Сказочная ночь с Фотошоп
Сказочная ночь с Фотошоп
Сложность урока: Сложный
От автора: В этом уроке я собираюсь показать вам, как можно создать сюрреалистическую ночь с помощью фотоманипуляций. Я использовал Adobe Photoshop CS5 , чтобы сделать эту работу, но и обладатели предыдущих версий смогут так же справиться с этим уроком.
Урок может показаться долгим, но его можно усвоить в пределах 1-2 часов. Я попытался описать каждую мелочь, расписал всё по шагам, а также предоставил изображения для каждого шага, чтобы вам было проще и быстрее понять.
Финальное изображение. Здесь можно посмотреть полный размер

Шаг 1. В этом шаге, автор предоставил все ссылки на источники изображений, которые он использовал для этой работы.

Шаг 2. Начнём с создания нового документа размером 2292пикс. в ширину и 1620пикс в высоту и с разрешением 72 точки на дюйм. После этого, переместим в основной документ изображение с окном, и с помощью инструмента Перо  ( Pen Tool) отделим его от фона как показано на рисунке.
( Pen Tool) отделим его от фона как показано на рисунке.

Шаг 3. Теперь мы скопируем слой с окном 3 раза и отмасштабируем его в соответствии с размерами нашего документа. Затем выделяем все слои с окном вместе, объединяем их и назовём этот слой WINDOW.

Шаг 4. На этом этапе, любым подходящим для вас инструментом выделения предоставляемых Adobe Photoshop, выделим области отмеченные белым, скопируем их Ctrl + C, и вставим их Ctrl + V на разных слоях, затем расположим, как показано на скриншоте ниже. Объединим все эти слои и назовём объединённый слой UPPER WALL. Этот слой расположим ниже слоя WINDOW.

Шаг 5. Теперь отретушируйте стенку, заполнив пустые пространства с помощью инструмента Штамп  (Clone Stamp Tool), настройки штампа на скриншоте ниже. Для этого, зажав клавишу Alt, берём образец на слое, который мы создали в шаге 4 и заполняем пустое пространство.
(Clone Stamp Tool), настройки штампа на скриншоте ниже. Для этого, зажав клавишу Alt, берём образец на слое, который мы создали в шаге 4 и заполняем пустое пространство.
Изображение будет выглядеть следующим образом:

Шаг 6. Возьмите инструмент Затемнитель  (Burn Tool), с такими настройками: Кисть (Brush) – мягкая 200 пикс., диапазон Средние тона (Range -Midtones), Экспозиция (Exposure) – 25%, а также поставьте флажок на опции Защитить тона (Protect tones) и затемните области слоя UPPER WALL, как показано ниже. Области, отмеченные белым должны быть темнее, чем области, отмеченные желтым цветом.
(Burn Tool), с такими настройками: Кисть (Brush) – мягкая 200 пикс., диапазон Средние тона (Range -Midtones), Экспозиция (Exposure) – 25%, а также поставьте флажок на опции Защитить тона (Protect tones) и затемните области слоя UPPER WALL, как показано ниже. Области, отмеченные белым должны быть темнее, чем области, отмеченные желтым цветом.

Шаг 7. Создайте новый слой выше слоя UPPER WALL нарисуйте на нём мягкой, круглой, чёрной кисточкой с такими настройками: Режим наложения - Нормальный (Blending mode -Normal), Непрозрачность (Opacity) 40%, Нажим (Flow) 75%. Назовите этот слой UPPER WALL BLACK PAINT. Всё это мы делаем потому, что верхняя часть стены находится в полной темноте от света Луны.

Шаг 8. После предыдущего шага ваша работа должна быть примерно такой.

Шаг 9. Добавим изображение с каменным полом в наш документ. Для этого, инструментом Перо  (Pen Tool) выделите область отмеченную чёрным цветом на скриншоте, скопируйте её и вставьте на новый слой. Слой назовите FLOOR. Расположите этот слой в палитре слоёв ниже всех слоёв, которые вы создали в шагах 2-8.
(Pen Tool) выделите область отмеченную чёрным цветом на скриншоте, скопируйте её и вставьте на новый слой. Слой назовите FLOOR. Расположите этот слой в палитре слоёв ниже всех слоёв, которые вы создали в шагах 2-8.

Шаг 10. Расположите слой FLOOR как показано на скриншоте ниже. Теперь с помощью инструмента Осветлитель  (Dodge Tool) осветлите области, обведённые на скриншоте чёрным цветом.
(Dodge Tool) осветлите области, обведённые на скриншоте чёрным цветом.
Настройки для инструмента Осветлитель (Dodge Tool):
Кисть (Brush) – мягкая
Диапазон Средние тона – (Range Midtones)
Экспозиция (Exposure) – 25%,
Защитить тона (Protect tones) - поставьте флажок

Шаг 11. Откройте изображение с каменной стеной. Выделите область, указанную на скриншоте, скопируйте и вставьте несколько раз на разные слои в основной документ. Расположите все эти слои бок о бок, чтобы у вас получилась длинная стена, как показано на скриншоте. Теперь объедините все слои со стеной CTRL+Е и назовите объединённый слой STONE WALL.
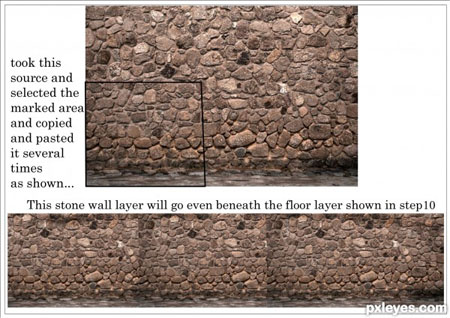
Шаг 12. После того, как каменная стена готова, поместите этот слой ниже слоя FLOOR и расположите его как показано на скриншоте ниже. С помощью инструмента Перо  ( Pen Tool) выделите часть стены параллельно полу и скройте её маской или удалите. Смотрите скриншот.
( Pen Tool) выделите часть стены параллельно полу и скройте её маской или удалите. Смотрите скриншот.
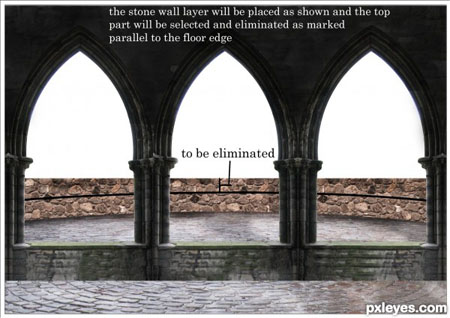
Шаг 13. В этом шаге мы сделаем оправу для стены. Для этого вернёмся к слою WINDOW и выделим край окна как на скриншоте ниже. Теперь копируем и вставим его несколько раз, а затем объединим эти слои, чтобы сделать длинный ободок. Назовём этот слой STONE WALL RIM и разместим его выше слоя STONE WALL.

Шаг 14. Теперь, разместите ободок, который вы сделали в шаге 13, по верхнему краю каменной стены. Чтобы деформировать его по краю, автор использовал Марионеточную деформацию (Puppet Warp) которая появилась в Adobe Photoshop CS5, но если у вас ниже версия, то вы можете сделать это с помощью Свободной трансформации (Free Transform [Ctrl + T]), используя опцию Деформация (Warp).

Шаг 15. В этом шаге мы затемним углы, добавим тени, чем придадим единый вид для нашей композиции. Для этого на новом слое мягкой круглой кисточкой зарисуйте области, которые обведены на скриншоте белым цветом. Настройки кисти:
Кисть (Brush) – мягкая, круглая
Режим наложения – Нормальный - (Blending mode -Normal)
Непрозрачность (Opacity) – 20%
Нажим (Flow) – 68-70%

Шаг 16. Откройте изображение с небом. Как видите, оно не выглядит тёмным, и мы сами придадим ему ночной вид. Для этого мы воспользуемся коррекцией с помощью Кривых (Сurves)и Уровней (Levels).
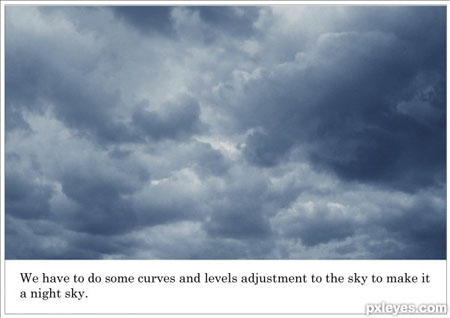
Шаг 17. Для коррекции неба идём в меню Изображение – Коррекция – Уровни (Image- Adjustment- Levels), а так же Изображение – Коррекция – Кривые (Image- Adjustment- Curves). Настройки ниже на скриншоте.

(нажмите на изображение, чтобы увеличить)
Шаг 18. На данном этапе, изображение с небом будет выглядеть таким как на скриншоте. Если у вас примерно так же, то назовите этот слой SKY и пойдём дальше.

Шаг 19. Создайте корректирующий слой Слой заливка (Solid color), нажав на соответствующую иконку внизу палитры слоёв. Для этого слоя создайте обтравочную маску, чтобы он воздействовал только на нижний слой с небом. Для этого нажмите правой кнопкой мыши и выберите опцию Создать обтравочную маску (Create Clipping Mask).Цвет установите чёрный, режим наложения Нормальный (Normal), Непрозрачность (Opacity) 22% и Заливка
(Fill) 75%.

Шаг 20. Теперь, когда наше небо готово, поместим этот слой ниже всех других слоев и расположим его, как показано ниже.
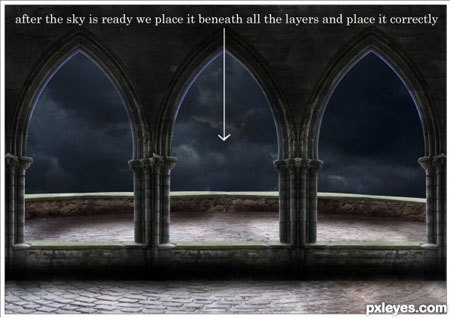
Шаг 21. Откройте изображение с Луной. Отделите её от фона удобным для вас способом, а затем поверните с помощью Свободной трансформации (Free Transform) зажав клавиши CTRL+T.

Шаг 22. Поместите слой с луной в палитре слоёв выше слоя с небом, но ниже остальных, и расположите её в левой части композиции. Назовите этот слой MOON.
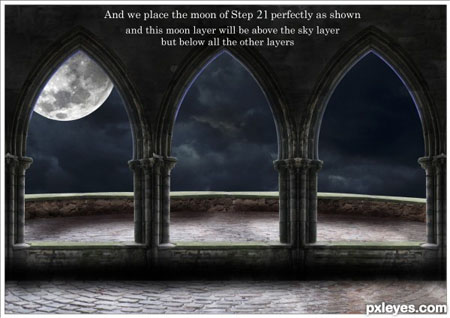
Шаг 23. Так как от Луны идёт свет, то мы так же добавим освещение и облакам. Для этого, скопируем часть облаков с оригинального неба, расположим этот слой выше уже готового ночного неба, назовём его WHITISH DARK CLOUD, добавим маску слоя, активируем её и сотрём края и немного пройдёмся по облакам. Настройки кисти для маски:
Режим наложения – Светлее - (Blending mode –Lighter Color)
Непрозрачность (Opacity) – 80%

Шаг 24. Теперь украсим верхнюю часть стены зелёными растениями. Загрузите кисти, и рисуйте ними с Непрозрачностью (Opacity) в 100%. Используйте цвета указанные на скриншоте ниже. Расположите этот слой в палитре слоёв выше слоя UPPER WALL и назовите его PAINTED PLANTS-TOP.

Шаг 25. Откройте изображение с виноградной лозой и переместите его в основной документ. Сделайте несколько (около 4) копий этого слоя и расположите растения, как показано на рисунке ниже. Объедините все эти слои вместе и назовите объединённый слой VINE WEEDS. Разместите этот слой выше всех в палитре слоёв.

Шаг 26. Теперь пришла очередь появиться в нашем коллаже девушке. Откройте это изображение и отделите леди от фона. Автор сделал это с помощью инструмента Быстрое выделение (Quick Selection Tool). Назовём этот слой LADY.

Шаг 27. В этом шаге сделаем волосы девушки пышнее и длиннее. Для этого выделим и скопируем области волос, вставляя на отдельный слой. Затем сольём эти слои, добавим им маску слоя, чтобы сделать мягким переход от основных волос до копированных. Настройки кисти для маски:
Непрозрачность (Opacity) – 25%
Нажим (Flow) – 75%
Активируйте инструмент Палец (Smudge Tool), в настройках поставьте мягкую кисть 8 пикс., Режим наложения нормальный и Интенсивность (Strength) 80%.

Шаг 28. Мы обработали изображение с девушкой и теперь можно переместить всё это в основной документ. Это изображение должно находиться в палитре слоёв выше всех слоёв, но ниже слоя с окном. Расположите девушку как показано на скриншоте.

Шаг 29. В этом шаге мы займёмся растительностью. Нам помогут изображения 1 и 10 которые предоставлены в начале урока. Из изображения 1 мы возьмём деревья 1,2 и 4. А из 10 изображения мы возьмём дерево, указанное под номером 3.
Дерево 1 – правая часть балкона
Дерево 2 – слева
Дерево 3 – в правой части
Дерево 4 – левая часть балкона

Шаг 30. И так, расположим деревья в правильном порядке в палитре слоёв. Дерево 2 будет выше слоя с окном. Деревья 1 и 3 ниже слоя с окном, а Дерево 4 трансформируем CTRL+T, отразим по горизонтали (Flip Gorizontal) и разместим его ниже всех слоёв, но выше слоя с небом.

Шаг 31. Откройте изображения с кувшином и кошкой. Отделите их от фона, используя инструмент Быстрое выделение  (Quick Selection Tool). Назовём слой с кувшином PITCHER, а слой с кошкой CAT. Кувшин нам нужно немного затемнить, и для этого мы воспользуемся инструментом Затемнитель (Burn Tool) с такими настройками:
(Quick Selection Tool). Назовём слой с кувшином PITCHER, а слой с кошкой CAT. Кувшин нам нужно немного затемнить, и для этого мы воспользуемся инструментом Затемнитель (Burn Tool) с такими настройками:
Кисть (Brush) – мягкая, круглая 125 пикс.
Диапазон Средние тона – (Range Midtones)
Экспозиция (Exposure) – 25%,
Защитить тона (Protect tones) - поставьте флажок
А для слоя с кошкой воспользуемся Осветлителем  (Dodge Tool) c такими настройками:
(Dodge Tool) c такими настройками:
Кисть (Brush) – мягкая, круглая 80 пикс.
Диапазон Средние тона – (Range Midtones)
Экспозиция (Exposure) – 15%,
Защитить тона (Protect tones) - поставьте флажок
Для инструкции смотрите скриншот ниже.

Шаг 32. Расположите кувшин и кошку как указано на этом изображении.

Шаг 33. Этот этап очень важный. Вам нужно нарисовать тени и блики. Автор нарисовал тени и блики для каждого объекта на отдельном слое и назвал их соответственно. Помните, слои с тенью должны быть ниже слоя с объектом, а слои с освещением выше. Чтобы нарисовать тени воспользуйтесь такой кисточкой:
Кисть  (Brush) – мягкая, круглая, чёрная
(Brush) – мягкая, круглая, чёрная
Режим наложения – Нормальный - (Blending mode -Normal)
Непрозрачность (Opacity) – 25-30%
Нажим (Flow) –70%
Нарисуйте тени в областях отмеченных желтым цветом, а также указанным чёрным цветом на девушке.

Шаг 34. Если вы правильно нарисовали тени, то ваше изображение будет выглядеть вот так.

Шаг 35. Так, теперь блики, то есть придаём нужное освещение нашему изображению. Активируйте инструмент Осветлитель  (Dodge Tool) и обработайте области указанные желтым и чёрным цветом. Обратите внимание, мы обрабатываем те места, куда падает лунный свет. Настройте инструмент Осветлитель (Dodge Tool) таким образом:
(Dodge Tool) и обработайте области указанные желтым и чёрным цветом. Обратите внимание, мы обрабатываем те места, куда падает лунный свет. Настройте инструмент Осветлитель (Dodge Tool) таким образом:
Кисть (Brush) – мягкая, круглая 50 пикс.
Диапазон Средние тона – (Range Midtones)
Экспозиция (Exposure) – 30%,
Защитить тона (Protect tones) - поставьте флажок
Также можно обработать Осветлителем глаза кошки.

Шаг 36. Если вы правильно обработали освещение, то ваше изображение будет выглядеть вот так.

Шаг 37. В этом шаге ещё затемним немного кувшин и дорисуем воду. Для этого настройте Кисть  (Brush):
(Brush):
Кисть (Brush) – мягкая, круглая, чёрная
Режим наложения – Нормальный - (Blending mode -Normal)
Непрозрачность (Opacity) – 20%
Нажим (Flow) – 68-70%
Теперь мягкой кисточкой нарисуем воду, льющуюся из кувшина на пол, используя цвет 2d5982. А затем, уменьшив размер кисти и Непрозрачность (Opacity)на 8-9%, используя цвет 8ebbe4, нарисуем светлые линии по воде.

Шаг 38. В этом шаге мы немного подправим некоторые нюансы. Так как по задумке здание старое, то его откосы не могут быть такими гладкими. Для этого, добавьте маску слоя на слой WINDOW, возьмите жесткую кисть черного цвета с Непрозрачностью (Opacity) 100% и зарисуйте по краю окна. Не делайте слишком грубые и глубокие мазки, должны получиться небольшие шероховатости и неровности, как показано на изображении. На скриншоте ниже автор показал пример на одном окне. Вы же должны сделать это для всех 3 окон.

Шаг 39. Продолжим детализацию. Создайте новый слой выше слоя с окном и назовите его CRACKS. Возьмите жесткую, круглую кисть, размером 1-2пикс. черного цвета с Непрозрачностью (Opacity) 70%, и тщательно прорисуйте трещины на всех окнах.

Шаг 40. Теперь выше всех слоёв создайте новый корректирующий слой Слой заливка (Solid Color) и установите такие настройки:
Цвет – 072062
Режим наложения – Цветовой тон (Hue)
Непрозрачность (Opacity) – 40%

Шаг 41. Снова создайте новый корректирующий слой Слой заливка (Solid Color) и установите такие настройки:
Цвет – 33270a
Режим наложения – Цветовой тон (Hue)
Непрозрачность (Opacity) – 15%

Шаг 42. Теперь выше всех слоёв создайте новый корректирующий слой Цветовой баланс (Color Balance) и установите такие настройки:
Режим наложения – Нормальный - (Blending mode -Normal)
Непрозрачность (Opacity) – 100%
Заливка (Fill) – 100%
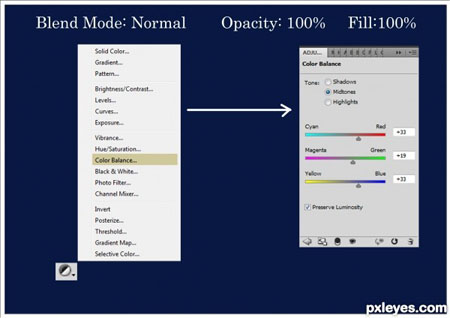
Шаг 43. И, наконец, чтобы закончить нашу работу, мы добавим новый корректирующий слой Цветовой тон/Насыщенность (Hue/ Sauration), выше слоя, созданного в шаге 42, с такими настройками как на скриншоте ниже.
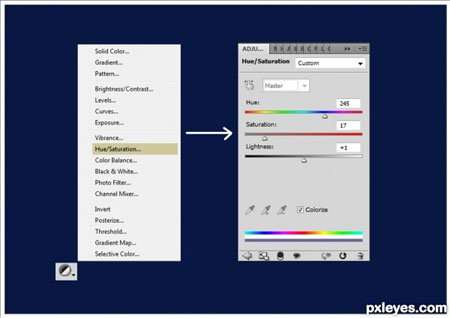
(нажмите на изображение, чтобы увеличить)
Шаг 44. Здесь вы можете рассмотреть палитру слоёв.

(нажмите на изображение, чтобы увеличить)
Наша работа подошла к концу, и вы можете посмотреть на финальный результат автора.

Надеюсь, урок вам понравился, и использованные в нём техники пригодятся вам на практике.
Удачи вам и успехов!
Автор: Siddhartha
Источник: www.pxleyes.com
Комментарии 232
спасибо за урок
Спасибо за урок!
Спасибо за урок!
спасибо
Спасибо за урок!
Спасибо!
долго
Спасибо за урок)) Все очень подробно объясняется. (Решила взять вместо модели себя, вроде вписалась)
или вот..
Спасибо
Спасибо за урок)))
Спасибо за урок) Мой первый коллаж
Спасибо за урок
Мне кажется в цвете лучше.
Урок интересный! Внесла изменения.
Замечательный урок - спасибо!
спасибо!
Красивый урок, спасибо!
спасибо)урок замечателен)
1 работа.
первая моя работа)
Красиво и атмосферно) Спасибо)
Спасибо! Очень красивый коллаж!!!
У меня такая получилась работа.Спасибо за урок.
и ещё)
спасибки))
интересный урок! Только не понятен последний шаг - столько усилий по изменению цвета, чтобы последним слоем убить все цвета?
красивый урок
ЗАБАВНО
Урок отличный спасибо