Сияние луны в Фотошоп
Сияние луны в Фотошоп
Сложность урока: Средний
Вы узнаете, как совмещать различные изображения, применять корректирующие слои, работать со слой-масками, кистями, как создавать световые эффекты и эффекты дождя.
Итоговый результат

Исходные материалы:
Шаг 1
Откройте стоковое изображение Задний фон в стили Фэнтези в программе Photoshop (Ctrl+O).

Шаг 2
Продублируйте слой с задним фоном (Ctrl + J). Находясь на слое с дубликатом слоя, идём Фильтр – Размытие – Размытие по Гауссу (Filter > Blur > Gaussian Blur). Примените следующие значения:
Радиус размытия (Radius): 7.4 px


Шаг 3
Откройте стоковое изображение Задний фон, далее нажмите клавишу (V) для активации инструмента Перемещение  (Move Tool), и с помощью данного инструмента, переместите данное изображение на наш рабочий документ. Назовите этот слой “Элемент Заднего фона”.
(Move Tool), и с помощью данного инструмента, переместите данное изображение на наш рабочий документ. Назовите этот слой “Элемент Заднего фона”.

Идём Фильтр – Размытие – Размытие по Гауссу (Filter > Blur > Gaussian Blur). Примените следующие значения:
Радиус размытия (Radius): 2.6 px
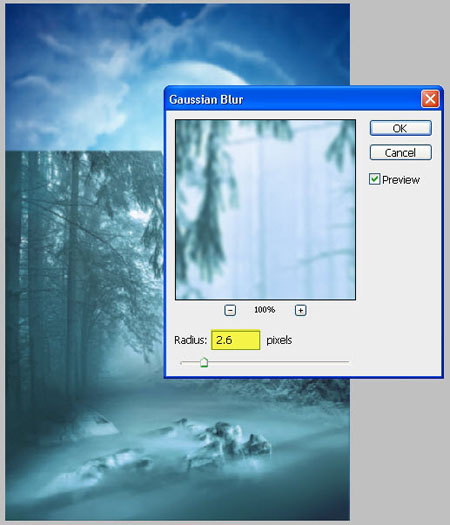
Поменяйте режим наложения для слоя “Элемент Заднего фона” на Линейный Затемнитель (Linear burn).

Добавьте слой-маску к слою “Элемент Заднего фона”, активировав слой-маску через нижнюю панель инструментов.

Выберите инструмент кисть и далее, примените следующие значения для кисти:
Размер кисти (Brush size): 500px
Жёсткость (Hardness): 0%
Непрозрачность (Opacity): 60%
Нажим (Flow): 100%
Цвет (Color): # 000000
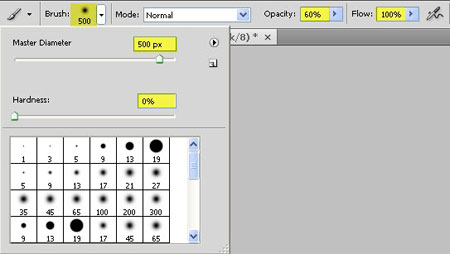
Итак, прокрасьте поверх указанной области.
Примечание переводчика: 1. область прокрашивания обозначена красным цветом 2. прокрашивать необходимо на слой-маске слоя.

Результат должен быть как на скриншоте ниже:

Шаг 4
Откройте стоковое изображение Темнота, переместите данное изображение на наш рабочий документ. Назовите этот слой “Темнота″.

Далее, идём Фильтр – Размытие – Размытие по Гауссу (Filter > Blur > Gaussian Blur). Примените следующие значения:
Радиус размытия (Radius): 4.9 px

Поменяйте режим наложения для данного слоя на Осветление (Screen).

К слою “Темнота” добавьте слой-маску, которую можно активировать через нижнюю панель инструментов. Далее, нажмите клавишу (B) для активации инструмента Кисть  (Brush tool). С помощью чёрной кисти, прокрасьте поверх указанной области (та же самая техника, что и Шаге 3).
(Brush tool). С помощью чёрной кисти, прокрасьте поверх указанной области (та же самая техника, что и Шаге 3).

Результат должен быть как на скриншоте ниже:

Шаг 5
Откройте изображение модели (Ctrl+O). Нажмите клавишу (P) для активации инструмента Перо  (Pen tool), с помощью данного инструмента, создайте выделение вокруг изображения модели. Далее, преобразуйте созданный контур вокруг изображения модели в активное выделение, а затем нажмите клавишу V для активации инструмента Перемещение
(Pen tool), с помощью данного инструмента, создайте выделение вокруг изображения модели. Далее, преобразуйте созданный контур вокруг изображения модели в активное выделение, а затем нажмите клавишу V для активации инструмента Перемещение  (Move Tool). Зажмите левой кнопкой мыши выделенное изображение модели, переместив её на наш рабочий документ. Назовите этот слой “модель”.
(Move Tool). Зажмите левой кнопкой мыши выделенное изображение модели, переместив её на наш рабочий документ. Назовите этот слой “модель”.


Шаг 6
Создайте новый слой (Shift+Ctrl+N). Назовите этот слой “Свечение”.

Шаг 7
Далее, удерживая клавишу Ctrl + щёлкните по миниатюре слоя, чтобы загрузить активное выделение.


Шаг 8
Залейте активное выделение белым цветом (# ffffff).

Шаг 9
Далее, идём Фильтр – Размытие – Размытие по Гауссу (Filter > Blur > Gaussian Blur). Примените следующие значения:
Радиус размытия (Radius): 43.0 px

Поменяйте режим наложения для данного слоя на Перекрытие (Overlay).
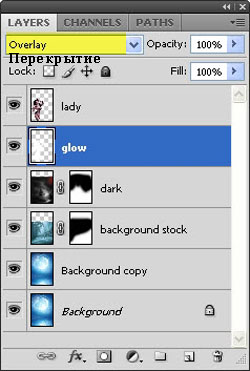
Результат должен быть как на скриншоте ниже:

Шаг 10
В этом шаге, мы проведём ретушь кожи модели, чтобы она была мягче. Для этого мы используем инструмент Палец  (smudge tool). Примените настройки для данного инструмента, которые указаны на скриншоте ниже.
(smudge tool). Примените настройки для данного инструмента, которые указаны на скриншоте ниже.

Вначале, размажьте область лица, путём нанесения лёгких штрихов по лицу. Попробуйте варьировать размер кисти в зависимости от области применения кисти. Затем, проведите ретушь рук, груди и бёдер.


Шаг 11
Дважды щёлкните по слою с моделью, чтобы появилось окно Стили слоя (layer style). Далее, примените опции Внутренняя тень (inner shadow) и Наложение Градиента (gradient overlay), как показано на скриншоте ниже:


Результат должен быть как на скриншоте ниже:

Шаг 12
Далее, идём Слой- Новый Корректирующий слой – Цветовой Баланс (Layer > New adjustment layer > Color Balance). Не забудьте поставить галочку в окошке Использовать предыдущий слой в качестве обтравочной маски (Use previous layer to Create Clipping Mask).
Примечание переводчика: автор применяет корректирующий слой Цветовой Баланс (ColorBalance) к слою с изображением модели в качестве обтравочной маски.


Результат должен быть как на скриншоте ниже:

Шаг 13
Создайте новый слой (Shift+Ctrl+N). Назовите этот слой “Свет”.
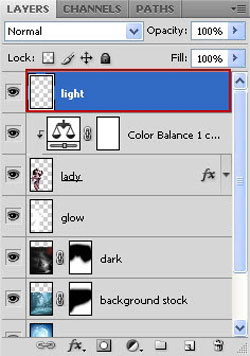
Шаг 14
Нажмите клавишу (B) для активации инструмента Кисть  (Brush tool). Настройки данного инструмента указаны на скриншоте ниже. С помощью белой кисти, нарисуйте световые блики.
(Brush tool). Настройки данного инструмента указаны на скриншоте ниже. С помощью белой кисти, нарисуйте световые блики.


Шаг 15
Находясь на слое “Свет”, нажмите комбинацию клавиш (Alt+Ctrl+G), чтобы преобразовать данный слой в обтравочную маску, а затем поменяйте режим наложения для данного слоя на Линейный Осветлитель (Linear dodge).

Шаг 16
В этом шаге, мы создадим световые блики на изображении модели. Создайте новый слой, на котором мы нарисуем световые блики. Убедитесь, чтобы настройки кисти были установлены: непрозрачность кисти 100%, жёсткость кисти 0%, диаметр кисти 3 px. Далее, установите цвет переднего плана на белый цвет. Выберите инструмент Перо  (pen tool) и с помощью данного инструмента, создайте контур губ. После того, как вы создали контур, щёлкните правой кнопкой по контуру. Чтобы появилось контекстное меню. В появившемся контекстном меню, выберите опцию Выполнить обводку контура (stroke path), а затем в появившемся окне, выберите инструмент кисть в качестве инструмента обводки.
(pen tool) и с помощью данного инструмента, создайте контур губ. После того, как вы создали контур, щёлкните правой кнопкой по контуру. Чтобы появилось контекстное меню. В появившемся контекстном меню, выберите опцию Выполнить обводку контура (stroke path), а затем в появившемся окне, выберите инструмент кисть в качестве инструмента обводки.


Результат должен быть как на скриншоте ниже:

Шаг 17
Повторите Шаг 16 для создания дополнительных световых эффектов на других участках изображения модели.


Шаг 18
Создайте новый слой, залейте этот слой цветовым оттенком # 59908b. Поменяйте режим наложения для данного слоя на Затемнение основы (Color Burn), непрозрачность слоя 45%, заливка 96%.

Шаг 19
Далее, создайте новый слой, залейте этот слой чёрным цветом (# 000000). Поменяйте режим наложения для данного слоя на Линейный осветлитель (Linear Dodge), непрозрачность слоя 100%. Нажмите клавишу (B) для активации инструмента Кисть  (Brush tool). В настройках кисти, выберите мягкую круглую кисть. Непрозрачность кисти 10-20 %, размер кисти будет варьироваться от области прокрашивания соответственно. Цвет кисти # 7bcce6. А затем, с помощью данной кисти, прокрасьте, как показано на скриншоте ниже.
(Brush tool). В настройках кисти, выберите мягкую круглую кисть. Непрозрачность кисти 10-20 %, размер кисти будет варьироваться от области прокрашивания соответственно. Цвет кисти # 7bcce6. А затем, с помощью данной кисти, прокрасьте, как показано на скриншоте ниже.


Шаг 20
Ещё раз создайте новый слой. Установите цвет переднего плана на # 7bcce6, а цвет заднего плана на # 050000. Нажмите клавишу (G) для активации инструмента Градиент (Gradient tool). Уставите тип градиента Радиальный (Radial), цвет градиента от цветового оттенка переднего плана к цветовому оттенку заднего плана. Примените градиент на новом слое.
(Gradient tool). Уставите тип градиента Радиальный (Radial), цвет градиента от цветового оттенка переднего плана к цветовому оттенку заднего плана. Примените градиент на новом слое.

Поменяйте режим наложения для данного слоя на Мягкий свет (Soft Light).

Шаг 21
Далее, мы проведём цветовую коррекцию всего изображения. Идём Слой – Новый корректирующий слой – Карта Градиента (layer > New adjustment layers > Gradient Map).



Поменяйте режим наложения для данного слоя на Мягкий свет (Soft Light).

Шаг 22
Создайте новый слой, залейте новый слой белым цветом. Далее, идём Фильтр – Шум – Добавить шум (Filter>Noise>Add noise). Примените настройки, которые указаны на скриншоте ниже:

Шаг 23
Далее, идём Фильтр – Размытие – Размытие в движении (Filter>Blur>Motion Blur).
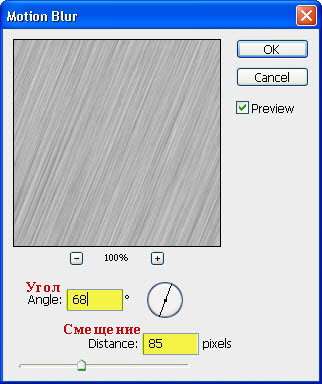
Шаг 24
Затем, идём Изображение – Коррекция – Уровни (Image>Adjustments>Levels).

Шаг 25
Поменяйте режим наложения для данного слоя на Осветление (Screen).
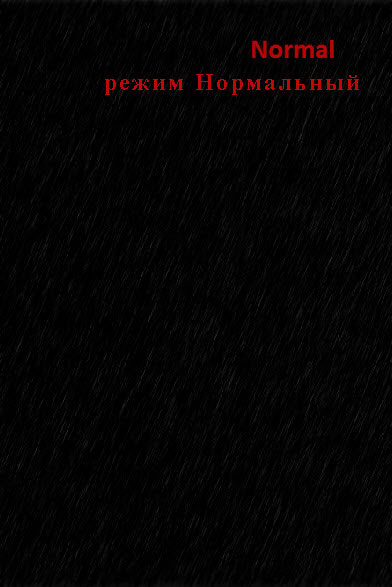

Шаг 26
Далее, мы изменим контраст изображения, для этого идём Слой- Новый корректирующий слой – Яркость / Контрастность (Layer>New adjustment layer>Brightness/Contrast). Примените настройки, которые указаны на скриншоте ниже.

Результат должен быть как на скриншоте ниже:

Шаг 27
Далее, создайте ещё один корректирующий слой: Кривые (Curves). Поменяйте режим наложения для данного корректирующего слоя на Замена тёмным (Darken).

Результат должен быть как на скриншоте ниже:

Шаг 28
Создайте новый слой, назовите этот слой “Виньетка”. Залейте этот слой белым цветом (#ffffff). А затем идём Фильтр-Искажение – Коррекция Дисторсии (Filter > Distort > Lens Correction):

Когда появится окно настроек опции Коррекция Дисторсии (Lens Correction), примените настройки, которые указаны на скриншоте ниже:

Поменяйте режим наложения для данного слоя на Умножение (Multiply).
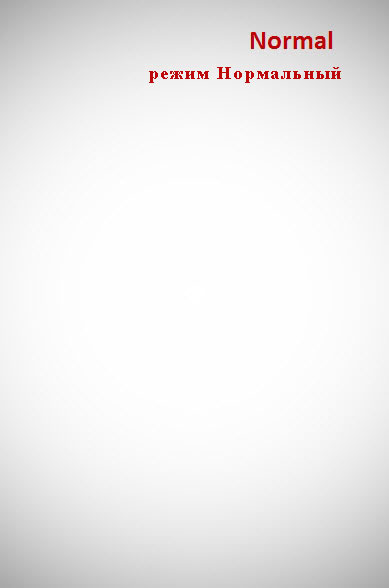

Итоговый результат

Автор: Muhammad Godc
Источник: cienel.net
Комментарии 88
Спасибо за урок
Спасибо! Мой вариант!
Спасибо, интересный урок!
спасибо
Спасибо!
спасибо
немного в других тонах
спасибо
Спасибо за урок!
Это один из первых,сделанных мной уроков,как то не размещала,далеко не всё идеально.
прикольный урок
Спасибо за отличный урок и прекрасный перевод. Получила истинное удовольствие от создания образа. С виньеткой не получилось. Нет настроек коррекции дисторсии. .
Спасибо за урок и доставленное удовольствие!
Спасибо)
Хороший урок
Мой результат
Отличный урок очень много фишек, нужно пройти еще пару раз чтобы хоть немного запомнить, правда я не совсем понял для чего нужен инструмент палец, а так я в восторге! Вот что получилось.
Спасибо! Красивый урок!
Спасибо
Очень познавательный урок! Правда у меня дождик неестественный получился!
Урок просто замечательный! Спасибо!
Спасибо!
Большое спасибо! Красивый урок!
красиво!!!
Спасибо за урок! Правда немного не получилось со свечением, но результат тоже устроил ) Очень понятный урок
Спасибо!
почти пин-ап)
спасибо)
Спасибо за урок,решила теперь на себе так сказать попробовать,и не стала дождь добавлять
Спасибо, очень интересный урок!