Сиротка в Фотошоп
Сиротка в Фотошоп
Сложность урока: Средний
В этом уроке Photoshop я покажу вам, как создать сцену с одинокой девочкой в ночном саду. Вы узнаете технику совмещения изображений, технику работы с маской и цветокоррекцией, а также познакомитесь с техникой ретуши и созданием световых эффектов.
Итоговый результат

Исходные материалы:
Шаг 1
Создайте новый документ размерами 900x1080 px, залейте его чёрным цветом. Нажмите клавиши (Ctrl+Shift+N), чтобы создать новый слой. Далее, нажмите клавишу (G) для активации инструмента Градиент  (Gradient Tool), выберите Линейный Градиент (Linear Gradient), цвет градиента #02101b и #03243b:
(Gradient Tool), выберите Линейный Градиент (Linear Gradient), цвет градиента #02101b и #03243b:

Шаг 2
Идём Слой – Новый Корректирующий слой – Цветовой Баланс (Layer-New Adjustment Layer-Color Balance):


Шаг 3
Скачайте набор текстур Звёздное небо. Я выбрал первую текстуру. С помощью инструмента Перемещение  (Move tool (V), переместите выбранную текстуру на наш рабочий документ. Примените масштабирование к данной текстуре, а затем поменяйте режим наложения на Осветление основы (Color Dodge), непрозрачность слоя 100%:
(Move tool (V), переместите выбранную текстуру на наш рабочий документ. Примените масштабирование к данной текстуре, а затем поменяйте режим наложения на Осветление основы (Color Dodge), непрозрачность слоя 100%:


Продублируйте слой с текстурой звёздного неба, а затем уменьшите непрозрачность дубликата слоя до 50%. К дубликату слоя добавьте слой-маску и с помощью мягкой чёрной кисти непрозрачностью примерно 40-50% размойте некоторые участки звёзд:
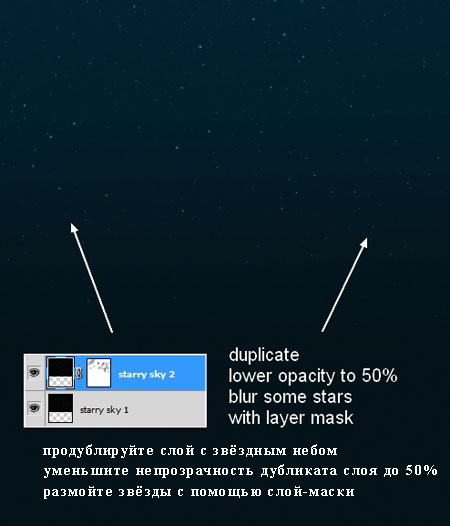
Шаг 4
Я решил немного затемнить небо по краю изображения, для этого, создайте новый слой. Выберите мягкую кисть, цвет кисти #032037, чтобы прокрасить края изображения. Поменяйте режим наложения для данного слоя на Мягкий свет (Soft Light), 70%:


Шаг 5
Идём Слой- Новый Корректирующий слой – Кривые (Layer-New Adjustment Layer-Curves), чтобы немного затемнить наше изображение. Далее, выберите мягкую чёрную кисть непрозрачностью примерно 30%, чтобы скрыть эффект коррекции на слой-маске корректирующего слоя, как показано на скриншоте ниже:


Шаг 6
Вырежьте изображение Луны. Переместите данное изображение на наш рабочий документ, расположив в верхней части нашей композиции. Поменяйте режим наложения для слоя с Луной на Осветление (Screen), 100%:
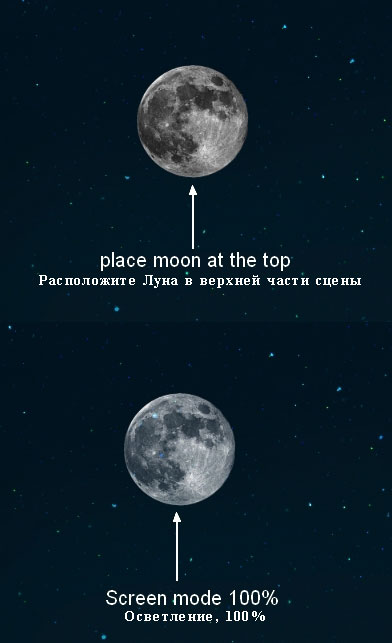
Шаг 7
В этом шаге мы добавим эффект свечения к изображению Луны, для этого я использовал опцию Стили Слоя (Layer Style). Дважды щёлкните по слою с Луной и в появившемся окне, выберите параметры Внутренняя тень (Inner Shadow) и Внешнее свечение (Outer Glow):
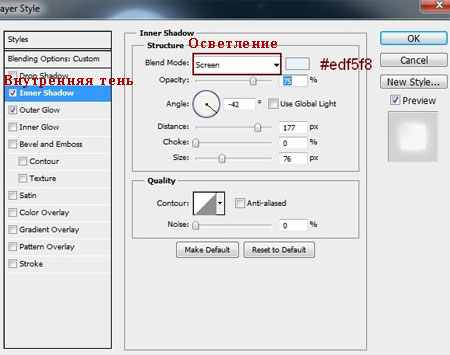


Шаг 8
Откройте стоковое изображение Дерева. Т.к. изображение дерева имеет прозрачный задний фон, то вы можете просто переместить изображение дерева на наш рабочий документ. Я расположил изображение дерева в правой верхней части сцены:

Для цветокоррекции дерева я использовал корректирующие слои в качестве обтравочных масок. Идём Слой- Новый Корректирующий слой – Цветовой Баланс (Layer-New Adjustment Layer-Color Balance):

Фото Фильтр (Photo Filter) и Кривые (Curves):
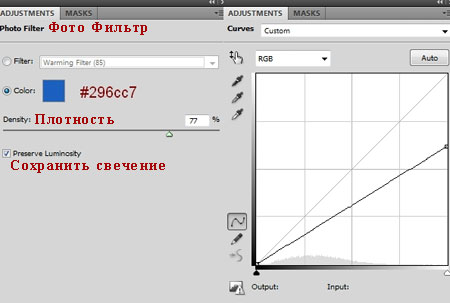
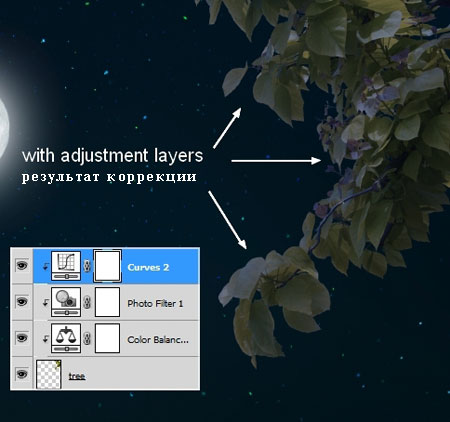
Шаг 9
Переместите стоковое изображение Брусчатки на наш рабочий документ, расположив в нижней части сцены, примените трансформацию (Ctrl+T) к изображению брусчатки:
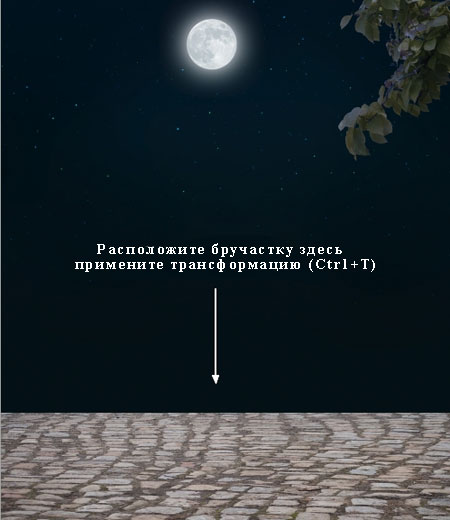
К слою с брусчаткой добавьте корректирующие слои Цветовой Баланс (Color Balance), Кривые (Curves), Цветовой Тон / Насыщенность (Hue/Saturation) и Фото Фильтр ( Photo Filter) в качестве обтравочных масок, чтобы изменить цвет брусчатки, а также, чтобы затемнить её:


Шаг 10
Создайте выделение вокруг изображения Живой изгороди. Далее, переместите выделенное изображение изгороди на наш рабочий документ, установив на брусчатку:

Создайте новый слой ниже слоя с живой изгородью. С помощью мягкой кисти чёрного цвета, нарисуйте тени от изгороди на поверхности брусчатки:

Шаг 11
К слою с живой изгородью добавьте корректирующие слои Цветовой Тон / Насыщенность (Hue/Saturation), Цветовой Баланс (Color Balance), Кривые (Curves) в качестве обтравочных масок, чтобы затемнить изгородь и провести цветокоррекцию:

Находясь на слой-маске корректирующего слоя Кривые (Curves), с помощью мягкой чёрной кисти, размойте эффект затемнения в верхней части изгороди (т.к. на эту часть изгороди подает свет от Луны):

Шаг 12
Создайте новый слой, далее, с помощью мягкой чёрной кисти, прокрасьте нижнюю часть изгороди, чтобы затемнить эту часть. Поменяйте режим наложения для данного слоя на Перекрытие (Overlay), непрозрачность слоя 80%:

Шаг 13
Выделите изображение скамейки. Переместите выделенное изображение скамейки на наш рабочий документ, расположив на брусчатке:

Создайте новый слой ниже слоя со скамейкой. С помощью мягкой чёрной кисти, нарисуйте тени от скамейки на брусчатке:

Шаг 14
К слою со скамейкой добавьте корректирующие слои Цветовой Тон / Насыщенность (Hue/Saturation), Кривые (Curves) и Фото Фильтр ( Photo Filter) в качестве обтравочных масок:
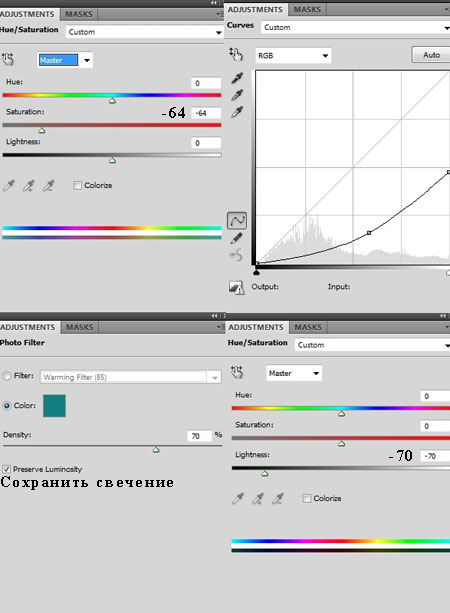

Шаг 15
Создайте новый слой в качестве обтравочной маски к слою со скамейкой. Выберите мягкую кисть, цвет кисти #727b7b. С помощью данной кисти, прокрасьте место для сидения скамейки. Поменяйте режим наложения для данного слоя на Умножение (Multipy), непрозрачность слоя 100%:

Шаг 16
Создайте тень от скамейки на живой изгороди. Для этого я использовал опцию Стили слоя (Layer Style), параметр Тень (Drop Shadow):
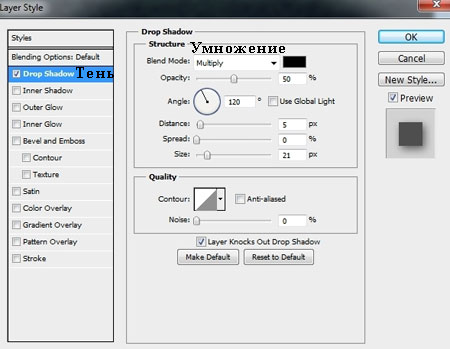

Шаг 17
Создайте выделение вокруг изображения девочки, а затем переместите выделенное изображение девочки на наш рабочий документ. Расположите изображение девочки таким образом, как будто она сидит на скамейке:

Шаг 18
Создайте новый слой ниже слоя с девочкой. Выберите мягкую чёрную кисть. С помощью данной кисти, нарисуйте тень девочки на скамейке:

Шаг 19
Для затемнения и цветокоррекии девочки я использовал корректирующие слои Кривые (Curves) и Фото Фильтр (Photo Filter) в качестве обтравочных масок:


Шаг 20
Создайте новый слой, поменяйте режим наложения для данного слоя на Перекрытие (Overlay), непрозрачность слоя 100%, а затем залейте этот слой Серым 50% (50% gray):

Выберите инструмент Осветлитель  / Затемнитель
/ Затемнитель  (Dodge & Burn). Установите Диапазон (Range) Средние тона (Midtones) и Экспозицию (Exposure) примерно 20-25% для добавления деталей к изображению девочки. На скриншоте ниже вы можете увидеть участки обработки при режиме Нормальный (Normal) и результат обработки при режиме Перекрытие (Overlay):
(Dodge & Burn). Установите Диапазон (Range) Средние тона (Midtones) и Экспозицию (Exposure) примерно 20-25% для добавления деталей к изображению девочки. На скриншоте ниже вы можете увидеть участки обработки при режиме Нормальный (Normal) и результат обработки при режиме Перекрытие (Overlay):

Шаг 21
В этом шаге я использовал корректирующие слои Цветовой тон / Насыщенность (Hue/Saturation) и Цвет (Color Fill) в качестве обтравочных масок, чтобы затемнить изображение девочки:
Примечание переводчика: к сожалению, в уроке отсутствуют скриншоты с настройками корректирующих слоёв, поэтому, либо вы можете самостоятельно поэкспериментировать с настройками, чтобы немного затемнить изображение девочки, либо уменьшите значение яркости до -28 для корректирующего слоя Цветовой тон / Насыщенность (Hue/Saturation), а для корректирующего слоя Цвет (Color Fill) используйте цветовой оттенок #0a0500.
Уменьшите непрозрачность корректирующего слоя Цвет (Color Fill) до 20%. Выберите мягкую чёрную кисть, чтобы скрыть коррекцию на слой-масках корректирующих слоёв:

Шаг 22
Создайте выделение вокруг изображения медвежонка Тэдди, а затем переместите выделенное изображение медвежонка на наш рабочий документ. Расположите медвежонка справа от девочки:

Создайте тень от медвежонка:
Примечание переводчика: не забудьте создать новый слой ниже слоя с мишкой для создания теней.

Шаг 23
К слою с медвежонком добавьте корректирующие слои Фото Фильтр (Photo Filter) и Кривые (Curves) в качестве обтравочных масок:


Шаг 24
Создайте новый слой с настройками, которые были использованы в Шаге 20. С помощью инструмента Затемнитель  (Burn Tool), затемните контур медвежонка:
(Burn Tool), затемните контур медвежонка:

Шаг 25
Создайте новый слой. Выберите мягкую чёрную кисть, чтобы ещё раз затемнить брусчатку. Поменяйте режим наложения для данного слоя на Мягкий свет (Soft Light), 50%:

Шаг 26
Далее, мы проведём коррекцию всего изображения. Создайте следующие корректирующие слои поверх всех слоёв Кривые (Curves), Выборочная коррекция цвета (Selective Color), Карта Градиента (Gradient Map):

Поменяйте режим наложения для корректирующего слоя Карта Градиента (Gradient Map) на Мягкий свет (Soft Light), 100%.
Далее, перейдите на слой-маску корректирующего слоя Выборочная коррекция цвета (Selective Color), чтобы скрыть эффект коррекции на изображении Луны с помощью мягкой чёрной кисти:

Шаг 27
С помощью инструмента Затемнитель  / Осветлитель
/ Осветлитель  (Dodge & Burn), подкорректируйте детали на изображении девочки и дерева:
(Dodge & Burn), подкорректируйте детали на изображении девочки и дерева:
Примечание переводчика: для применения инструментов Затемнитель / Осветлитель (Dodge & Burn), повторите Шаг 24 или Шаг 20.

Шаг 28
Создайте выделение вокруг изображения фонаря, далее, переместите выделенное изображение фонаря на наш рабочий документ. Расположите фонарь слева от девочки:

С помощью корректирующего слоя Кривые (Curves), затемните изображения фонаря:
Примечание переводчика: не забудьте преобразовать данный корректирующий слой в обтравочную маску к слою с фонарём. Вы можете сгруппировать слои с фонарём и корректирующим слоем в одну группу, назовите эту группу “Фонарь”.
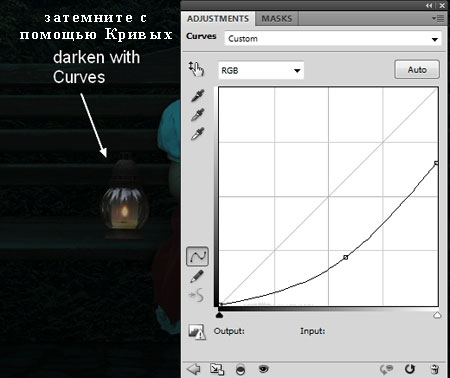
Шаг 29
В этом шаге мы добавим световые эффекты к изображению фонаря, а также вокруг него. Создайте новый слой поверх всех слоёв. Выберите мягкую кисть, цвет кисти #533e05. С помощью данной кисти, прокрасьте поверх фонаря, а затем поменяйте режим наложения для данного слоя на Линейный Осветлитель (Linear Dodge), непрозрачность слоя 100%:
Примечание переводчика: для создания световых эффектов, вы можете создать новую группу поверх группы “Фонарь”. Назовите новую группу “Световые эффекты”.

Создайте новый слой, установите цвет кисти #f9e8ac, чтобы усилить свет фонаря. Поменяйте режим наложения для данного слоя на Перекрытие (Overlay), непрозрачность 100%:

Создайте ещё два новых слоя, используя ту же самую кисть, прокрасьте поверх изображения фонаря, поверх некоторых участков скамейки, живой изгороди, девочки, обращённых к фонарю. Поменяйте режим наложения для этих слоёв на Мягкий свет (Soft Light), непрозрачность слоёв 100%:

Шаг 30
Создайте новый слой, установите цвет кисти #e3b76a, размер кисти примерно 2-4 px. Добавьте световые блики к изображению девочки:

Шаг 31
Заключительный шаг: Создайте новый слой. Примените инструмент Линейный градиент  (Linear Gradient Tool), цвет градиента по умолчанию чёрно-белый (black and white). Поменяйте режим наложения для слоя с градиентом на Мягкий свет (Soft Light), непрозрачность слоя 100%. С помощью слой-маски, скройте эффект на участках, которые указаны на скриншоте ниже:
(Linear Gradient Tool), цвет градиента по умолчанию чёрно-белый (black and white). Поменяйте режим наложения для слоя с градиентом на Мягкий свет (Soft Light), непрозрачность слоя 100%. С помощью слой-маски, скройте эффект на участках, которые указаны на скриншоте ниже:
Примечание переводчика: обработайте мягкой чёрной кистью область девочки и дерева, чтобы скрыть эффект линейного градиента.
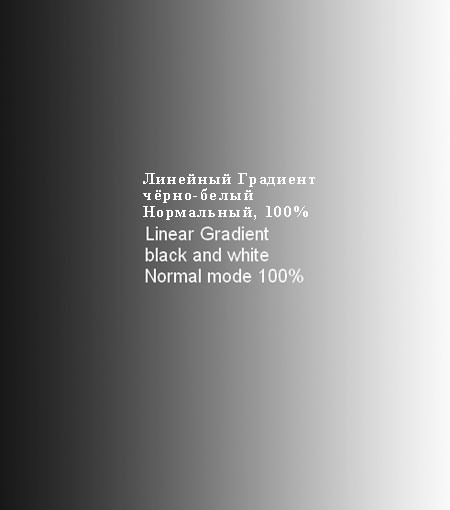

Итоговый результат

Автор: Jenny Le
Ссылка на PSD файл урока
Источник: cienel.net
Комментарии 50
Спасибо за урок
Спасибо, с другими источниками
Большое спасибо!
Спасибо.
И немного по другому
Мое творение
спасибо
Спасибо за урок)))
Спасибо за урок!
Спасибо за перевод, было интересно, правда с голубым цветом у автора явный перебор )
Спасибо за урок.
спасибо за урок.
спасибо за урок. все доступно ясно и интересно))
Классный урок
СПАСИБО!
Спасибо!
понравилось
вот мое солнышко
Спасибо за урок.
Спасибо за отличный урок!
Спасибо за урок!
спасибо
Спасибо!
Спасибо за перевод.
Спасибо за урок)!
Спасибо за очень интересный урок!
Пришлось попыхтеть, спасибо, очень интересно!!!
Спасибо! Очень милый урок!
Спасибо за урок.
Спасибо, интересный урок: два источника света.