Шарж из фото в Фотошоп
Шарж из фото в Фотошоп
Сложность урока: Сложный
- #Шаг 1. Исходное изображение
- #Шаг 2. Raw преобразования
- #Шаг 3. Размер рабочей области
- #Шаг 4. Увеличим лицо и голову
- #Шаг 5. Поработаем над формами персонажа
- #Шаг 6. Удаляем фон
- #Шаг 7. Создаем новый фон
- #Шаг 8. Ретуширование
- #Шаг 9. Частотное разложение
- #Шаг 9.1
- #Шаг 9.2
- #Шаг 9.3
- #Шаг 9.4
- #Шаг 9.5
- #Шаг 9.6
- #Шаг 9.7
- #Шаг 10.1 Коррекция цвета
- #Шаг 10.2
- #Шаг 10.4
- #Шаг 11.1 Рисуем смайл на футболке
- #Шаг 11.2
- #Шаг 11.3
- #Шаг 11.4
- #Шаг 12. Изменяем цвет фона
- #Шаг 13. Корректируем слой-маску
- #Шаг 14. Свет и тень
- #Шаг 15
- #Шаг 16. Эффект рисунка
- #Шаг 17
- # Комментарии
В данном уроке вы узнаете как ретушировать изображения для того что бы получить карикатурный портрет из фотографии. Photoshop включает в себя много мощных инструментов, которые помогут вам работать с фото.
В процессе, вы узнаете, как использовать Adobe Camera RAW для внесения изменений в настройки снимка, так же мы будем активно использовать инструменты Трансформирования (Transform tool) и фильтр Пластика (Liquify ), чтобы изменить контуры персонажа.
Давайте начнем!

Видео к уроку:
Для выполнения этого урока вaм понадобится фото в хорошем качестве:
Шаг 1. Исходное изображение
Ниже вы видите изображение, которое я пока никак не изменил .

Откройте файл DNG в Photoshop Camera Raw. Нажмите на кнопку-строку (подсвеченную синим цветом) рабочих данных фотоснимка (workflow options) в нижней части окна.

Установите флажок возле функции «Открыть в Photoshop как смарт-объекты» (Open in Photoshop as Smart Objects).

Шаг 2. Raw преобразования
Откройте фото в Photoshop. Щелкните правой кнопкой мыши на оригинальном слое с парнем и в появившемся подменю воспользуйтесь пунктом «Создать смарт-объект путем копирования » (New Smart Object via Copy).
Примечание переводчика: для того что бы открыть фото из Camera Raw в Photoshop нажмите кнопку "Открыть объект" в правой нижней части панели Camera Raw. Для обратного перехода от копии смарт-объекта к настройкам Camera Raw - сделайте двойной щелчок левой клавишей мыши по мини-иконке смарт-объекта на слое-копии.
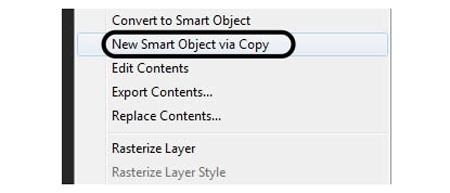
Давайте начнем с самых основ. Нам нужен хороший фундамент для нашего комического образа, так что воспользуйтесь моими настройками для этого изображения.

Теперь немного повысим резкость фотографии

Далее поработаем над контрастом. Для того что бы сделать футболку более выразительной, передвиньте ползунок с желтым цветом вправо до +30.
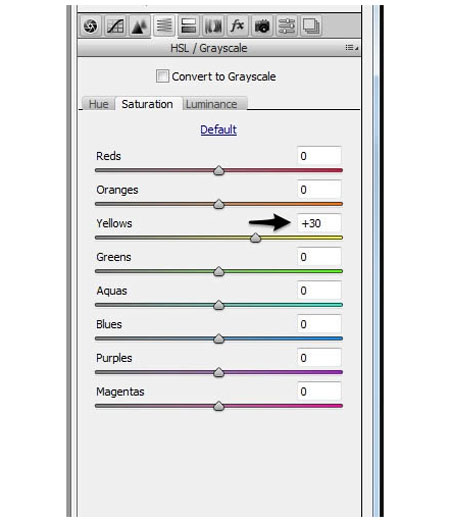
Останьтесь на данной вкладке и откорректируйте другие цвета.
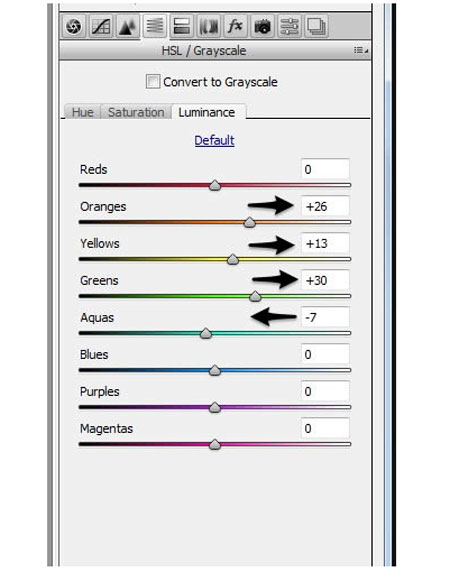
Шаг 3. Размер рабочей области
В процессе работы наш персонаж будет меняться — мы увеличим голову, сделаем руки и ноги более тонкими для того, что бы добавить парню мультяшный вид.
Для таких манипуляций нам понадобится больше рабочего пространства чем мы видим на данном этапе. Активируйте инструмент Рамка  (Сrop Tool).
(Сrop Tool).

Используя данный инструмент, увеличиваем рабочее поле. Для этого потяните за углы рамки по направлению «от центра».
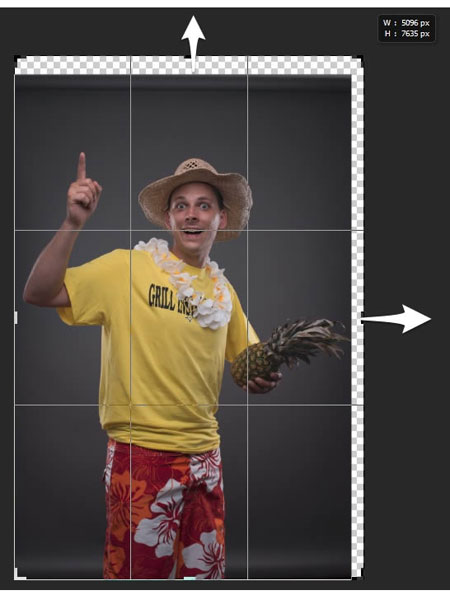
Шаг 4. Увеличим лицо и голову
Активируйте инструмент Овальная область  (Elliptical Marquee Tool).
(Elliptical Marquee Tool).

Используя данный инструмент, создайте выделение вокруг головы персонажа. Затем скопируйте выделенную область на новый слой, воспользовавшись комбинацией клавиш Ctrl + J.
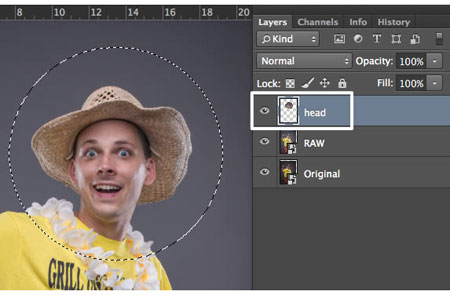
Активируйте инструмент Перемещение  (Move Tool).
(Move Tool).
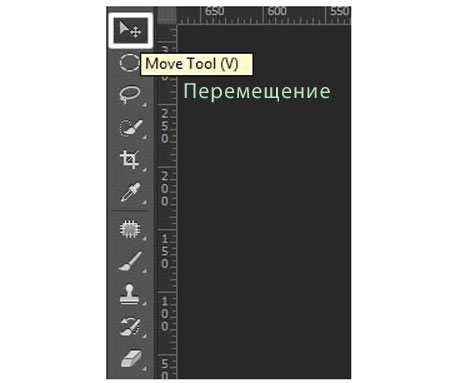
Измените якорную точку привязки. Переместите ее из центра трансформировочной рамки к области шеи персонажа. Теперь потащите за один из верхних узлов рамки в направлении к верхнему краю холста. Таким образом вы сможете увеличить голову парня.
Примечание переводчика: в других версиях программы Photoshop, для того что бы увеличить нужный элемент, вы можете использовать инструмент Свободное Трансформирование (Редактирование — Свободное Трансформирование).

Вы заметили , что вокруг головы персонажа образовался ненужный ореол. Что бы убрать его мы воспользуемся слой-маской  . Для добавления слой-маски нажмите на соответствующую иконку «Добавить слой-маску » («Add Layer Mask») в нижней части панели слоев.
. Для добавления слой-маски нажмите на соответствующую иконку «Добавить слой-маску » («Add Layer Mask») в нижней части панели слоев.
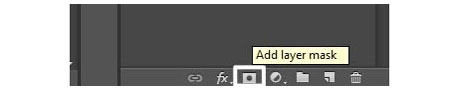
Затем активируйте инструмент Кисть  (Brush Tool). Для быстрого доступа к данному инструменту нажмите на клавиатуре латинскую клавишу «В».
(Brush Tool). Для быстрого доступа к данному инструменту нажмите на клавиатуре латинскую клавишу «В».
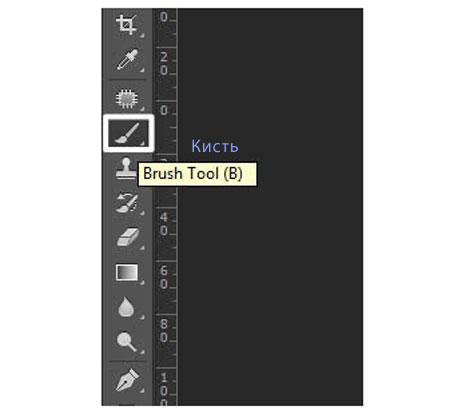
При активном инструменте Кисть сделайте щелчок по холсту правой клавишей мыши, это позволит быстро перейти к настройкам инструмента. В появившемся окне задайте необходимые параметры кисти и скройте на слой-маске участок ореола вокруг головы.
Примечание переводчика: в настройках установите черную круглую кисть, цвет кисти — черный.

Шаг 5. Поработаем над формами персонажа
Нажмите комбинацию CTRL + SHIFT + ALT + E, чтобы создать новый (объединенный) слой. Затем перейдите к Фильтр - Преобразовать для смарт-фильтров (Filter - Convert for Smart Filters).
Примечание переводчика: либо сделайте щелчок по новому слою правой клавишей мыши и в подменю выберете пункт «Сгруппировать в новый смарт-объект».
Снова перейдите в меню Фильтр, но на этот раз выберите фильтр Пластика (Liquify).
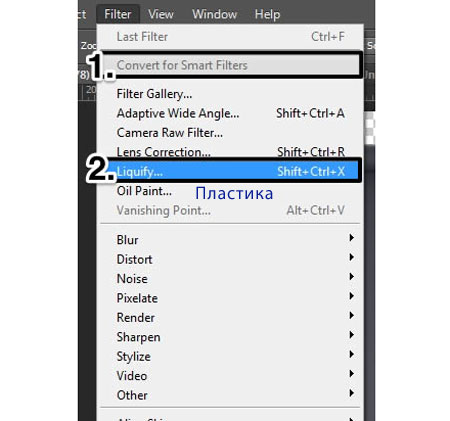
Из предложенных инструментов фильтра выберите Деформация (Forward Warp Tool).
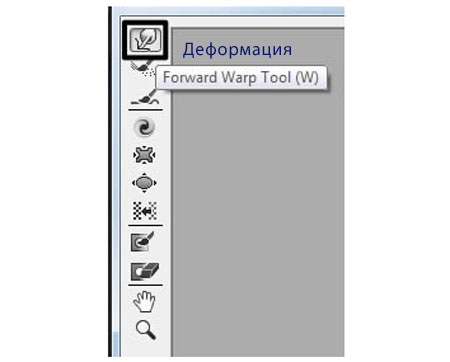
В правой части панели фильтра Пластика вы можете корректировать размер рабочей кисти. Вы видите на изображении ниже, что я использую довольно большое значение, но помните, что вы можете изменить размер в любое время.
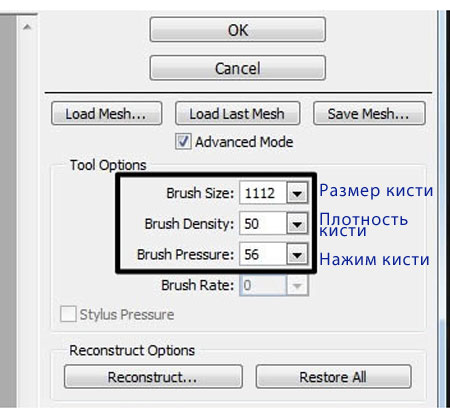
Для того что бы деформировать объект, наведите курсор на необходимую область, зажмите левую клавишу мыши и не отпуская ее, проведите курсор в нужном направлении. На картинке ниже стрелками показаны участки тела, которые я сделал тоньше.
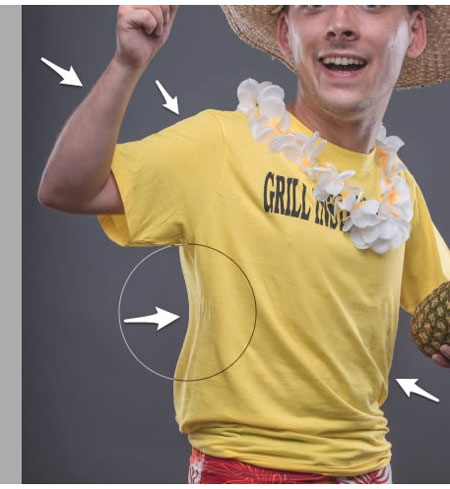
Если на фотографии есть участки, которые вы хотите сохранить от воздействия деформации (к примеру в моем случае я хочу сохранить форму аппетитного ананаса), то активируйте инструмент «Заморозить» (Freeze Mask Tool) и обработайте желаемый участок.

Снова активируйте инструмент Деформация (Forward Warp Tool) и видоизмените участки лежащие близко от «замороженного». Как вы видите в примере, я деформировал подмышку, но форма ананаса при этом не пострадала.
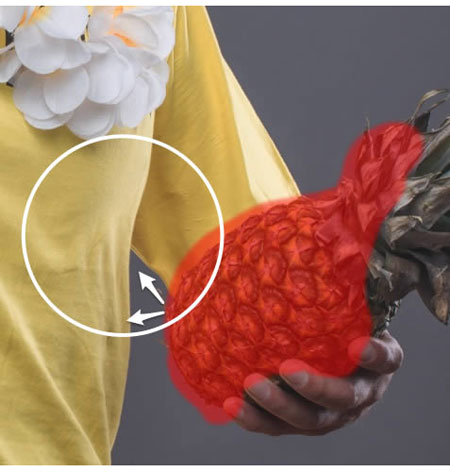
Пришло время уделить немного внимания организации рабочего пространства. Выбираем все слои с главным персонажем и формируем из них единую группу.
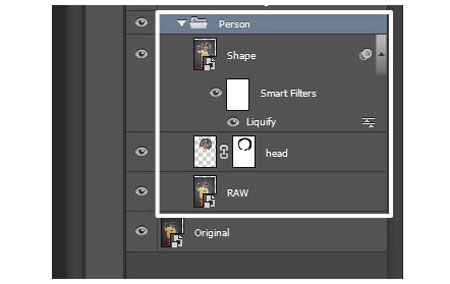
Шаг 6. Удаляем фон
Хорошим инструментом для удаления фона является Перо  (Pen Tool.). Активируйте данный инструмент на панели инструментов. Создайте контур вокруг главного персонажа.
(Pen Tool.). Активируйте данный инструмент на панели инструментов. Создайте контур вокруг главного персонажа.
Конечно это довольно кропотливая и длительная работа, но как говорит народная мудрость : «Без труда не вытащить и рыбку из пруда»!
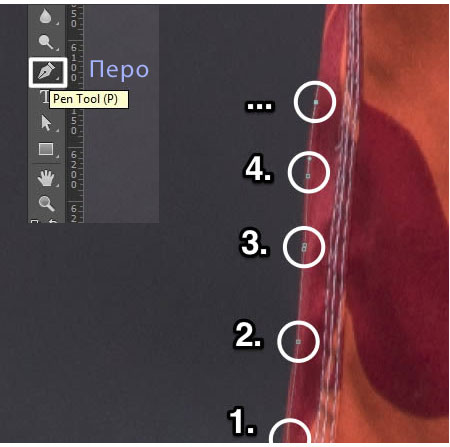
Когда контур замкнется, сделайте его активным и добавьте к группе с персонажем слой-маску, нажав на иконку «Добавить слой-маску» («Add Layer Mask»)
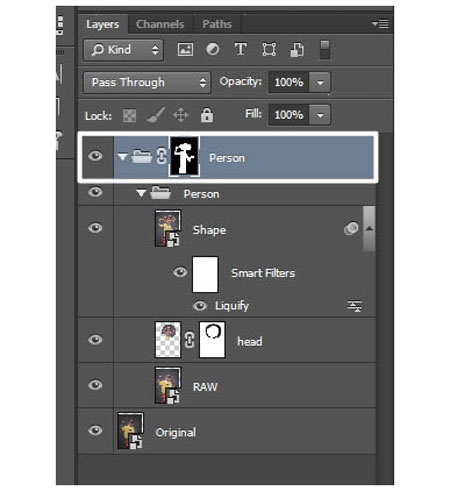
Шаг 7. Создаем новый фон
Перейдите к Слой — Новый слой-заливка — Цвет (Layer> New Fill Layer> Solid Color).
В появившемся окне вы можете выбрать цвет, которым будет заполнен новый слой. Я буду использовать серый - # 494949, но вы конечно, можете выбрать любой другой.

Обратите внимание, что новый слой с цветным фоном, нужно разместить под группой слоев с персонажем. Так же, для удобства дальнейшей работы, я сразу добавил группу «Фон» (Background), в которой и разместил новый серый слой.

Шаг 8. Ретуширование
Активируйте инструмент Лассо  (Lasso Tool).
(Lasso Tool).
Встаньте на слой с персонажем (к которому ранее применили фильтр Пластика).
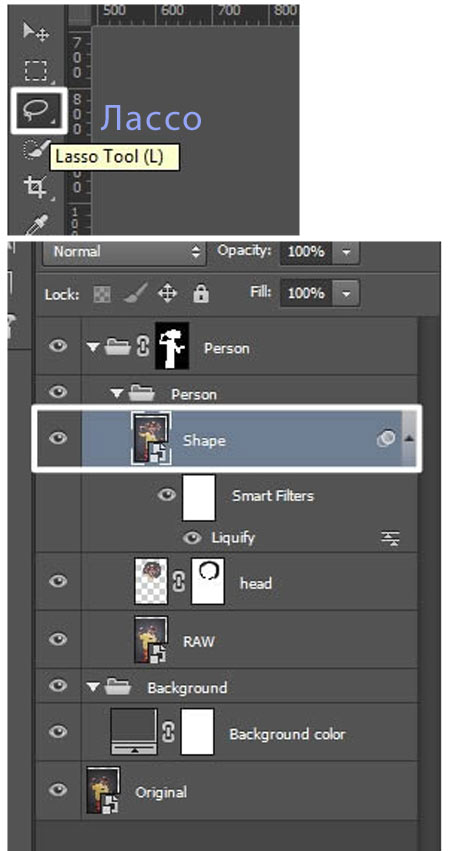
Создайте выделение участка шляпы, как показано ниже. А затем нажмите комбинацию клавиш CTRL + J, для того что бы скопировать его на новый слой.

Всегда давайте имена рабочим слоям, это значительно ускорит вашу работу. Слой с кусочком шляпы я назвал «Retouching».
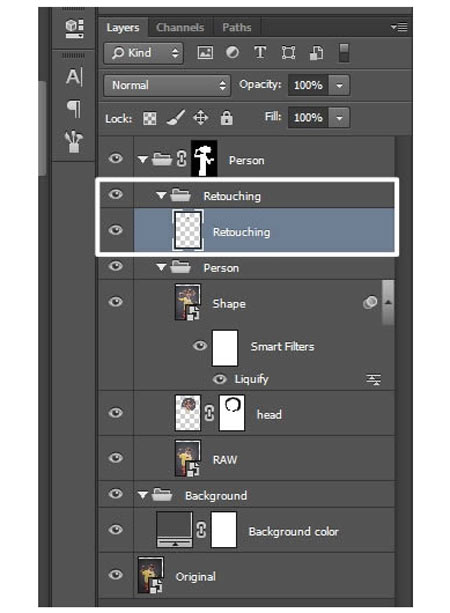
Активируйте инструмент Перемещение  (Move Tool). Отразите скопированный участок головного убора зеркально и разместите его как показано в примере ниже.
(Move Tool). Отразите скопированный участок головного убора зеркально и разместите его как показано в примере ниже.

Для того что бы новый участок шляпы слился с всем головным убором, сделайте его края мягче. В этом вам поможет инструмент Ластик (Eraser Tool).

Мы еще не закончили! Давайте исправить некоторые недостатки кожи воспользовавшись инструментом Восстанавливающая кист  ь (Healing Brush Tool).
ь (Healing Brush Tool).
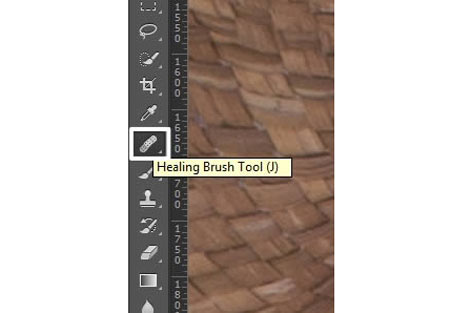
Работать с данным инструментом очень просто. Зажмите клавишу Alt и выберите участок чистой кожи, которым вы хотите заменить дефект. А затем просто прорисуйте место которое желаете «замаскировать».

Шаг 9. Частотное разложение
Сейчас я покажу вам замечательные приемы по ретушированию от Natalia Taffarel. Многие люди используют их для высококачественной ретуши. Основной принцип в том, что изображение раскладывается на две части: цвет и детали. Таким образом, вы можете вносить существенные коррективы без потери качества! Давайте начнем!
Шаг 9.1
Нажмите комбинацию CTRL + SHIFT + ALT + E, чтобы создать новый (объединенный) слой. Затем создайте копию полученного слоя (CTRL + J).В итоге вы получаете две копии объединенного слоя.
Создайте из этих двух слоев отдельную группу под названием «Частотное разложение» («Frequency Separation»). Переименуйте первый слой-копию в «Цвет» («Color»).
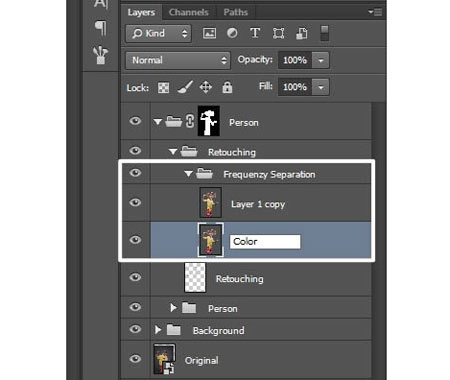
Шаг 9.2
Сделайте слой «Цвет» («Color») активным и примените к нему Размытие — Размытие по Гауссу (Gaussian Blur).
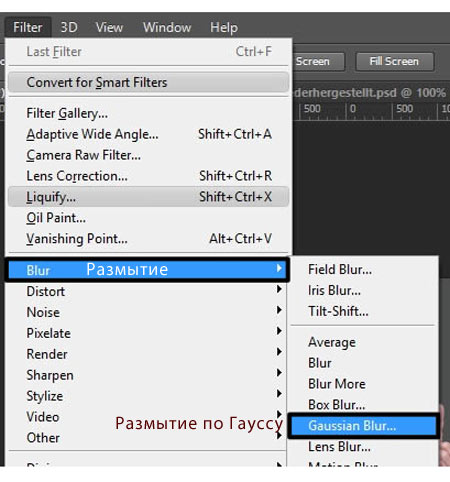
В настройках фильтра установите радиус на 10 пикс. (это очень важный момент!).

Шаг 9.3
Теперь переименовать другую слой-копию в «Детали» («Details»). Перейдите к Изображение — Коррекция — Яркость\Контрастность (Image — Adjustments — Brightness/Contrast).
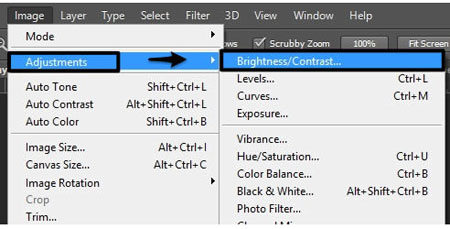
Теперь будьте внимательны! Прежде всего, поставьте флажок возле функции Использовать прежние (Use legacy), а затем установите значение контрастности на "-50".

Шаг 9.4
К слою «Детали» («Details») мы применим фильтр Цветовой контраст (High Pass). Данный фильтр вы найдете перейдя к Фильтр — Другое — Цветовой контраст (Filter — Other —High Pass). В настройках фильтра снова установите радиус на 10 пикс.

Режим наложения слоя «Детали» («Details») установите на Линейный свет (Linear Light)
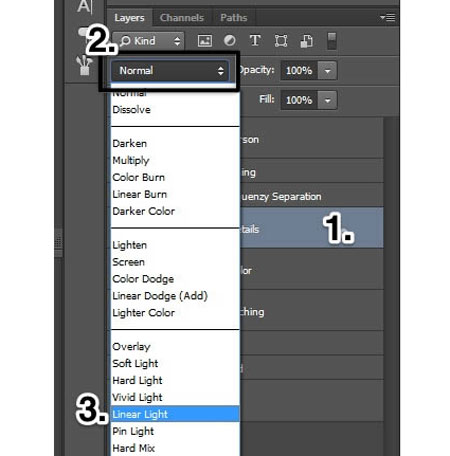
Шаг 9.5
В этом шаге мы удалим печать на футболке. Встаньте на слой «Детали» («Details»). Активируйте инструмент Штамп  (Clone Stamp Tool).
(Clone Stamp Tool).

Убедитесь что в настройках инструмента вы установили образец (sample) штампа "Активный слой" ("Current Layer").

Шаг 9.6
Теперь аккуратно зарисуйте выбранным образцом надпись на футболке.

Результат выглядит размытым, но так и должно быть.

Добавьте новый слой над слоем "Цвет" (Color). Дайте имя новому слою "Магия" ("Magic").

Шаг 9.7
Активируйте инструмент Кисть  (Brush Tool). Установите в настройках инструмента непрозрачность (opacity) кисти около 20%.
(Brush Tool). Установите в настройках инструмента непрозрачность (opacity) кисти около 20%.
При активном инструменте Кисть (Brush Tool), зажмите клавишу Alt и сделайте щелчок по футболке, для того что бы выбрать желтый цвет. Теперь прокрасьте надпись на футболке (стоя на слое "Магия" ("Magic")).
Вы также можете удалить некоторые темные участки на лице или на ананасе, используя метод с кистью, описанный выше.
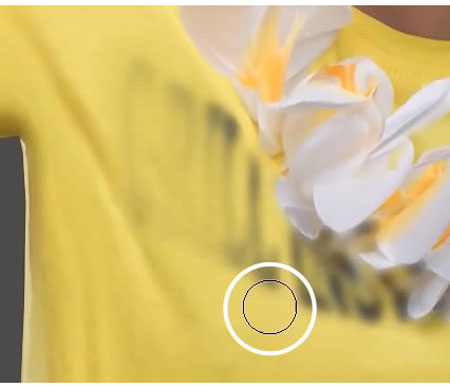
Шаг 10.1 Коррекция цвета
Активируйте инструмент Прямолинейное лассо  (Polygonal Lasso Tool). Создайте выделение по контуру футболки.
(Polygonal Lasso Tool). Создайте выделение по контуру футболки.
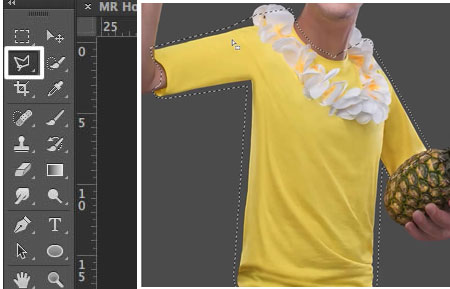
Добавьте корректирующий слой Цветовой тон\ Насыщенность (Нue/Saturation). В палитре оттенков выберите "Желтые". Затем активируйте инструмент Пипетка (Еyedropper tool) и сделайте щелчок по футболке персонажа.
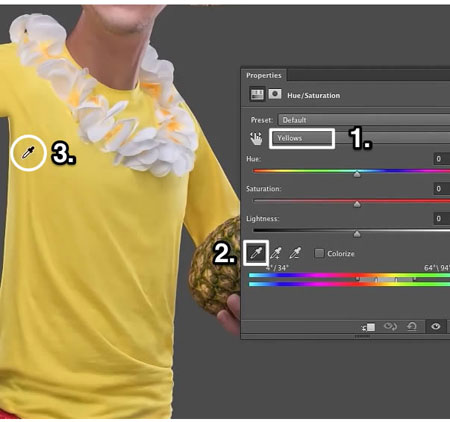
Сейчас мы быстро изменим цвет футболки на синий. Для этого достаточно перетащить ползунок "Цветовой тон" вправо до значения "+155".
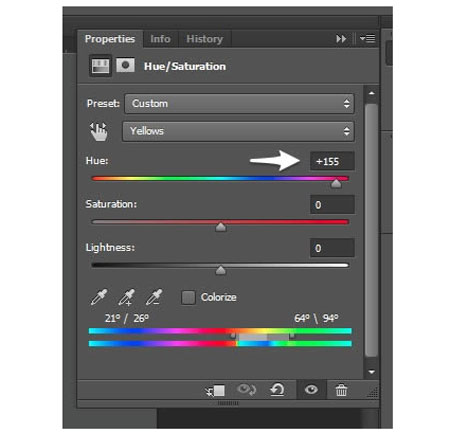
Увеличьте изображение и вы заметите, что на картинке остались желтые области. Для того что бы убрать их, вы можете воспользоваться маленькими стрелочками на цветовой шкале. Если этого будет не достаточно - откорректируйте слой-маску слоя Цветовой тон\ Насыщенность (Нue/Saturation).

Шаг 10.2
Активируйтережим Быстрая маска  (Quick mask mode). Воспользовавшись инструментом кисть, выделите область зубов персонажа. Еще раз нажмите на иконку Быстрая маска (Quick mask mode), для того что бы загрузить выделенную область.
(Quick mask mode). Воспользовавшись инструментом кисть, выделите область зубов персонажа. Еще раз нажмите на иконку Быстрая маска (Quick mask mode), для того что бы загрузить выделенную область.
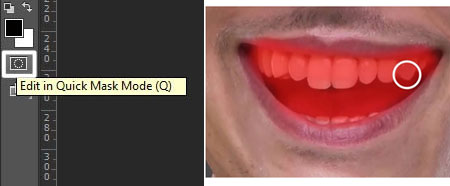
Используя полученное выделение мы изменим цвет зубов. Для этого воспользуемся корректирующим слоем Цветовой тон\ Насыщенность (Нue/Saturation). Настройки указаны на картинке ниже.
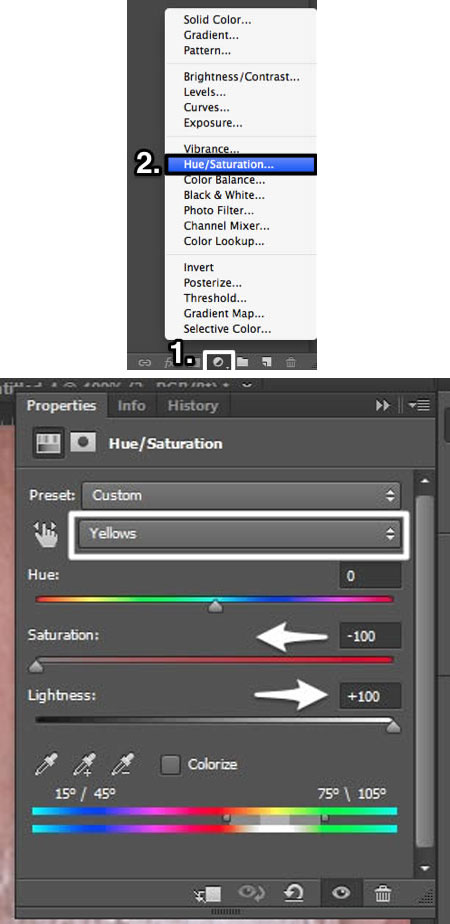
Шаг 10.3
Таким же образом отретушируйте глаза.
Создайте выделение области глаз и воспользуйтесь корректирующим слоем Выборочная коррекция цвета (Selective Color). В настройках выберите цвет - нейтральный. Мои настройки вы можете видеть ниже.

Режим наложения для корректирующего слоя Выборочная коррекция цвета (Selective Color) установите на Линейный осветлитель (Linear Dodge) и понизьте непрозрачность (opacity) до 20%-30%.
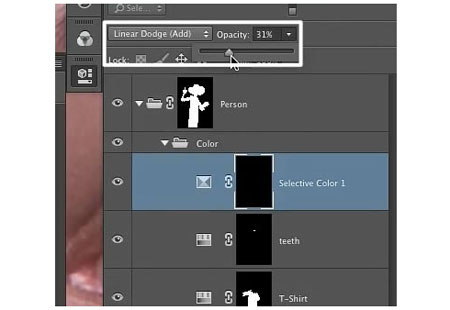
Шаг 10.4
Поработаем над шляпой.
Создайте выделение шляпы, любым удобным для вас способом. Добавьте корректирующий слоя Вибрация (Vibrance). Вы можете использовать мои настройки, которые показаны ниже.
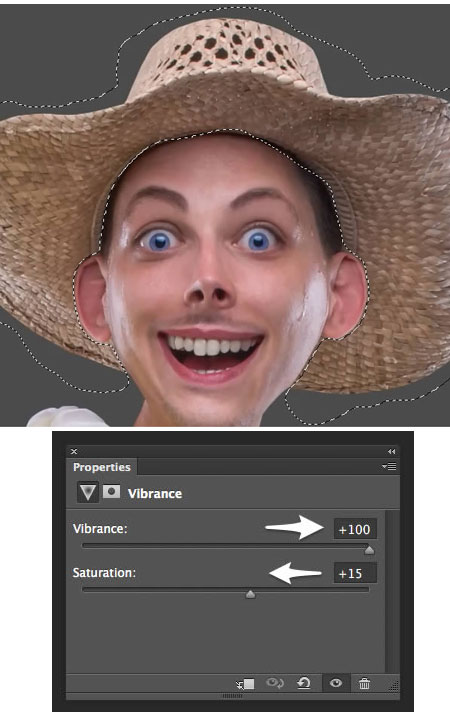
Режим наложения слоя Вибрация (Vibrance) измените на Мягкий свет (Soft Light), а непрозрачность (opacity) понизьте до 40%.

Шаг 11.1 Рисуем смайл на футболке
Перейдите к Файл - Создать (File - New) и создайте новый документ с указанными ниже настройками.

Измените цвет переднего плана на желтый, я использую цвет - # f1b500. Активируйте инструмент Эллипс (Ellipse Too).
(Ellipse Too).

Нарисуйте большой желтый круг. Нажмите комбинацию клавиш Ctrl+R для того что бы добавить Линейку (Rulers) в рабочую среду. Добавьте две горизонтальные направляющие, которые послужат для рисования глаз.
Примечание переводчика: для того что бы добавить направляющие линии, просто потащите за верхний край линейки. Помните, что направляющие - это вспомогательные линии которые не будут видны при сохранении в формате PNG или JPEG.

Шаг 11.2
Активируйте инструмент Эллипс  (Ellipse Too) еще раз, для того что бы нарисовать глаза. Зажмите клавишу Alt (это позволит вычесть фигуру которую вы рисуете из уже готовой области) и нарисуйте овал. Используйте инструмент Выделение контура
(Ellipse Too) еще раз, для того что бы нарисовать глаза. Зажмите клавишу Alt (это позволит вычесть фигуру которую вы рисуете из уже готовой области) и нарисуйте овал. Используйте инструмент Выделение контура  (Direct Selection Tool) для корректировки положения "пустого" овала.
(Direct Selection Tool) для корректировки положения "пустого" овала.
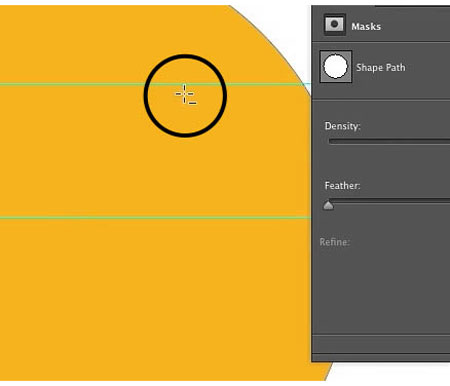
Точно таким способом нарисуйте рот.

Выберите инструмент Перо - Удалить опорную точку (Delete Anchor Point Tool) и удалите точку на вершине овала-рта.

Превращаем овал в улыбку. Переместите направляющие якорных точек в направлении к центру. Когда вы будете довольны формой улыбки, активируйте инструмент Перемещение  (Мove tool) и перетащите весь смайл в основной рабочий документ.
(Мove tool) и перетащите весь смайл в основной рабочий документ.
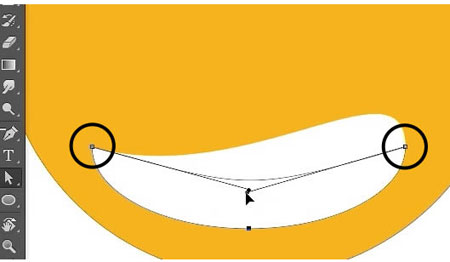
Шаг 11.3
Разместите слой со смайлом как показано ниже. Создайте группу и назовите слой и группу "Smilie".
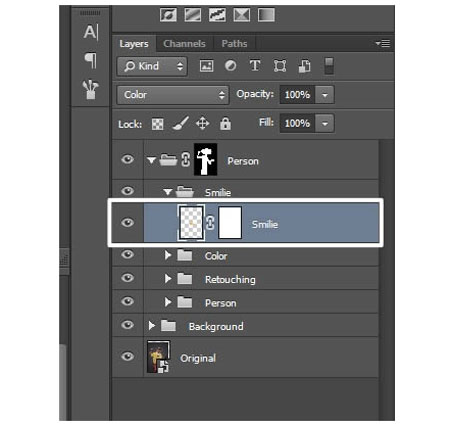
Сделайте щелчок правой клавишей мыши по слою "Smilie" и в появившемся подменю выберите пункт "Растрировать слой" ("Rasterize Layer").

Активируйте инструмент Перемещение  (Мove tool) и расположите смайл на футболке парня. При необходимости, воспользуйтесь инструментами Трансформирования (Тtransform tool) и подправьте перспективу. Режим наложения (blending mode) слоя "Smilie" установите на Цветность (Color)
(Мove tool) и расположите смайл на футболке парня. При необходимости, воспользуйтесь инструментами Трансформирования (Тtransform tool) и подправьте перспективу. Режим наложения (blending mode) слоя "Smilie" установите на Цветность (Color)

Шаг 11.4
Сделаем так, что бы смайл выглядел более реалистично. Активируйте инструмент Палец  (Smudge Too). Используя данный инструмент мы создадим складки на ткани.
(Smudge Too). Используя данный инструмент мы создадим складки на ткани.
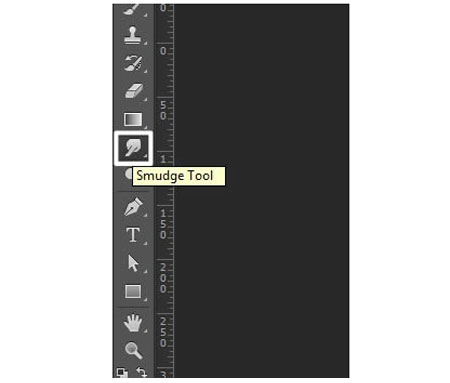
Теперь добавьте слой-маску к слою "Smilie" и отредактируйте участок с лепестками (откройте лепестки).
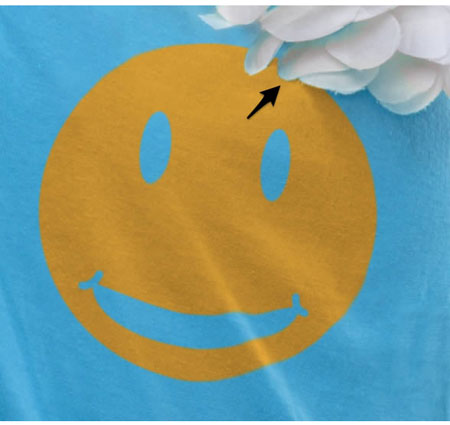
Шаг 12. Изменяем цвет фона
Цвет который я использую для нового фона это # bf8213.
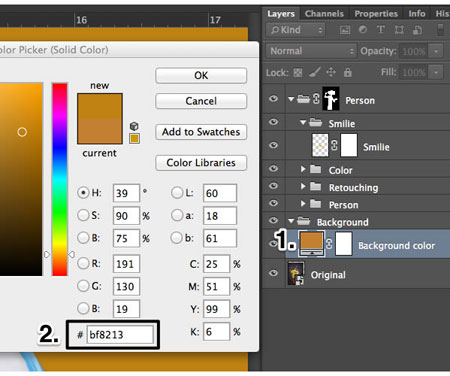
Используйте инструмент Овальная область  (Elliptical Marquee Tool) и нарисуйте круглое небольшое выделение, как показано ниже:
(Elliptical Marquee Tool) и нарисуйте круглое небольшое выделение, как показано ниже:

Следующим шагом, мы изменим контур круглого выделения, для этого перейдите к Выделение — Модификация — Растушевка (Select — Modify — Feather). Введите значение для радиуса 400 пикс.
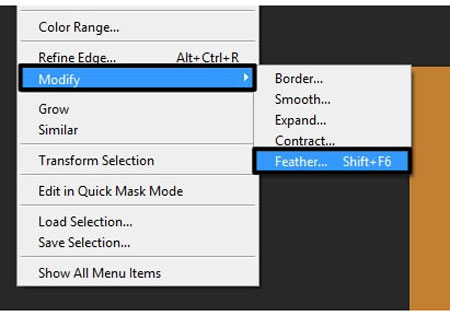
В нижней части панели слоев нажмите на маленькую иконку «Создать новый корректирующий слой» и в списке выбирете Уровни (Levels).
Переместите ползунок средних тонов влево или введите значение «2,57» в поле «Входные значения».
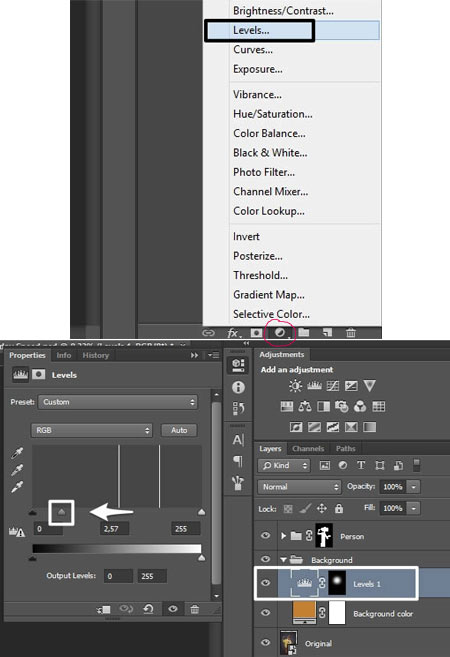
Теперь необходимо повторить предыдущие действия, но использовать другие значения:
- изначальное выделение — овальное;
- значение радиуса Растушевки (Feather) оставьте прежним или подберите по собственному вкусу;
- добавьте корректирующий слой Уровни 2(Levels 2);
- инвертируйте слой-маску слоя Уровни 2 (Ctrl + I );
- установите значение средних тонов второго слоя Уровни 2 (Levels 2) на «0,65»

Шаг 13. Корректируем слой-маску
Если присмотреться к изображению с персонажем, вы заметите «грязные» края. Именно по этой причине, мы дополнительно откорректируем слой-маску группы с главным героем. Один раз нажмите на слой-маску группы Персонаж (Person).
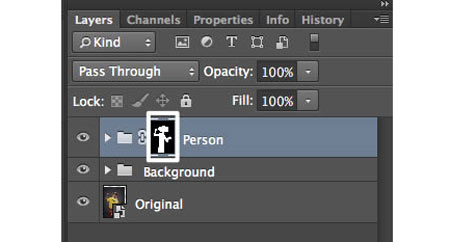
Перейдите к Фильтр — Размытие — Размытие по Гауссу (Filter — Blur — Gaussian Blur). Радиус размытия установите равным 1,5 пикс.
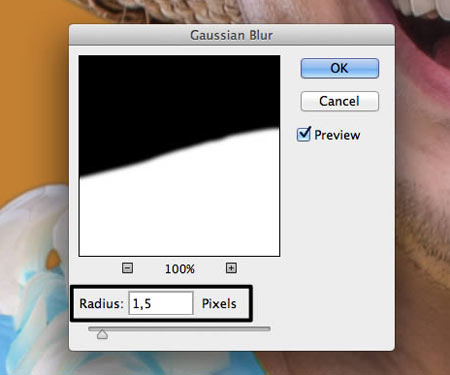
Для следующей коррекции маски перейдите к Фильтр — Другое — Минимум (Filter — Other > — Minimum). Значение радиуса для данного фильтра — 2,5 пикс.

Шаг 14. Свет и тень
Создайте новую группу и назовите ее «Dodge and Burn».В данной группе создайте новый слой (Слой — Новый — Слой (Layer — New — Layer)). Назовите его «Dodge and Burn Hard», в настройках слоя установите: режим наложения — Перекрытие (Оverlay), заливка — 50% серого (50% gray).

Активируйте инструмент Кисть  (Вrush Тool). В настройках кисти установите непрозрачность (opacity) - 2%, тип кисти - круглая, жесткость - 0%. Прорисуйте на слое «Dodge and Burn Hard» тени и свет. Для этого используйте цвет кисти черный (для тени) и белый (для светлых участков)/ Для быстрого переключения между цветами используйте клавишу "Х" (икс).
(Вrush Тool). В настройках кисти установите непрозрачность (opacity) - 2%, тип кисти - круглая, жесткость - 0%. Прорисуйте на слое «Dodge and Burn Hard» тени и свет. Для этого используйте цвет кисти черный (для тени) и белый (для светлых участков)/ Для быстрого переключения между цветами используйте клавишу "Х" (икс).

Повторите предыдущий шаг еще раз на новом слое, но режим наложения используйте Мягкий свет (Soft Light) вместо Перекрытие (Оverlay).
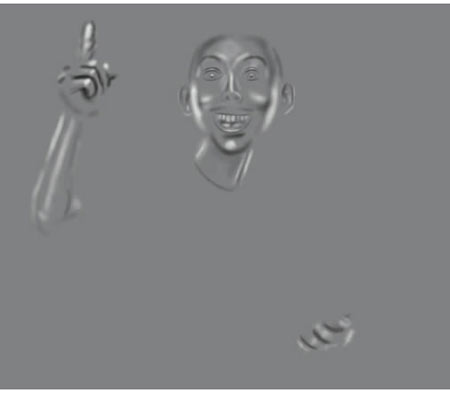
Шаг 15
Создайте новую группу под названием "Color and Light Front" ("Цвет и освещение"), а затем нажмите, на уже знакомую, иконку «Создать новый корректирующий слой». В списке слоев выбираем "Цвет" (Solid Color). В окне настроек введите цвет - # bf8213.
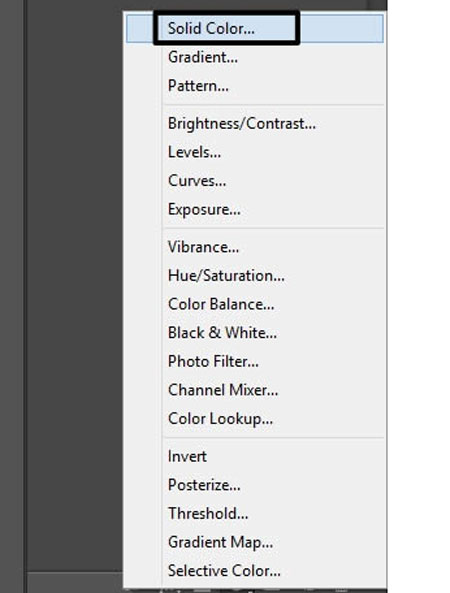
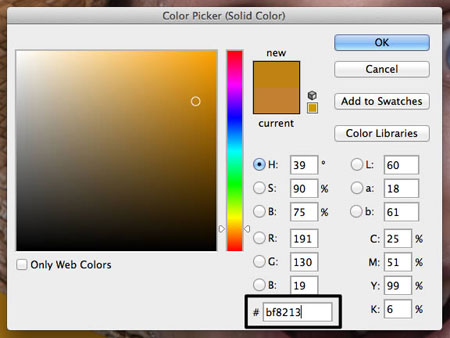
Расположите слой "Цвет" (Solid Color), как показано ниже. Установите значение непрозрачности (opacity) около 5%.
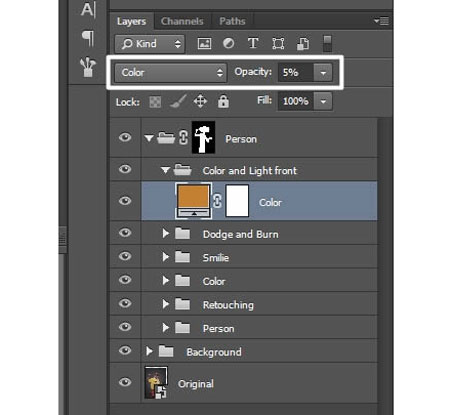
Нажмите на иконку «Создать новый слой» (в нижней части панели слоев). Назовите новый слой "Light" ("Свет на шее").
Активируйте инструмент Кисть  (Вrush Тool). В настройках установите: непрозрачность (opacity) около 3%, тип кисти - круглая, жесткость - 0%, цвет - белый. Размер кисти должен быть небольшим, так-как мы будем использовать данную кисть для рисования светлых лучей на шее персонажа.
(Вrush Тool). В настройках установите: непрозрачность (opacity) около 3%, тип кисти - круглая, жесткость - 0%, цвет - белый. Размер кисти должен быть небольшим, так-как мы будем использовать данную кисть для рисования светлых лучей на шее персонажа.


Шаг 16. Эффект рисунка
Создайте новую группу под названием "Final" ("Финал"). В данной группе создайте слой-копию всех слоев, нажав комбинацию клавиш Ctrl + Shift + Alt + E.
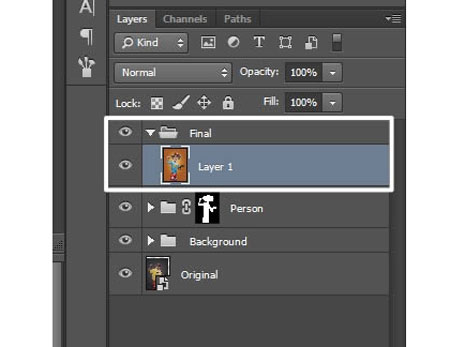
Переименуйте полученный слой в "Paint Look" ("Эффект рисунка") и преобразуйте его в смарт-объект (сделайте щелчок правой клавишей мыши по слою и в подменю выберите пункт "Преобразовать в смарт-объект").

Затем перейдите к Фильтр - Масляная живопись (Filter - Oil Paint). Настройки указаны ниже.
Примечание переводчика: в этом шаге вы можете поэкспериментировать с другими фильтрами, к примеру: Фильтр - Имитация - Пастель (или "Сухая кисть").
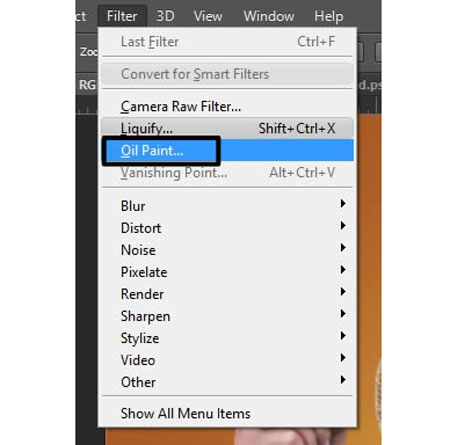
Добавим к слою с эффектом рисунка слой-маску. Затем инвертируем слой-маску, нажатием комбинации клавиш Ctrl + I.
Активируйте инструмент Кисть  (Вrush Тool). Цвет кисти - белый, тип кисти - стандартная круглая.
(Вrush Тool). Цвет кисти - белый, тип кисти - стандартная круглая.
Используя указанную кисть, пройдитесь по слой-маске, открывая те участки изображения, где созданный эффект выглядит наиболее уместным.
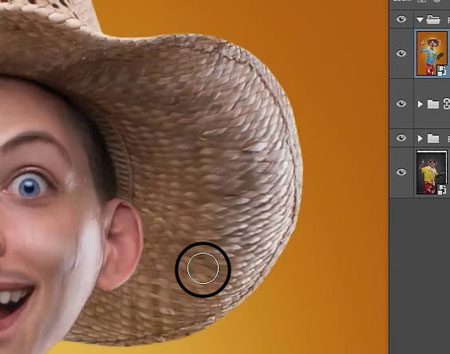
Шаг 17
Наш шарж уже почти готов. Остались финальные штрихи!
Создайте объединенную копию всех слоев (Ctrl + Shift + Alt + E) и преобразуйте ее, перейдя к Фильтр - Преобразовать для смарт-фильтров (Filter - Convert for Smart Filter). Назовите последний слой "Camera Raw Filter".
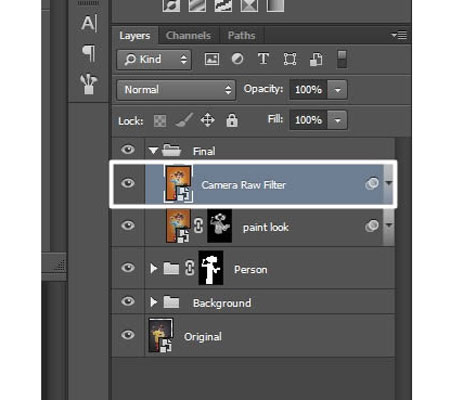
Теперь еще раз перейдите в меню Фильтр - Camera Raw фильтры (Filter > Convert for Smart Filter).
Примечание переводчика: вы можете перейти к настройкам CameraRaw другим путем. Для этого откройте вашу работу через Bridge - нажмите на изображение работы мышкой один раз - нажмите комбинацию клавиш Ctrl+R
Все что осталось сделать - внести настройки (мои настройки указаны ниже).

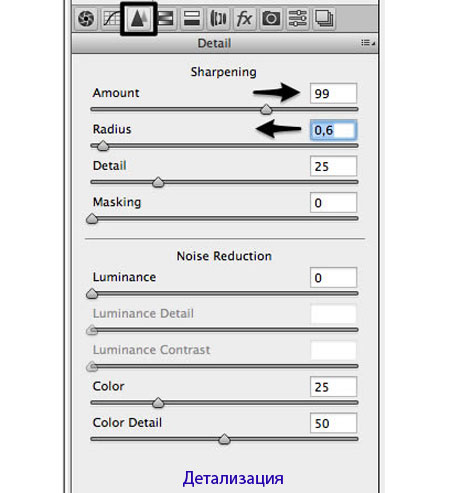
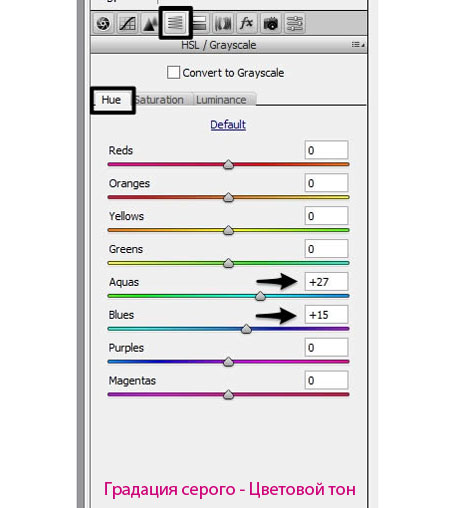


Поздравляю! Вы сделали этот урок!
Вы можете открыть фото-оригинал и рассмотреть проделанную вами работу. Шарж готов!
Надеюсь, из этого урока вы узнали что-то новое и сможете поднять настроение многим людям!
Автор: Gabor Richter
Источник: psd.tutsplus.com

Комментарии 87
Спасибо!
Создала себя с мужем)
Спасибо за перевод, не легко было.
Спасибо за урок)))
По быстрому попробовала) Понравилось)
Прикольно. Особенно чубчик!
Хехе) было забавно)
Забавно!
Человек меняется до неузнаваемости! Отличный урок, Спасибо!!
Классно получилось!!!
Как то так)
А вот к лицу Дизелю мундир генеральский)
спасибо
Спасибо!
Вышло как-то так...
Еще попробовала.
Спасибо за урок.
По мотивам урока)))
вот что получилось у меня)
моя работа
Может и немного по своему без некоторых шагов. Но вот что получилось.
Очень прошу словесной оценки!
Как то так
Спасибо за урок. Не много по своему.
моя, конечно много чего не получилось)
Вот.
поехали
хотелось бы увидеть исходник.....что было....
Я готов для тебя на многое,
Отойти лишь дай от вчерашнего.
Пожалей меня одинокого,
Приласкай меня заплутавшего.
Вдохновленный парами винными
Я готов для тебя на разное.
Не ругай ты меня, любимая.
Не гони ты меня, прекрасная.
За проступки мои скверные,
За гулянки мои шумные
Не кори ты меня, верная,
Не ругай ты меня, юная.
Я готов для тебя на многое,
Ты прости… Соберись с силами…
Пожалей ты меня убогого.
И за пивом сходи… Милая…
Нифига себе, как я изменился!
Спасибо. Справа - я, слева - понятно кто. Одна беда - на моей заурядной роже совершенно не за что зацепиться.
Спасибо за урок ! Очень интересно было выполнять его =)
У Вас очень хорошо получилось, но только не для этого урока. На шарж не похоже. Эту работу можно поставить в любой урок по ретуши или там, где рисуют куклу... Кукла вышла отличная!!!
Спасибо!
Спасибо за урок! сделала из своей подруги куколку)
Спасибо!