Сердце в стиле стимпанк
Сердце в стиле стимпанк
Сложность урока: Средний
- #Шаг 1
- #Шаг 2
- #Шаг 3
- #Шаг 4
- #Шаг 5
- #Шаг 6
- #Шаг 7
- #Шаг 8
- #Шаг 9
- #Шаг 10
- #Шаг 11
- #Шаг 12
- #Шаг 13
- #Шаг14
- #Шаг 15
- #Шаг 16
- #Шаг 17
- #Шаг 18
- #Шаг 19
- #Шаг 20
- #Шаг 21
- #Шаг 22
- #Шаг 23
- #Шаг 24
- #Шаг 25
- #Шаг 26
- #Шаг 27
- #Шаг 28
- #Шаг 29
- #Шаг 30
- #Шаг 31
- #Шаг 32
- #Шаг 33
- #Шаг 34
- #Шаг 35
- #Шаг 36
- #Шаг 37
- #Шаг 38
- #Шаг 39
- #Шаг 40
- #Шаг 41
- #Шаг 42
- #Шаг 43
- #Шаг 44
- #Шаг 45
- #Шаг 46
- #Шаг 47
- #Шаг 48
- #Шаг 49
- #Шаг 50
- # Комментарии
В этом уроке мы будем создавать дизайн, основанный на концепции стиля стимпанк, но с несколько иным подходом. Вместо ржавчины и эффекта старины мы будем использовать более чистые и сияющие элементы. Мы также будем использовать природные элементы, векторные элементы и некоторые кисти.
Во время прохождения данного урока вы научитесь:
- вырезать элементы из изображения
- эффективно пользоваться инструментами
- ретушировать фотографии
- делать коллажи
- создавать сценарии
- эффективно использовать корректирующие слои
Сложность: средняя
Время выполнения: 2 часа
Инструменты: Photoshop
Исходные материалы:
Предпросмотр итогового изображения:

Шаг 1
Создайте новый документ размером 1680х1050px. в цветовом режиме RGB с Разрешением (Resolution) 72 dpi.

Шаг 2
Перейдите в меню Слой (Layer) > Новый слой-заливка (New Fill Layer) – Цвет (Solid Color). Установите цвет #8e6535 (коричневый). Зачем используем слой-заливку вместо инструмента Заливка  (Paint Bucket)? Дело в том, что если перемещать слой или изменять его размер, фон будет оставаться без изменений. Если же вы просто зальете заливкой и подвигаете слой, то увидите, что залита только видимая область слоя. Остальная часть останется без цвета.
(Paint Bucket)? Дело в том, что если перемещать слой или изменять его размер, фон будет оставаться без изменений. Если же вы просто зальете заливкой и подвигаете слой, то увидите, что залита только видимая область слоя. Остальная часть останется без цвета.

Шаг 3
Откройте файл «Dirt texture». Выделите его Ctrl+A, скопируйте (Ctrl+C) и вставьте (Ctrl+V) в документ. Измените его размер в соответствии с нашим документом, потянув за углы. Удерживайте клавишу Shift для сохранения пропорций. Перейдите в меню Изображение (Image) -Коррекции (Adjustments) – Обесцветить (Desaturate) (Ctrl+Shift+U).

Шаг 4
В палитре слоев (Layers Palette) (F7) установите Непрозрачность (Opacity) на 10%. Затем кликните на кнопку Добавить векторную маску (Add Vector Mask). Затем возьмите инструмент Кисть  (Brush) (B), установите Жесткость (Hardness) на 0%, нажмите клавишу с цифрой 3, чтобы установить его Непрозрачность (Opacity) на 30%. Нажмите D, чтобы в качестве основного цвета установить черный и закрасьте центральную часть и наиболее темные участки текстуры.
(Brush) (B), установите Жесткость (Hardness) на 0%, нажмите клавишу с цифрой 3, чтобы установить его Непрозрачность (Opacity) на 30%. Нажмите D, чтобы в качестве основного цвета установить черный и закрасьте центральную часть и наиболее темные участки текстуры.

Шаг 5
Перейдите в меню Слой (Layer) – Дублировать слой (Duplicate Layer) (Ctrl+J) затем переместите его вправо. Повторите эту команду и переместите второй слой влево.

Шаг 6
Выделите маску слоя первой копии, возьмите инструмент Кисть  (Brush) (B) и закрасьте черным края, чтобы сделать плавный переход. То же самое проделайте со второй копией. Затем перейдите в меню Слой (Layer)>Новый корректирующий слой (New Adjustments Layer) и добавьте следующие корректирующие слои: Яркость/Контраст (Brightness/Contrast), Карта Градиента (Gradient Map) и Экспозиция (Exposure). Примените настройки, указанные ниже:
(Brush) (B) и закрасьте черным края, чтобы сделать плавный переход. То же самое проделайте со второй копией. Затем перейдите в меню Слой (Layer)>Новый корректирующий слой (New Adjustments Layer) и добавьте следующие корректирующие слои: Яркость/Контраст (Brightness/Contrast), Карта Градиента (Gradient Map) и Экспозиция (Exposure). Примените настройки, указанные ниже:



Шаг 7
Откройте изображение «heart» из подборки. Возьмите инструмент Перо  (Pen) (P), установите его в режиме Контуры (Paths) и обведите сердце. Затем кликните правой кнопкой мыши > Создать выделение (Make Selection). Скопируйте его (Ctrl+C) и вставьте (Ctrl+V) в наш документ.
(Pen) (P), установите его в режиме Контуры (Paths) и обведите сердце. Затем кликните правой кнопкой мыши > Создать выделение (Make Selection). Скопируйте его (Ctrl+C) и вставьте (Ctrl+V) в наш документ.

Шаг 8
Перейдите в Редактирование (Edit) > Свободная трансформация (Free Transform) (Ctrl+T), уменьшите его, сохраняя пропорции, затем кликните правой кнопкой мыши > Отразить по горизонтали (Flip Horizontal) и немного уменьшите его по высоте. Нажмите Enter.

Шаг 9
Перейдите в меню Слой (Layer) > Новый корректирующий слой (New Adjustments Layer) > Цветовой баланс (Color Balance).Используйте настройки, как у меня или похожие. Убедитесь, что параметр Использовать предыдущий слой для создания обтравочной маски (Use previous layer to create Clipping Mask) у вас активирован.

Шаг 10
Перейдите в меню Слой (Layer) > Новый корректирующий слой (New Adjustments Layer) > Карта Градиента (Gradient Map). Выберите градиент, показанный ниже, удалите из него указанные цвета и нажмите Ок. В палитре слоев (F7) установите Непрозрачность (Opacity) на 30%.

Шаг 11
Откройте изображение «Black tubing». Вырежьте его по тому же принципу, как вырезали сердце, и вставьте в наш документ. Нажмите Ctrl+T, чтобы вызвать режим Свободной трансформации (Free Transform), сделайте изображение поменьше. Используйте Ластик  (Eraser) (E), чтобы удалить лишние участки.
(Eraser) (E), чтобы удалить лишние участки.

Шаг 12
Поместите его как показано ниже. Затем возьмите инструмент Прямоугольная область выделения  (Rectangular Marquee) (M), выделите участок, как показано ниже, затем кликните правой кнопкой мыши и выберите Скопировать на новый слой (Layer Via Copy).
(Rectangular Marquee) (M), выделите участок, как показано ниже, затем кликните правой кнопкой мыши и выберите Скопировать на новый слой (Layer Via Copy).

Шаг 13
Перейдите в меню Слой (Layer) > Дублировать слой (Duplicate Layer) (Ctrl+J), нажмите Ctrl+T, немного поверните и расположите, как показано ниже. Нажмите Enter.

Шаг14
Повторяйте шаг 13 до тех пор, пока у вас не получится нечто похожее:
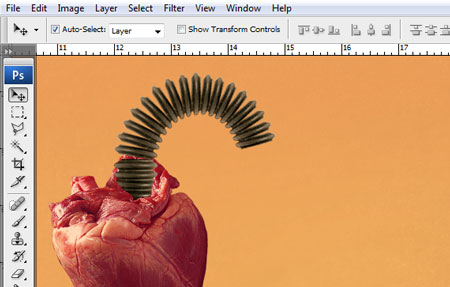
Шаг 15
Выделите слой с пластиковой трубой, возьмите инструмент Перо  (Pen), установите его в режиме Фигуры (Shapes) и нарисуйте фигуру, как показано ниже:
(Pen), установите его в режиме Фигуры (Shapes) и нарисуйте фигуру, как показано ниже:

Совет: Есть хороший способ быстро выделять слои: у инструмента Перемещение ( V) отметьте параметр Автовыбор (Autoselect) и выберите Слой (Layer) из выпадающего меню. Теперь не нужно переключаться на слой, просто кликните по тому изображению, с которым хотите работать.
V) отметьте параметр Автовыбор (Autoselect) и выберите Слой (Layer) из выпадающего меню. Теперь не нужно переключаться на слой, просто кликните по тому изображению, с которым хотите работать.
Шаг 16
В палитре слоев (F7) нажмите на кнопку Fx и выберите Параметры наложения (Blending Options). Примените настройки, представленные ниже:


Шаг 17
Выделите все слои, относящиеся к этой трубе и нажмите сочетание клавиш Ctrl+G, чтобы поместить их в отдельную группу. Дважды кликните по названию группы и назовите ее «black tubing». Затем перейдите в меню Слой (Layer) > Новый (New) > Слой (layer) (Ctrl+Shift+N).
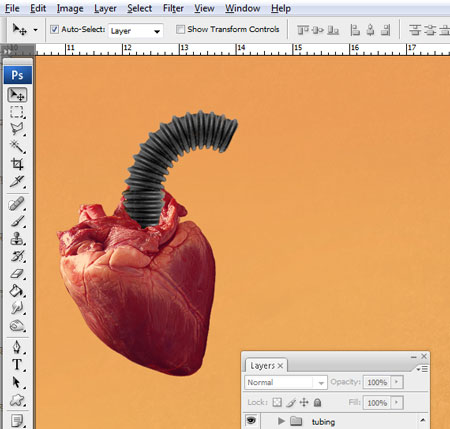
Шаг 18
Установите Режим смешивания (Blending mode) для нового слоя на Умножение (Multiply). Затем возьмите инструмент Кисть  (Brush) (B), установите Жесткость (Hardness) на 0%, Непрозрачность (Opacity) на 40% и нарисуйте тени для трубы, как показано ниже:
(Brush) (B), установите Жесткость (Hardness) на 0%, Непрозрачность (Opacity) на 40% и нарисуйте тени для трубы, как показано ниже:

Шаг 19
Откройте изображение «pipes», вырежьте кран тем же методом, что вырезали ранее сердце. Поместите в наш документ, как показано ниже:
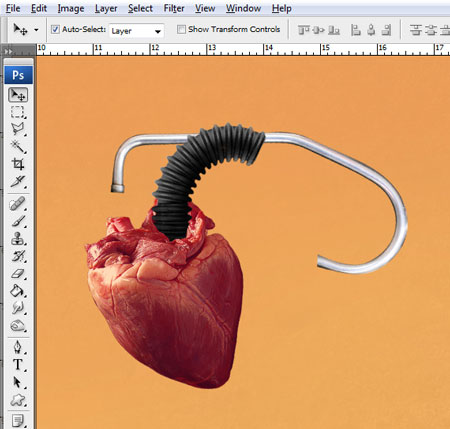
Шаг 20
Перейдите в меню Слой (Layer) > Дублировать слой (Duplicate Layer) (Ctrl+J). Поместите вторую копию, как показано ниже. Повторите эту операцию, и третью копию расположите согласно инструкции ниже:

Шаг 21
В палитре слоев кликните по кнопке Добавить векторную маску  (Add Vector Mask). Затем возьмите инструмент Кисть (Brush) (B), установите Жесткость (Hardness) на 0%, Непрозрачность (Opacity) на 100% (для этого нажмите клавишу 0). Закрасьте участки, где кран не должен быть виден. То же самое проделайте со вторым изображением.
(Add Vector Mask). Затем возьмите инструмент Кисть (Brush) (B), установите Жесткость (Hardness) на 0%, Непрозрачность (Opacity) на 100% (для этого нажмите клавишу 0). Закрасьте участки, где кран не должен быть виден. То же самое проделайте со вторым изображением.
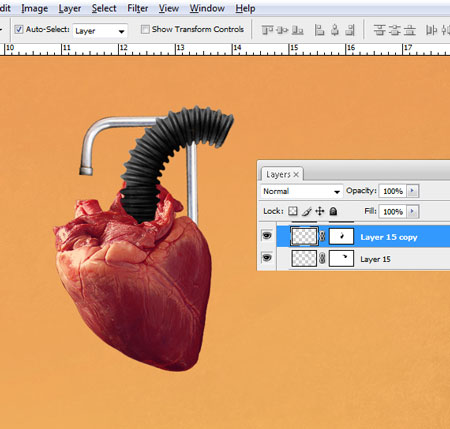

Шаг 22
Откройте изображение «spark plug». Вырежьте ее уже известным вам методом, скопируйте и вставьте в наш документ. Измените размер, как показано ниже:

Шаг 23
В палитре слоев (F7) кликните по кнопку Добавить векторную маску  (Add Vector Mask). Вы также можете вызвать ее, перейдя в меню Слой (layer) > Маска слоя (Layer Mask) > Reveal All (Показать все). Возьмите инструмент Кисть (Brush) (B), установите ее Жесткость (Hardness) на 0%, нажмите клавишу D и закрасьте участки, показанные ниже.
(Add Vector Mask). Вы также можете вызвать ее, перейдя в меню Слой (layer) > Маска слоя (Layer Mask) > Reveal All (Показать все). Возьмите инструмент Кисть (Brush) (B), установите ее Жесткость (Hardness) на 0%, нажмите клавишу D и закрасьте участки, показанные ниже.

Шаг 24
Перейдите в меню Слой (Layer) > Дублировать слой (Duplicate Layer) (Ctrl+J). Нажмите Ctrl+T, чтобы активировать режим Свободной трансформации (Free Transform), разверните и поместите копию, как показано на изображении ниже.

Шаг 25
Откройте изображение «camera» и вырежьте из него объектив. Скопируйте и вставьте его в наш документ, поместите, как показано на изображении. Также перейдите в меню Изображение (Image) > Коррекции (Adjustments) > Обесцветить (Desaturate) (Ctrl+Shift+U), затем нажмите Ctrl+T, кликните правой кнопкой мыши и выберите из контекстного меню Отразить по горизонтали (Flip Horizontal). Нажмите Enter.
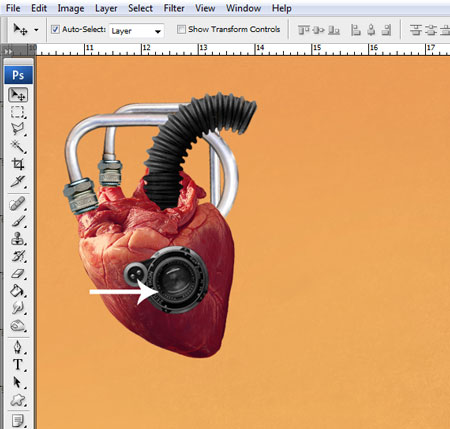
Шаг 26
Возьмите инструмент Перемещение (Move)(V). Перейдите в меню Слой (Layer) > Дублировать слой (Duplicate Layer) (Ctrl+J), затем нажимайте клавиши со стрелками «влево» и «вправо», чтобы немного «вытолкнуть» объект. Повторите эти действия, пока не добьетесь оптимальной толщины для объектива.

Шаг 27
Выделите все слои, кроме верхнего, и перейдите в меню Слой (Layer) > Слить слои (Merge layer) (Ctrl+E). Затем перейдите в меню Слой (Layer) > Новый слой (New Layer) (Ctrl+Shift+N) и поместите над текущим слоем. Установите для него Режим смешивания (Blending mode) на Умножение (Multiply).

Шаг 28
Возьмите инструмент Кисть  (Brush) (B), установите Жесткость (Hardness) на 0%, Непрозрачность (Opacity) на 40% (нажмите клавишу 4). Нажмите D и нарисуйте тени, как показано ниже. Сделайте кисть поменьше, чтобы создать более интенсивную тень около объектива.
(Brush) (B), установите Жесткость (Hardness) на 0%, Непрозрачность (Opacity) на 40% (нажмите клавишу 4). Нажмите D и нарисуйте тени, как показано ниже. Сделайте кисть поменьше, чтобы создать более интенсивную тень около объектива.

Шаг 29
Используя уже знакомую технику, импортируйте в наш документ еще больше дополнительных объектов: Spiral tubing, Jack plug, gears и drain.

Шаг 30
Откройте изображение Bonsai. В панели слоев кликните дважды по значку блокировки слоя рядом с его миниатюрой, в появившемся диалоговом окне нажмите Ок.

Шаг 31
Возьмите инструмент Кадрирование (Crop) и кадрируйте изображение так, чтобы осталось только дерево.
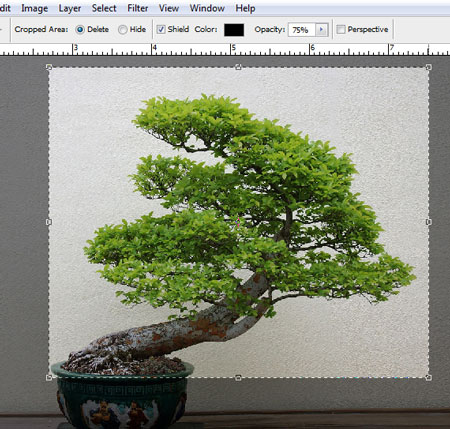
Шаг 32
Перейдите в окно Каналы (Channels) (Окно (Window) > Каналы (Channels)) и, кликнув по Синему (Blue) каналу и перетащите его на кнопку Создать новый канал (Create New Channel).

Шаг 33
Перейдите в меню Изображение (Image) > Коррекции (Adjustments) > Кривые (Curves) (Ctrl+M) и скорректируйте график, как показано ниже.
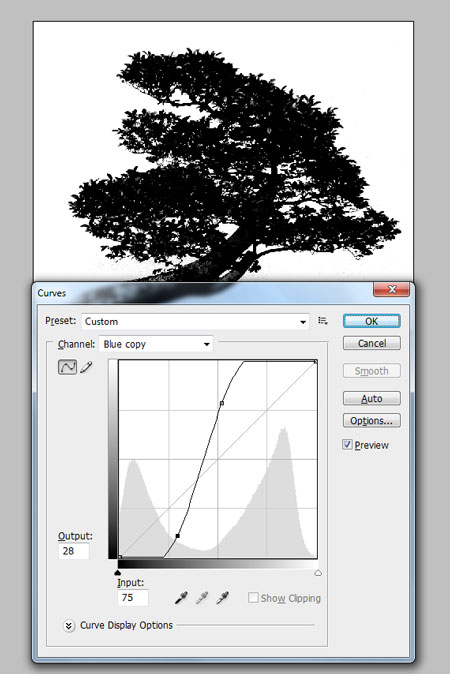
Шаг 34
Возьмите инструмент Затемнитель  (Burn) (O) и закрасьте оставшиеся серые участки внутри дерева. Повторяйте действие до тем пор, пока листья не станут черными.
(Burn) (O) и закрасьте оставшиеся серые участки внутри дерева. Повторяйте действие до тем пор, пока листья не станут черными.

Шаг 35
Возьмите инструмент Кисть  (Brush) (B), нажмите D, затем X, чтобы закрасить корни дерева. Убедитесь, что Жесткость (Hardness) установлена на 100%.
(Brush) (B), нажмите D, затем X, чтобы закрасить корни дерева. Убедитесь, что Жесткость (Hardness) установлена на 100%.

Шаг 36
В палитре слоев Ctrl+клик по миниатюре копии Синего (Blue)канала. Это действие создает выделение объекта. Включите канал RGB и выключите копию Синего (Blue) канала. Перейдите в палитру слоев (F7) и нажмите delete. Затем перейдите в меню Выделение (Select) > Снять выделение (Deselect) (Ctrl+D).
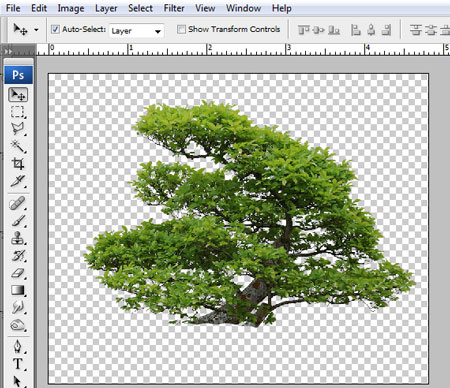
Шаг 37
Перетащите этот слой в наш документ и нажмите Ctrl+[, чтобы поместить его под предыдущим слоем. Нажмите это сочетание клавиш несколько раз, пока ваш слой не окажется под слоем с сердцем. Затем нажмите Ctrl+J, чтобы дублировать его. Измените размер и положение копии так, чтобы создать приятный фон для сердца.

Заметили, что линза объектива изменилась? Для этого я создал новый слой над объективом, взял инструмент Кисть  (Brush), нажал 5, выбрал светло-желтый цвет и кликнул кистью несколько раз. Изменяйте размер кисти используя клавиши [ и ].
(Brush), нажал 5, выбрал светло-желтый цвет и кликнул кистью несколько раз. Изменяйте размер кисти используя клавиши [ и ].
Шаг 38
Выделите слой с текстурой, затем перейдите в меню Слой (Layer)> Новый (New)> Слой (Layer). Теперь возьмите Кисть  (Brush) (B), установите Жесткость (Hardness) на 0%, установите основной цвет на ярко-желтый , нажмите 4, затем нарисуйте два штриха, как показано ниже. Установите Режим смешивания (Blending mode) на Линейный Осветлитель
(Brush) (B), установите Жесткость (Hardness) на 0%, установите основной цвет на ярко-желтый , нажмите 4, затем нарисуйте два штриха, как показано ниже. Установите Режим смешивания (Blending mode) на Линейный Осветлитель  (Linear Dodge (Add)) и Непрозрачность (Opacity) на 20%.
(Linear Dodge (Add)) и Непрозрачность (Opacity) на 20%.
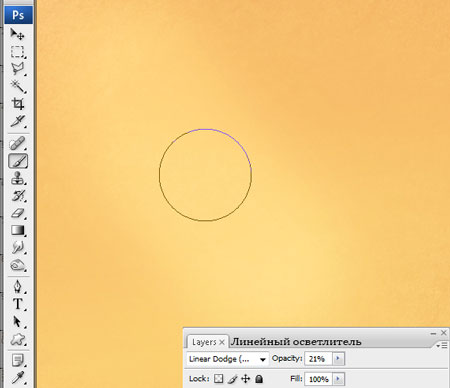
Шаг 39
Создайте новый слой (Ctrl+Shift+N), перейдите в палитру слоев (F7) и установите Режим смешивания (Blending mode) на Умножение (Multiply). Повторите предыдущий шаг, но вместо желтого используйте черный цвет и нарисуйте под сердцем тень.
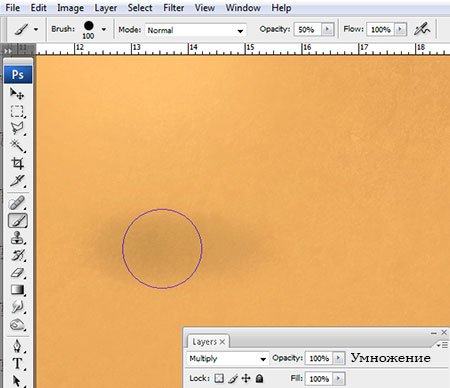
Шаг 40
Создайте еще один новый слой (Ctrl+Shift+N), откройте Cloud brushes (просто кликните по ним дважды, они автоматически загрузятся), возьмите Кисть  (Brush) (B), нажмите D, затем X, выберите кисть и нарисуйте облака. Нажмите 4, чтобы создать также полупрозрачные облака.
(Brush) (B), нажмите D, затем X, выберите кисть и нарисуйте облака. Нажмите 4, чтобы создать также полупрозрачные облака.
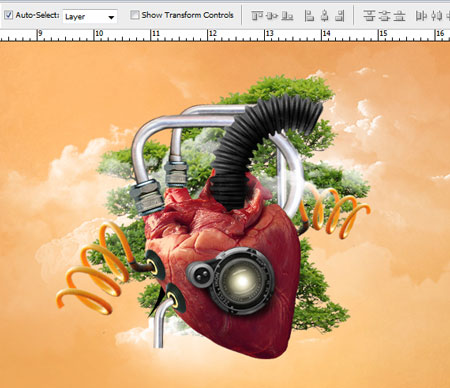
Шаг 41
Создайте несколько слоев наподобие этого с другими облаками различной непрозрачности.
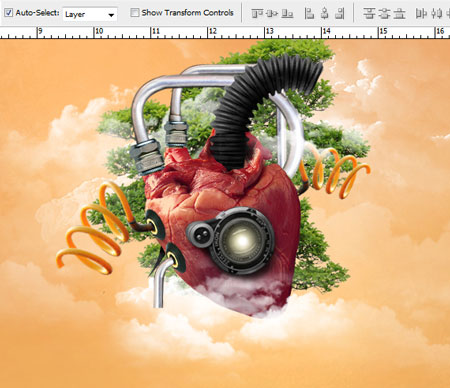
Шаг 42
Откройте изображение воронов. Возьмите инструмент Прямоугольная область  (Rectangular Marquee Tool) (M), выделите одного из воронов. Скопируйте (Ctrl+C) и вставьте его в наш документ. Измените его размер под общую сцену.
(Rectangular Marquee Tool) (M), выделите одного из воронов. Скопируйте (Ctrl+C) и вставьте его в наш документ. Измените его размер под общую сцену.

Шаг 43
Создайте новый слой (Create a new layer) (Ctrl+Shift+N), затем возьмите инструмент Контур (Path) (P), установите его в режиме Контуры (Paths), затем нарисуйте контур, как показано ниже. Возьмите инструмент Кисть ( Brush) (B), установите его размер на 3 пикс. и установите темный цвет (черный тоже подойдет), переключитесь обратно на инструмент Контур (Path) (P) и кликните правой кнопкой мыши, выбрав из контекстного меню Обвести контур (Stroke Path). Выберите кисть в появившемся окне, активируйте параметр Имитировать нажим (Simulate Pressure). Нажмите Ок.
Brush) (B), установите его размер на 3 пикс. и установите темный цвет (черный тоже подойдет), переключитесь обратно на инструмент Контур (Path) (P) и кликните правой кнопкой мыши, выбрав из контекстного меню Обвести контур (Stroke Path). Выберите кисть в появившемся окне, активируйте параметр Имитировать нажим (Simulate Pressure). Нажмите Ок.

Шаг 44
В палитре слоев (F7), выберите Добавить векторную маску (Add Vector Mask). Возьмите инструмент Кисть  (Brush) (B), установите основной цвет на черный (нажмите D) и закрасьте участок, показанный ниже.
(Brush) (B), установите основной цвет на черный (нажмите D) и закрасьте участок, показанный ниже.
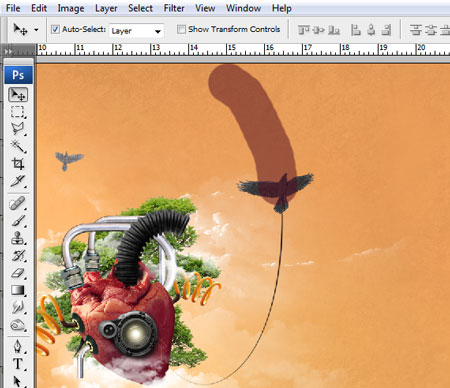
Шаг 45
Повторите шаги 42-44, чтобы добавить больше воронов.

Шаг 46
Те, у кого есть планшет, могут создать новый слой, взять Кисть  (Brush) (B), установите ее диаметр на 1 пикс., возьмите яркие цвета и нарисуйте произвольные штрихи и линии. С помощью мыши такие линии можно создать линии, используя шаг 43.
(Brush) (B), установите ее диаметр на 1 пикс., возьмите яркие цвета и нарисуйте произвольные штрихи и линии. С помощью мыши такие линии можно создать линии, используя шаг 43.

Шаг 47
Перейдите к изображению «spark plug» и снова скопируйте выделение. Вставьте в наш документ, измените размер и поместите, как показано ниже. Дублируйте (Ctrl+J), нажмите Ctrl+T, затем кликните правой кнопкой мыши, выберите Отразить по горизонтали (Flip Horizontal) и поместите на противоположной стороне. Эти слои поместите под слоем с сердцем.

Шаг 48
Создайте новый слой и нарисуйте линию толщиной 2 пикс., как показано ниже, используя инструмент Кисть  (Brush) (B). В палитре слоев (F7), нажмите кнопку Fx, выберите Параметры наложения (Blending Options). Настройки используйте те, что показаны ниже.
(Brush) (B). В палитре слоев (F7), нажмите кнопку Fx, выберите Параметры наложения (Blending Options). Настройки используйте те, что показаны ниже.

Шаг 49
Возьмите инструмент Эллипс  (Ellipse) и нарисуйте два круга над свечами зажигания. Затем в палитре слоев (F7) установите параметр Заливка (Fill) на 0%. Параметры наложения (Blending Options) используйте, как показано ниже.
(Ellipse) и нарисуйте два круга над свечами зажигания. Затем в палитре слоев (F7) установите параметр Заливка (Fill) на 0%. Параметры наложения (Blending Options) используйте, как показано ниже.



Шаг 50
Откройте Spray Paint Brushes 1, выберите кисть и измените ее размер, используя клавишу [. Зажмите клавишу Alt, чтобы взять образец темного цвета с сердца, нажмите Ctrl+Shift+N, чтобы создать новый слой и кликните по холсту. Сделайте так, как показано ниже.

Готово!

Автор: DOINK
Источник: pixel77.com
Комментарии 19
Спасибо за урок!
Спасибо за урок
спасибо
Спасибо за интересный урок и новые навыки!
Спасибо за урок!
Спасибо!
прикольно :)
Спасибо!
Потрясающий урок))
Урок жутковатый) но очень полезный при практике!
Классная вещь. Спасибо за урок)
Спасибо за урок)
Очень полезный урок-спасибо огромное!!!
Сердце в стиле стимпанк
Спасибо за идею.У меня сердце рвется путешествовать.
спс
Как-то так))
Спасибо. Вот что у меня получилось
Александра, спасибо за урок!
Называется «Слепили с того что было» )))
Тут, не композиция важна, на самом деле. В уроке ооочень много полезных приемов. И тот, кто не поленится хотя бы прочесть его "от и до", значительно пополнит багаж своих знаний. ;)
Спасибо