Сделай в Фотошоп иллюстрацию, притягивающую взгляд
Сделай в Фотошоп иллюстрацию, притягивающую взгляд
Сложность урока: Средний
В этом уроке вы научитесь использовать простые элементы на свой выбор и совмещать их, чтобы создать притягивающий взгляд иллюстрацию. Мы поработаем со световыми эффектами, обтравочными масками, тенями и т.д. Если вы хотите повысить своё мастерство в создании композиций и иллюстраций, то этот урок для вас.
Итоговый результат

Материалы для урока:
Шаг 1. Загрузите программу Photoshop и откройте изображение девушки, я использовал изображение с сайта IstockPhoto. Как только вы открыли изображение девушки, щёлкните правой кнопкой мыши по слою и выберите Создать дубликат слоя (duplicate layer) или просто нажмите клавиши CTRL + J. Всегда удобно иметь копию оригинала в своей работе.
Давайте проведём коррекцию изображения, идём Слой – Новый Корректирующий слой - Карта градиента (Layer>New Adjustment Layer>Gradient Map) и установите градиент по умолчанию от Чёрного к Белому (Black to White), уменьшите непрозрачность (opacity) слоя до 52% и установите режим наложения для этого слоя Свечение (Luminosity).
Далее, идём Слой- Новый слой-заливка-Градиент (Layer>New Fill Layer>Gradient) и нажимаем OK, выбираем градиент от тёмно-синего (#0e272f) до светло-голубого (#5993a4). Установите режим наложения для этого слоя Осветление (Screen). Вы можете стереть любую часть градиента, которая вам не понравилась.
Примечание переводчика: чтобы стереть нежелательные участки, выберите кисть чёрного цвета и прокрасьте соответствующие участки на слой-маске. Я в своей работе на слой-маске обработал всю девушку.


Шаг 2. Выберите пузыри C4D, которые вам нравятся и загрузите на наше изображение. Расположите их, там, где бы вам хотелось, поменяйте режим наложения для этого слоя на Линейный осветлитель (Linear Dodge). Я расположите пузыри C4D в нижней части изображения, где плечи.
Примечание переводчика: автор предлагает поискать пузыри C4D на стоковых сайтах. Вы можете использовать пузыри С4D, которые я вам нашёл.
Далее, идём Слой – Новый Корректирующий слой – Яркость/Контрастность (Layer>New Adjustment Layer>Brightness and Contrast). Установите Яркость (Brightness) на +27, а Контрастность (Contrast) на +39 и нажмите OK.
После проведения коррекции, создайте новый слой через Слой- Новый – Слой (Layer>New>Layer) или просто нажмите клавиши CTRL + SHIFT + N. Залейте новый слой чёрным цветом (#000000), установите режим наложения для этого слоя Линейный осветлитель (Linear Dodge) и выберите инструмент Кисть  (Brush Tool). Я использовал кисть размером 500px, установите в начале ярко оранжевый цвет (#ff6b00), а затем выцветший красный (#7f1618), чтобы создать две большие цветные окружности. Затем, я уменьшил размеры кисти и использовал мягкую белую кисть, чтобы просто добавить немного глубины света окружностям и вот как должно получиться, если вы ещё не поменяли режим наложения.
(Brush Tool). Я использовал кисть размером 500px, установите в начале ярко оранжевый цвет (#ff6b00), а затем выцветший красный (#7f1618), чтобы создать две большие цветные окружности. Затем, я уменьшил размеры кисти и использовал мягкую белую кисть, чтобы просто добавить немного глубины света окружностям и вот как должно получиться, если вы ещё не поменяли режим наложения.


Шаг 3. В этом шаге мы добавим ещё несколько корректирующих слоёв. В начале, идём Слой – Новый корректирующий слой – Карта градиента (Layer>New Adjustment Layer>Gradient Map) и устанавливаем цвета градиента от фиолетового (#290a59) к оранжевому (#ff7c00), устанавливаем режим наложения Осветление (Screen) и Заливка (Fill) 13%.

Далее. идём Слой- Новый Корректирующий слой – Кривые (Layer>New Adjustment Layer>Curves) изгибаем кривую слегка вниз, вы сами должны поэкспериментировать с кривой, чтобы получить желаемую глубину оттенков на самом изображении. Далее, идём Слой- Новый Корректирующий слой – Уровни (Layer>New Adjustment Layer>Levels) и устанавливаем уровни 6 – 1.13 – 253.

После создания корректирующих слоёв, у вас должен получиться результат как на скриншоте ниже:

Шаг 4. Далее, мы создадим новый слой Слой - Новый – слой (Layer>New>Layer) и выбираем инструмент Градиент (gradient tool), или Shift + G. Далее устанавливаем цвета градиента: от оранжевого (#ff7c00) к розовому (#cc0033) и тянем градиент сверху по диагонали вниз. Устанавливаем режим наложения Мягкий свет (Soft Light), Непрозрачность (Opacity) 30%. Вы можете стереть любую часть градиента, которая вам не понравилась.

Далее, я использовал изображение со световыми абстракциями, набор которых я скачал у Barton Damer, к сожалению, он удалил архив для скачивания и я не могу поделиться с вами ребята, прошу прощения за это. Чтобы я сделал бы – использовал бы фотографии с длинной выдержкой или приобрел бы где-нибудь . Я вставил изображение со световой абстракцией в наш документ, установил режим наложения Линейный осветлитель (Linear Dodge) и установил непрозрачность (opacity) 87%

Шаг 5. Сейчас мы настроем кисть для брызг, выберите инструмент Кисть (brush tool (B) и выберите достаточно маленького размера кисть в пределах 2px – 5px и жёсткостью (Hardness) 100% и далее идём Окно – Кисти (Window>Brushes) и применяем настройки, как на скриншоте ниже.


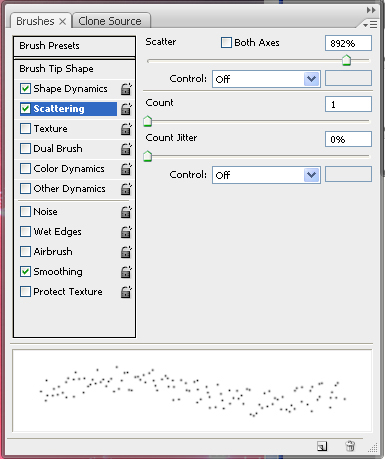
После настройки кисти, создайте новый слой Слой – Новый – слой (Layer>New>Layer (Ctrl + Shift + N), выберите цвет переднего – белый и прорисуйте кистью вдоль световой абстракции. У вас должно получиться примерно так.

Шаг 6. В этом шаге мы собираемся использовать часть самого изображения для создания нового элемента. В начале создайте новый слой Слой – Новый – слой (Layer>New>Layer) и далее создаём объединённый слой поверх всех слоёв Изображение – Внешний канал (Image – apply image) или можно просто нажать горячие клавиши (Ctrl + Shift + Alt + E), далее выберите инструмент Прямоугольная область (marquee tool) и нарисуйте небольшой прямоугольник на лице девушки на ваш выбор, но я выбрал участок глаз и носа, далее нажмите (Ctrl + Shift + C). Мы создадим копию выделения.

А сейчас создайте новый слой Слой – Новый – слой (Layer>New>Layer (Ctrl + Shift + N) и далее идём Редактирование – Вклеить (Edit>Paste) вклеим скопированный участок на новый слой. Далее применим свободную трансформацию Редактирование – Свободная Трансформация (Edit>Free Transform (Ctrl + T) и поворачиваем выделение на 45 градусов.

Установите режим наложения Мягкий свет (Soft Light) и переместите ниже в область бликов. Я дважды скопировал изображение и передвинул копии поверх друг друга, чтобы придать изображению энергии. Некоторые места, которые мне не очень понравились, я также обработал ластиком для более лучшего сочетания.

Шаг 7. Далее создайте новый слой Слой- Новый – Слой (Layer>New>Layer) и залейте новый слой чёрным цветом (#000000), установите режим наложения для этого слоя Линейный осветлитель (Linear Dodge) и выберите инструмент Кисть  (Brush Tool). Я использовал кисть размером 500px, жёсткостью (hardness) 0%. Установите цвет переднего плана тёмно-жёлтый (#f38d30) и прокрасьте участок в нижнем левом углу. Не забывайте, что прокрашивать нужно на слое, который вы залили чёрным цветом. Находясь на этом же слое, идём Фильтр – размытие – Радиальное размытие (Filter>Blur>Radial Blur) и примените значение степени (zoom) 100%, у вас должно получиться примерно так.
(Brush Tool). Я использовал кисть размером 500px, жёсткостью (hardness) 0%. Установите цвет переднего плана тёмно-жёлтый (#f38d30) и прокрасьте участок в нижнем левом углу. Не забывайте, что прокрашивать нужно на слое, который вы залили чёрным цветом. Находясь на этом же слое, идём Фильтр – размытие – Радиальное размытие (Filter>Blur>Radial Blur) и примените значение степени (zoom) 100%, у вас должно получиться примерно так.

Далее, я использовал изображение Дыма с сайта SXC.hu. загрузите изображение дыма на наш документ. Далее, я установил режим наложения Линейный осветлитель (Linear Dodge) и установил непрозрачность (Opacity) 27 %. Далее, я использовал свободную трансформацию Редактирование – Свободная трансформация (Edit>Free Transform), чтобы повернуть изображение немного влево и переместить вниз, чтобы дополнить световую абстракцию.
Далее, создаём новый слой Слой- Новый – Слой (Layer>New>Layer) и заливаем новый слой чёрным цветом (#000000), далее идём Фильтр – Шум – Добавить шум (Filter>Noise>Add Noise) и устанавливаем количество 33% равномерное, монохромное и нажимаем OK. Далее идём Изображение – Коррекция – Уровни (Image>Adjustments>Levels) и применяем следующие настройки:

Установите режим наложения для этого слоя Линейный осветлитель (Linear Dodge) и установите непрозрачность (Opacity) 37 %, вы можете обработать ластиком участки лица, или другие участки, где бы вы не хотели применять данный эффект. (Примечание переводчика: перед обработкой ластиком, создайте слой-маску и уже на слой-маске можно обрабатывать участки лица и т.д.). У вас должно получиться примерно так.

Шаг 8. В этом шаге, мы будем немного сглаживать свет. Вначале создайте новый слой Слой- Новый – Слой (Layer>New>Layer) и выберите кисть среднего размера, установите режим наложения Линейный осветлитель (Linear Dodge) и используя светлые тона например жёлтый или белый, чтобы заполнить участки с пробелами света в левой части изображения, экспериментируйте с жёсткостью кисти, чтобы определить насколько ярко вы хотите залить светом.
Далее, создайте ещё один новый слой и установите режим наложения Линейный осветлитель (Linear Dodge) и той же кистью, выберите бледно-зелёный оттенок (#c1b568) и пройдитесь кистью возле глаза над щекой.
Далее, создайте ещё один новый слой и установите режим наложения Линейный осветлитель (Linear Dodge), выберите кисть немного побольше с оттенком розового (#c03369) и обработайте нижнюю часть изображения. У вас должно получиться примерно так.

Шаг 9.Создайте новый слой Слой- Новый – Слой (Layer>New>Layer) и выберите кисть с мелкими брызгами. Нанесите брызги со стороны шеи в направлении от девушки. Отключите видимость этого слоя и создайте новый слой. Теперь идём Изображение – Внешний канал (Image – apply image), создаём объединённый слой, далее, включите видимость слоя с брызгами, который мы ранее отключили, стоя на объединённом слое, нажмите Alt+Ctrl + G или щёлкните правой кнопкой мыши по слою и выберите Создать обтравочную маску (Create Clipping mask). Выберите инструмент Перемещение (Move tool (V) и сместите изображение, вы увидите по брызгам смещение, сместите изображение на своё усмотрение.
Примечание переводчика: создав обтравочную маску и при помощи инструмента Перемещение сместите "привязанный" слой со световыми эффектами до тех пор, пока не устроит внешний вид.
Создайте новый слой Слой- Новый – Слой (Layer>New>Layer) и выберите кисть, но обычную большую мягкую кисть примерно 900px, выберите бледно-голубой оттенок (#00acec) и прокрасьте в нижней части изображения справой стороны. Далее выберите розовый оттенок (#c03369) и прокрасьте с левой стороны, после установите режим наложения для этого слоя Линейный осветлитель (Linear Dodge).
Далее идём Слой- Новый корректирующий слой – чёрно-белый (Layer>New Adjustment Layer>Black and White) и нажимаем OK. Установите непрозрачность (Opacity) 53% и далее с помощью инструмента ластик сотрите часть, которая закрывает голову и цвета в нижней части. У вас должно получиться примерно так.

Шаг 10. Идём дальше. Создаём новый корректирующий слой Слой - Новый корректирующий слой – карта градиента (Layer>New Adjustment Layer>Gradient Map) и применяем градиент по умолчанию чёрно-белый градиент, устанавливаем режим наложения Умножение (Multiply), вы можете ластиком удалить те участки, где вам не понравилось применение эффекта карта градиента (gradient map).
Далее, выбираем инструмент Прямолинейное лассо  (Polygonal Lasso Tool (Shift + L) и делаем выделение в верхней части изображения под углом 45 градусов, как на скриншоте ниже.
(Polygonal Lasso Tool (Shift + L) и делаем выделение в верхней части изображения под углом 45 градусов, как на скриншоте ниже.

Создайте новый слой Слой- Новый – Слой (Layer>New>Layer) и выберите инструмент градиент, установите градиент от белого до прозрачного. Левой кнопкой мыши щёлкните в правом верхнем углу и потяните линию градиента в нижний левый угол. Снимите выделение Выделение – Отменить выделение (Select>Deselect (Ctrl +D). Установите режим наложения для этого слоя Перекрытие (Overlay) и установите непрозрачность (Opacity) слоя 58%. Далее, повторите шаг ещё два раза, расположение выбирайте там, где вы захотите и где будет гармонично сочетаться с вашим изображением.
Примечание переводчика: вы можете также варьировать значение непрозрачности.

Шаг 11. Далее. используйте ту же технику кисти с брызгами, что вы использовали в ШАГЕ 5. Создайте новый слой, залейте его чёрным цветом и установите режим наложения для этого слоя Осветление основы (Color Dodge) и непрозрачность (opacity) слоя 82 %. Далее, выберите кисть с брызгами белого цвета, немного побольше размер, чем вы использовали до этого. И нарисуйте брызги вдоль абстрактных светящихся линий, там, где вам не очень понравились брызги удалите их ластиком.

Создайте новый слой Слой- Новый – Слой (Layer>New>Layer), установите жёсткую кисть размерами 19px и выберите инструмент Перо  (pen tool (P) и нарисуйте линии вдоль ранее скопированных прямоугольников лица, выберите обводку (stroke) и поставьте галочку Имитировать нажим (simulate pressure), немного сместите. Установите режим наложения для этого слоя Перекрытие (Overlay). Повторите этот процесс для других сторон нашего прямоугольника.
(pen tool (P) и нарисуйте линии вдоль ранее скопированных прямоугольников лица, выберите обводку (stroke) и поставьте галочку Имитировать нажим (simulate pressure), немного сместите. Установите режим наложения для этого слоя Перекрытие (Overlay). Повторите этот процесс для других сторон нашего прямоугольника.

У вас должно получиться примерно так:

Шаг 12. Создайте новый слой и залейте его чёрным цветом. Установите режим наложения для этого слоя Линейный осветлитель (Linear Dodge) и непрозрачность (Opacity) 60%, выберите большую мягкую кисть и установите цвет (#00acec) и прокрасьте в нижней правой части изображения, далее примените мягкую кисть розового оттенка (#ff74d1) и прокрасьте в средней части с правой стороны. Вы можете использовать свои цветовые оттенки, которые больше подходят к вашему изображению, если вы решили не повторять в точности каждый шаг урока.
Создайте новый слой, далее идём Изображение – Внешний канал (Image – apply image) создаём объединённый слой поверх всех слоёв и применяем Фильтр – Пластика (Filter>Liquify), применяя инструмент Скручивание (Twirl Brush) создайте произвольные завихрения и движения. Нажмите ОК и установите режим наложения для этого слоя (Светлее) Lighter Color и некоторые места, где вам не очень понравился эффект, обработайте ластиком.
Далее, создайте ещё один новый слой, установите режим наложения Осветление основы (Color Dodge), выберите большую мягкую кисть и установите цвет (#3b2d82), чтобы осветлить верхнюю часть возле головы с правой стороны. У вас должно получиться примерно так.

Шаг 13. Создайте Карту градиента Слой – Новый корректирующий слой – Карта градиента (Layer>New Adjustment Layer>Gradient Map) и примените градиент по умолчанию от чёрного к белому. Установите режим наложения Свечение (Luminosity) и непрозрачность (Opacity) 44%. Далее, создайте новый слой и примените мягкую кисть розового оттенка (#ff4dd7) и пройдитесь по щеке, чтобы придать некоторый блеск.
Создайте новый слой Слой- Новый – Слой (Layer>New>Layer), установите размер кисти 10px и выберите инструмент Перо  (pen tool). Нарисуйте небольшую линию инструментом Перо (pen tool), далее правой кнопкой мыши щёлкните по линии и выполните обводку, когда всплывёт окошко, поставьте галочку – имитировать нажим (Simulate Pressure), удалите контур, нажав правой кнопкой мыши по линии Удалить контур (Delete Path). Стоя на слое, нажмите Ctrl + J или щёлкните правой кнопкой мыши по слою, чтобы дублировать слой (Duplicate Layer). Далее, примените инструмент Свободная трансформация (Free Transform (Ctrl+T), поверните одну линию на 90 градусов.
(pen tool). Нарисуйте небольшую линию инструментом Перо (pen tool), далее правой кнопкой мыши щёлкните по линии и выполните обводку, когда всплывёт окошко, поставьте галочку – имитировать нажим (Simulate Pressure), удалите контур, нажав правой кнопкой мыши по линии Удалить контур (Delete Path). Стоя на слое, нажмите Ctrl + J или щёлкните правой кнопкой мыши по слою, чтобы дублировать слой (Duplicate Layer). Далее, примените инструмент Свободная трансформация (Free Transform (Ctrl+T), поверните одну линию на 90 градусов.
Примечание переводчика: это будут лучи звёздочки.
На этом же слое, выберите мягкую кисть и нарисуйте точку по центру пересечения наших линий. Объедините слой с линиями и слой с точкой. Вы можете поместить нашу звёздочку в любое место, где вы захотите. Продублируйте слой со звёздочкой и расположите звёздочки по всему изображению. Вы можете поэкспериментировать с размером и количеством звёздочек. У вас должно получиться примерно, как на скриншоте ниже.

Шаг 14. Последний по списку, но не маловажный. Создайте карту градиента Слой- Новый корректирующий слой (Layer>New Adjustment Layer >Gradient map) и установите цвета градиента от синего (#0a00b2) к красному (#ff0000) к жёлтому (#fffc00), нажмите OK. Установите режим наложения на Мягкий свет (Soft Light) и непрозрачность (Opacity) 18% и мы закончили урок.


Спасибо, что прочитали урок.
Автор: JacquesvanHeerden
Источник: www.pxleyes.com
Комментарии 31
Спасибо за урок.
Спасибо за урок! Интересно и много нового узнала!
Спасибо за урок - он замечательный. Я только начинаю изучать фотошоп. Это моя первая работа и урок на этом великолепном сайте. К сожалению у меня не "фунциклирует" нажим пера, поэтому красивых линий не получилось...
Благодарю.
Спасибо. Сделал дикое количество лишних шагов и, в результате, пошел своим путем. Но урок чрезвычайно полезный.
Очень эффектно!
Спасибо. Очень много шагов. Начинала по уроку. Закончила моя разыгравшаяся фантазия. Поэтому как-то так.
Спасибо за урок!
Спасибо за урок. Вот, моя работа
А вот результат моей работы... Спасибо за урок!
Очень много наворочено,но интересно.Спасибо.
Решила через год повторить работу, которую делала когда только пришла на этот сайт)), чтобы почувствовать разницу... Спасибо фотошопмастер за прекрасные уроки...
Вот моя работа.
Красивый урок... Спасиб.
вот
спасибо за урок
не судите строго)))
Отличный урок. спасибо!
моя работа
Большое спасибо за урок)
я немогу почему то стереть в пункте 2
как установить пузыри в фш
что-то подобное...
Красиво!
спасибо за урок!!!!
Урок конечно интересный, но не совсем понятный в плане реализации тех или иных эффектов. За урок автору спасибо!
Урок интересный, но очень долгий )))
Кое что от себя, а остальное по инструкции =)
Спасибо!
Моя подруга)
а у меня так получилось