Романтичный портрет в Фотошоп
Романтичный портрет в Фотошоп
Сложность урока: Средний
Создайте тёплую и романтичную сцену, путём совмещения нескольких изображений, а также добавления эффекта тёплых тонов. В этом уроке вы узнаете технику работы с быстрой маской, цветовой коррекцией, включая осветление и затемнение.
Итоговый результат

Исходные материалы
Шаг 1
Откройте стоковое изображение модели.

Шаг 2
На данном изображении внизу, вы можете увидеть личный знак фотографа. В этом шаге, мы удалим данную маркировку! Выберите инструмент Штамп  (Clone Stamp Tool). Удерживая клавишу (ALT), щёлкните кнопкой мыши рядом с областью клонирования. Далее, с помощью инструмента Штамп (Clone Stamp Tool), прокрасьте поверх области клонирования.
(Clone Stamp Tool). Удерживая клавишу (ALT), щёлкните кнопкой мыши рядом с областью клонирования. Далее, с помощью инструмента Штамп (Clone Stamp Tool), прокрасьте поверх области клонирования.
Вам необходимо проделать это несколько раз, чтобы полностью удалить маркировку. Не забывайте, удерживать Alt + щёлкать кнопкой мыши рядом с областью клонирования или результат не будет выглядеть реалистичным.


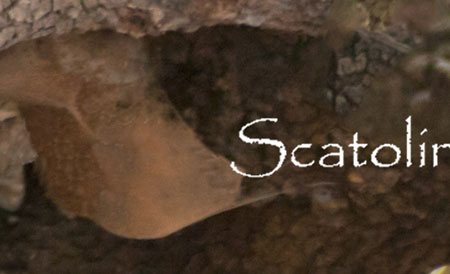

Шаг 3
Далее, давайте выделим изображение модели и дерева. Я использовал инструмент Быстрое выделение  (Quick selection tool), но вы можете воспользоваться любым инструментом выделения, с которым вы предпочитаете работать.
(Quick selection tool), но вы можете воспользоваться любым инструментом выделения, с которым вы предпочитаете работать.

Шаг 4
Созданное выделение – не идеально, поэтому, мы улучшим края выделенной области. Нажмите кнопку Быстрой Маски  (Quick Mask), вы можете увидеть расположение данной кнопки на скриншоте ниже.
(Quick Mask), вы можете увидеть расположение данной кнопки на скриншоте ниже.
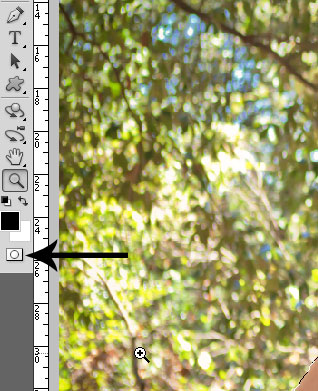
Шаг 5
На скриншоте ниже, вы можете увидеть, что произошло. Лишние участки окрашены в красный цвет. Теперь, мы улучшим края выделенной области с помощью обычной кисти. Прокрасьте чёрной или белой кистью прямо по изображению. Прокрашивая белой кистью, мы исключаем из выделенной области участки, которые мы прокрасили. Прокрашивая чёрной кистью, мы включаем дополнительные участки к выделенной области. Как только вы будете довольны выделением, ещё раз нажмите кнопку Быстрой Маски  (Quick Mask), и вы получите идеальное выделение.
(Quick Mask), и вы получите идеальное выделение.

Шаг 6
Теперь, вам нужно добавить слой-маску, чтобы скрыть лишнюю область. Для этого, просто нажмите кнопку Добавить слой-маску (Add layer-mask) в нижней панели инструментов
Подсказка: чтобы задний фон был прозрачный, помните, что вы должны разблокировать слой с моделью или вы получите окрашенный задний фон.


Шаг 7
Теперь, вам необходимо проделать то же самое, чтобы удалить лишний участок в области ног модели, а также в нижней части дерева. Перейдите на слой-маску, которую мы добавили к слою модели и с помощью чёрной кисти, прокрасьте лишние участки!

Шаг 8
Мне не нравится нижняя часть изображения, потому что, эта часть притягивает взгляд наблюдателя, вместо этого, я хочу, чтобы взгляд наблюдателя был обращён к модели. Поэтому, находясь на слой-маске оригинального изображения с моделью, я прокрасил белой кистью поверх нижней области, которая стала вновь видимой. Далее, с помощью инструмента Штамп  (Clone Stamp Tool), я клонировал участок, точно также как мы это проделывали в Шаге 2.
(Clone Stamp Tool), я клонировал участок, точно также как мы это проделывали в Шаге 2.

Шаг 9
Откройте стоковое изображение Леса, переместите данное изображение на наш рабочий документ, расположив ниже слоя с моделью. Расположите изображение с лесом в правом верхнем углу рабочего документа (я немного растянул данное изображение).

Шаг 10
Давайте продолжим создавать нашу сцену. Откройте стоковое изображение Водопада. Переместите данное изображение на наш рабочий документ, расположив поверх слоя с лесом. Расположите изображение водопада, как показано на скриншоте ниже.

Шаг 11
Далее, нам нужно совместить изображение водопада со всей сценой. Для этого, добавьте слой-маску к слою с водопадом. Находясь на слой-маске слоя, прокрасьте чёрной кистью, как показано на скриншоте ниже для создания плавного перехода.
Подсказка: используйте кисть непрозрачностью 100% на краях изображения, а затем, уменьшая непрозрачность кисти, прокрасьте там, где вы хотите создать плавный переход с изображением леса.
На скриншоте ниже, мы можете увидеть, как обработана слой-маска чёрной кистью и результат обработки.
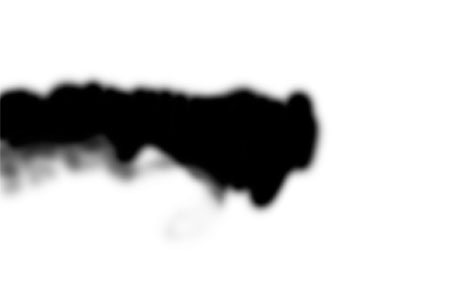

Шаг 12
После того, как мы совместили изображения, нам необходимо исправить светотени и цветовые оттенки, т.к. цвета имеют слишком зеленоватый оттенок, а само изображение слишком яркое.
Чтобы исправить светотени, примените корректирующий слой Цветовой тон / Насыщенность (Hue/Saturation) (светокоррекцию применяем только к изображению водопада). Примените следующие настройки:
Все (Master) 0 0 -44
Жёлтые (Yellows) 0 14 -26
Голубые (Cyans) 0 -35 -100
Примечание переводчика: не забудьте преобразовать корректирующие слои в обтравочные маски.
Чтобы исправить цвета, примените корректирующий слой Цветовой Баланс (Color Balance) (цветовую коррекцию применяем только к изображению водопада). Примените следующие настройки:
Тени (Shadows) 6 -1 -10
Средние тона (Midtones) 2 -10 -8
Света (Highlights) 0 -7 -12


Шаг 13
Откройте стоковое изображение Осенний лес, которое понадобится нам для завершения нашей сцены. Переместите данное изображение на наш рабочий документ, расположив поверх слоя с водопадом и корректирующими слоями.

Шаг 14
Данное изображение также необходимо совместить с остальной сценой. Используйте ту же самую технику совмещения, что вы проделывали ранее. К слою с осенним лесом, добавьте слой-маску. Находясь на слой-маске слоя, прокрасьте чёрной кистью поверх области совмещения, чтобы скрыть лишние участки и создать плавный переход. На скриншоте ниже, вы можете увидеть мою слой-маску и результат обработки.
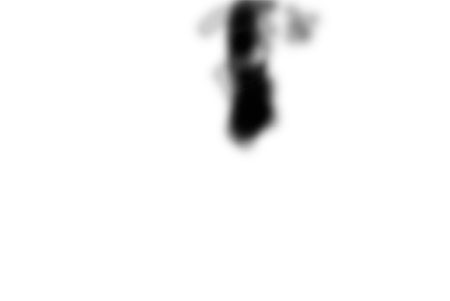

Шаг 15
Далее, давайте проведём коррекцию светотеней и цветовую коррекцию осеннего леса. Создайте корректирующий слой Цветовой тон / Насыщенность (Hue/saturation) к слою с осенним лесом в качестве обтравочной маски. Примените следующие настройки:
Все (Master) 0 0 2
Красные (Reds) 0 -31 17
Жёлтые (Yellows) 0 -19 -8
Зелёные (Greens) 0 -12 -58
Для цветовой коррекции, добавьте корректирующий слой Цветовой Баланс (Color Balance) в качестве обтравочной маски. Примените следующие настройки:
Тени (Shadows) 7 4 1
Средние тона (Midtones) -4 0 -5
Света (Highlights) 0 3 -5


Шаг 16
Итак, наша сцена выглядит завершённой, кроме изображения модели. Давайте проведём коррекцию изображения модели! Добавьте корректирующий слой Цветовой тон / Насыщенность (Hue/saturation) в качестве обтравочной маски к слою с моделью. Примените следующие настройки:
Все (Master) 0 -26 -17
Зеленые (Green) 0 -40 -40
Для цветовой коррекции, добавьте корректирующий слой Цветовой Баланс (Color Balance) в качестве обтравочной маски. Примените следующие настройки:
Тени (Shadows) 12 0 -10
Средние тона (Midtones) 20 0 -16
Света (Highlights) 9 0 -20


Шаг 17
Итак, все детали исправлены! Давайте добавим нашей сцене больше энергии. Создайте новый корректирующий слой Карта Градиента (Gradient Map) поверх всех слоёв. Поменяйте режим наложения для данного корректирующего слоя на Мягкий свет (Soft Light), а затем установите значение Непрозрачности (Opacity) и Заливки (Fill) на 80%.


Шаг 18
Источник света – яркий, а вот освещение вокруг лучей не очень. Потому, нам необходимо добавить немного свечения. Создайте новый слой поверх всех остальных слоёв, поменяйте режим наложения для данного слоя на Жёсткий свет (Hard Light). Установите цветовой оттенок #d0a945, кистью нарисуйте эффекты освещения. Я использовал мягкую круглую кисть. На скриншоте ниже, вы можете увидеть, где я прокрашивал кистью. (чёрный фон на скриншоте – это специально так сделано, чтобы вы имели представление, где была применена кисть).
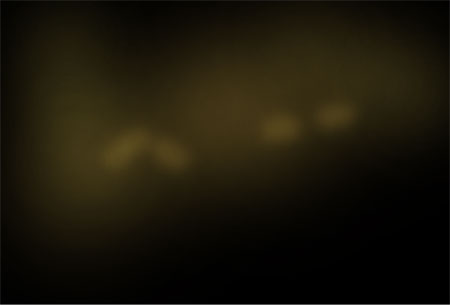

Шаг 19
Я решил придать сцене больше драматического выражения. Поэтому, я усилил источник света. Создайте новый слой. Установите цветовой оттенок #d0a945, добавьте эффекты освещения поверх источника света. Я использовал мягкую круглую кисть непрозрачностью 40%. Далее, поменяйте режим наложения для данного слоя на Перекрытие (Overlay), а затем установите значение Непрозрачности (Opacity) и Заливки (Fill) на 80%.


Шаг 20
Теперь, когда освещение стало интенсивным, то тени также должны быть более выраженными. Поэтому, давайте добавим теней! Вначале мы добавим тени к изображению модели, а затем к остальному заднему фону. Добавьте корректирующий слой Кривые (Curves) к слою с моделью в качестве обтравочной маски (поверх корректирующего слоя Цветовой Баланс (Color Balance). Потяните кривую корректирующего слоя вниз (Выход (Output) 78; Вход (Input) 151). Поменяйте режим наложения для данного корректирующего слоя на Свечение (Luminosity). Всё изображение модели станет темнее.

Шаг 21
Мы не хотим, чтобы кривая корректирующего слоя воздействовала на весь слой. Поэтому, мы прокрасим чёрной кистью на слой-маске корректирующего слоя там, где мы хотим скрыть тёмные участки.


Шаг 22
Коррекция теней ещё не завершена. Нам нужно ещё добавить теней. Создайте новый слой поверх корректирующего слоя Кривые (curves) (преобразуйте этот слой в обтравочную маску к слою с моделью). Поменяйте режим наложения для данного слоя на Умножение (Multiply). Установите цветовой оттенок #2d1708, а затем добавьте теней в той же самой области. Я использовал мягкую круглую кисть непрозрачностью между 20% и 40%. На скриншоте ниже, вы можете увидеть, где я прокрашивал тени.


Шаг 23
Теперь мы должны исправить тени на заднем фоне. Добавьте корректирующий слой Кривые (Curves) ниже слоя с моделью, таким образом, данный корректирующий слой будет воздействовать только на задний фон нашей сцены. Потяните кривую вниз (Выход (Output 111; Вход (Input 143). Поменяйте режим наложения для данного корректирующего слоя на Свечение (Luminosity). Также как и ранее, коррекция кривой воздействует на всю сцену. Мы затемнили задний фон, но мы хотим, чтобы только одна часть заднего фона была затемнена. Проведите инверсию кривой, идём Изображение – Коррекция – Инверсия (Image- Adjustment – Invert). Инверсия скроет коррекцию корректирующего слоя. Теперь, белой кистью прокрасьте те участки, которые вы хотите затемнить.
Примечание переводчика: для проведения инверсии кривой, вначале, щёлкните по слой-маске корректирующего слоя, чтобы убедиться, что она активна, а затем нажмите клавиши (Ctrl+I) для проведения инверсии.



Шаг 24
Итак, мы создали тени, теперь давайте добавим немного света на модель. Создайте новый слой в качестве обтравочной маски к слою с моделью. (поверх слоя, который вы создали для создания теней). Поменяйте режим наложения для данного слоя на Жёсткий свет (Hard Light), а затем установите значение Непрозрачности (Opacity) и Заливки (Fill) на 70%. Я выбрал цветовой оттенок #f6d57b. Далее, добавьте эффекты освещения на края изображения модели.
В области ног модели, используйте более тёмный оттенок, т.к. свет не напрямую падает на них. (цвет примерно #ecb545). На скриншоте ниже, вы можете увидеть, где я добавлял эффекты освещения. (т.к. слой используется в качестве обтравочной маски к слою с моделью, созданный эффект освещения не заходит на задний фон. Скриншот приводится для наглядности).
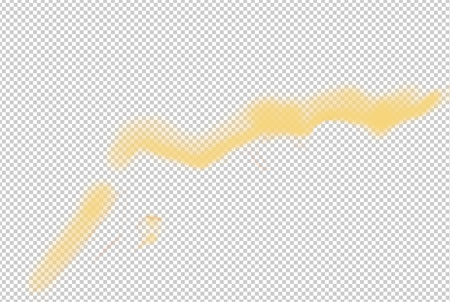

Шаг 25
Пришло время поработать над сценой. Вначале, я хочу сфокусировать внимание зрителя на модели. Поэтому, мы создадим эффект Виньетки. Создайте новый слой поверх всех остальных слоёв, залейте этот слой 50% Серым (Gray), для этого идём Редактирование – Выполнить заливку – 50% серым (Edit > Fill > 50% Gray). Поменяйте режим наложения для данного слоя на Мягкий свет (Soft Light), а затем установите значение Непрозрачности (Opacity) и Заливки (Fill) на 80%.
Наша задача- затемнить края изображения и добавить больше света в центре. Поэтому, мы прокрасим чёрной кистью по краям изображения и белой кистью в центре. Я использовал мягкую круглую кисть непрозрачностью 50%. На скриншоте ниже, вы можете увидеть мою виньетку и полученный результат.


Шаг 26
Давайте добавим к сцене более тёплые тона. Добавьте корректирующий слой Выборочная коррекция цвета (Selective color adjustment). Примените следующие настройки:
Красные (Reds): 9 0 0 7
Жёлтые (Yellows): -7 2 17 9
Чёрные (Blacks) -6 0 4 -2

Шаг 27
Добавьте ещё тёплых тонов. Добавление красноватых тонов будет более подходящим. Создайте новый слой, поменяйте режим наложения для данного слоя на Жёсткий свет (Hard Light), непрозрачность слоя 50%, значение Заливки (Fill) 80%. Установите цветовой оттенок #c45f25. Добавьте лёгкие эффекты красных бликов. Используйте кисть с очень низкой непрозрачностью. На скриншоте ниже, вы можете увидеть мой вариант добавления тёплых тонов.
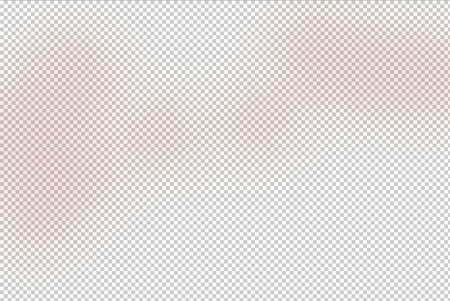

Шаг 28
Т.к. мы добавили небольшое красное свечение, мы должны компенсировать это с помощью добавления теней. Создайте новый слой, поменяйте режим наложения для данного слоя на Мягкий свет (Soft Light), значение Заливки (Fill) 56%. Выберите мягкую круглую кисть с низкой непрозрачностью и с помощью данной кисти, прокрасьте края чёрным цветом. На скриншоте ниже, вы можете увидеть мою обработку и мой результат.


Шаг 29
Теперь добавьте корректирующий слой Кривые (Curves), чтобы добавить нашей сцене больше свечения. Потяните кривую так, чтобы у вас получились следующие значения:
Выход (Output) 140 и Вход (Input) 111

Шаг 30
Последний корректирующий слой Цветовой Баланс (Color Balance), который я добавил.
Примените следующие настройки:
Тени (Shadows) -5 0 -3
Средние тона (Midtones) 0 0 0
Света (Lights) 0 0 -15

Шаг 31
Если вы хотите, то вы можете добавить немного резкости к итоговому изображению. Создайте штамп всех слоёв, нажав клавиши (Shift + ALT + CRTL + E). Далее, идём Фильтр – Резкость – Контурная Резкость (Filter > Sharpen > Unsharp Mask). Примените следующие настройки:
Эффект (Amount) 148%
Радиус (Radius) 2
Порог (Threshold) 0

Итоговый результат

Автор: Fabrizio Panattoni
Источник: photoshoptutorials.ws
Комментарии 63
Спасибо за урок
Спасибо за урок.
Спасибо.
Спасибо.
спасибо
Спасибо
Спасибо!Действительно урок красивый.
спасибо за красивый урок)
Спасибо! Очень красивый урок)))
Спасибо.
Спасибо за урок, косяк с камнем, знаю)
Спасибо за урок.
Спасибо за урок)))
Спасибо за урок!
Марат, спасибо за урок!
вот мое
Очень красивый урок!
как то так
Спасибо за перевод, правда на мой взгляд, с желтым немного перебор
сказочный урок11 спасибо огромное за удовольствие
Спасибо за урок.
Отличный урок!Спасибо!
Спасибо за урок! Моя первая обработка фото)
Спасибо за урок!
попробовала теперь на себе любимой).Еще раз спасибо за урок
Спасибо за урок.
сделала не все по уроку ну вот что получилось
спасибо за урок
спасибо!!1
давно делала этот урок , только назывался он по другому!