Романтический сюрреализм в Фотошоп
Романтический сюрреализм в Фотошоп
Сложность урока: Сложный
- #Шаг 1
- #Шаг 2
- #Шаг 3
- #Шаг 4
- #Шаг 5
- #Шаг 6
- #Шаг 7
- #Шаг 8
- #Шаг 9
- #Шаг 10
- #Шаг 11
- #Шаг 12
- #Шаг 13
- #Шаг 14
- #Шаг 15
- #Шаг 16
- #Шаг 17
- #Шаг 18
- #Шаг 19
- #Шаг 20
- #Шаг 21
- #Шаг 22
- #Шаг 23
- #Шаг 24
- #Шаг 25
- #Шаг 26
- #Шаг 27
- #Шаг 28
- #Шаг 29
- #Шаг 30
- #Шаг 32
- #Шаг 33
- #Шаг 34
- #Шаг 35
- #Шаг 36
- #Шаг 37
- #Шаг 38
- #Шаг 39
- #Шаг 40
- #Шаг 41
- #Шаг 42
- #Шаг 43
- #Шаг 44
- #Шаг 45
- #Шаг 46
- #Шаг 47
- #Шаг 48
- #Шаг 49
- #Шаг 50
- #Шаг 51
- #Шаг 52
- #Шаг 53
- #Шаг 54
- #Шаг 55
- #Шаг 56
- #Шаг 57
- #Шаг 58
- #Шаг 59
- #Шаг 60
- #Шаг 61
- #Шаг 62
- #Шаг 63
- #Шаг 64
- #Шаг 65
- #Шаг 66
- #Шаг 67
- #Шаг 68
- #Шаг 69
- #Шаг 70
- #Шаг 71
- #Шаг 72
- #Шаг 73
- #Шаг 74
- #Шаг 75
- #Шаг 76
- #Шаг 77
- #Шаг 78
- #Шаг 79
- #Шаг 80
- #Шаг 81
- #Шаг 82
- #Шаг 83
- #Шаг 84
- #Шаг 85
- #Шаг 86
- #Шаг 87
- #Шаг 88
- #Шаг 89
- #Шаг 90
- #Шаг 91
- #Шаг 92
- #Шаг 93
- #Шаг 94
- #Шаг 95
- #Шаг 96
- #Шаг 97
- #Шаг 98
- #Шаг 99
- # Комментарии
В этом уроке вы узнаете, как создать сюрреалистическую сцену с сердцем из ветвей и листьев. Вы узнаете про технику совмещения, работу с масками, кистями, группами и многое другое.
Итоговый результат

Исходные материалы:
Шаг 1
Создайте новый документ размерами 900×1125 px, залейте его чёрным цветом. Откройте стоковое изображение ‘Земля 1’. С помощью инструмента Перемещение  (Move Tool (V), переместите текстуру с землёй на наш рабочий документ. С помощью инструмента Трансформация (Ctrl+T), трансформируйте текстуру земли, как показано на скриншоте ниже:
(Move Tool (V), переместите текстуру с землёй на наш рабочий документ. С помощью инструмента Трансформация (Ctrl+T), трансформируйте текстуру земли, как показано на скриншоте ниже:

Шаг 2
К слою с землёй добавьте слой-маску через нижнюю панель инструментов. С помощью мягкой чёрной кисти непрозрачностью примерно 60-70%, обработайте отдельные участки текстуры земли. На скриншоте ниже, вы можете увидеть результат обработки кистью на слой-маске и конечный результат на изображении:
Примечание переводчика: не переусердствуйте при работе с кистью.
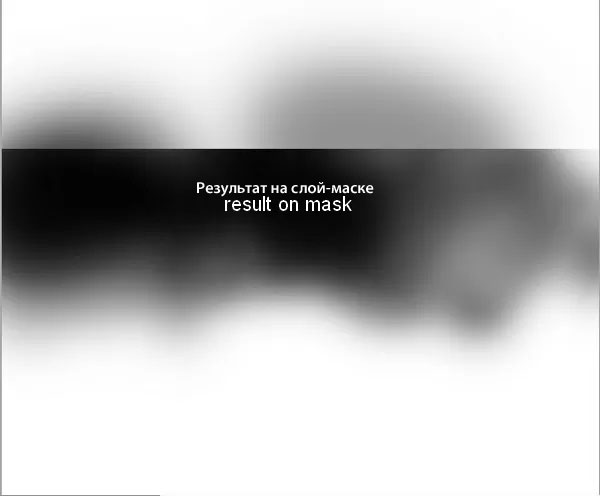

Шаг 3
К слою с землёй добавьте корректирующий слой Кривые (Curves) в качестве обтравочной маски, чтобы затемнить текстуру земли. Находясь на слое с землёй, идём Слой – Новый корректирующий слой – Кривые (Layer-New Adjustment Layer-Curves):

Перейдите на слой-маску корректирующего слоя Кривые (Curves), а затем с помощью мягкой чёрной кисти непрозрачностью примерно 10-15%, ослабьте яркость корректирующего слоя на переднем плане:


Шаг 4
Добавьте корректирующий слой Уровни (Levels), чтобы немного изменить контраст:
Примечание переводчика: не забудьте преобразовать данный корректирующий слой Уровни (Levels) в обтравочную маску к слою с землёй.

Скройте эффект на слой-маске данного корректирующего слоя, обработав мягкой чёрной кистью область на переднем плане:


Шаг 5
Добавьте корректирующий слой Цветовой тон / Насыщенность (Hue/Saturation), чтобы уменьшить насыщенность слоя с землёй:
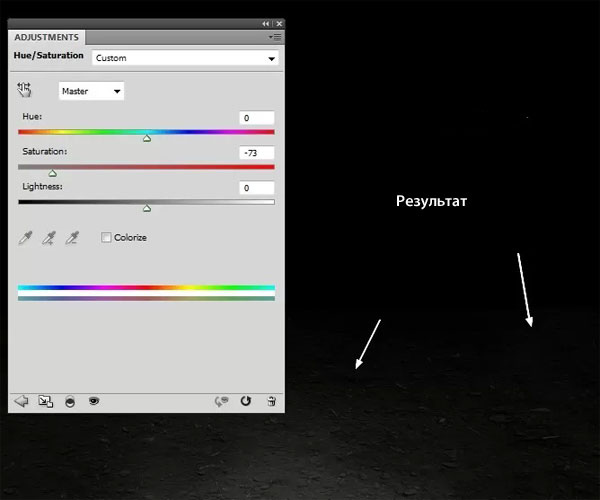
Шаг 6
Отделите модель от заднего фона, а затем переместите выделенное изображение модели на наш рабочий документ, расположив модель на земле (вы можете использовать стоковые изображения на своё усмотрение).

Шаг 7
Мне не нравится рубашка, которая одета на модели, поэтому, я решил перекрасить рубашку. Создайте новый слой поверх слоя с моделью в качестве обтравочной маски. С помощью жёсткой кисти, цвет кисти #fbfbfb, прокрасьте рубашку:

Я назвал этот слой “основа одежды”. Позже мы добавим небольшие детали к этой основе.
Шаг 8
К слою с моделью добавьте корректирующий слой Кривые (Curves), чтобы затемнить изображение:

Далее, добавьте корректирующий слой Уровни (Levels), чтобы исправить контраст:

Перейдите на слой-маску корректирующего слоя Уровни (Levels), и с помощью с помощью мягкой чёрной кисти, обработайте изображение модели, чтобы получить соответствующие светотени:


Шаг 9
Далее, к слою с моделью добавьте корректирующий слой Цветовой он / Насыщенность (Hue/Saturation) для соответствия изображения модели со всей сценой:


Шаг 10
Далее, мы уделим внимание одежде. Создайте новый слой, залейте 50% серым (50% gray), поменяйте режим наложения на Перекрытие (Overlay):

Выберите инструмент Затемнитель  (Burn Tool (O), установите Диапазон (Range) на Средние тона (Midtones), а значение Экспозиции (Exposure) примерно 25-30%, чтобы затемнить одежду. На скриншоте ниже вы можете увидеть, где я затемнил одежду при режиме наложения Нормальный (Normal), а также результат при режиме наложения Перекрытие (Overlay):
(Burn Tool (O), установите Диапазон (Range) на Средние тона (Midtones), а значение Экспозиции (Exposure) примерно 25-30%, чтобы затемнить одежду. На скриншоте ниже вы можете увидеть, где я затемнил одежду при режиме наложения Нормальный (Normal), а также результат при режиме наложения Перекрытие (Overlay):


Шаг 11
Создайте новый слой с теми же настройками, с помощью инструментов Осветлитель  / Затемнитель
/ Затемнитель  (Dodge and Burn Tool), добавьте детали на складки одежды. Я попытался добиться эффекта, чтобы одежда выглядела шёлковой и в то же время запачканной (т.к. девушка сидит на земле). На скриншоте ниже вы можете увидеть мой результат обработки в качестве примера:
(Dodge and Burn Tool), добавьте детали на складки одежды. Я попытался добиться эффекта, чтобы одежда выглядела шёлковой и в то же время запачканной (т.к. девушка сидит на земле). На скриншоте ниже вы можете увидеть мой результат обработки в качестве примера:


Шаг 12
Создайте новый слой ниже слоя с моделью. С помощью мягкой чёрной кисти непрозрачностью примерно 30%, нарисуйте тени на земле от одежды модели, а также под ногами модели:

Шаг 13
Чтобы придать модели более “запачканный” вид, откройте текстуру дерева, а затем с помощью инструмента Прямоугольная область  (Rectangular Marquee Tool (M), создайте выделение, как на скриншоте ниже:
(Rectangular Marquee Tool (M), создайте выделение, как на скриншоте ниже:

Расположите выделенную часть текстуры поверх изображения модели и с помощью инструмента Деформация (Warp Tool), идем Редактирование – Трансформация - Деформация (Edit-Transform-Warp), немного деформируйте текстуру:
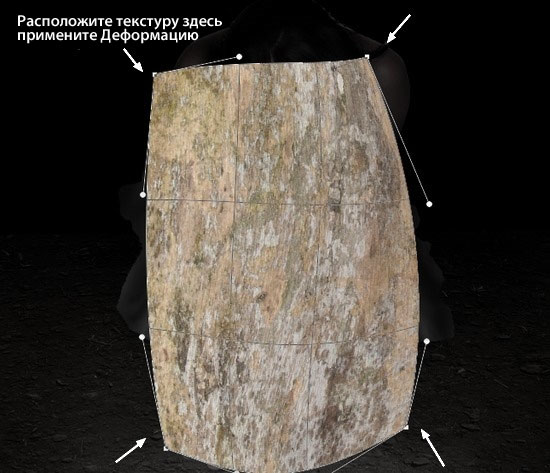
Поменяйте режим наложения для слоя с текстурой дерева на Мягкий свет (Soft Light), 100%:
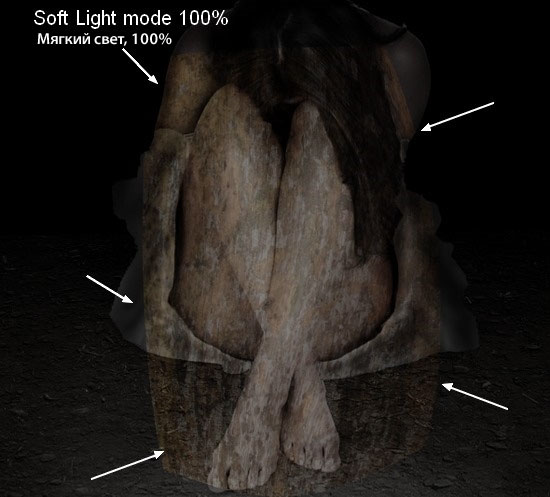
Шаг 14
В меню настроек кисти, выберите опцию Восстановить кисти (Reset Brushes), чтобы восстановить кисти по умолчанию. Далее, в наборе кистей, выберите кисть Брызги (я выбрал кисть Брызги 24 (Spatter 24):

Нажмите клавишу (F5), чтобы изменить настройки для выбранной кисти:

К слою с текстурой дерева добавьте слой-маску. С помощью настроенной кисти, обработайте жёсткие края текстуры, добавив нежный эффект к изображению модели:


Шаг 15
Далее, к слою с текстурой добавьте корректирующий слой Кривые (Curves):

Перейдите на слой-маску корректирующего слоя Кривые (Curves) и с помощью мягкой чёрной кисти с очень низкой непрозрачностью 10-15%, скройте коррекцию кривых на модели:
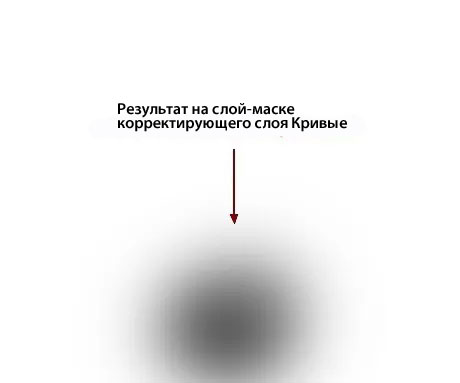

Шаг 16
После затемнения, волосы модели слились в единую массу и стали выглядеть неестественно. Чтобы исправить это, создайте новый слой поверх всех слоёв и с помощью кисти, цвет кисти #080707, размер кисти 5 px, прокрасьте небольшие прядки волос:

Шаг 17
Откройте стоковое изображение с землёй 2. Выделите часть изображения, а затем переместите выделенную часть изображения земли на наш рабочий документ, расположив над моделью:


Добавьте слой-маску к слою с текстурой земли 2, а затем обработайте кистью, чтобы получить результат, как на скриншоте ниже:
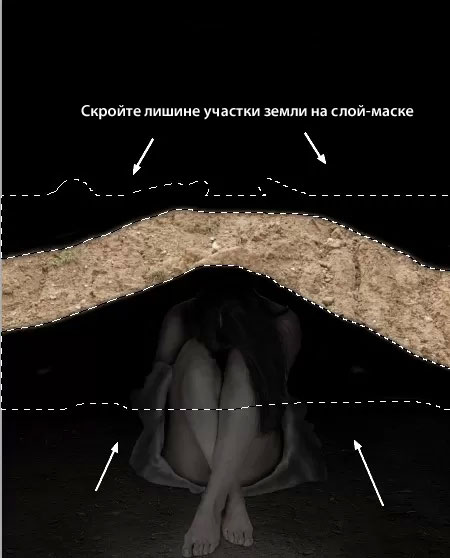
Шаг 18
Ещё раз выделите участок земли, а затем переместите выделенную часть изображения земли на наш рабочий документ, расположив как на скриншоте ниже:


К данному слою с землёй, добавьте слой-маску. С помощью чёрной кисти жёсткостью примерно 70-75%, прокрасьте внутри текстуры земли, чтобы получилась форма пещеры.

Шаг 19
Я решил исправить отдельные участки текстуры земли, для этого создайте новый слой, а затем выберите инструмент Штамп  (Clone Tool (S):
(Clone Tool (S):

С помощью данного инструмента, скройте отдельные детали пещеры:

Шаг 20
Выделите все слои, относящиеся к пещере, а затем нажмите клавиши (Ctrl+G), чтобы сгруппировать их в одну группу. Поменяйте режим наложения для данного слоя с группой с режима Пропустить (Pass Through (режим наложения для группы по умолчанию) на режим Нормальный (Normal), 100%. Слои, относящиеся к пещере, я назвал “часть 1″ и “часть 2″ соответственно. Внутри созданной группы, добавьте корректирующий слой Цветовой тон / Насыщенность (Hue/Saturation):

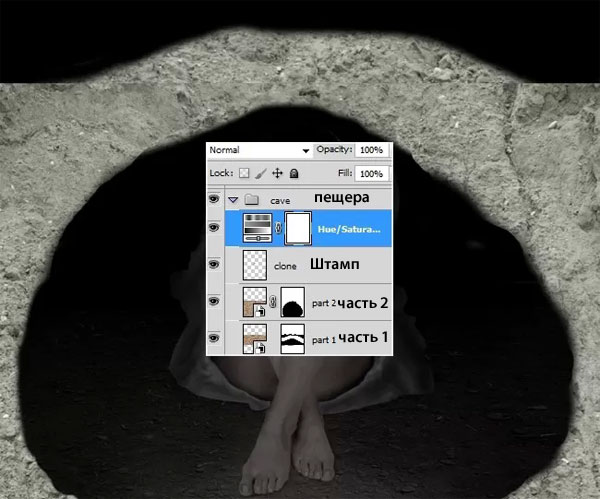
Шаг 21
Далее, внутри всё той же группы, добавьте корректирующий слой Кривые (Curves), чтобы затемнить пещеру:

Перейдите на слой-маску корректирующего слоя Кривые (Curves), и с помощью кисти с очень низкой непрозрачностью 10-15%, немного уменьшите коррекцию кривых на отдельных участках:


Шаг 22
Откройте стоковое изображение ‘Ветки 1’. С помощью инструмента Лассо  (Lasso Tool (L), выделите часть изображения, а затем переместите выделенное изображение на наш рабочий документ. Используйте инструмент Деформация (Warp Tool), чтобы деформировать ветки, как показано на скриншоте ниже:
(Lasso Tool (L), выделите часть изображения, а затем переместите выделенное изображение на наш рабочий документ. Используйте инструмент Деформация (Warp Tool), чтобы деформировать ветки, как показано на скриншоте ниже:


Не забудьте расположить слой с ветками ниже слоя с группой ‘пещера’.
Шаг 23
Продолжайте добавлять ветки к пещере, используя различные участки стокового изображения, используйте трансформацию, деформацию..…при необходимости. Для создания данного эффекта я использовал 12 слоёв:

Некоторые ветки сложно увидеть, т.к. они тёмные, но мы осветлим их, чтобы они были более видимыми.
Шаг 24
Сгруппируйте все слои с ветками точно так же, как с пещерой. Я назвал эту группу “ветки 1″. Внутри созданной группы добавьте новый корректирующий слой Цветовой тон / Насыщенность (Hue/Saturation):

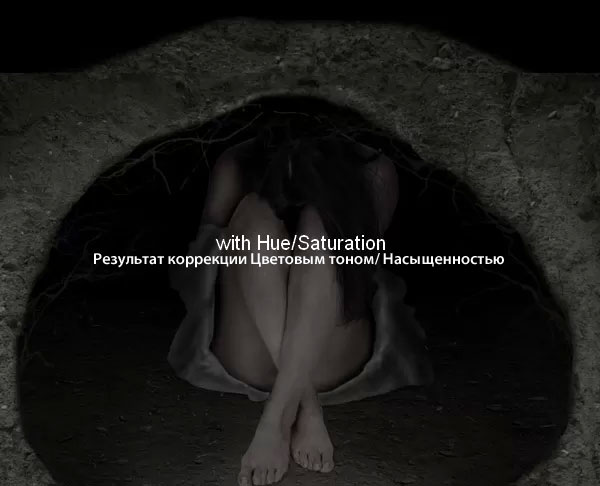
Шаг 25
Добавьте новый корректирующий слой Кривые (Curves), чтобы осветлить ветки:

Перейдите на слой-маску корректирующего слоя Кривые (Curves), и с помощью мягкой чёрной кисти, уменьшите яркость на отдельных ветках:


Шаг 26
Откройте стоковое изображение ‘ветки 2’. Выделите часть изображения ствола дерева. Переместите выделенную часть изображения на наш рабочий документ, расположив в верхней части пещеры, расположите слой с фрагментом дерева поверх слоя с группой ‘пещера’. С помощью инструмента Деформация (Warp Tool), немного деформируйте ветку:

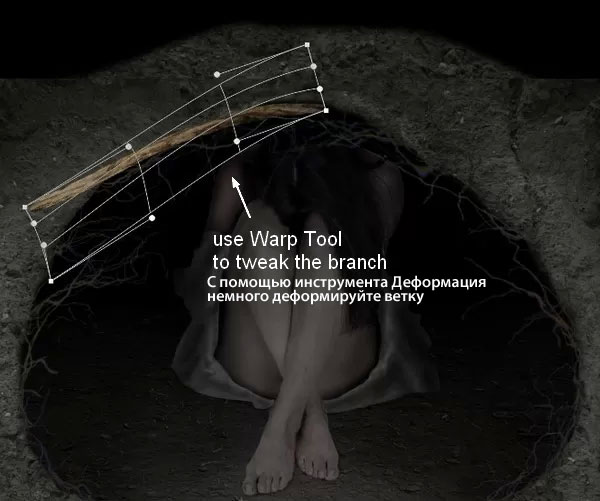
Далее, идём Редактирование – Марионеточная деформация (Edit-Puppet Warp), чтобы дополнительно деформировать ветку:

Шаг 27
Добавьте слой-маску к данному слою с веткой, чтобы слегка совместить с пещерой:

Шаг 28
Продублируйте данный слой с веткой 5 раз, расположив дубликаты слоёв по контуру пещеры. К каждому дубликату слоя примените инструмент Марионеточная деформация (Puppet Warp), чтобы создать кривую по форме контура пещеры. На скриншоте ниже мой результат:

Шаг 29
Сгруппируйте слои с ветками, назовите группу “ветки 2″. Внутри созданной группы, добавьте корректирующий слой Кривые (Curves), чтобы затемнить ветки:

Перейдите на слой-маску корректирующего слоя Кривые (Curves), и с помощью мягкой чёрной кисти, скройте коррекцию кривых, как показано скриншоте ниже:


Шаг 30
Далее, внутри всё той же самой группы “ветки 2”, добавьте корректирующий слой Цветовой тон / Насыщенность (Hue/Saturation):


Шаг 31
Откройте стоковое изображение с травой. Выделите часть изображения травы. Переместите выделенную часть изображения травы на наш рабочий документ, расположив над пещерой. С помощью инструмента Деформация (Warp Tool), деформируйте изображение травы, как показано на скриншоте ниже:


Примените Марионеточную Деформацию (Puppet Warp), чтобы создать холм из участка травы:

Я назвал этот слой “холм”.
Шаг 32
К слою с травой добавьте слой-маску и с помощью кисти жёсткостью примерно 10-15%, скройте жёсткие края, чтобы создать мягкий контур вдоль изображения холма:

Шаг 33
Создайте новый слой ниже слоя с холмом. С помощью мягкой чёрной кисти непрозрачностью примерно 70%, прокрасьте под холмом, чтобы добавить тени на контур пещеры:

Шаг 34
Чтобы исправить отдельные участки холма, вначале выберите инструмент Штамп  (Clone Tool), а затем создайте новый слой в качестве обтравочной маски к слою с холмом. Исправьте участки, которые указаны на скриншоте ниже:
(Clone Tool), а затем создайте новый слой в качестве обтравочной маски к слою с холмом. Исправьте участки, которые указаны на скриншоте ниже:


После процесса клонирования, текстура травы показалась мне немного размытой. Чтобы исправить это, идём Фильтр – Резкость – Контурная резкость (Filter-Sharpen-Unsharp Mask). Примените следующие настройки:


Шаг 35
С помощью корректирующего слоя Кривые (Curves), затемните холм:
Примечание переводчика: вы можете сгруппировать слои, относящиеся к холму, чтобы вам легче было проводить коррекцию. Назовитеновуюгруппу ‘холм’.

На итоговом изображении вы можете увидеть, что основной свет падает сверху по центру. Поэтому, перейдите на слой-маску корректирующего слоя Кривые (Curves) и с помощью мягкой чёрной кисти, скройте коррекцию кривых в верхней части холма, расположенной ближе к небу (чтобы эта область оставалась светлее), а нижняя часть холма была темнее (полностью не скрывайте коррекцию или используйте кисть с очень низкой непрозрачностью).


Шаг 36
Добавьте Фото Фильтр (Photo Filter), чтобы немного изменить цвет холма:


Шаг 37
Откройте стоковое изображение ‘небо 1’. Выделите часть изображения неба, а затем переместите выделенную часть неба на наш рабочий документ. Расположите слой с небом поверх слоя с задним фоном (слой с чёрной заливкой), расположите данный слой поверх слоя с задним фоном, но ниже слоя с группой ‘земля’. Немного поверните, а затем немного деформируйте изображение неба:

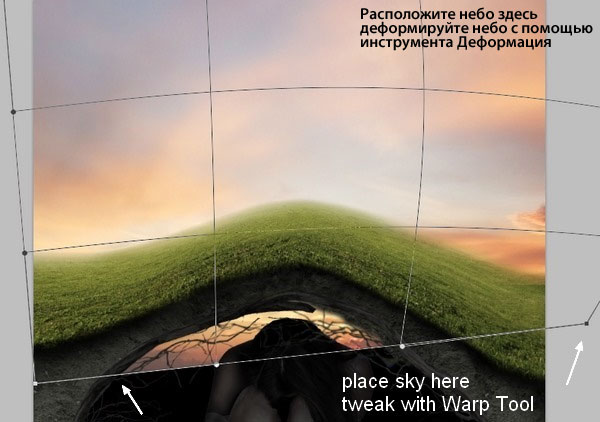
С помощью слой-маски, скройте лишние края изображения:

Шаг 38
Чтобы небо было более мягким, идём Фильтр – Шум – Пыль и Царапины (Filter-Noise-Dust & Scratches):

Я назвал этот слой “основная часть”.
Шаг 39
Ещё раз выделите часть неба. Переместите выделенную часть на наш рабочий документ, расположив поверх слоя “основная часть” в левой части, как показано на скриншоте ниже. Уменьшите масштаб изображения:


С помощью слой-маски, скройте жёсткие края изображения:

Я назвал этот слой “часть 2”.
Шаг 40
Добавьте ещё одну часть неба к нашей сцене. Я расположил данную часть неба в правой части нашей сцены, используйте слой-маску, примените фильтр Пыль и Царапины (Dust & Scratches filter), используя те же самые настройки, что и в Шаге 38:



Шаг 41
Добавьте ещё одну часть неба к нашей сцене. Сместите в правый угол неба, примените фильтр Пыль и Царапины (Dust & Scratches filter), а также слой-маску:



Шаг 42
Сгруппируйте слои с небом, назовите новую группу “небо 1″ или дайте своё название. С помощью корректирующего слоя Кривые (Curves), измените цвет неба 1:

Скройте коррекцию на слой-маске корректирующего слоя Кривые (Curves):

Шаг 43
Добавьте корректирующий слой Цветовой Баланс (Color Balance) внутри группы ‘небо 1’:
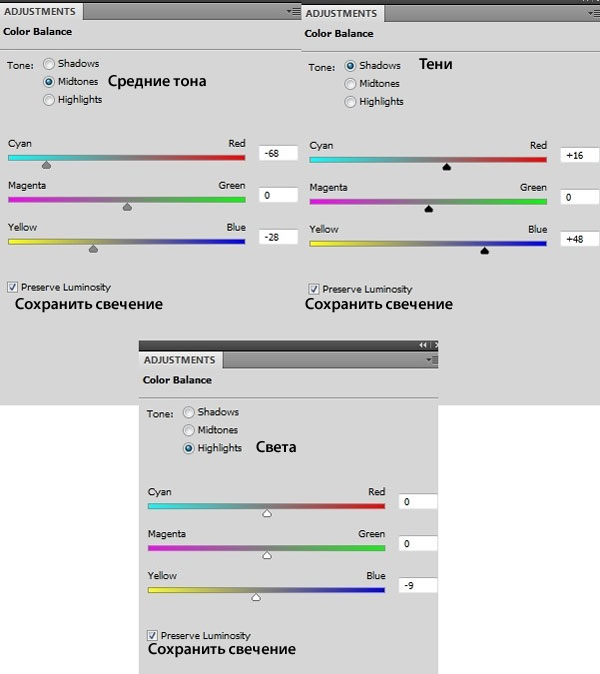
Скройте коррекцию корректирующего слоя Цветовой Баланс (Color Balance) на слой-маске слоя с помощью мягкой чёрной кисти непрозрачностью примерно 45%:


Шаг 44
Чтобы добавить деталей к изображению неба, я использовал второе стоковое изображение ‘небо 2’. Откройте стоковое изображение ‘небо 2’. Переместите данное изображение на наш рабочий документ, расположив поверх слоя с группой ‘небо 1’. Поменяйте режим наложения для данного слоя с небом на Мягкий свет (Soft Light), 100%:

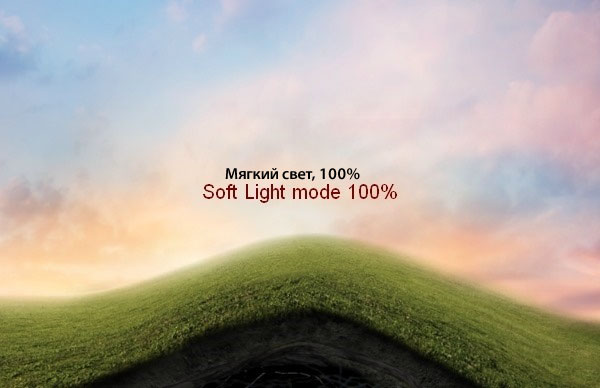
Назовите этот слой ‘небо 2’.
С помощью слой-маски, скройте отдельные детали на изображении небо 2:


Шаг 45
Примените фильтр Пыль и Царапины (Dust & Scratches filter), установите значение радиуса 2 px:

Шаг 46
К слою с небом 2, добавьте корректирующий слой Цветовой Баланс (Color Balance):
Примечание переводчика: либо создайте группу для слоя с небом 2, либо не забудьте преобразовать корректирующий слой Цветовой Баланс (ColorBalance) в обтравочную маску к слою с небом 2.


Шаг 47
Добавьте корректирующий слой Выборочная коррекция цвета (Selective Color):
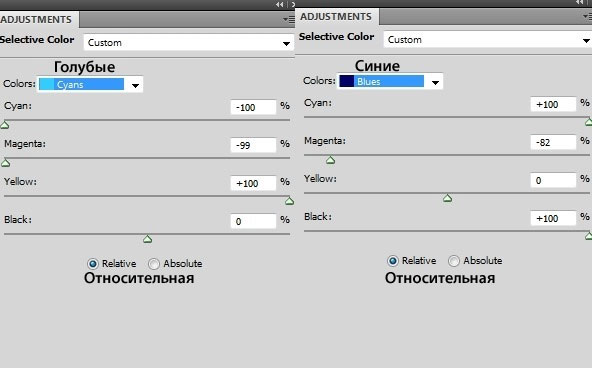

Шаг 48
Немного затемните небо с помощью корректирующего слоя Кривые (Curves):


Шаг 49
Добавьте корректирующий слой Уровни (Levels), чтобы ещё немного затемнить небо 2. далее, перейдите на слой-маску данного корректирующего слоя и с помощью мягкой чёрной кисти, скройте коррекцию в центре изображения, чтобы эта часть была светлее, чем остальное изображение:



Шаг 50
Создайте новый слой поверх всех остальных слоёв. С помощью мягкой белой кисти непрозрачностью 50%, прокрасьте поверх верхней центральной части неба. Поменяйте режим наложения для данного слоя на Мягкий свет (Soft Light), 100%:


Шаг 51
Создайте новый слой. С помощью мягкой кисти, цвет кисти #f7d17f, ещё раз прокрасьте верхнюю центральную часть неба. Уменьшите непрозрачность слоя до 30%:


Шаг 52
Откройте стоковое изображение с деревом. Выделите ствол дерева. Переместите выделенную часть на наш рабочий документ, расположив поверх холма. Примените масштабирование
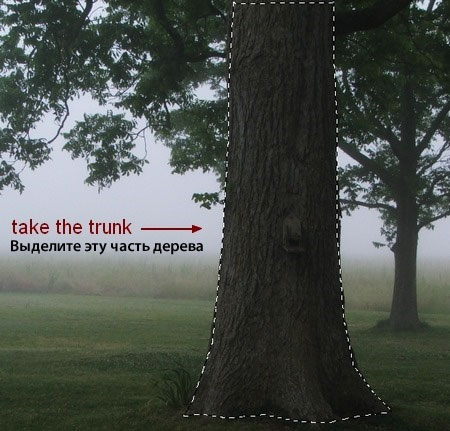
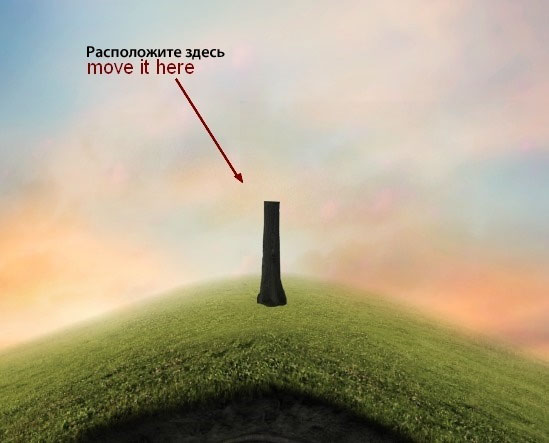
С помощью слой-маски, проведите совмещение дерева с травой:
Примечание переводчика: вы можете воспользоваться стандартной кистью Трава для обработки нижней части дерева. Цвет кисти чёрный.

Шаг 53
Чтобы создать тень на холме от дерева, создайте новый слой ниже слоя с деревом. Удерживая клавишу (Ctrl) + щёлкните по миниатюре слоя с деревом, чтобы загрузить активное выделение:

Залейте выделение чёрным цветом (Shift+F5). Далее, идём Редактирование – Трансформация – Отразить по вертикали (Edit-Transform-Flip Vertical). Сместите тень вниз к основанию дерева.

Шаг 54
Уменьшите непрозрачность слоя с тенью до 60%, а затем к слою с тенью, примените фильтр Размытие по Гауссу (Gaussian Blur), радиус размытия 3 px. Идём Фильтр – Размытие – Размытие по Гауссу (Filter-Blur-Gaussian Blur):

На маске фильтра, с помощью мягкой чёрной кисти, скройте эффект размытия у основания дерева, чтобы тень в этом месте выглядела более отчётливо:

Шаг 55
К слою с тенью, добавьте слой-маску, чтобы скрыть верхнюю часть тени:

Шаг 56
К слою с деревом, добавьте корректирующий слой Кривые (Curves), чтобы осветлить дерево:
Примечание переводчика: либо создайте группу для слоя с деревом, либо не забудьте преобразовать корректирующий слой Кривые (Curves) в обтравочную маску к слою с деревом.

Шаг 57
К слою с деревом, добавьте корректирующий слой Цветовой Баланс (Color Balance), чтобы добавить желтоватый оттенок к дереву:

Шаг 58
Чтобы добавить световые блики к изображению дерева, создайте новый слой. С помощью кисти, цвет кисти #fab3b3, непрозрачностью (opacity) и нажимом (flow) 25-35%, прокрасьте вдоль боковых сторон дерева, как показано на скриншоте ниже:

Шаг 59
Создайте новый слой с теми же настройками, которые были использованы в Шаге 10. С помощью инструментов Осветлитель / Затемнитель (Dodge and Burn Tool), добавьте контраст к изображению дерева:

Шаг 60
Пришло время самой интересной части урока – создание сердца из веток. Откройте стоковое изображение ‘ветки 3’. Вначале, используя свой метод выделения объектов, отделите ветки от заднего фона:
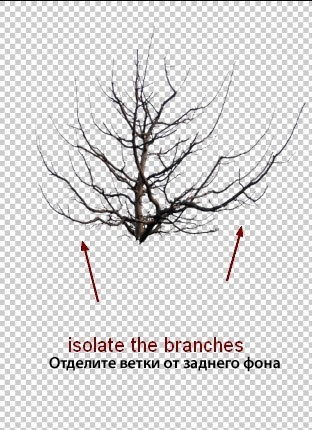
С помощью инструмента Лассо  (Lasso Tool), выделите часть изображения веток. Переместите выделенную часть веток на наш рабочий документ, расположив их над деревом. С помощью инструмента Деформация (Warp Tool), деформируйте ветки:
(Lasso Tool), выделите часть изображения веток. Переместите выделенную часть веток на наш рабочий документ, расположив их над деревом. С помощью инструмента Деформация (Warp Tool), деформируйте ветки:


Шаг 61
Используя различные участки стокового изображения с ветками, создайте дерево по форме напоминающее сердце, при необходимости, воспользуйтесь инструментами Деформация (Warp Tool) или Марионеточная Деформация (Puppet Warp Tool). С помощью слой-маски, скройте лишние участки веток. Нет необходимости воспроизводить точно такое же сердце, как у меня, но вы можете использовать данное изображение в качестве основы:

У меня ушло 15 слоёв для создания сердца из веток.
Шаг 62
Сгруппируйте все слои с ветками сердца в одну группу, дайте название этим слоям (я назвал слои с ‘1’ по ‘15’). С помощью инструмента Осветлитель  (Dodge Tool) с теми же настройками, что и предыдущих шагах, осветлите отдельные участки, т.к. они слишком тёмные:
(Dodge Tool) с теми же настройками, что и предыдущих шагах, осветлите отдельные участки, т.к. они слишком тёмные:


Шаг 63
Создайте новый слой поверх слоёв с ветками (внутри данной группы). С помощью жёсткой чёрной кисти, размер кисти 1 px, цвет кисти #1a142d, прокрасьте отдельные ветки, чтобы они стали более видимыми:


Шаг 64
Внутри группы с ветками, добавьте корректирующий слой Кривые (Curves), чтобы осветлить сердце из веток:

Скройте коррекцию Кривых на слой-маске данного корректирующего слоя:


Шаг 65
С помощью корректирующего слоя Цветовой Баланс (Color Balance), добавьте оттенки жёлтого цвета к веткам:
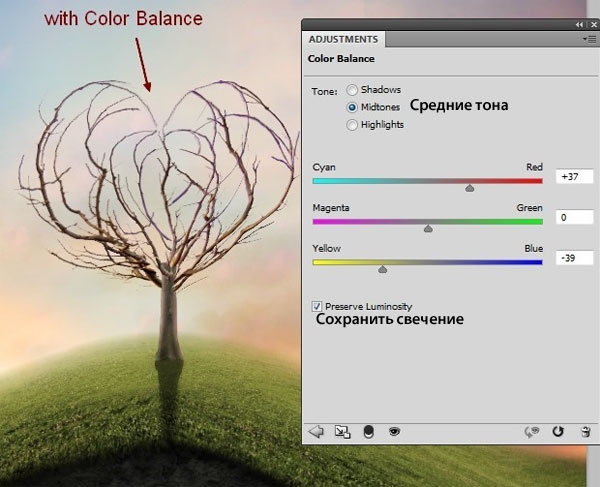
Шаг 66
Щёлкните правой кнопкой мыши по слою с группой с ветками и в появившемся окне, выберите опцию Дубликат группы (Duplicate Group). Ещё раз щёлкните правой кнопкой мыши и в появившемся окне, выберите опцию Объединить группу (Merge Group). Итак, мы получили изображение сердца из веток на отдельном слое, которое пригодится нам в следующих шагах. Отключите видимость данного слоя.

Шаг 67
Откройте стоковое изображение ‘Листья’. Выберите листья, которые вам понравились, переместите их на наш рабочий документ. Расположите листья внутри изображения сердца:
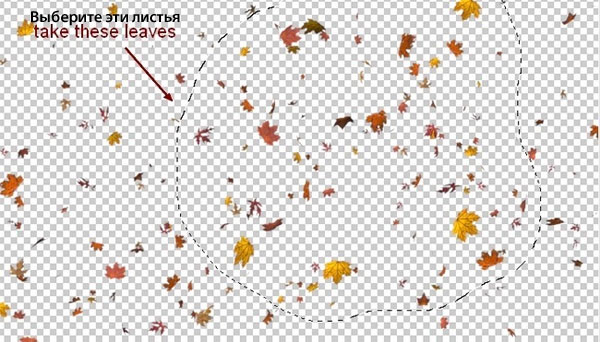

С помощью слой-маски, скройте отдельные крупные листья:

Шаг 68
Добавьте ещё листья внутри сердца, вокруг сердца, вокруг холма и неба, чтобы создать эффект рассеивания. Попытайтесь, чтобы листья были разбросаны произвольно:

Шаг 69
Чтобы добавить глубины к данному эффекту, я дополнительно добавил листьев на небо, а также вокруг сердца. Далее, примените к этим листьям фильтр Размытие по Гауссу (Gaussian Blur), радиус размытия 3 px и 1.5 px. На скриншотах ниже, вы можете заметить, что некоторые листья более размыты (радиус размытия 3 px), а некоторые листья менее размыты (размытие 1.5 px).


Я использовал 59 слоёв с листьями, которые рассеяны в небе. Сгруппируйте все слои с листьями в одну группу, назовите эту группу “небо”.
Шаг 70
Я использовал 11 слоёв с листьями, падающих на холм:

Сгруппируйте эти слои с листьями, назовите эту группу “холм”.
Шаг 71
Внутри группы “холм”, создайте новый слой. Поместите данный слой ниже всех остальных слоёв. С помощью чёрной кисти очень маленького размера (2-3 px), прокрасьте под листьями, падающих на холм, чтобы добавить тени к ним:


Шаг 72
Добавьте ещё листьев, на этот раз, расположите листья вокруг модели и пещеры. К отдельным крупным листьям, примените фильтр Размытие по Гауссу (Gaussian Blur), радиус размытия 3 px, чтобы добавить глубины резкости к нашей сцене.

Шаг 73
К листику на ноге модели, я добавил тень с помощью стилей слоя Тень (Drop Shadow). Дважды щёлкните по слою с листиком и в появившемся окне, выберите опцию Тень (Drop Shadow):


Шаг 74
К отдельным листьям добавьте корректирующий слой Кривые (Curves) в качестве обтравочной маски, чтобы некоторые листья затемнить, а некоторые листья осветлить (затемнить листья, которые расположены внутри пещеры, осветлить те листья, которые рассеяны снаружи пещеры).



Шаг 75
Сгруппируйте все слои с листьями, которые рассеяны по пещере, назовите эту группу “пещера”. Добавьте корректирующий слой Кривые (Curves), чтобы затемнить все эти листья:

Перейдите на слой-маску корректирующего слоя Кривые (Curves), и с помощью кисти, скройте коррекцию, я имею виду, чтобы листья внутри пещеры были темнее, а листья снаружи светлее:


Шаг 76
Я добавил корректирующий слой Кривые (Curves) с той же самой целью:



Шаг 77
Сгруппируйте все группы “небо”, “холм”, “пещера” в одну группу. Поменяйте режим наложения для данного слоя с группой на Нормальный (Normal), 100%. Внутри созданной группы, добавьте корректирующий слой Цветовой тон / Насыщенность (Hue/Saturation), чтобы изменить цвет листьев в этих группах:


Шаг 78
Добавьте ещё один корректирующий слой Кривые (Curves), чтобы затемнить листья в нижней части композиции:

Скройте коррекцию на слой-маске на листьях вокруг холма и в небе:
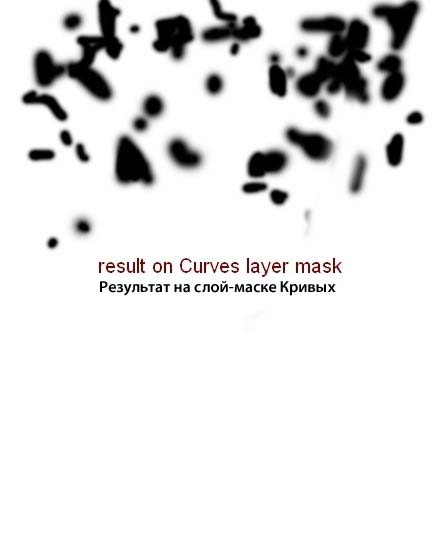

Шаг 79
С помощью корректирующего слоя Уровни (Levels), осветлите листья в верхней части композиции:
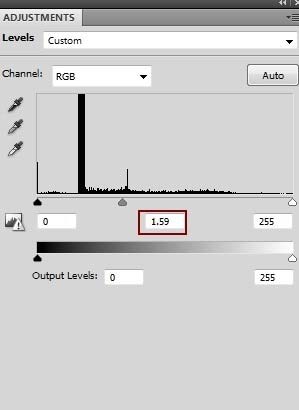
Скройте коррекцию на слой-маске корректирующего слоя:

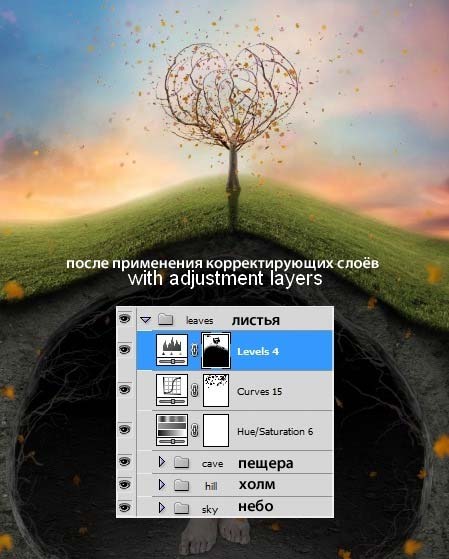
Шаг 80
Объедините листья в один слой точно также, как вы это проделали с сердцем (Шаг 66).
Примечание переводчика: данный слой автор использует в следующем шаге для загрузки активного выделения листьев.

Шаг 81
Создайте новый слой поверх всех слоёв. Загрузите выделение листьев (техника выделения описана в Шаге 53), далее, не снимая выделения, добавьте слой-маску. Результат на слой-маске:
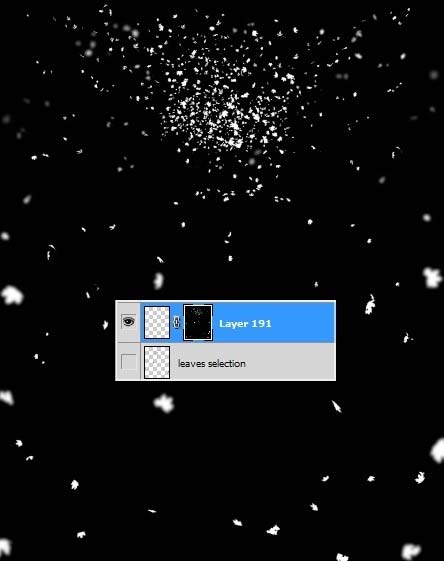
Находясь всё ещё на новом слое и не снимая активного выделения, с помощью светло-жёлтой кисти (я выбрал цвет #ebb356), непрозрачностью примерно 50-55%, добавьте световые блики к листьям, которые рассеяны в небе. На скриншоте ниже вы можете увидеть, где я прокрашивал кистью:


Шаг 82
Создайте новый корректирующий слой Карта Градиента (Gradient Map) поверх всех слоёв:

Поменяйте режим наложения для данного корректирующего слоя Карта Градиента (Gradient Map) на Мягкий свет (Soft Light), 100%:
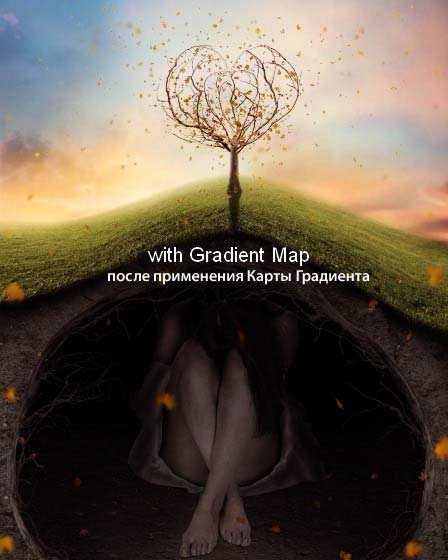
Шаг 83
Добавьте корректирующий слой Цветовой Баланс (Color Balance):

Скройте коррекцию Цветового Баланса на слой-маске в левой части неба:

Шаг 84
Создайте новый слой поверх всех остальных слоёв. Нажмите клавишу (G), чтобы активировать инструмент Градиент  (Gradient Tool). Установите тип градиента Радиальный Градиент (Radial Gradient), цвета градиента по умолчанию (чёрно-белый градиент). Потяните градиент сверху вниз, чтобы получить результат, как на скриншоте ниже:
(Gradient Tool). Установите тип градиента Радиальный Градиент (Radial Gradient), цвета градиента по умолчанию (чёрно-белый градиент). Потяните градиент сверху вниз, чтобы получить результат, как на скриншоте ниже:

Поменяйте режим наложения для данного слоя с градиентом на Мягкий свет (Soft Light), 100%. Скройте градиент на отдельных участках на слой-маске, т.к. они не должны быть слишком тёмными:


Шаг 85
Создайте новый слой, выберите мягкую чёрную кисть. Уменьшите непрозрачность (opacity) и нажим (flow) кисти примерно до 10-25%. Прокрасьте участки, которые выделены на скриншоте ниже. Поменяйте режим наложения для данного слоя на Мягкий свет (Soft Light), 100%:


Шаг 86
Создайте новый слой, а затем с помощью мягкой кисти, цвет кисти #faa560, прокрасьте верхнюю центральную часть неба. Поменяйте режим наложения для данного слоя на Перекрытие (Overlay), 100%:


Шаг 87
Добавьте корректирующий слоя ФотоФильтр (Photo Filter) поверх всех слоёв:

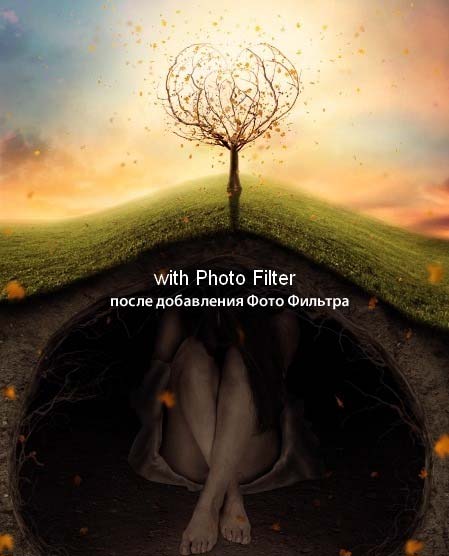
Шаг 88
Добавьте ещё один корректирующий слой Карта Градиента (Gradient Map):

Поменяйте режим наложения для данного корректирующего слоя на Мягкий свет (Soft Light), непрозрачность слоя 50%. Скройте нижнюю часть градиента на слой-маске корректирующего слоя Карта Градиента (Gradient Map):

Шаг 89
Я ещё раз добавил корректирующий слой Цветовой Баланс (Color Balance):
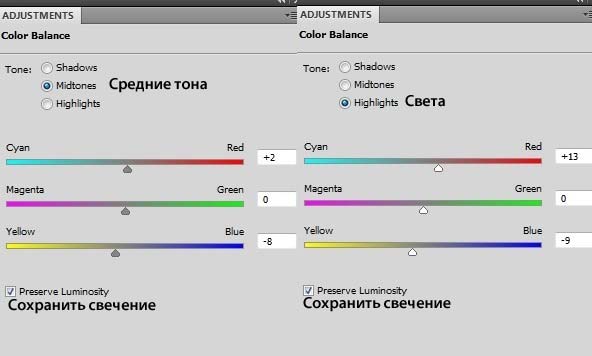
Скройте верхнюю часть коррекции Цветовой Баланс (Color Balance):
Примечание переводчика: скрыть коррекцию можно на слой-маске корректирующего слоя.

Шаг 90
Добавьте корректирующий слой Кривые (Curves), чтобы усилить контраст всего изображения:

Скройте коррекцию Кривых на слой-маске, как показано на скриншоте ниже:

Шаг 91
Создайте новый слой. С помощью мягкой кисти, цвет кисти #fff8be, прокрасьте поверх холма, чтобы холм был светлее. Поменяйте режим наложения для данного слоя на Мягкий свет (Soft Light), непрозрачность слоя 80%:

Шаг 92
Создайте новый слой. Используя ту же самую кисть, дополнительно проведите осветление. Поменяйте режим наложения для данного слоя на Мягкий свет (Soft Light), 50%:

Шаг 93
Создайте новый слой, цвет кисти #ebb356. Прокрасьте поверх холма, добавив бледно красный оттенок. Поменяйте режим наложения для данного слоя на Цветность (Color), непрозрачность слоя 40%:

Шаг 94
Добавьте новый корректирующий слой Карта Градиента (Gradient Map), режим наложения Нормальный (Normal), непрозрачность слоя 60%:

Результат после обработки на слой-маске:

Шаг 95
Далее, добавьте два корректирующих слоя Кривые (Curves), чтобы усилить настроение всей картины. Первый корректирующий слой предназначен для усиления освещения неба, а второй для нижней части композиции:

Результат после добавления Кривых (Curves):


Шаг 96
Далее, идём Слой- Новый слой-заливка – Цвет (Layer-New Fill Layer-Solid Color):
Установите режим наложения на Перекрытие (Overlay), непрозрачность 80%, далее, скройте коррекцию вокруг дерева и пещеры. Я загрузил активное выделение изображения сердца, листьев, чтобы слой-заливка Цвет (Color Fill) не воздействовал на них. На скриншоте ниже, вы можете увидеть, что цвет неба, а также цвет отдельных листочков изменился после этого шага:
Примечание переводчика: автор скрывает коррекцию слоя-заливки в области сердца, листьев и нижней части картины.


Шаг 97
Заключительный корректирующий слой – Вибрация (Vibrance):

Скройте нижнюю часть коррекции:

Шаг 98
Далее, мы добавим небольшой эффект тумана, для этого, создайте новый слой. Выберите мягкую кисть, цвет кисти #fff8be. Уменьшите непрозрачность слоя до 15%:

Шаг 99
Создайте новый слой, используя ту же самую кисть, прокрасьте небо, чтобы оно было ярче. Поменяйте режим наложения для данного слоя на Мягкий свет (Soft Light), 50%:


Мы завершили урок! Надеюсь, вам понравился данный урок!
Итоговый результат

Ссылка на PSD файл урока
Автор: Jenny Le
Источник: photoshoptutorials.ws
Комментарии 28
Спасибо за урок! не судите строго, вместо дерево прям виделся олень)
Спасибо за идею!
Спасибо
Спасибо за урок!
Спасибо за урок!
Спасибо большое)) я новичок, было довольно сложно, но очень интересно:)))))
Благодарю за урок! Очень длинный, но интересный)
Тяжелый был урок, много оказалось не по силам, но очень познавательно) большое спасибо))
Ох и длинный урок.Сейчас совсем нет свободного времени- еле осилила.
Спасибо за перевод!
спасибо за урок.
Спасибо!
Классный урок
Сделала на свой манер.
Ух! Вроде не сложный... но столько слоев!!! Хвала всем кто осилит этот урок до конца :) Я осилила!
Ну, очень длинный урок. Три дня с перерывами делала. Но и полезный.
Спасибо за перевод! Было очень приятно выполнять урок.
Какая куча исходникво....пока все скачаешь уже тоска нападает
Благодарю!Очень даже интересно!
Спасибо, очень интересно!
Что - то интересненькое... Надо попробовать! Спасибо за перевод!
Спасибо за урок! Красиво!
Спасибо за урок!
Ну вообще крутяк урок!
Вот
Спасибочки