Конь, охваченный пламенем в Фотошоп
Конь, охваченный пламенем в Фотошоп
Сложность урока: Средний
- #Шаг 1
- #Шаг 2
- #Шаг 3
- #Шаг 4
- #Шаг 5
- #Шаг 6
- #Шаг 7
- #Шаг 8
- #Шаг 9
- #Шаг 10
- #Шаг 11
- #Шаг 12
- #Шаг 13
- #Шаг 14
- #Шаг 15
- #Шаг 16
- #Шаг 17
- #Шаг 18
- #Шаг 19
- #Шаг 20
- #Шаг 21
- #Шаг 22
- #Шаг 23
- #Шаг 24
- #Шаг 25
- #Шаг 26
- #Шаг 27
- #Шаг 28
- #Шаг 29
- #Шаг 30
- #Шаг 31
- #Шаг 32
- #Шаг 33
- #Шаг 34
- #Шаг 35
- #Шаг 36
- #Шаг 37
- #Шаг 38
- #Шаг 39
- #Шаг 40
- #Шаг 41
- #Шаг 42
- #Шаг 43
- #Шаг 44
- #Шаг 45
- #Шаг 46
- #Шаг 47
- #Шаг 48
- #Шаг 49
- #Шаг 50
- #Шаг 51
- #Шаг 52
- #Шаг 53
- #Шаг 54
- #Шаг 55
- #Шаг 56
- #Шаг 57
- #Шаг 58
- #Шаг 59
- #Шаг 60
- #Шаг 61
- #Шаг 62
- #Шаг 63
- #Шаг 64
- #Шаг 65
- #Шаг 66
- #Шаг 67
- #Шаг 68
- #Шаг 69
- #Шаг 70
- #Шаг 71
- # Комментарии
В этом уроке, вы узнаете, как создать феерическую манипуляцию с мистическим конём, охваченным пламенем.
Вы узнаете, как :
- совмещать множество изображений для создания заднего фона с учётом глубины резкости;
- обрабатывать и совмещать изображения огня, дыма, искр;
- использовать слой-маски для проведения эффективного совмещения;
- делать сложное выделенея для создания неповторимых текстур и световых эффектов;
- работать со слоями и смарт-объектами.
Итоговый результат

Исходные материалы:
Шаг 1
Создайте новый документ в программе Photoshop 1400 x 1200px., разрешение 72. Назовите этот слой ‘Чёрный призрак’.

Шаг 2
Теперь, давайте создадим задний фон.
Залейте задний фон Линейным градиентом  (linear gradient), цвет градиента #a0a09f до #464646. Данное действие будет полезным при совмещении изображения неба.
(linear gradient), цвет градиента #a0a09f до #464646. Данное действие будет полезным при совмещении изображения неба.

Шаг 3
Откройте стоковое изображение ‘Земля’. Переместите данное изображение на наш рабочий документ. Назовите этот слой ‘Лава’. Далее, продублируйте слой с лавой. Поменяйте режим наложения для дубликата слоя на Перекрытие (Overlay), непрозрачность (opacity) слоя: 82% и заливка (fill): 91%. Назовите дубликат слоя ‘Лава_Перекрытие’. Сгруппируйте эти два слоя с лавой в одну группу, созданную группу назовите ‘Земля’. Результат должен быть, как на скриншоте ниже:

Шаг 4
Находясь на слое с группой ‘Земля’, создайте выделение с помощью любого инструмента выделения, с которым вы предпочитаете работать, как показано на скриншоте ниже. Я использовал инструмент Лассо  (Lasso) с растушёвкой (feather) 0px. Не снимая активного выделения, добавьте слой-маску к слою с группой.
(Lasso) с растушёвкой (feather) 0px. Не снимая активного выделения, добавьте слой-маску к слою с группой.
Для коррекции краёв выделенной области, используйте кисть средней жёсткости. Вы можете скрыть лишние участки на слой-маске слоя группы.
Ваша слой-маска должна выглядеть, как на скриншоте ниже: (Подсказка: чтобы увидеть выделенную область, для этого, удерживая клавишу Alt+щёлкните по миниатюре слоя).


Результат

Шаг 5
Поверх всех слоёв, создайте новый корректирующий слой Уровни (Levels). Примените следующие значения: 5 0,82 215
Выходные значения (Output Levels): 0 201
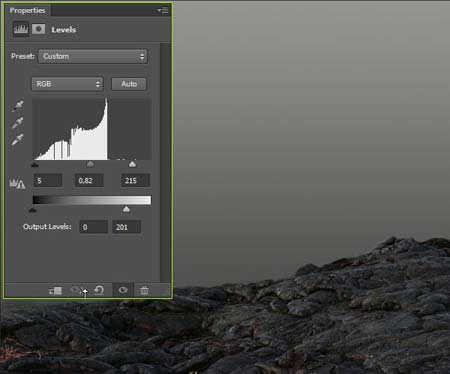
Шаг 6
Теперь, мы добавим немного световых эффектов, чтобы лава выглядела более реалистично.
Вначале, скройте видимость слоя с задним фоном. Теперь, находясь на слое с изображением лавы, идём Выделение – Цветовой Диапазон (Select>Color Range) и выделяем тёмную область, установите значение Разброса (Fuzziness): 7.

Шаг 7
a) Не снимая активного выделения, нажмите (Ctrl+J) или, если у вас активен инструмент выделения, щёлкните правой кнопкой мыши по документы и в появившемся окне, выберите опцию Скопировать на новый слой (Layer via Copy). В палитре слоёв появится новый слой. Назовите этот слой ‘Лава L1’. Для данного слоя с лавой, поменяйте режим наложения на Перекрытие (Overlay), установите Непрозрачность (Opacity) слоя 82% и Заливку (Fill) 91%.
Далее, находясь на слое ‘Лава L1’, идём Слой- Стили слоя (Layer>Layer Style). Выбираем опцию Наложение цвета (Color Overlay), режим наложения Линейный осветлитель (Добавить) (Linear Dodge (Add), Непрозрачность (Opacity) 95% и цвет #a00101.

b) Итак, находясь на слое ‘Лава L1’, удерживая клавишу Ctrl+щёлкните по миниатюре слоя, чтобы загрузить выделение, затем нажмите клавиши (Shift+F6) и в появившемся окне установите радиус растушёвки 2, а затем нажмите клавиши (Ctrl+J), чтобы скопировать выделение на новый слой. Назовите новый слой ‘Лава L2’; установите непрозрачность слоя 78%. Далее, идём Слой - Стили слоя (Layer>Layer Style). Выбираем опцию Наложение цвета (Color Overlay), режим наложения Яркий свет (Vivid Light), непрозрачность 94% и цвет #fff000, см. скриншот ниже в качестве ссылки.

c)
Итак, находясь на слое ‘Лава L2’, удерживая клавишу Ctrl+щёлкните по миниатюре слоя, чтобы загрузить выделение, затем нажмите клавиши (Shift+F6) и в появившемся окне установите радиус растушёвки 1, а затем нажмите клавиши (Ctrl+J), чтобы скопировать выделение на новый слой. Назовите новый слой ‘Лава L3’; установите непрозрачность слоя 67%, заливку слоя 91%. Далее, идём Слой - Стили слоя (Layer>Layer Style). Выбираем опцию Наложение цвета (Color Overlay), режим наложения Яркий свет (Vivid Light), непрозрачность 94% и цвет # fdfac2, см. скриншот ниже в качестве ссылки.

Результат
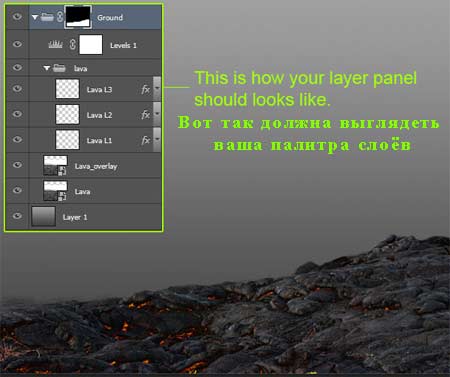
Шаг 8
Ниже группы ‘Земля’, создайте новую группу. Данную группу назовите ‘Небо’. В данную группу, переместите изображение ‘Горы+Небо’. Назовите этот слой ‘Небо на заднем фоне’.
Нам необходимо провести цветовую коррекцию неба, чтобы оно стало немного темнее. Создайте новый корректирующий слой Цветовой тон / Насыщенность (Hue/Saturation) поверх слоя с небом. Примените следующие настройки:
Цветовой тон (Hue): 0
Насыщенность (Saturation): 5
Яркость (Lightness): -9
Поставьте галочку в окошке Тонирование (Colorize).

Шаг 9
Создайте ещё один корректирующий слой Кривые (Curves) для затемнения изображения. Примените следующие точки на кривой:
Точка 1: 0 0
Точка 2: 59 76
Точка 3: 145 180
Точка 4: 183 203
Точка 5: 255 255
Левая часть горы достаточно тёмная, поэтому, с помощью слой-маски, скройте эффект данного корректирующего слоя Кривые (Curves) в левой части изображения.
Примечание переводчика: Перейдите на слой-маску корректирующего слоя, просто щёлкнув по ней, далее, обработайте мягкой чёрной кистью левую часть изображения на слой-маске корректирующего слоя для того, чтобы ослабить действие корректирующего слоя.


Шаг 10
Давайте, заменим наше небо более подходящим изображением. Итак, откройте изображение ‘грозовые облака’, переместите данное изображение в группу ‘Небо’, расположив ниже слоя ‘небо на заднем плане’. Назовите этот слой с облаками ‘небо 2′.
Добавьте слой-маску к слою ‘Небо на заднем фоне’. С помощью слой-маски, скройте небо на данном изображении, чтобы совместить изображение с новым небом. На скриншоте ниже, вы можете увидеть, как должна выглядеть ваша слой-маска.

Результат

Шаг 11
Как вы видите, правый угол нашей сцены – пустой, поэтому, продублируйте слой ‘Небо 2’ и сместите дубликат слоя в правую часть сцены, чтобы заполнить данное тёмное пространство. К дубликату слоя, добавьте слой-маску, а затем на слой-маске, обработайте мягкой чёрной кистью, как показано на скриншоте ниже. Результат должен быть, как на скриншоте ниже.
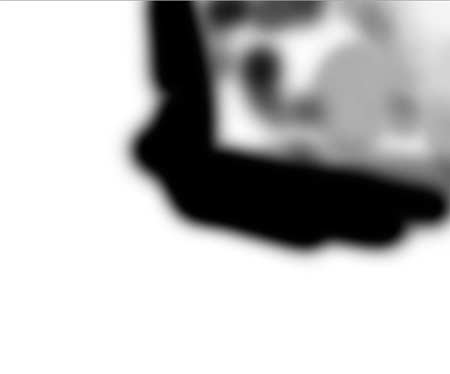

Шаг 12
Поверх дубликата слоя ‘Небо 2’, создайте новый корректирующий слой Яркость / Контрастность (Brightness/Contrast). Установите значение Яркости (Brightness) -19, а значение Контрастности (Contrast) 18. В палитре слоёв ваша группа ‘небо’ должна выглядеть, как на скриншоте ниже.
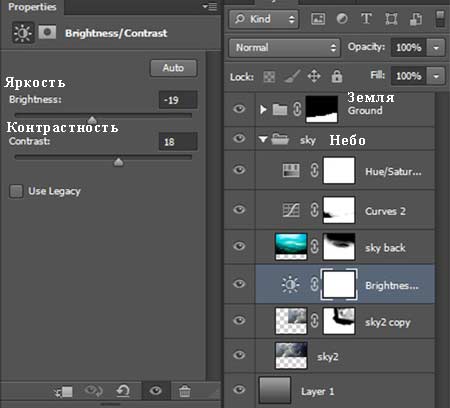
Шаг 13
Сцена выглядит слишком бледно, поэтому, поверх этих двух групп, создайте новый корректирующий слой Уровни (Levels). Примените следующие значения: 5 0,58 221
Выходные значения (Output Levels): 0 187.
Теперь, земля и передняя левая часть горы – слишком затемнены, поэтому, с помощью слой-маски, немного осветлите эти области, чтобы они выглядели более реалистично.
Примечание переводчика: чтобы осветлить указанные участки, перейдите на слой-маску корректирующего слоя Уровни (Levels) и с помощью мягкой чёрной кисти, обработайте области, которые указаны на скриншоте ниже, чтобы скрыть эффект коррекции.


Шаг 14
Давайте создадим коня!
Создайте новую группу поверх всех слоёв, назовите эту группу ‘Конь’. Откройте стоковое изображение с конём. Создайте выделение вокруг изображения коня с помощью любого инструмента выделения, с которым вы предпочитаете работать. Не переживайте насчёт сложности выделения гривы и хвоста, т.к. эти участки мы заменим пламенем. Как только вы создали выделение, переместите выделенное изображение в новую группу. Расположите коня в центре нашей сцены.

Шаг 15
Создайте новый корректирующий слой Уровни (Levels) поверх слоя с конём. Примените следующие значения: 12 1,00 255
Выходные значения (Output Levels): 0 233.
Щёлкните правой кнопкой мыши по корректирующему слою и в появившемся окне. выберите опцию Создать обтравочную маску (Create Clipping Mask) или нажмите кнопку в нижней панели инструментов “создать обтравочную маску”(это важно ).
Примечания переводчика: в ранних версиях Photoshop, данная кнопка создания обтравчоной маски в нижней панели инструментов отсутствует, поэтому, воспользуйтесь первым способом.

Шаг 16
Далее, создайте ещё один корректирующий слой Кривые (Curves), примените следующие настройки:
Канал Красный (RED):
Точка 1: 22 0;
Точка 2: 135 127;
Точка 3: 255 255;
Канал Зелёный (GREEN):
Точка 1: 9 0;
Точка 2: 135 127;
Точка 3: 255 255;
Канал Синий (BLUE):
Точка 1: 6 0;
Точка 2: 131 127;
Точка 3: 255 255;
Также преобразуйте данный корректирующий слой в обтравочную маску к слою с конём.

Результат

Шаг 17
Сейчас мы создадим хвост. Создайте новую группу поверх корректирующего слоя Кривые (curves), назовите эту группу ‘хвост’. Переместите в данную группу изображение ‘Пламя 2’.
С помощью инструмента Свободная Трансформация > Деформация (Free Transform>Warp), деформируйте изображение с пламенем, пока вы не получите желаемое форму хвоста и нужное расположение. Назовите этот слой ‘огненный хвост’.
Поменяйте режим наложения для слоя с огненным хвостом на Осветление (Screen), непрозрачность: 78%. К слою с пламенем, добавьте слой-маску и с помощью слой-маски, немного затените конечную часть хвоста.
Ваша слой-маска должна выглядеть, как на скриншоте ниже:


Шаг 18
Выберите инструмент Палец (Smudge tool) с интенсивностью (strength) 50%, далее, установите мягкую кисть. Размажьте данным инструментом участки, которые обозначены на скриншоте ниже, чтобы получить небольшой расфокусированный эффект.
(Smudge tool) с интенсивностью (strength) 50%, далее, установите мягкую кисть. Размажьте данным инструментом участки, которые обозначены на скриншоте ниже, чтобы получить небольшой расфокусированный эффект.

Шаг 19
Далее, поверх слоя с пламенем, расположите изображение ‘Синий дым’, назовите этот слой ‘Дым хвоста’. Поменяйте режим наложения для слоя с синим дымом на Осветление (Screen), непрозрачность: 59% и Заливка (Fill) слоя 86%. К слою с синим дымом, добавьте слой-маску. С помощью слой-маски, скройте некоторые участки дыма, чтобы было видно пламя. Результат должен быть, как на скриншоте ниже:

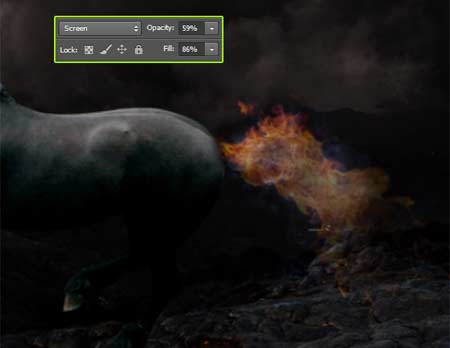
Шаг 20
Далее, мы добавим немного искр. Откройте стоковое изображение ‘костёр’. С помощью инструмента Прямоугольная область  (Rectangular Marquee Tool), создайте прямоугольное выделение верхней части изображения, где есть искры. Переместите выделенную область на наш рабочий документ, расположив внутри группы ‘конь’. Расположите изображение с искрами таким образом, как показано на скриншоте ниже.
(Rectangular Marquee Tool), создайте прямоугольное выделение верхней части изображения, где есть искры. Переместите выделенную область на наш рабочий документ, расположив внутри группы ‘конь’. Расположите изображение с искрами таким образом, как показано на скриншоте ниже.


Шаг 21
К слою с искрами, добавьте слой-маску. С помощью слой-маски, скройте большую часть изображения, оставив видимыми лишь небольшую часть искр. Варьируйте размер кисти, а также используйте различную степень непрозрачности кисти. Поменяйте режим наложения для слоя с искрами на Осветление (Screen), непрозрачность: 72%.
Итак, мы завершили работу над созданием хвоста… пока.

Результат

Шаг 22
Откройте текстуру дерева. Всё что нам нужно- это выделить тёмные трещины, а не всё изображение. Поэтому, идём Выделение – Цветовой диапазон (Select>Color Range), установите значение Разброса (Fuzziness): 83. С помощью пипетки Добавление оттенков+ (Sample+), щёлкните по различным тёмным участкам изображения, пока вы не получите что-то близкое к тому, что указано на скриншоте ниже. Скопируйте выделенную часть на новый слой, а затем вклейте скопированное выделение на наш рабочий документ. Назовите этот слой ‘трещины В’.
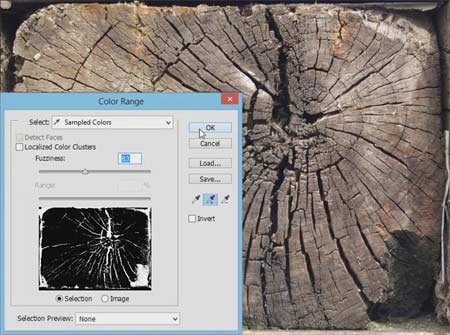

Шаг 23
С помощью инструмента Свободная Трансформация (Free Transform), расположите изображение с трещинами в области бедренной часть коня. К слою с трещинами, добавьте слой-маску и на слой-маски, обработайте границы изображения трещин, чтобы совместить с изображением коня, создавая ощущение, что бедренная часть коня вся в трещинах.
Ваша слой-маска должна выглядеть, как на скриншоте ниже:


Шаг 24
Продублируйте слой с трещинами. Назовите дубликат слоя ‘трещины В_свечение’, установите значение непрозрачности слоя 63%. Щёлкните правой кнопкой мыши по слою и в появившемся окне, выберите опцию Параметры наложения (Blending Option). Далее, в появившемся окне, выберите опции Внешнее свечение (Outer Glow), Внутреннее свечение (Inner Glow) и Наложение цвета (Color Overlay). Примените настройки, которые указаны на скриншоте ниже. Сгруппируйте оба слоя, назовите группу ‘трещины бедро’.
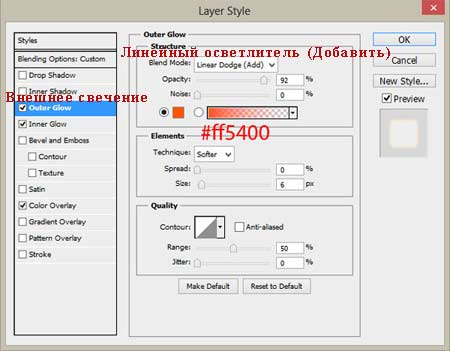


Шаг 25
Если свечение слишком насыщенное, то картинка не будет выглядеть реалистично. Чтобы исправить это, вы должны ослабить эффект свечения на слое ‘трещины В_свечение’, обработав края области свечения.
Примечания переводчика: чтобы ослабить эффект свечения, перейдите на слой-маску слоя ‘трещины В_свечение’, щёлкните по слой-маске, чтобы убедиться, что она активна. Далее, с помощью кисти с низкой непрозрачностью обработайте края области свечения для получения желаемого результата.

Результат

Шаг 26
Ещё раз откройте стоковое изображение ‘Пламя 2’, но на этот раз не перемещайте данное изображение на наш рабочий документ, а просто выделите верхнюю часть изображения, как показано на скриншоте ниже. Скопируйте выделенную часть на новый слой, а затем переместите слой с выделенной частью пламени на наш рабочий документ, расположив поверх группы ‘трещины бедро’. Создайте группу для слоя с пламенем. Назовите эту группу ‘Огонь из бедра’.

Шаг 27
Поменяйте режим наложения для слоя ‘Огонь из бедра’ на Осветление (Screen).
Добавьте слой-маску к слою с пламенем, обработав пламя таким образом, чтобы создать ощущение, что пламя вырывается из трещин. Ваша слой-маска должна выглядеть, как на скриншоте ниже:


Шаг 28
Теперь, откройте изображение ‘Синий дым’ на новом документе. Выделите правую часть изображения, как показано на скриншоте ниже. Скопируйте выделенную часть на новый слой, а затем переместите слой с выделенной частью пламени на наш рабочий документ, расположив поверх группы ‘трещины бедро’. Назовите этот слой ‘Дым’. С помощью инструмента Свободная Трансформация (Free Transform), примените масштабирование в соответствии с изображением пламени.

Шаг 29
Поменяйте режим наложения для слоя с дымом на Осветление (Screen), установите непрозрачность (opacity) слоя 88%, заливку (Fill) слоя 85%. К слою с дымом добавьте слой-маску, обработайте края изображения, чтобы совместить изображение дыма с задним фоном. См. слой-маску на скриншоте ниже:


Шаг 30
Возвращаемся на слой ‘Огонь из бедра’, с помощью инструмента Палец  (smudge), размажьте верхнюю часть изображения, используя кисть среднего размера.
(smudge), размажьте верхнюю часть изображения, используя кисть среднего размера.

Шаг 31
Поверх всех слоёв внутри группы ‘трещины бедро’, создайте новый корректирующий слой Цветовой тон / Насыщенность (Hue/Saturation) в качестве обтравочной маски.
Поставьте галочку в окошке Тонирование (Colorize). Далее, примените следующие настройки:
Цветовой тон (Hue): 24;
Насыщенность (Saturation): 21;
Яркость (Lightness): -3.

Шаг 32
Грива Коня.
Внутри группы ‘Конь’, создайте новую группу, которая будет расположена на самом верху. Назовите эту группу ‘Грива’.
Откройте текстуру с трещинами на новом документе, нам нужно выделить тёмные трещины точно так же, как вы проделывали с текстурой дерева в Шаге 22. Установите значение Разброса (Fuzziness) 68. Как только вы создали активное выделение трещин, скопируйте выделение на новый слой и ничего пока не скрывайте ластиком, этот слой нам ещё понадобится. Теперь, выделите левую часть трещин, далее, скопируйте/вклейте выделенные трещины на наш рабочий документ, расположив внутри группы ‘грива’.
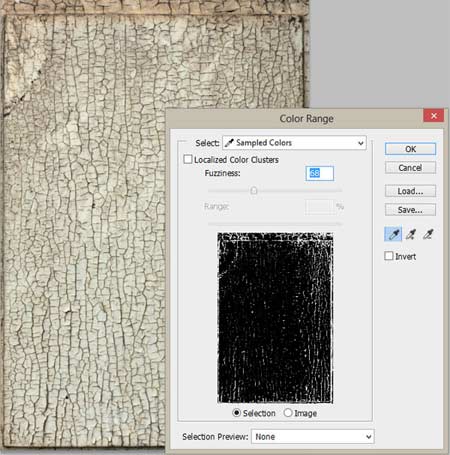

Шаг 33
Назовите этот слой ‘грива стандарт’. Расположите данный слой поверх области шеи коня. Добавьте слой-маску к данному слою.
Примечания переводчика: обработайте края изображения с трещинами на слой-маске, чтобы совместить трещины с шеей коня.
Результат должен быть, как на скриншоте ниже:


Шаг 34
Продублируйте слой с трещинами, назовите этот слой ‘грива свечение’. Уменьшите непрозрачность дубликата слоя до 71%. Итак, у вас два способа создать свечение. Или вы возвращаетесь на слой ‘трещины В_ свечение’ и Копируете стили слоя (Copy Layer Style), а затем вклеиваете / применяете к слою с гривой или повторяете Шаги 24 и 25. Моя слой-маска выглядит следующим образом:
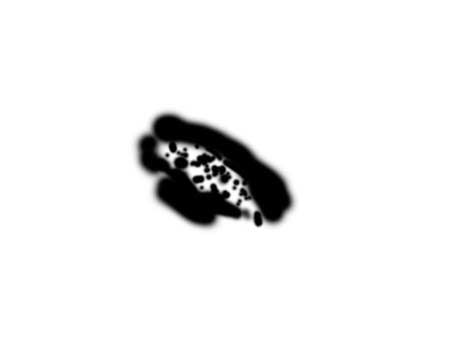
Результат:

Шаг 35
Поверх слоя с гривой, расположите изображение “Пламя 1”. С помощью инструмента Свободная трансформация (Free Transform Tool), примените масштабирование, а также с помощью опции Деформация (wrap), деформируйте пламя, как показано на скриншоте ниже:

Шаг 36
Поменяйте режим наложения для слоя с пламенем на Осветление (Screen). К слою с пламенем, добавьте слой-маску, с помощью кисти различного размера и различной степенью непрозрачности, обработайте изображение с пламенем, чтобы получить результат, как на скриншоте ниже.


Шаг 37
С помощью инструмента Палец  (Smudge tool), размажьте участки, отмеченные красным цветом в направлении стрелки, как показано на скриншоте ниже. Режим для инструмента Палец (Smudge tool): Нормальный (Normal), Интенсивность (Strength) 50%.
(Smudge tool), размажьте участки, отмеченные красным цветом в направлении стрелки, как показано на скриншоте ниже. Режим для инструмента Палец (Smudge tool): Нормальный (Normal), Интенсивность (Strength) 50%.

Шаг 38
Теперь, ещё раз откройте изображение ‘Синий дым’. На этот раз, выделите верхнюю часть изображения, как показано на скриншоте ниже.
Скопируйте активное выделение на новый слой, далее, переместите слой с частью изображения дыма на наш рабочий документ. Расположите слой с дымом поверх слоя с пламенем на гриве.
Поменяйте режим наложения для слоя дымом на Осветление (Screen), Непрозрачность (opacity) слоя 91%, Заливка (Fill) 87%. Также к слою с дымом, добавьте слой-маску, чтобы соответствующим образом совместить изображение дыма с изображением пламени.


Результат
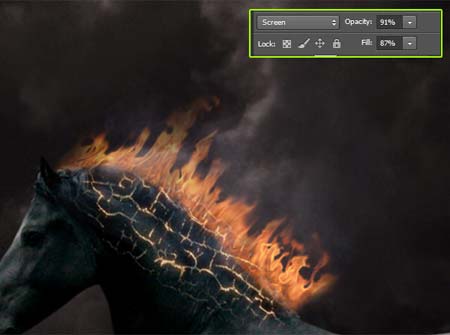
Шаг 39
Вернитесь в группу ‘хвост’, продублируйте слой с искрами, переместите дубликат слоя с искрами в группу ‘грива’, расположив поверх слоя с дымом.
Нажмите клавиши (Ctrl+T) или идём Редактирование – Свободная Трансформация (Edit>Free Transform), щёлкните правой кнопкой документу и в появившемся окне, выберите опцию Отразить по горизонтали (Flip Horizontal).
С помощью слой-маски, проведите коррекцию искр в соответствии с новым расположением пока у вас не получиться, как на скриншоте ниже:

Шаг 40
Теперь, мы обработаем передние ноги коня.
Создайте новую группу внутри группы ‘Конь’. Расположив новую группу поверх остальных групп/ слоёв.
Возвращаемся на документ с текстурой трещин.
На этот раз выделите правую верхнюю часть текстуры, переместите выделенную часть текстуры на наш рабочий документ, расположите выделенную часть с текстурой трещин поверх передних ног коня внутри группы, которую вы только что создали. Назовите слой с трещинами ‘трещины FL’.
Примечание переводчика:FL- означает передние ноги (front legs).
Находясь на слое с текстурой трещин, удерживая клавишу Ctrl+щёлкните по миниатюре слоя с изображением коня, чтобы загрузить выделение.
Далее, с помощью инструмента (Lasso tool), прежде установив настройки данного инструмента на Пересечение с выделенной областью (Intersect with selection), создайте выделение вокруг передних ног коня. Как только вы создали выделение, идём Слой - Слой-маска – Показать выделенную область (Layer>Layer Mask>Reveal Selection).
Примечания переводчика: автор предлагает два способа выделения: 1 находясь на слое с текстурой, удерживая клавишу Ctrl+щёлкните по миниатюре слоя с конём, далее, добавьте слой-маску к слою с текстурой, скрыв лишние участки мягкой чёрной кистью и 2. с помощью инструмента Лассо, создайте выделение вокруг передних ног коня + добавьте слой-маску через нижнюю панель инструментов, при этом вы должны находиться на слое с текстурой.
С помощью мягкой кисти, прокрасьте на слой-маске края текстуры, чтобы края были мягкими.




Шаг 41
Продублируйте слой с текстурой трещин, назовите дубликат слоя ‘трещины FL свечение’. Повторите Шаги 24 и 25. Ваша слой-маска должна выглядеть, как на скриншоте ниже:

Шаг 42
Добавляем пламя на передние ноги.
Откройте изображение “Пламя 2”, выделите верхнюю часть изображения. Переместите выделенную часть пламени на наш рабочий документ, расположив поверх слоя с текстурой трещин на передних ногах. С помощью свободной трансформации, примените опцию Отразить по горизонтали (flip horizontal), поверните пламя вправо. Назовите этот слой ‘пламя на ногах’.

Шаг 43
Поменяйте режим наложения для слоя с пламенем на Осветление (Screen), непрозрачность слоя 84%. Добавьте слой-маску, далее, прокрасьте, как показано на скриншоте ниже. С помощью инструмента Палец  (Smudge tool), размажьте область, обозначенную красным цветом в направлении стрелки.
(Smudge tool), размажьте область, обозначенную красным цветом в направлении стрелки.
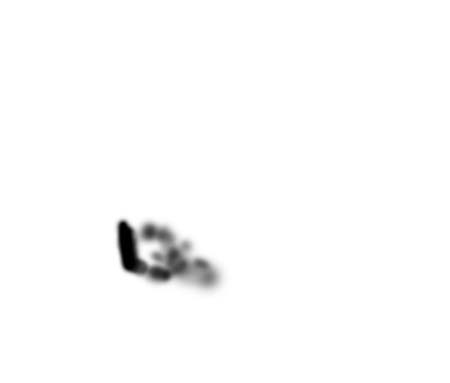

Шаг 44
Продублируйте слой с пламенем. С помощью свободной трансформации, немного уменьшите размер пламени, а также отразите по вертикали (flip vertical); с помощью слой-маски, проведите коррекцию пламени для второй передней ноги. Сместите дубликат слоя с пламенем ниже первой передней ноги с пламенем.
Слой-маска:

Шаг 45
Поверх слоя “пламя на ногах”, создайте новый корректирующий слой Кривые (Curves). Примените следующие настройки:
Точка 1: 0 0;
Точка 2: 24 42;
Точка 3: 104 116;
Точка 4: 185 209;
Точка 5: 255 255;
Нажмите кнопку Обтравочная маска (Clipping Mask) в нижней панели инструментов.
Примечание переводчика: вначале объедините слои с пламенем для обеих передних ног, а затем к объединённому слою, примените корректирующий слой в качестве обтравочной маски.
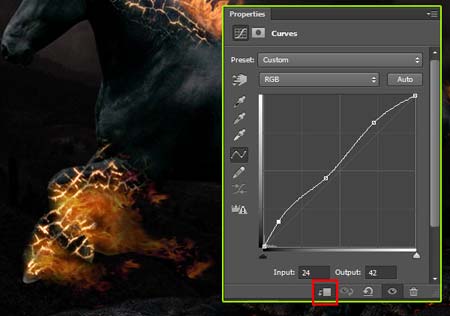
Шаг 46
Итак, ещё раз откройте изображение ‘Синий дым’. Расположите слой с дымом поверх слоя с пламенем на передних ногах.
Поменяйте режим наложения для слоя дымом на Осветление (Screen), Непрозрачность (opacity) слоя 63%, Заливка (Fill) 86%. Также к слою с дымом, добавьте слой-маску, чтобы соответствующим образом совместить изображение дыма с изображением пламени.

Продублируйте слой с искрами. Расположите дубликат слоя с искрами поверх слоя с дымом. Поменяйте режим наложения для слоя с искрами на Осветление (Screen), Непрозрачность (opacity) слоя 72%. Также, с помощью слой-маски, проведите коррекцию искр.

Шаг 47
Создайте новую группу поверх группы ‘передние ноги’. Назовите эту группу ‘задние ноги’. Повторите Шаг 40, но на этот раз все действия будут направлены на задние ноги коня. У вас должно получиться:

Теперь повторите Шаги 24 и 25.

Шаг 48
Откройте изображение “Пламя 3”. Переместите данное изображение на наш рабочий документ, расположив в области правой задней ноги коня. Поменяйте режим наложения для данного слоя с пламенем на Осветление (Screen), непрозрачность слоя 79%. Также, добавьте слой-маску для совмещения. С помощью инструмента Палец  (Smudge), размажьте верхние границы пламени.
(Smudge), размажьте верхние границы пламени.

Проделайте то же самое для другой задней ноги, но в этот раз, установите непрозрачность слоя 90%.

Шаг 49
a) Расположите изображение с синим дымом поверх слоёв с пламенем. Поменяйте режим наложения для слоя с дымом на Осветление (Screen), непрозрачность 61% и заливка 86%. Проведите коррекцию с помощью слой-маски.

b) Продублируйте слой с искрами, расположив искры поверх слоя с синим дымом. Установите непрозрачность слоя с искрами 72%.

c) Повторите Шаг 47, чтобы создать эффект трещин на голове коня. Вы можете это сделать самостоятельно. Попробуйте. Результат должен быть, как на скриншоте ниже:

Шаг 50
Давайте добавим эффект на глаз. Создайте новую группу, назовите эту группу ‘Глаз’. Выберите инструмент Овальная область (Elliptical Marquee tool), установите значение Растушевки (Feather): 2 px. Находясь на слое с конём, создайте выделение с помощью инструмента Овальная область (Elliptical Marquee tool), а затем нажмите (Ctrl+J), чтобы скопировать на новый слой. Переместите данный слой в группу ‘Глаз’. Примените стили слоя к слою с глазом.
(Elliptical Marquee tool), установите значение Растушевки (Feather): 2 px. Находясь на слое с конём, создайте выделение с помощью инструмента Овальная область (Elliptical Marquee tool), а затем нажмите (Ctrl+J), чтобы скопировать на новый слой. Переместите данный слой в группу ‘Глаз’. Примените стили слоя к слою с глазом.




Шаг 51
Откройте изображение “Пламя 2” на новом документе. Выделите верхнюю левую часть изображения, как показано на скриншоте ниже. Данная часть пламени создаст ощущение, как будто пламя вырывается из глаза. Переместите выделенное изображение с пламенем в группу ‘глаз’. Поверните изображение пламени вправо. Поменяйте режим наложения для данного слоя на Осветление (Screen), непрозрачность (opacity) слоя 83%, заливка (fill) слоя 80%. Также добавьте слой-маску для коррекции пламени.

На данном этапе, ваше изображение должно выглядеть, как на скриншоте ниже:

Шаг 52
Давайте создадим трещины под копытами.
Создайте новую группу ниже слоя с группой “Конь”, назовите эту группу ‘трещины на земле’. Откройте текстуру Дерева и далее, повторите Шаг 22 или продублируйте слой ‘трещины В’, поместив дубликат с трещинами в новую группу. Назовите дубликат слоя с трещинами ‘трещины на земле’. С помощью инструмента Свободная Трансформация (Free Transform Tools), расположите трещины между копытом и землёй. Результат должен быть, как на скриншоте ниже.

Создайте дубликат слоя, назовите дубликат слоя ‘трещины на земле_свечение’. Примените эффект свечения, который описан в Шаге 24. Также с помощью слой-маски, проведите коррекцию. Установите непрозрачность (Opacity) слоя 64% и заливку (Fill) слоя 83%.
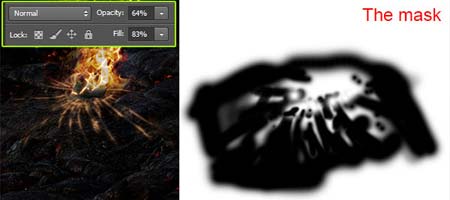
Шаг 53
Картинка в области копыта всё ещё выглядит немного ненатурально, поэтому, мы добавим несколько фрагментов камней, а также огонь, прорывающийся из земли сквозь лаву. Итак, поверх слоя с группой ‘Конь’, создайте новую группу, назовите эту группу ‘Камин & Огонь’. Откройте стоковое изображение с камнями, выделите любые фрагменты камней на свой выбор, один побольше, второй поменьше. Скопируйте выделенные изображения камней на новый слой, а затем переместите слои с фрагментами камней на наш рабочий документ. Примените масштабирование к камням в соответствии с размерами копыта, как показано на скриншоте ниже.

Шаг 54
Поверх слоя с камнями, создайте новый корректирующий слой Уровни (Levels), примените следующие значения:
0 0,64 277
Выходные значения (output levels): 0 80
Непрозрачность слоя 80%.

Шаг 55
Ниже слоя с камнями, расположите стоковое изображение “Костёр”. Поменяйте режим наложения для данного слоя на Замена светлым (Lighten). Добавьте слой-маску к слою с костром для проведения коррекции и наилучшего совмещения с трещинами на земле.

Шаг 56
Между корректирующим слоем Уровни (Levels) и слоем с камнями, создайте новый слой. Назовите этот слой ‘свечение’. В этом шаге, мы добавим к камням эффект отражения огня. Используйте цветовой оттенок #bca040 между верхней частью камней и землёй. А цветовой оттенок #f37908 в области верхней части камней. Поменяйте режим наложения для данного слоя на Мягкий свет (Soft Light).

Шаг 57
Далее, мы добавим детали на задний план.
Вначале, мы добавим огонь и клубы дыма в левой части сцены. Откройте стоковое изображение ‘Дымовая Башня’. Создайте выделение дыма, далее, скопируйте на новый слой, а затем переместите слой с дымом на наш рабочий документ. Создайте новую группу поверх слоя с группой ‘Конь’, назовите эту группу ‘столб дыма’. Расположите слой с дымом внутри данной группы.

Шаг 58
Далее, мы создадим три корректирующих слоя к слою с дымом, чтобы совместить данное изображение дыма с задним фоном. Все эти корректирующие слои будут использованы в качестве ОБТРАВОЧНЫХ МАСОК (помните, как это делается, находясь на корректирующем слое + щёлкните по нему и в появившемся окне, выберите опцию Образовать обтравочную маску (Create Clipping Mask).
Яркость / Контрастность (Brightness/Contrast)
Яркость (Brightness): -113;
Контрастность (Contrast): 52;
Уровни (Levels)
Настройки (Values): 14 0,67 255;
Выходные значения (Output Levels): 0 255;
Чёрно- белый (Black & White)
Красные (Reds): -8;
Жёлтые (Yellows): 61;
Зелёные (Greens): 24;
Голубые (Cyans): 51;
Синие (Blues): 17;
Пурпурные (Magentas): 53;

Шаг 59
В этом шаге, мы проведём цветовую коррекцию серой части дыма, тем самым мы создадим ощущение, что свечение огня отражается на столбе дыма. Для этого, находясь на слое со столбом дыма, идём Выделение – Цветовой диапазон (Select>Color Range); установите значение разброса (fuzziness): 51 и щёлкните пипеткой по серой части дыма, скройте временно видимость других групп, это поможет вам при выделении. Создайте выделение, а затем добавьте слой-маску, которая скроет большую часть дыма. Далее, к выделенной части дыма, примените корректирующий слой Цветовой тон/ Насыщенность (Hue/Saturation). Данный корректирующий слой также используйте в качестве обтравочной маски к выделенной части дыма. Примените следующие настройки, которые указаны ниже. Расположите данный слой поверх всех слоёв в группе:
Цветовой тон/ Насыщенность (Hue/Saturation)
Цветовой тон (Hue): 16;
Насыщенность (Saturation): 31;
Яркость (Lightness): 13;
Поставьте галочку в окошке Тонирование (Colorize)


Шаг 60
К группе ‘столб дыма’, добавьте слой-маску. С помощью мягкой круглой кисти, прокрасьте края дыма, чтобы естественным образом совместить дым с окружающей средой.

Шаг 61
Откройте стоковое изображение “Пламя 2”. Переместите данное изображение в группу со столбом дыма, расположив поверх всех слоёв. С помощью свободной трансформации, расположите пламя в соответствии с расположением столба дыма.
К слою с пламенем, добавьте слой-маску. Залейте слой-маску чёрным цветом, чтобы скрыть изображение пламени.
Далее, выберите кисть брызги, размер кисти 59 px. Итак, прокрасьте белой кистью на слой-маске, чтобы проявились некоторые участки пламени, но прокрашивайте только отдельные участки.



Шаг 62
Создайте ещё одну группу поверх остальных групп. Назовите эту группу ‘огненный шар’. Ещё раз откройте изображение с камнями. Выделите большой камень или вы можете использовать другое стоковое изображение на свой выбор. Переместите выделенное изображение камня в новую группу, назовите слой с камнем ‘каменный шар’. Далее, идем Фильтр – Размытие – Размытие в движении (Filter>Blur>Motion Blur). Примените следующие настройки:
Угол (Angle) 30º
Смещение (Distance) 16
К слою с камнем, добавьте корректирующий слой Уровни (Levels) в качестве обтравочной маски. Примените следующие настройки: 0 0,47 255.


Шаг 63
Поверх корректирующего слоя Уровни (Levels), расположите стоковое изображение “Огненный шар”. Примените масштабирование к огненному шару в соответствии с размерами камня, летящего в воздухе. К слою с огненным шаром, примените то же самое размытие в движении, которое вы применяли к слою с камнем в предыдущем шаге. Поменяйте режим наложения для слоя с огненным шаром на Осветление (Screen), непрозрачность слоя 73%, заливка слоя 86%. Добавьте слой-маску к слою с огненным шаром. Выберите мягкую кисть с низкой непрозрачностью и с помощью данной кисти, прокрасьте на слой-маске, как показано на скриншоте ниже.


Шаг 64
Давайте добавим дым к огненному шару.
На этот раз откройте стоковое изображение “Серый дым”, переместите данное изображение в группу с огненным шаром, расположив поверх остальных слоёв. Выровняйте дым в соответствии с направлением движения камня и огня.
Поменяйте режим наложения на Умножение (Multiply). Данное изображение дыма не полностью охватывает нужную область, поэтому, продублируйте слой с дымом 4 раза, сместив дубликаты слоёв в различных направлениях, создавая дымовой хвост.
Далее, выделите все четыре слоя с дымом, чтобы объединить их вместе (Подсказка: после того, как выделили 4 слоя, щёлкните правой кнопкой по выделенным слоям и в появившемся окне, выберите опцию Объединить слои (Merge Layer).
Для объединённого слоя, поменяйте режим наложения на Умножение (Multiply), непрозрачность слоя 90%. Далее, ещё раз продублируйте слой.




Шаг 65
Продублируйте данную группу, сместите дубликат группу в левую часть композиции, разместив поверх столба дыма. Уменьшите размер огненного шара. Установите непрозрачность для данного слоя с группой 77%.

Шаг 66
Давайте добавим некоторые детали на землю, путём создания тени на земле от коня и добавления свечения от огня.
Перейдите на слой “Лава” и с помощью инструмента Затемнитель  (Burn tool), создайте тени на земле ниже изображения коня.
(Burn tool), создайте тени на земле ниже изображения коня.


Шаг 67
Теперь создадим свечение. Внутри группы ‘Земля’ поверх всех слоёв, создайте новый слой. Поменяйте режим наложения для данного слоя на Перекрытие (Overlay), непрозрачность слоя 80%. С помощью большой мягкой кисти, прокрасьте ниже изображения пламени на ногах и ниже пламени на хвосте. Используйте цветовой оттенок #f8c837.

Результат

Шаг 68
Заключительные детали.
Откройте стоковое изображение ‘Пламя 2’. Переместите данное изображение на наш рабочий документ, расположив поверх всех слоёв и групп. Назовите этот слой ‘огонь на переднем плане’, примените масштабирование, а также поверните пламя в соответствии с расположением пламени на хвосте. Поменяйте режим наложения для данного слоя с пламенем на Осветление (Screen), непрозрачность слоя 78%.

Продублируйте слой с пламенем, а затем поверните дубликат слоя влево почти на 45º.

Шаг 69
Объедините два слоя с пламенем, а затем преобразуйте объединённый слой в смарт-объект (Подсказка: щёлкните правой кнопкой мыши по объединённому слою и в появившемся окне. выберите опцию Преобразовать в смарт-объект (Convert to Smart Object).
Поменяйте режим наложения для данного слоя на Осветление (Screen), непрозрачность слоя 92% и заливка слоя 92%.
Далее, идём Фильтр – Размытие – Размытие по Гауссу (Filter>Blur>Gaussian Blur), установите радиус размытия 4,5.
Далее, идём Фильтр – Размытие – Размытие в Движении (Filter>Blur>Motion Blur), установите Угол (Angle) 77, а значение Смещения (Distance) 20.


Шаг 70
Чтобы улучшить эффект огня на переднем плане, залейте маску Смарт Фильтра (Smart Filters) чёрно-белым градиентом. Также, добавьте слой-маску к объединённому слою с пламенем для лучшего совмещения с пламенем хвоста.
Примечание переводчика: с помощью мягкой чёрной кисти со средней непрозрачностью, обработайте правую часть изображения с огнём, чтобы огонь на переднем плане как бы создавал единое пламя с огнём на хвосте.


Результат

Шаг 71
Откройте стоковое изображение ‘Синий дым’. Переместите данное изображение на наш рабочий документ, расположив поверх слоя с огнём на переднем плане. Примените трансформацию к изображению с синим дымом, чтобы дым подходил под изображение огня на переднем плане. Поменяйте режим наложения для слоя с дымом на Осветление (Screen), установите непрозрачность (opacity) слоя 50%, а значение заливки (fill) 85%. Также добавьте слой-маску, которая должна выглядеть как на скриншоте ниже.



Вы может увидеть итоговый результат на скриншоте ниже. Я дополнительно добавил искры, но данное действие не является обязательным.
Надеюсь, что вам понравился урок. Буду рад услышать ваши отзывы по данному уроку.
Итоговый результат

Автор: Orestes Javier
Источник: psd.fanextra.com
Комментарии 11
Спасибо за уок
[]
Спасибо.
Вот как то так. Немного посомовольничала
спасибо за урок
Спасибо.
Как красиво! *~*
правда использовал не все,что показано в уроке, ибо мне понравилось на том моменте где остановился я.
Большое спасибо за урок
Спасибо за урок.Моя лошадка.
Отличный результат!
Интересный урок, спасибо автору и переводчику.
Спасибо
Спасибо, пригодится!