Рождественская ночь в Фотошоп
Рождественская ночь в Фотошоп
Сложность урока: Средний
В этом уроке вы узнаете, как создать красивую Рождественскую ночь в программе Photoshop. Вы узнаете технику создания фотоманипуляций, включая создание световых эффектов и работу с группами.
Итоговый результат

Исходные материалы:
Шаг 1
Создайте новый документ, залейте его любым цветовым оттенком на своё усмотрение (я залил белым цветом). Откройте стоковое изображение с задним фоном, а затем переместите данное изображение на наш рабочий документ, при необходимости примените масштабирование. Я использовал только часть изображения:

Шаг 2
Создайте новый слой, выберите инструмент Штамп  (Clone Tool), с помощью данного инструмента, уменьшите яркость на участке поверх горы:
(Clone Tool), с помощью данного инструмента, уменьшите яркость на участке поверх горы:

Шаг 3
Я решил создать небольшой эффект тумана для заднего фона, для этого, создайте новый слой, а затем выберите мягкую кисть, цвет кисти #7d8ba4, непрозрачность (opacity) и нажим (flow) кисти 25-30%. С помощью данной кисти, прокрасьте поверх сосен:
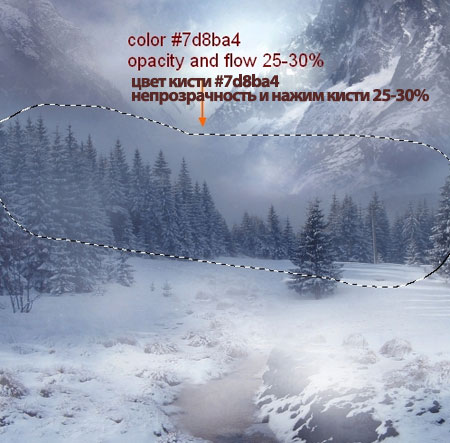
Шаг 4
Откройте стоковое изображение с передним фоном. Выделить часть изображения со льдом, а затем переместите выделенную часть на наш рабочий документ:

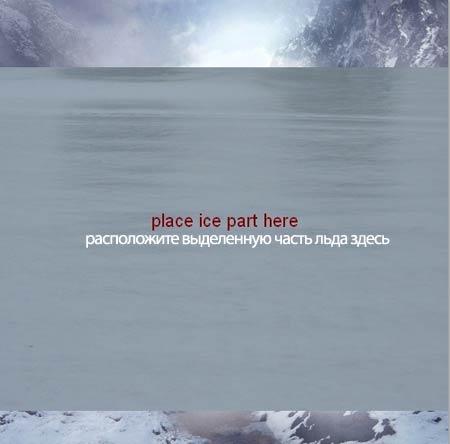
Добавьте слой-маску к слою со льдом. С помощью мягкой чёрной кисти, обработайте верхний жёсткий край изображения для создания плавного перехода, как показано на скриншоте ниже:

Ещё раз выделите часть изображения со льдом, далее, также переместите данную часть на наш рабочий документ, расположив на переднем плане в нижней части сцены. С помощью слой-маски, проведите совмещение с первой частью льда:

Я назвал эти слои "передний план 1", "передний план 2".
Шаг 5
Продублируйте слой "передний план 2", далее идём Фильтр – Размытие – Размытие по Гауссу (Filter-Blur-Gassian Blur), установите радиус размытия 3 px:

С помощью слой-маски, скройте размытие ближе к заднему плану. С помощью данного действия, мы добавляем глубину резкости к нашему изображению:

Назовите этот слой "передний план 3".
Шаг 6
Создайте новую группу для слоёв с передним планом (выделите все слои, далее, нажмите клавиши (Ctrl+G). Поменяйте режим наложения для слоя с группой с режима Пропустить (Pass Through), (режим группы по умолчанию) на режим наложения Нормальный (Normal), 100%. Находясь на слое "передний план 3", идём Слой - Новый корректирующий слой – Кривые (Layer-New Adjustment Layer-Curves):


Шаг 7
Создайте новый слой поверх группы с передним планом. Выберите мягкую кисть, цвет кисти #bec4cc, с помощью данной кисти, прокрасьте по самой нижней части переднего плана, а затем поменяйте режим наложения для данного слоя на Умножение (Multiply), непрозрачность слоя 50%:


Шаг 8
Вырежьте изображение домика, расположите его в левой части нашей композиции, применив масштабирование (Ctrl+T):

С помощью слой-маски, проведите совмещение нижней части домика с заснеженной землёй:

Шаг 9
Добавьте несколько корректирующих слоёв к слою с домиком в качестве обтравочных масок, чтобы изменить цвет домика. Находясь на слое с домиком, идём Слой- Новый корректирующий слой – Цветовой тон / Насыщенность (New Layer-New Adjustment Layer-Hue/Saturation):

Цветовой Баланс (Color Balance):

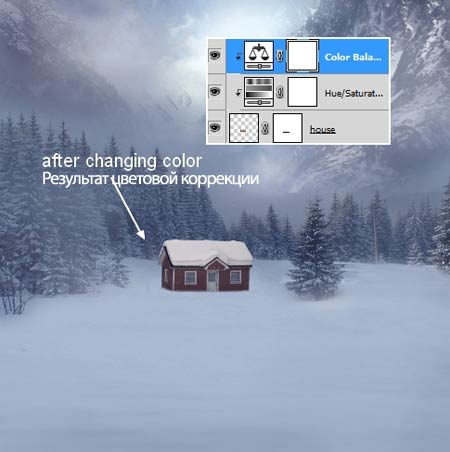
Шаг 10
В этом шаге мы создадим тень от домика. Т.к. свет поступает с заднего фона сверху, то тень от домика будет падать на участок перед фасадом домика. Создайте новый слой ниже слоя с домиком. Удерживая клавишу Ctrl + щёлкните по миниатюре слоя с домиком, чтобы загрузить активное выделение домика:

Залейте активное выделение чёрным цветом, далее, уменьшите непрозрачность слоя до 30%. Далее, идём Редактирование – Трансформация – Отразить по вертикали (Edit-Transform-Flip Vertical), сместите тень ниже изображения домика:

К слою с тенью примените Размытие по Гауссу (Gaussian Blur), радиус размытия 2 px, далее, с помощью слой-маски, скройте размытие в верхней части тени:
Примечание переводчика: автор дополнительно размыл нижнюю часть тени в соответствии с удалением от домика.

Шаг 11
Я решил заменить дверь домика, для этого откройте стоковое изображение с дверью. Выделите изображение двери, а затем переместите выделенное изображение двери на наш рабочий документ, расположив её, как показано на скриншоте ниже. С помощью слой-маски, проведите совмещение двери с заснеженной землёй:


Шаг 12
К слою с дверью добавьте несколько корректирующих слоёв в качестве обтравочных масок, чтобы изменить цвет дверей, чтобы двери соответствовали цветовой гамме домика.
Цветовой тон / Насыщенность (Hue/Saturation):

Кривые (Curves):


Шаг 13
Откройте стоковое изображение ‘Ограждение’. Создайте выделение вокруг ограждения, а затем переместите выделенное изображение на наш рабочий документ:

Расположите ограждение за домиком (слой с ограждением расположите ниже слоя с домиком). С помощью слой-маски, скройте часть ограждения на изображении сосны:
Примечание переводчика: добавьте слой-маску к слою с ограждением, далее, с помощью мягкой чёрной кисти, обработайте область перехода ограждения с сосной.

Шаг 14
Создайте тень, падающую от ограждения, точно также как вы создавали тень для домика:

Шаг 15
Добавьте корректирующие слои к слою с ограждением в качестве обтравочных масок, чтобы изменить цвет ограждения.
Цветовой тон / Насыщенность (Hue/Saturation):

Цветовой Баланс (Color Balance):

Кривые (Curves):


Шаг 16
Вырежьте изображение Оленя 1, далее переместите данное изображение на наш рабочий документ, расположив в правой части сцены:

Создайте тень для оленя:

Шаг 17
Проведите цветовую коррекцию изображения ‘Олень 1’ с помощью корректирующих слоёв (в качестве обтравочных масок).
Цветовой тон / Насыщенность (Hue/Saturation):

Цветовой Баланс (Color Balance):


Шаг 18
Добавьте второе изображение Оленя 2 слева от Оленя 1, расположив его немного ниже Оленя 1. Создайте тень для Оленя 2:

Шаг 19
Далее, проведите цветовую коррекцию изображения ‘Олень 2’ с помощью корректирующих слоёв Цветовой тон / Насыщенность (Hue/Saturation) и Кривые (Curves).
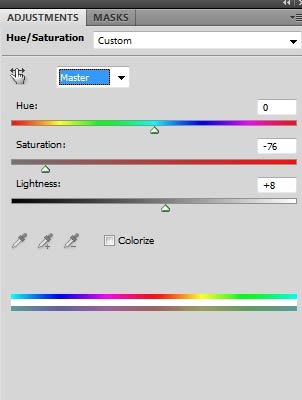


Шаг 20
Добавьте второе изображение Оленя 3, расположив его ещё ниже. Создайте тень для Оленя 3, используя ту же самую технику создания тени:

Шаг 21
Далее, проведите цветовую коррекцию изображения ‘Олень 3’ с помощью корректирующих слоёв.
Цветовой тон / Насыщенность 1 (Hue/Saturation 1):

Кривые (Curves):

Цветовой тон / Насыщенность 2 (Hue/Saturation 2):

С помощью мягкой чёрной кисти, прокрасьте поверх рогов и верхней части тела оленя для уменьшения световых бликов, т.к. эти части оленя изначально были яркие (находясь на слой-маске корректирующего слоя Цветовой тон / Насыщенность 2 (Hue/Saturation 2):

Шаг 22
Откройте стоковое изображение ‘Сосны’. Выделите изображение одной сосны на заднем плане, а затем переместите выделенное изображение сосны на наш рабочий документ, расположив на переднем плане, скрыв левую нижнюю часть композиции:
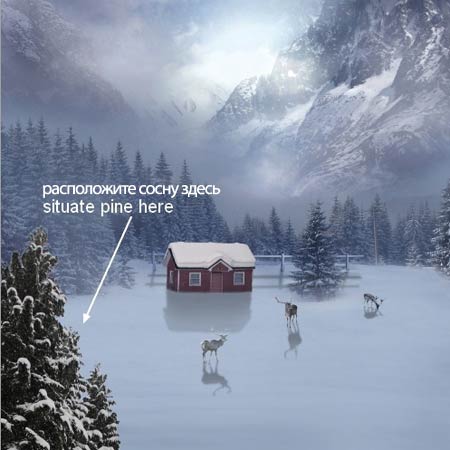
К слою с сосной, примените Размытие по Гауссу (Gaussian Blur), с радиусом размытия 4 px:

Продублируйте слой с сосной, сместив дубликат слоя в правую часть композиции. Расположите дубликат сосны в нижнем правом углу сцены, как показано на скриншоте ниже:

Назовите эти слои "сосна 1", "сосна 2".
Шаг 23
Объедините слои с соснами в одну группу, не забудьте поменять режим наложения ля созданной группы на режим Нормальный (Normal), 100%. Внутри созданной группы, добавьте корректирующие слои, чтобы изменить цвет сосен в соответствии со всей картиной:
Кривые (Curves):

Цветовой тон / Насыщенность (Hue/Saturation):

Цветовой Баланс (Color Balance):
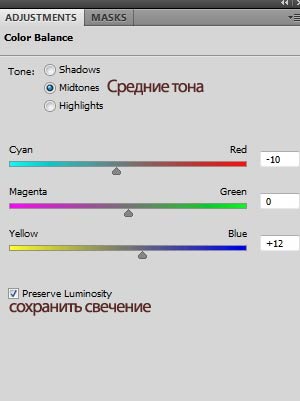

Шаг 24
Вырежьте изображение снеговика, расположите его в правой части композиции. Нарисуйте тень для снеговика:

Шаг 25
Для цветовой коррекции снеговика, добавьте корректирующие слои Цветовой Баланс (Color Balance) и Кривые (Curves) в качестве обтравочных масок.



Шаг 26
Для проведения общей цветовой коррекции и коррекции света, добавьте несколько корректирующих слоёв поверх всех остальных слоёв.
Цветовой Баланс (Color Balance):

Кривые (Curves):

Ослабьте тёмный контраст над соснами в левой части сцены, для этого, перейдите на слой-маску корректирующего слоя Кривые (Curves) и с помощью мягкой чёрной кисти, обработайте указанную на скриншоте область:

Цветовой тон / Насыщенность (Hue/Saturation):
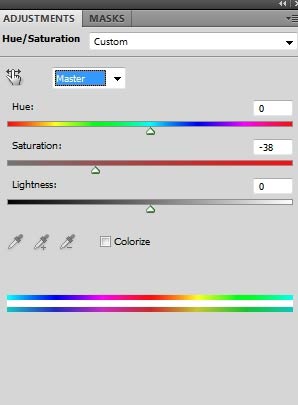
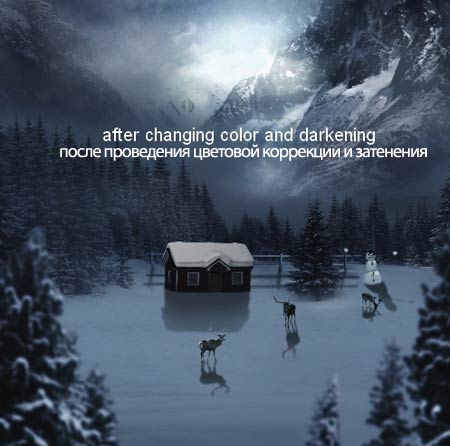
Шаг 27
Для создания фокусирующего света, создайте новый слой. Выберите инструмент Радиальный Градиент (Radiant Gradient), цвета градиента по умолчанию (чёрно-белый):

Поменяйте режим наложения для данного слоя на Мягкий свет (Soft Light), 100%. Далее, добавьте слой-маску, чтобы уменьшить тёмный контраст в верхней части горы и на небе:
Примечание переводчика: автор обрабатывает верхнюю часть сцены на слой-маске соя с помощью мягкой чёрной кисти.

Шаг 28
Далее, мы осветлим некоторые элементы композиции. Для этого, создайте новый слой, выберите мягкую белую кисть. С помощью данной кисти, прокрасьте поверх правой части крыши домика, оленя 1, оленя 2, т.к. на мой взгляд, эти участки должны быть светлее. Поменяйте режим наложения для данного слоя на Мягкий свет (Soft Light), 100%:


Шаг 29
Откройте стоковое изображение ‘Фонарь’. Я выделил эту часть фонаря:

Расположите фонарь над дверью:

Шаг 30
В этом шаге мы создадим свет в окнах домика. Создайте новый слой, выберите мягкую кисть, цвет кисти #7a6616. С помощью данной кисти, прокрасьте поверх окон, фонаря, а также на снегу перед фасадом домика. Поменяйте режим наложения для данного слоя на Линейный осветлитель (Linear Dodge), 100%:
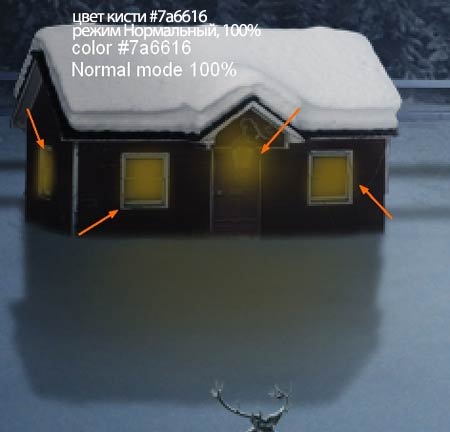

Создайте новый слой, выберите мягкую кисть, цвет кисти #f9d597. С помощью данной кисти, прокрасьте поверх предыдущих элементов, где вы уже создали эффект освещения. Поменяйте режим наложения для данного слоя на Перекрытие (Overlay), 100%:

Шаг 31
Откройте стоковое изображение ‘Рождественские огни’. Выберите несколько изображений гирлянд, добавив их на сосну справа от домика. Примените трансформацию, масштабирование, а также слой-маску, чтобы скрыть лишние участки огней:

Выберите большую гирлянду, расположив её на макушке сосны:

Шаг 32
Сгруппируйте рождественские огни в одну группу. Внутри созданной группы, добавьте корректирующий слой Выборочная коррекция цвета (Selective Color), чтобы изменить цвет огней:


Шаг 33
Создайте новый слой поверх слоя с группой с гирляндами, выберите кисть, цвет кисти #d7a865, размер кисти 3-4 px. С помощью данной кисти, дополнительно нарисуйте эффекты светящихся огней:

Шаг 34
Создайте новый слой, выберите мягкую кисть, цвет кисти #f9e597. Нарисуйте свечение от мерцающих огней на окружающие предметы (крышу дома, землю, снеговика, ограждение, оленей). Поменяйте режим наложения для данного слоя на Перекрытие (Overlay), 100%:

Создайте новый слой, с помощью мягкой белой кисти, добавьте яркости гирлянде на макушке сосны. Поменяйте режим наложения для данного слоя на Перекрытие (Overlay), 100%:

Шаг 35
Создайте новый слой поверх всех остальных слоёв. Выберите кисть Снег. Нарисуйте снег, как показано на скриншоте ниже:

Добавьте ещё снега, для этого, выберите другую кисть. Не забудьте создать новый слой, а затем уменьшите непрозрачность слоя до 60% после применения фильтра Размытие по Гауссу (Gaussian blur), для этого идём Фильтр – Размытие – Размытие по Гауссу (Filter – Blur - Gaussian blur), радиус размытия 1.5 px:

С помощью слой-маски, уменьшите интенсивность и размытость снега, чтобы получить результат, как на скриншоте ниже:

Шаг 36
Заключительный шаг: Добавьте корректирующий слой Уровни (Levels), чтобы немного затемнить всё изображение:

Далее, перейдите на слой-маску корректирующего слоя Уровни (Levels), чтобы обработать выделенные участки:
Примечание переводчика: автор скрывает эффект уровней на указанный участках.

Надеюсь, вам понравился данный Рождественский урок.
Итоговый результат

Автор: Jenny Le
Источник: cienel.net
Комментарии 139
Спасибо огромное за урок. Все понятно и подробно, очень хороший пошаговый план, чтобы не забыть тени и отсветы
Всех с Наступающим!
Спасибо за сказочный урок
Спасибо за урок!
Спасибо!
Спасибо за урок!
Уже лучше получилось!
Новогодняя тематика как раз для настроения, спасибо
Спасибо за урок!
спасибо,появилось праздничное настроение)
Спасибо
Спасибо за урок!!!
спасибо
Спасибо!!!
Спасибо за урок.
Спасибо, было интересно!
Хороший урок спасибо!!!
Спасибо! Мне очень понравился урок)))
мой домик на рождество
Спасибо за урок!
Интересный урок, спасибо.
Спасибо за урок !!
Спасибо за сказочный урок
Рождественская ночь в Фотошоп. Спасибо.
Обожаю эту белку.
С наступающим всех.
Марат, спасибо за урок!
К праздникам прошлась по старым незаконченным урокам и доделала...
спасибо
Большое спасибо за урок!
Спасибо за замечательный урок!
немного с опозданием)))))) Спасибо за урок!