Рождественская композиция в Photoshop
Рождественская композиция в Photoshop
Сложность урока: Средний
- #Шаг 1
- #Шаг 2
- #Шаг 3
- #Шаг 4
- #Шаг 5
- #Шаг 6
- #Шаг 7
- #Шаг 8
- #Шаг 9
- #Шаг 10
- #Шаг 11
- #Шаг 12
- #Шаг 13
- #Шаг 14
- #Шаг 15
- #Шаг 16
- #Шаг 17
- #Шаг 18
- #Шаг 19
- #Шаг 20
- #Шаг 21
- #Шаг 22
- #Шаг 23
- #Шаг 24
- #Шаг 25
- #Шаг 26
- #Шаг 27
- #Шаг 28
- #Шаг 29
- #Шаг 30
- #Шаг 31
- #Шаг 32
- #Шаг 33
- #Шаг 34
- #Шаг 35
- #Шаг 36
- #Шаг 37
- #Шаг 38
- #Шаг 39
- #Шаг 40
- #Шаг 41
- #Шаг 42
- #Шаг 43
- #Шаг 44
- #Шаг 45
- # Комментарии
Здравствуйте Дорогие Друзья! В этом уроке вы узнаете, как создать красивую рождественскую композицию ‘The World is a Candle’ (Прим.переводчика: ‘Наша планета – Свеча’) в программе Photoshop. Мы объёдиним несколько изображений, создав между ними яркое свечение, а также красивую атмосферу вокруг.
Для выполнения урока вам понадобятся материалы, которые можно скачать ЗДЕСЬ (40 мб).
Итак, давайте приступим!
Итоговый результат

Шаг 1
Вначале, нам нужно подобрать соответствующее изображение для создания заднего фона. В данном случае, я нашёл данное исходное изображение Туманности.
Создайте новый документ в программе Photoshop. Переместите текстуру туманности на наш рабочий документ, назовите данный слой с туманностью “Задний фон”.
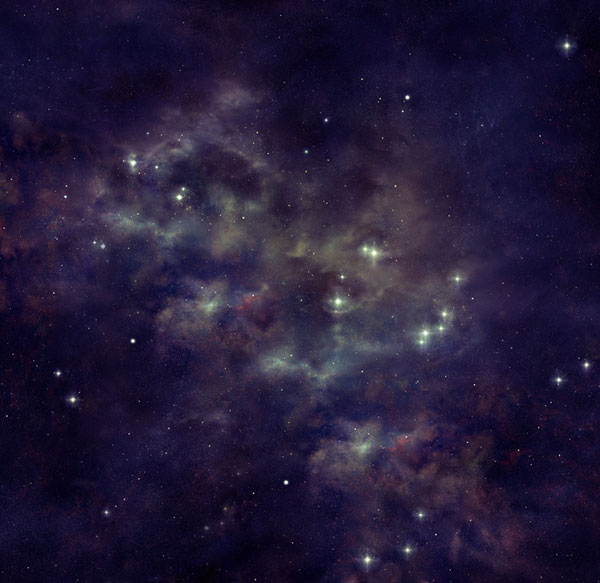
Шаг 2
Далее, давайте уменьшим насыщенность изображения с туманностью. Для этого идём Слой – Новый корректирующий слой – Цветовой тон / Насыщенность (Layer > New Adjustment Layer > Hue/Saturation). Примените настройки, которые указаны на скриншоте ниже.
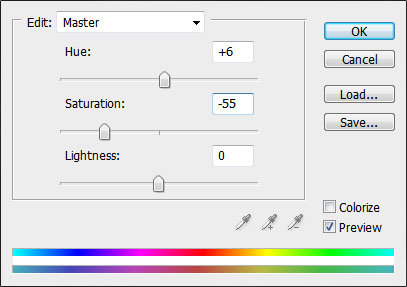
Результат должен быть, как на скриншоте ниже:
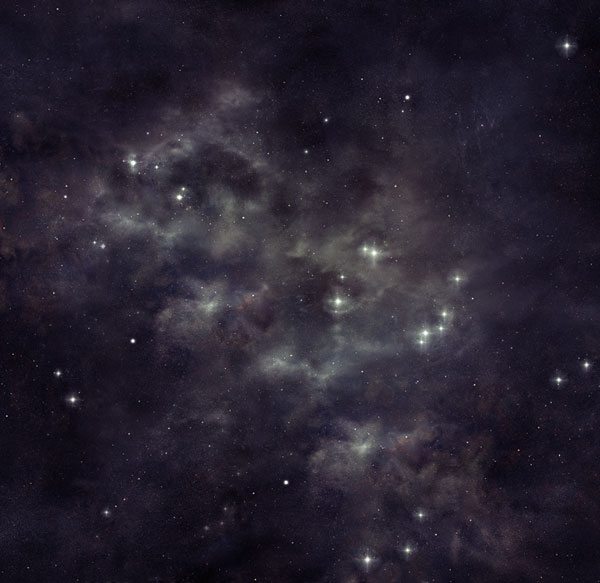
Шаг 3
Далее, мы добавим изображение Земли на наш рабочий документ. Скачайте исходное изображение вы ссылке Планета Земля.
Откройте исходное изображение с планетой Земля, переместите данное изображение на наш рабочий документ. Назовите данный слой с изображением Земли “Планета”. Расположите планету в центре нашей сцены по горизонтали и немного сместите вниз по вертикали.

Шаг 4
Третье исходное изображение, которые мы используем в данном уроке для создания волшебной композиции – это свеча.
Итак, выберите изображение свечи. Далее, переместите изображение свечи на наш рабочий документ. Назовите слой со свечой “Свеча”.
Далее, с помощью инструмента Ластик  (Eraser) или инструмента Перо
(Eraser) или инструмента Перо  (Pen Tool), отделите изображение свечи от заднего фона.
(Pen Tool), отделите изображение свечи от заднего фона.
Кстати, я использовал свечу средних размеров, как на скриншоте ниже.
Результат, который у меня получился.

Дополнительно, я также использовал инструмент Резкость  (Sharpen Tool) с интенсивностью (strength) 45%, чтобы исправить края, как на скриншоте.
(Sharpen Tool) с интенсивностью (strength) 45%, чтобы исправить края, как на скриншоте.
Шаг 5
Расположите выделенное изображение свечи, как показано на скриншоте ниже.

Шаг 6
Создайте новый слой, назовите этот слой “Отверстие в Земле”. Выберите инструмент Перо  (Pen Tool), в настройках данного инструмента выберите режим Контуры (Paths).
(Pen Tool), в настройках данного инструмента выберите режим Контуры (Paths).
С помощью инструмента Перо (Pen Tool), нарисуйте эллипс и постарайтесь не соблюдать ‘пропорции’ эллипса (если не будут соблюдены пропорции – тем более реалистичным будет вид).
Мой результат на скриншоте ниже.

Шаг 7
Дважды щёлкните по слою “Отверстие в Земле”, чтобы применить следующие стили слоя.

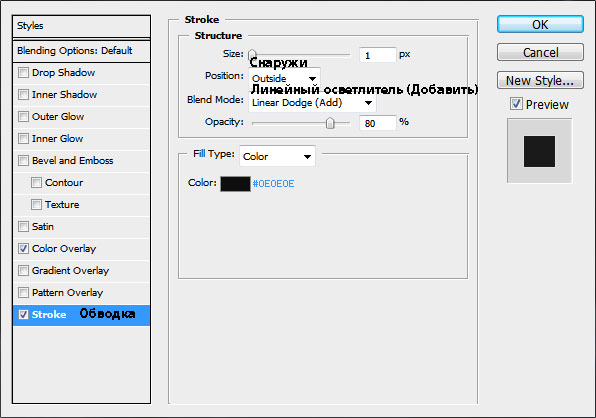
Шаг 8
Далее, переместите слой “Отверстие в Земле” вниз, расположив ниже слоя со свечой в палитре слоёв.

Хмм… пока всё хорошо! …но наша сцена всё ещё выглядит немного искусственно, не так ли? Давайте добавим рассеянный свет, чтобы совместить эти два объекта. Мы придадим им тепла.
Шаг 9
Для этого, вначале, продублируйте слой со свечой. Назовите дубликат слоя “Рассеянный свет 01. Расположите слой “Рассеянный свет 01” ниже слоя “Свеча”. Далее, идём Фильтр – Размытие – Размытие по Гауссу (Filter > Blur > Gaussian Blur).
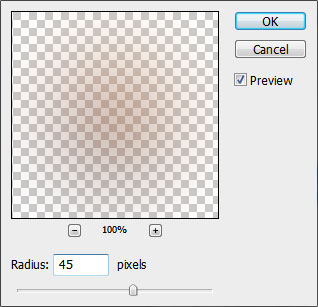
Шаг 10
Далее, ещё раз продублируйте слой “Свеча”. Назовите данный дубликат слоя “Рассеянный свет 02”. Переместите данный слой вниз, расположив ниже слоя “Свеча” и слоя “Рассеянный свет 01”. Далее, идём Фильтр – Размытие – Размытие по Гауссу (Filter > Blur > Gaussian Blur).

Шаг 11
Результат должен быть, как на скриншоте ниже.

Шаг 12
Далее, мы повторим весь тот же самый процесс, пока мы полностью не создадим эффект рассеянного свечения.
Ещё раз продублируйте слой “Свеча”. Назовите данный дубликат слоя “Рассеянный свет 03”. Расположите данный слой только ниже слоя “Свеча” (это означает, что данный слой должен быть между слоем “Свеча” и остальными 2 слоями с рассеянным светом). Далее, идём Фильтр – Размытие – Размытие по Гауссу (Filter > Blur > Gaussian Blur).

Шаг 13
Продублируйте слой “Рассеянный свет 03”. Назовите дубликат слоя “Рассеянный свет 04” Дважды щёлкните по слою “Рассеянный свет 04”, чтобы применить стили слоя.


Шаг 14
Результат на данный момент урока…
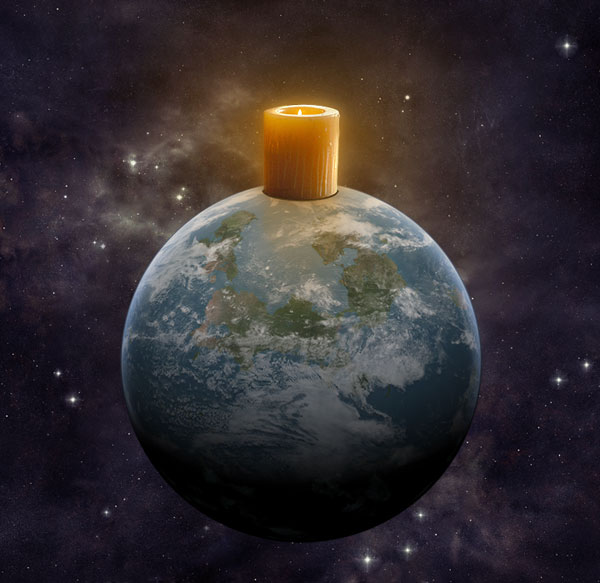
Выглядит обещающе.
Шаг 15
Ещё раз продублируйте слой “Свеча”. Назовите данный дубликат слоя “Рассеянный свет 05”. Данный слой должен располагаться только ниже слоя “Свеча”. Далее, идём Фильтр – Размытие – Радиальное размытие (Filter > Blur > Radial Blur).
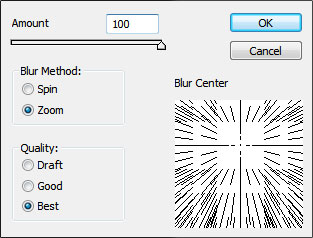
Шаг 16
После того, как вы один раз применили фильтр размытия, дважды нажмите клавиши (CTRL+F), таким образом, мы применим фильтр 3 раза в общей сложности. Поменяйте режим наложения на Яркий свет (Vivid Light). Результат должен быть, как на скриншоте ниже.
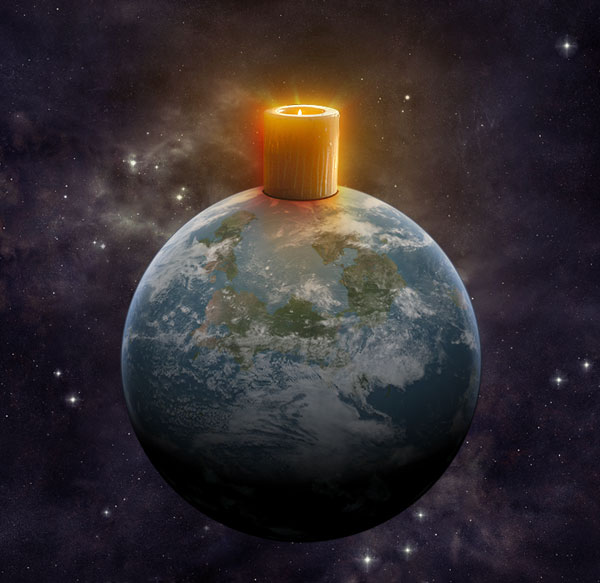
Шаг 17
Всё идёт отлично! Теперь, продублируйте последний слой (‘Рассеянный свет 05’). Назовите данный дубликат слоя “Рассеянный свет 06”. Далее, идём Фильтр – Размытие – Размытие по Гауссу (Filter > Blur > Gaussian Blur).

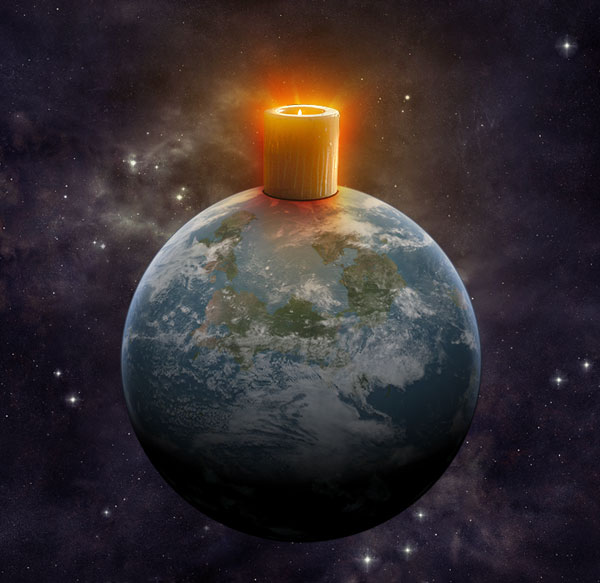
Шаг 18
Итак, мы довольно-таки усиленно поработали над рассеянным свечением вокруг свечи, теперь, давайте поработаем над эффектом свечения в атмосфере.
Продублируйте слой “Рассеянный свет 05”. Назовите данный дубликат слоя “Свечение 01”. Далее, ещё раз идём Фильтр – Размытие – Размытие по Гауссу (Filter > Blur > Gaussian Blur).

Шаг 19
Теперь, продублируйте слой “Свечение 01”, а затем объедините оригинал слоя с дубликатом слоя. Назовите объединённый слой “Свечение 01”. Также, НЕ ЗАБУДЬТЕ поменять режим наложения для данного слоя ещё раз на Яркий свет (Vivid Light), т.к. после объединения слоёв, режим наложения поменяется.
3 раза продублируйте слой “Свечение 01”. Назовите дубликаты слоёв соответственно:
- “Свечение 02”
- “Свечение 03”
…и “Свечение 04”.
Расположите созданные эффекты свечения вокруг свечи, чтобы усилить степень насыщенности света от горящего пламени свечи.
На скриншоте ниже вы может увидеть участки, где я расположил эффекты свечения.
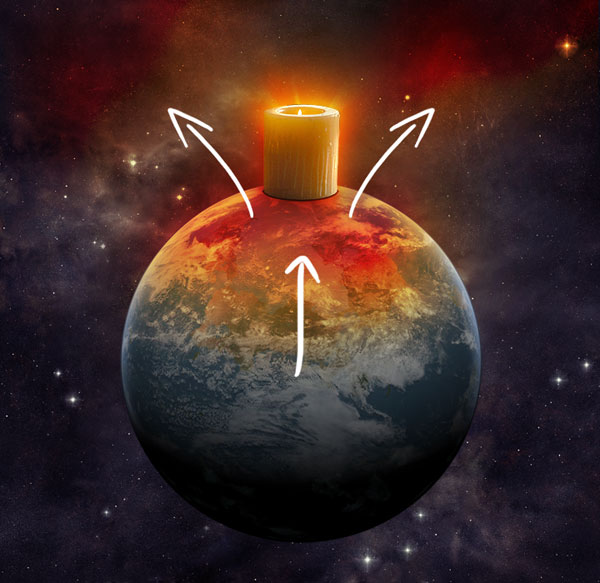
Шаг 20
Чтобы усилить эффект, я добавил ещё свечение… На скриншоте ниже вы может увидеть участки, где я дополнительно расположил эффекты свечения.
Примечание переводчика: для создания усиления эффекта свечения, добавьте ещё слоёв со свечением. Эффект свечения будет зависеть от ваших предпочтений.

На мой взгляд, выглядит хорошо.
Шаг 21
Пришло время добавить небольшую глубину, а также добавить тёмные оттенки к нашей сцене. Для этого, дважды продублируйте данный эффект свечения...
Примечание переводчика: используйте слой со свечением, который расположен в указанной области.
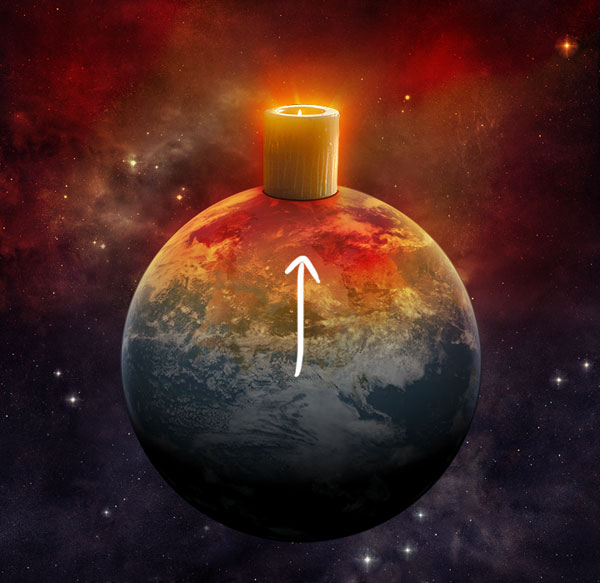
А затем, объедините их!
Примечание переводчика: объедините 2 дубликата слоя.
Шаг 22
Далее, идём Слой – Новый корректирующий слой – Цветовой тон / Насыщенность (Layer > New Adjustment Layer > Hue/Saturation).

Далее, объедите объединённый слой, который вы создали в предыдущем шаге с корректирующим слоем Цветовой тон / Насыщенность (Hue/Saturation). Назовите полученный объединённый слой “Глубина 01”. Поменяйте режим наложения для данного слоя “Глубина 01” на Цветность (Color), сместив данный слой влево.

Шаг 23
Теперь, продублируйте слой “Глубина 01”. Назовите данный дубликат слоя “Глубина 02”. НЕ ПЕРЕМЕЩАЙТЕ ДАННЫЙ ДУБЛИКАТ СЛОЯ КУДА-ЛИБО ЕЩЁ, просто поверните слой с эффектом на 60 градусов на том же месте, где находится данный эффект.
Результат должен быть, как на скриншоте ниже.

Шаг 24
Далее, ещё раз продублируйте слой “Глубина 02”. Назовите данный дубликат слоя “Глубина 03”. Сместите данный слой в нижнюю правую часть нашей сцены.

Шаг 25
Далее, продублируйте слой “Глубина 03”. Объедините слой “Глубина 03” с дубликатом слоя. Ещё раз назовите объединённый слой “Глубина 03”.
Далее, идём Слой – Новый корректирующий слой – Цветовой тон / Насыщенность (Layer > New Adjustment Layer > Hue/Saturation).
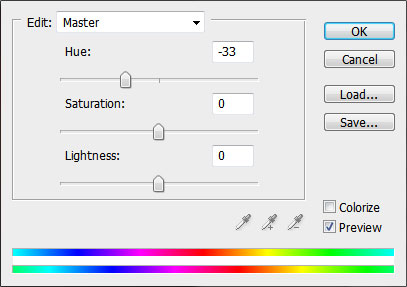
Далее, объедите объединённый слой “Глубина 03” с корректирующим слоем Цветовой тон / Насыщенность (Hue/Saturation). Поменяйте режим наложения для объединённого слоя на Цветность (Color).
Результат должен быть, как на скриншоте ниже.

Шаг 26
Итак, мы завершили работу над созданием световых эффектов и добавления глубины, теперь, мы можем приступить к следующему шагу, это добавление текста.
В данном случае, нам понадобится интересный шрифт, чтобы текст вместился в контур изображения планеты Земля. Скачайте понравившийся шрифт в Интернете, в данном случае, я использовал шрифт “VAL”.

Шаг 27
Далее, перейдите на слой “Планета”. Продублируйте данный слой.
Назовите данный дубликат слоя “Обратная сторона Планеты”, расположите данный слой ниже слоя “Планета”, временно отключите видимость данного слоя.
Снова перейдите на слой “Планета”. С помощью инструмента Перо  (Pen Tool), начните рисовать контур расплавленных элементов.
(Pen Tool), начните рисовать контур расплавленных элементов.
Примечание переводчика: автор создаёт эффект расплавленной Земли, расплавленные элементы Земли стекают вниз.

Шаг 28
Самое важное в этом процессе – это, чтобы слой с текстом был включён, чтобы вы могли видеть границы текста при создании контура для расплавленных элементов.
Пример на скриншоте ниже:

Шаг 29
Контур должен выглядеть, как на скриншоте ниже.

Инструмент Перо  (Pen Tool) должен быть активным, щёлкните правой кнопкой мыши по созданному контуру и в появившемся окне выберите опцию Образовать выделенную область (Make Selection).
(Pen Tool) должен быть активным, щёлкните правой кнопкой мыши по созданному контуру и в появившемся окне выберите опцию Образовать выделенную область (Make Selection).
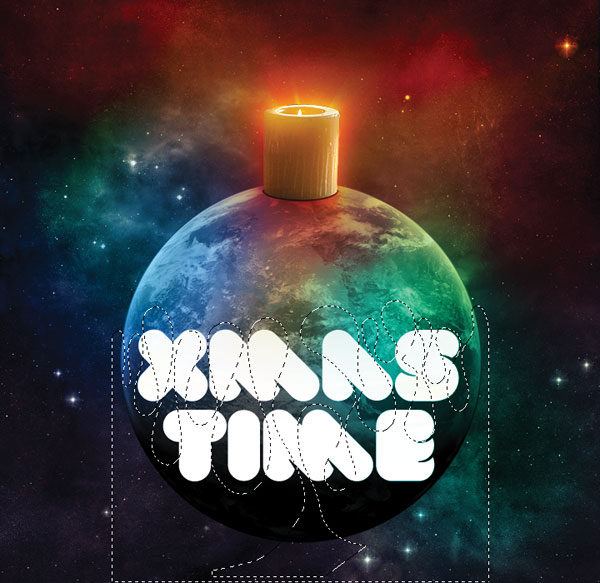
Далее, нажмите ещё раз правой кнопкой по созданному выделению, чтобы сохранить созданное выделение.
(дайте любое название созданному выделению. В данном случае, я назвал “Основной”).
Примечание переводчика: чтобы сохранить выделенный контур, выполните обводку, а затем, сохраните обводку на новый слой. Не забудьте удалить контур.
Шаг 30
Теперь, самое важное, что вы должны понять, что мы собираемся сделать дальше, это создать эффект НАЛОЖЕНИЯ. Поэтому, я хочу распределить изгибы контурных линий, т.е. некоторые элементы изгибов будут за текстом, а некоторые элементы изгибов будут накладываться на текст. Мы это сделаем путём редактирования выделенного контура, который мы сохранили в предыдущем шаге. Итак, на скриншоте ниже, вы можете увидеть, как я собираюсь распределить элементы изгибов.

Итак, т.к. мы уже решили какие участки контура будут расположены за текстом, а какие участки будут расположены поверх текста, то мы можем продолжать дальше.
Шаг 31
Вначале, загрузите активное выделение контура кривых, т.к. нам необходимо отрезать часть изображения Планеты в местах перекрытия.
Примечание переводчика: 1. удерживая клавишу (Ctrl)+щёлкните по миниатюре слоя с контуром, чтобы загрузить активное выделение 2. далее, либо с помощью ластика, либо с помощью слой-маски, скройте часть изображения “Планеты”.

Шаг 32
Далее, включите видимость слоя “Обратная сторона Планеты”. Залейте этот слой чёрным цветом #000000.

Шаг 33
Теперь возвращаемся в палитру слоёв, перейдите на слой с текстом. Дважды щёлкните по слою с текстом и в появившемся окне, выберите опцию Растрировать слой (Rasterize Layer).
Дважды продублируйте растрированный слой с текстом. Назовите дубликаты слоёв соответственно:
“L01 Фрагменты текста”
…и “L02 Фрагменты текста”.
Далее, отключите видимость оригинального слоя с текстом.
Теперь, выберите любой инструмент из инструментов выделения, щёлкните правой кнопкой мыши по изображению (в любом месте) и в появившемся окне, выберите опцию Загрузить выделенную область (Load Selection).
Далее, в появившемся окне, в выпадающем меню, в опции Канал (Channel), выберите в качестве выделения – слой “Основной”, а затем нажмите кнопку OK. Итак, как только вы загрузили активное выделение, перейдите на слой “L01 Фрагменты текста” в палитре слоёв. Далее, нажмите клавишу - “Delete”.

Шаг 34
Повторите весь тот же самый процесс, только на этот раз вам необходимо выбрать слой “L02 Фрагменты текста” и после загрузки активного выделения, НЕ ЗАБУДЬТЕ ПРОВЕСТИ ИНВЕРСИЮ! (для инверсии активного выделения, просто нажмите клавиши (CTRL+SHIFT+I). Далее, ещё раз нажмите клавишу - “Delete”.
Итак, с помощью выделения слоя - “Основной”, теперь ваш текст должен быть поделён на 2 отдельных слоя.

Шаг 35
Пока всё идёт хорошо! :) Теперь, учитывая нашу схему перекрытия элементов изгиба, отредактируйте эти два слоя с текстом.
Примечание переводчика: либо с помощью ластика, либо с помощью слой-маски, отредактируйте текст в соответствии со схемой перекрытия расплавленных элементов с текстом.
Мой результат на данный момент урока…

Шаг 36
Далее, выберите любой из двух слоёв с текстом. Щёлкните дважды по выбранному слою, чтобы применить стили слоя. Примените следующие настройки для стиля слоя Обводка (stroke):
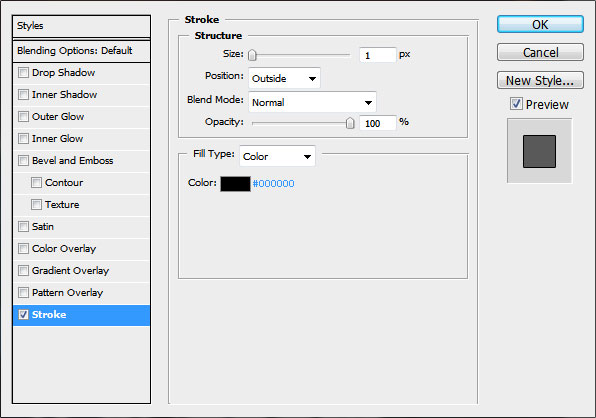

Шаг 37
Здесь я не уверен насчёт двух расплывшихся элементов.

Итак, я собираюсь исправить эти участки, на которых наложен текст, путём дублирования изображения, чтобы участки изображения Планеты перекрыли текст.
Примечание переводчика: автор использует изображение Планеты, чтобы скрыть текст на указанных участках.
Оба участка исправлены!

Шаг 38
Далее, выберите инструмент Перо  (Pen Tool). С помощью данного инструмента, создайте выделение, как показано на скриншоте ниже.
(Pen Tool). С помощью данного инструмента, создайте выделение, как показано на скриншоте ниже.
Примечание переводчика: автор решает удалить маленькое белое пятно на расплывшемся элементе.

Шаг 39
Выделите слои “Фрагменты текста”, а затем нажмите клавишу “Delete”.
Далее, перейдите на слой “Обратная сторона Планеты”, скопируйте мелкий фрагмент планеты, чтобы вклеить выделенный участок на новый слой.
Используя эту же самую технику, таким же образом, исправьте ещё один участок.


Шаг 40
Объедините вместе слои с этими исправлениями и слой “Планета”.
Далее, продублируйте 2 слоя с “Фрагментами текста”, удалите стили слоя, а затем объедините дубликаты слоёв. Назовите объединённый слой - “TR Blur” (Прим. переводчика: Радиальной размытие текста).
Итак, идём Фильтр – Размытие – Радиальное размытия (Filter > Blur > Radial Blur). Примените следующие настройки.
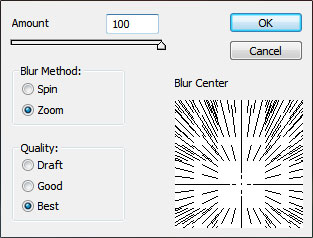

Шаг 41
Повторите весь процесс, добавив радиальное размытие 6 раз просто 6 раз нажмите комбинацию клавиш (CTRL+F), таким образом, мы усилим радиальное размытие.

Шаг 42
Перейдите на слой “TR Blur”, чтобы применить стили слоя.

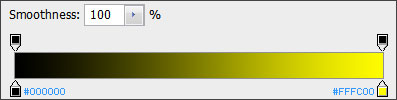

Шаг 43
Отлично, итак, мы создали все световые эффекты. Единственное, что осталось, это провести небольшую стилизацию текста.
Выделите слои “L01/L02 Фрагмента текста” и просто поменяйте цвет обводки, установите цвет #848484 вместо #000000.

Шаг 44
Далее, выберите инструмент Ластик  (Eraser Tool), установите круглую жёсткую кисть. Аккуратно обработайте буквы, удалив эффект радиального размытия.
(Eraser Tool), установите круглую жёсткую кисть. Аккуратно обработайте буквы, удалив эффект радиального размытия.
Используйте Ластик (Eraser Tool) с очень низкой непрозрачностью, например, 40%.
Мой результат на скриншоте ниже.

Шаг 45
В заключение, вы можете создать объединенный слой, а затем применить фильтр Рендеринг - Эффекты освещения (Render - Lightning Effects), например опцию: Лапочка (Omni Light).


И мы завершили урок! Поздравляю!
Автор: Mario Madjarov
Источник: graphisutra.com
Комментарии 10
С Рождеством!
Давно хотела сделать эту работу, но как-то всё не получалось.
Спасибо))
Спасибо за урок.
Спасибо за урок. Честно говоря очень трудно дался этот урок.
Текст не читаемый получился...
Мне понравилось. Спасибо)
Марат, спасибо за перевод и пояснения!
С наступающим всех! Желаю здоровья, успехов! Спасибо сайту photoshop-master.ru за отличные уроки. Желаю всем удачи. А урок хороший, спасибо за перевод.
Поздравляю всех мастеров фотошоп с Новым Годом!Спасибо вам за то,что вы предоставляете нам возможность набраться опыта у хороших учителей.Что касается урока,то он интересный,но уж очень запутанный.Бесконечные дублирования десятки слоев и тд и тп.Всущности я начинающий,но даже мне видно как упростить урок.Один ,два пустых слоя.Очень крупной кистью нанести мазки требуемого цвета.Размытие и вариации с наложением.Вот и все!Не претендую на шедевр,но все же за 40 мин у меня получилось что-то похожее.
Всех с наступающим Новым годом!!! Всем желаю успехов в работе и учебе, счастья, радости и всего чего пожелаете. Спасибо сайту Photoshop МАСТЕР.ru :*
Урок хороший :)
Чудной урок. В первой его половине изображение земного шара доводится до полной неузнаваемости, а во второй - текст превращается в набор белых и темных пятен непонятного назначения.