Рождественская елка в Фотошоп
Рождественская елка в Фотошоп
Сложность урока: Средний
Этот месяц полностью посвящён зимним праздникам, как Рождество и Новый Год. Поэтому, сегодня я представляю вам новогодний урок. В этом уроке вы узнаете, как создать Волшебную Рождественскую Ночь в программе Photoshop. Мы создадим волшебную сцену с красивой Рождественской ёлкой, украшенную огнями. Мы также добавим Северных оленей, как символ Рождества и Лапландии. Надеюсь, вам понравится этот Рождественский урок.
ОК. Давайте приступим!
Итоговый результат

Исходные материалы
Шаг 1
Откройте исходное изображение леса, которое мне очень сильно нравится. Мы используем данное изображение с лесом в качестве заднего фона для нашей сцены.

Шаг 2
Откройте следующее исходное изображение ‘Рождественское дерево’. Расположите изображение ели в центре нашей композиции.

Шаг 3
Далее, к слою с Рождественской ёлкой, добавьте корректирующие слои в качестве обтравочных масок для проведения цветовой коррекции изображения. Итак, добавьте корректирующий слой Цветовой Баланс (Color Balance), а также корректирующий слой Яркость / Контрастность (Brightness/Contrast).


Шаг 4
Создайте новый слой. Назовите этот слой ‘Тень от ели’. Расположите слой с тенью ниже слоя с Рождественской елью. С помощью мягкой кисти, варьируя непрозрачность кисти, нарисуйте тени, как показано на скриншоте ниже. Про технику создания тени, вы можете узнать здесь.

Шаг 5
Далее, откройте стоковое изображение с северным оленем. Удалите задний фон на данном изображении, для этих целей лучше всего использовать инструмент Перо  (Pen Tool).
(Pen Tool).
Переместите выделенное изображение на наш рабочий документ, расположив оленя, как показано на итоговом изображении в начале этого урока. Примените масштабирование к изображению оленя.
Примечание переводчика: расположите оленя справа или слева от Рождественской ёлки.

Шаг 6
Продублируйте слой с северным оленем. Назовите оригинальный слой с оленем ‘Северный олень’, а дубликат слоя ‘Эффект затенения’. Вначале мы должны провести цветовую коррекцию изображения с северным оленем, для этого, к слою ‘Северный Олень’, добавьте корректирующий слой Цветовой Баланс (Color Balance) в качестве обтравочной маски. Примените настройки, которые указаны на скриншоте ниже.
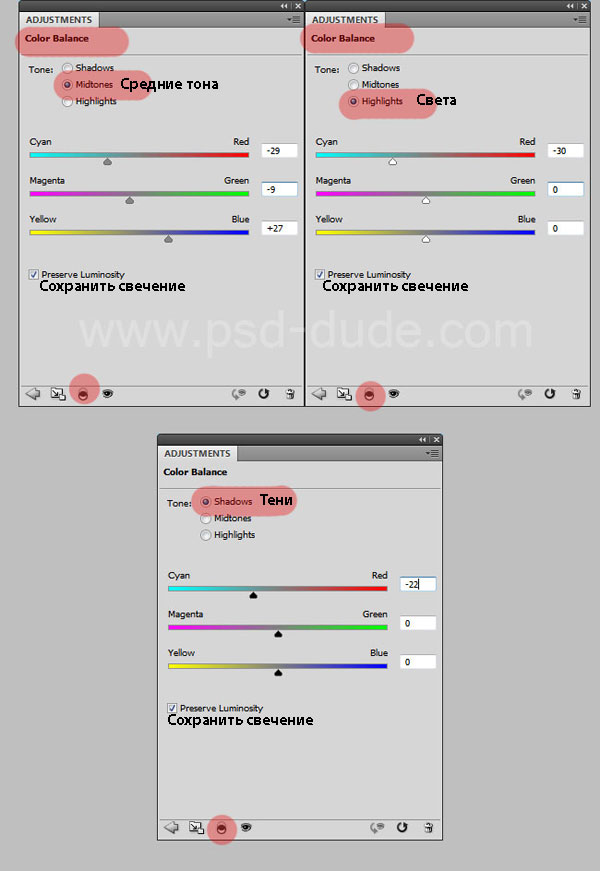
Шаг 7
Далее, к слою ‘Северный Олень’, добавьте стили слоя, чтобы добавить светотени.


Шаг 8
Далее, перейдите на дубликат слоя ‘Эффект затенения’. Уменьшите значение Заливки (Fill) для данного слоя до 0%. Далее, примените стиль слоя Внутренняя тень (Inner Shadow). Примените настройки, которые указаны на скриншоте ниже.

Шаг 9
Создайте новый слой, назовите этот слой ‘Тень оленя’. С помощью мягкой кисти чёрного цвета, варьируя непрозрачность кисти, нарисуйте тени, как показано на скриншоте ниже.

Шаг 10
Сгруппируйте все слои, относящиеся к оленю в одну группу. Продублируйте созданную группу, а затем растрируйте группу. Отразите по Горизонтали (Flip Horizontal) дубликат слоя с северным оленем, уменьшите масштаб изображения, расположив второго оленя, как показано на скриншоте ниже.
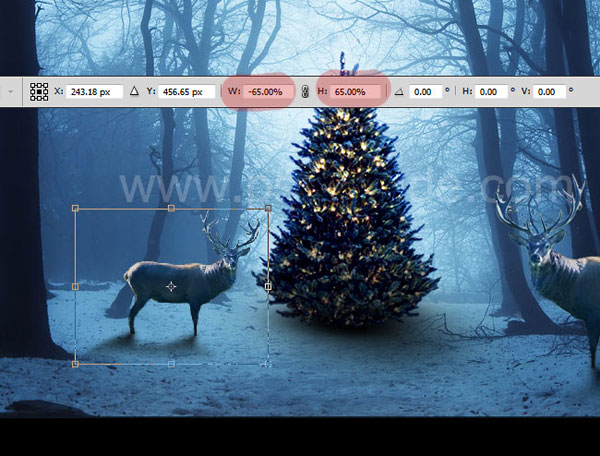
Шаг 11
Далее, добавьте текстуру Снега к нашей сцене. Выберите любую понравившуюся текстуру Снега и просто поменяйте режим наложения для слоя с текстурой на Осветление (Screen) или Замена светлым (Lighten). К текстуре снега, вы можете применить фильтр Размытие по Гауссу (Gaussian Blur) или фильтр Размытие в Движении (Motion Blur), если будет желание.

Шаг 12
Далее, добавьте корректирующий слой Экспозиция (Exposure). Далее, перейдите на слой-маску данного корректирующего слоя и с помощью мягкой чёрной кисти, скройте коррекцию экспозиции, в центральной части сцены, как показано на скриншоте ниже.
Если вы только начали изучать программу Photoshop, то вы можете посмотреть уроки по работе с корректирующими слоями и со слой-масками здесь:


Шаг 13
Давайте зажжём Рождественскую ёлку. Создайте новый слой. С помощью мягкой круглой кисти, прокрасьте поверх ели и оленей. Поменяйте режим наложения для данного слоя на Жёсткий свет (Hard Light). Цвет кисти ярко-оранжевый #ff8900, непрозрачность кисти 30%.

Шаг 14
Создайте ещё один новый слой. Поменяйте режим наложения для данного слоя на Жёсткий свет (Hard Light). На этот раз, прокрасьте участки, которые отмечены на скриншоте ниже.

Шаг 15
Если вы хотите добавить больше света, то создайте новый слой, поменяйте режим наложения для данного слоя на Перекрытие (Overlay) и с помощью кисти, добавьте свет. Цвет кисти белый.
Шаг 16
Далее, загрузите кисти Лучи света. Создайте новый слой. С помощью кисти Лучи света, добавьте лучи света вокруг Рождественской ёлки. Вам надо будет повернуть кисть, чтобы получить правильное направление лучей. Цвет кисти #ffe0a5, поменяйте режим наложения для слоя с лучами на Перекрытие (Overlay).
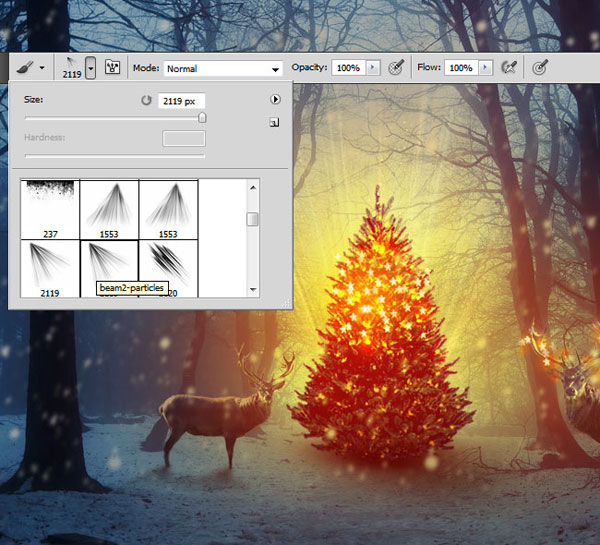
Шаг 17
Чтобы сделать Рождественское дерево более живым, я использовал текстуру Боке со звёздочками. Добавьте текстуру Боке на ель, а также на рога оленя, как показано на скриншоте ниже.

Шаг 18
Поменяйте режим наложения для текстуры Боке на Осветление (Screen). Далее, к текстуре Боке, добавьте корректирующие слои Цветовой тон / Насыщенность (Hue/Saturation), а также Яркость / Контрастность (Brightness and Contrast) в качестве обтравочных масок.


Шаг 19
В качестве заключительного штриха я добавил эффект виньетки. Создайте новый слой, залейте этот слой любым цветовым оттенком на своё усмотрение. Уменьшите значение Заливки (Fill) для данного слоя до 0%, а затем примените стиль слоя Внутреннее Свечение (Inner Glow):

Шаг 20
Чтобы добавить контрастности к сцене, вы можете добавить ещё один корректирующий слой Яркость / Контрастность (Brightness and Contrast).

Мы завершили урок ‘Волшебная Рождественская Ночь’. Надеюсь, вам понравился этот урок.
Итоговый результат

Автор: psddude
Источник: psd-dude.com
Комментарии 120
Спасибо за урок.
Тигру захотелось зелёного свечения
Спасибо за урок!
Спасибо за урок
Спасибо за перевод!
спасибо
спасибо
Да, сказочно.. ) Большое спасибо за перевод.
Сказочно.....
Спасибо за урок. Давно собиралась сделать, и вот, наконец, собралась
как-то так.
Спасибо!!!
спасибо за урок!
Спасибо за урок)
спасибо
Спасибо, замечательный урок.
Очень красиво и познавательно! Спасибо.
Спасибо за урок!
Спасибо !
Спасибо за урок.
Спасибо за красивый урок!
Спасибо
Спасибо!
Спасибо за урок!
спасибо!
спасибо за урок! Мне не совсем понравился насыщенный желтый оттенок, поэтому сделала только слегка...
Спасибо за сказочный урок!
Спасибо за красивый урок!
вот так