Рождение дракона в Фотошоп
Рождение дракона в Фотошоп
Сложность урока: Средний
- #Описание урока
- #Шаг 1
- #Шаг 2
- #Шаг 3
- #Шаг 4
- #Шаг 5
- #Шаг 6
- #Шаг 7
- #Шаг 8
- #Шаг 9
- #Шаг 10
- #Шаг 11
- #Шаг 12
- #Шаг 13
- #Шаг 14
- #Шаг 15
- #Шаг 16
- #Шаг 17
- #Шаг 18
- #Шаг 19
- #Шаг 20
- #Шаг 21
- #Шаг 22
- #Шаг 23
- #Шаг 24
- #Шаг 25
- #Шаг 26
- #Шаг 27
- #Шаг 28
- #Шаг 29
- #Шаг 30
- #Шаг 31
- #Шаг 32
- #Шаг 33
- #Шаг 34
- #Шаг 35
- #Шаг 36
- #Шаг 37
- #Шаг 38
- #Шаг 39
- #Шаг 40
- #Шаг 41
- #Шаг 42
- #Шаг 43
- #Шаг 44
- #Шаг 45
- #Шаг 46
- #Шаг 47
- #Шаг 48
- #Шаг 49
- #Шаг 50
- #Шаг 51
- #Шаг 52
- #Шаг 53
- #Шаг 54
- #Шаг 55
- #Шаг 56
- #Шаг 57
- #Шаг 58
- #Шаг 59
- #Шаг 60
- #Шаг 61
- #Шаг 62
- #Шаг 63
- #Шаг 64
- #Шаг 65
- #Шаг 66
- #Шаг 67
- # Комментарии
В этом уроке вы узнаете, как создать готическую, полную символизма фотоманипуляцию. Я покажу вам основы программы Photoshop, например, создание ночи, а также создание светотеней. Вы получите дополнительные советы по созданию фотоманипуляций, а также узнаете, как создать оживающую татуировку дракона! Прочитав урок, вы сможете создать удивительные работы в будущем.
Описание урока
Мы создадим фотоманипуляцию полную символизма – например, огонь, ночь и дракон. Каждая деталь композиции – это символ трансформации и превращения. Мы поиграем с элементами частиц и огнём :). Для выполнения данного урока потребуется версия программы Photoshop CS5 или выше.
Итоговый результат

Скачать исходные материалы для урока
Шаг 1
Давайте приступим. Создайте новый документ Файл – Новый (File > New) или нажмите клавиши (Ctrl + N), установите следующие размеры для нашего рабочего документа 1200 x 1600 px.

Шаг 2
Откройте стоковое изображение ‘Загадочная дверь’. Переместите данное изображение на наш рабочий документ. Примените трансформацию, как показано на скриншоте ниже.

Шаг 3
Далее, мы создадим ночную сцену. Добавьте корректирующий слой Экспозиция (Exposure) к слою с загадочной дверью через нижнюю панель инструментов. Или идём Слой- Новый корректирующий слой – Экспозиция (Layer > New Adjustment Layer > Exposure).

Шаг 4
Изображение выглядит плоско, чтобы исправить это, добавьте корректирующий слой Яркость / Контрастность (Brightness/Contrast) через нижнюю панель инструментов. Или идём Слой- Новый корректирующий слой – Яркость / Контрастность (Layer > New Adjustment Layer > Brightness/Contrast).

Шаг 5
Откройте стоковое изображение модели. Переместите изображение модели на наш рабочий документ. Не забывайте о пропорциях- она не должна быть выше двери! :) Также, помните о перспективе. Модель должна быть расположена ниже нижней линии двери.

Шаг 6
Создайте выделение вокруг изображения модели, а затем добавьте слой-маску, чтобы скрыть задний фон.

Шаг 7
Создайте новый слой (Shift+Ctrl+N), или идём Слой – Новый – Слой (Layer > New > Layer). Щёлкните правой кнопкой мыши по новому слою и в появившемся окне, выберите опцию Создать обтравочную маску (Create clipping mask). Обтравочная маска использует содержимое нижележащего слоя.

Шаг 8
Выберите мягкую кисть, размер кисти 15px, цвет кисти оранжевый, непрозрачность кисти 50%. Находясь на новом слое, аккуратными штрихами, нанесите световые блики на контур изображения модели. Свет будет поступать из дверей в левой части картины.
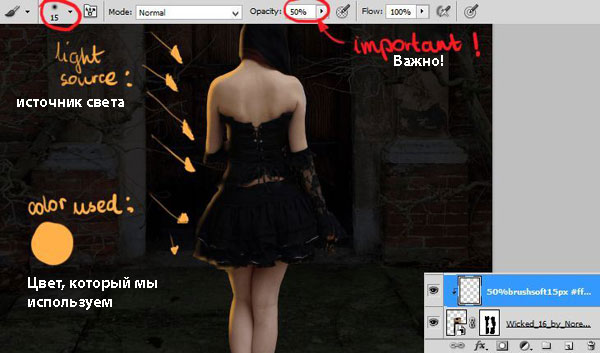
Дополнительный совет! Если вы создаёте фотоманипуляцию с моделью в полный рост, то старайтесь сделать так, чтобы ноги модели были немного темнее, потому что, наши глаза фокусируются на светлых участках картины. Поэтому, я не добавил световые блики на нижнюю часть ног нашей модели.

Шаг 9
Создайте новый слой (Shift+Ctrl+N), или идём Слой – Новый – Слой (Layer > New > Layer). Щёлкните правой кнопкой мыши по новому слою и в появившемся окне, выберите опцию Создать обтравочную маску (Create clipping mask) точно также, как вы это проделывали ранее. Далее, поменяйте режим наложения для данного слоя на Осветление (Screen)!
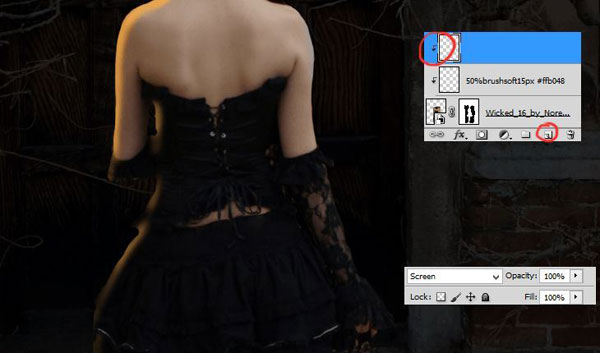
Далее, с помощью мягкой кисти, размер кисти 15px, цвет кисти светло-голубой, непрозрачность кисти 50%, аккуратно нарисуйте нейтральные блики на правой стороне изображения модели. Нейтральное свечение придаст вашему изображению более реалистичный вид. Вы можете заметить нейтральные блики на фотографиях или на художественных картинах. Запомните, нейтральный блики темнее, чем обычный свет.

Шаг 10
Отлично! Теперь, продублируйте оба слоя со световыми эффектами. Чтобы выделить их, удерживая клавишу (Ctrl)+выделите один слой, а затем второй. Далее, зажимая левой кнопкой мыши выделенные слои, потяните их на значок Новый слой (New layer) в нижней панели инструментов.

Шаг 11
Далее, ещё раз выделите продублированные слои. Уменьшите непрозрачность выделенных слоёв до 70%.

Шаг 12
Пришло время поработать над экспозицией модели. Добавьте корректирующий слой Экспозиция (Exposure) поверх всех слоёв через нижнюю панель инструментов. Или идём Слой- Новый корректирующий слой – Экспозиция (Layer > New Adjustment Layer > Exposure). Щёлкните правой кнопкой мыши по новому слою и в появившемся окне, выберите опцию Создать обтравочную маску (Create clipping mask), таким образом, данный корректирующий слой будет воздействовать только на слой с моделью.
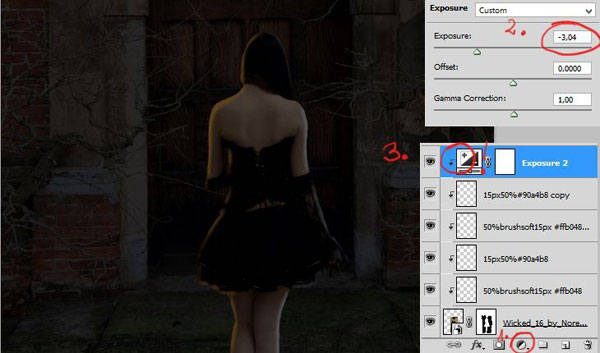
Шаг 13
Возвращаемся обратно к слою с моделью. Создайте новый слой ниже слоя с моделью. С помощью большой мягкой кисти, цвет кисти серый, нарисуйте тени под ногами модели. Далее, уменьшив размер кисти, а также, установив более тёмный оттенок, нарисуйте более тёмные тени. Если вы не довольны созданным эффектом, просто размойте его. Данное действие выборочное, тем не менее, тени станут более мягкими. Избегайте использования чёрного цвета (#000000) – т.к. он не встречается в естественной среде.

Далее, поменяйте режим наложения для слоя с тенью на Умножение (Multiply).

Шаг 14
Добавьте новый слой. Дополнительно нарисуйте тени с помощью большой мягкой кисти, цвет кисти серый, нарисуйте, что-то похожее на треугольник.
Примечание переводчика: автор рисует тень от модели на переднем плане.

То же самое, поменяйте режим наложения для данного слоя на Умножение (Multiply) – это отличный режим для всех теней! :)

Шаг 15
Ночная сцена ещё не готова. Нам необходимо добавить ночные оттенки к нашей сцене. Чтобы создать данный эффект, добавьте корректирующий слой Цветовой Баланс (Color/Balance) через нижнюю панель инструментов или идём Слой- Новый корректирующий слой – Цветовой Баланс (Layer > New Adjustment Layer > Color/Balance).
Примечание переводчика: создайте новый корректирующий слой Цветовой Баланс (Color/Balance) поверх всех слоёв.

Шаг 16
Создайте новый слой (Shift+Ctrl+N) или идём Слой – Новый – Слой (Layer > New > Layer). Выберите большую мягкую кисть, цвет кисти оранжевый. Нарисуйте свечение основного источника света. Контур двери будет служить для вас ориентиром! :).

Шаг 17
Это должно быть свечение, а не плотный свет. Чтобы исправить это, идём Фильтр – Размытие – Размытие по Гауссу (Filter > Blur > Gaussian blur). Установите радиус размытия, который указан на скриншоте ниже.
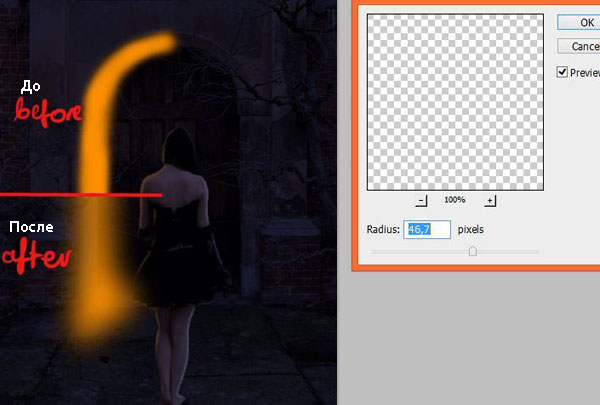
Поменяйте режим наложения для слоя со свечением на Мягкий свет (Soft Light). Данный режим создаст нежное свечение.

Шаг 18
Создайте новый слой (Shift+Ctrl+N) или идём Слой – Новый – Слой (Layer > New > Layer). Далее, мы должны нарисовать истинный источник света. На мой взгляд, за дверьми пылает огонь. И вся комната охвачена огнём. Я использовал жёсткую круглую кисть, размер кисти 7px, цвет кисти #f9d77b, чтобы нарисовать контур источника света.
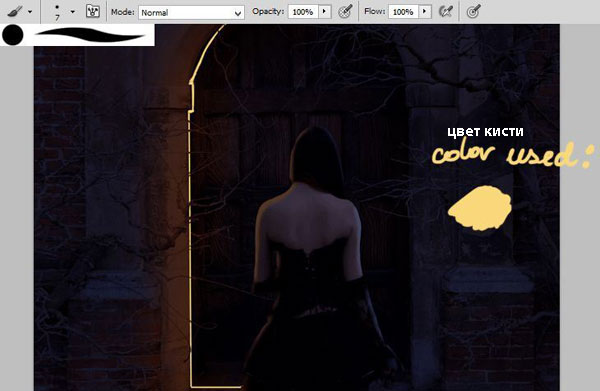
Если у вас нет планшета, то вы можете использовать инструмент Перо (pen tool). Установите те же самые настройки, что и в Шаге 18. С помощью инструмента Перо (pen tool), нарисуйте желаемый контур. Далее, щёлкните правой кнопкой мыши по нарисованному контуру и в появившемся окне, выберите опцию Выполнить обводку контура (stroke path), когда появится следующее окно, поставьте галочку в окошке Имитировать нажим (simulate pressure). Нет необходимости создавать весь контур сразу, вы можете нарисовать отдельные отрезки контура на отдельных слоях, а затем объединить все слои.
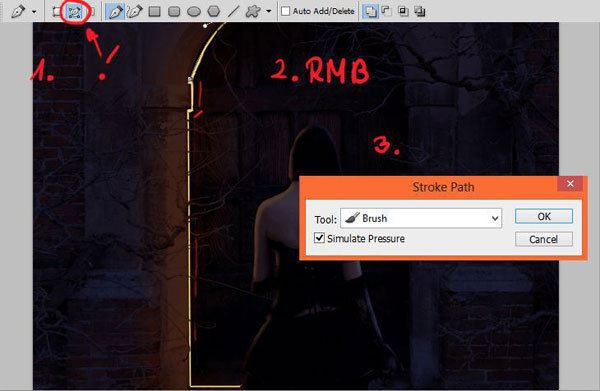
Шаг 19
Отлично! Теперь, чтобы контур выглядел более реалистично, добавьте к нему стили слоя Внешнее свечение (Outer glow). Установите настройки, которые указаны на скриншоте ниже.


Шаг 20
Продублируйте слой с контуром (Ctrl+J) или перетащите слой с контуром на значок Создать новый слой (new layer). Далее, уменьшите значение Заливки (Fill) до 0%. Если вы уменьшите значение Заливки (Fill) до 0%, то слой станет прозрачным или невидимым, однако эффекты слоя (в данном случае: Внешнее свечение (Outer glow) будут видимыми.
Примечание переводчика: автор уменьшает значение заливки до 0% для дубликата слоя, а затем к данному слою, автор применяет Размытие по Гауссу в следующем шаге, таким образом, автор размывает эффект Внешнее свечение.

Шаг 21
Далее идём Фильтр – Размытие – Размытие по Гауссу (Filter > Blur > Gaussian blur). Установите радиус размытия, который указан на скриншоте ниже.

Шаг 22
Создайте новый слой (Shift+Ctrl+N) или идём Слой – Новый – Слой (Layer > New > Layer). Выберите мягкую кисть, размер кисти 1px, цвет кисти оранжевый. Нарисуйте световые блики на ветвях. Просто прокрасьте контур ветвей.

Шаг 23
Свет также падает на дверь, а также на колонну слева. Нам нужно добавить свечение на эти участки. Создайте новый слой (Shift+Ctrl+N) или идём Слой – Новый – Слой (Layer > New > Layer). Используйте мягкую кисть, размер кисти 17 px, цвет кисти тот же самый, что и в предыдущих шагах.

Шаг 24
Добавьте слой-маску к текущему слою. Увеличьте размер кисти, цвет кисти чёрный. Скройте лишнее свечение на слой-маске.
Примечание переводчика: красным цветом выделена область обработки кистью на слой-маске.

Шаг 25
Создайте ещё один слой. С помощью кисти, настройки кисти те же самые, что и в Шаге 22, добавьте свечение на дверь и колонну, прокрашивая их края.
Примечание переводчика: автор добавляет световые блики на края элементов двери и колонны.
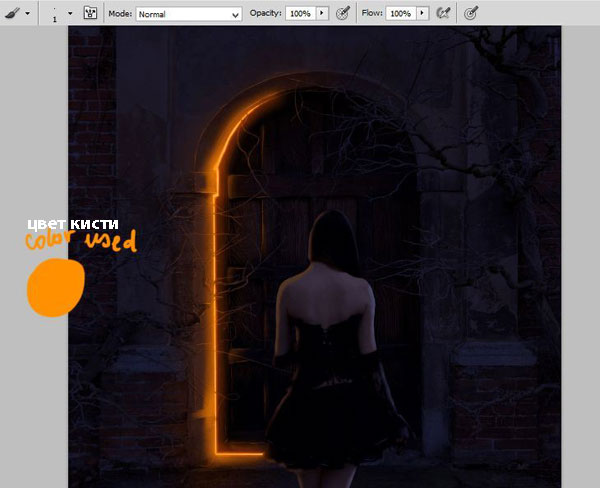
Шаг 26
Далее, мы добавим искры. Создайте новый слой, а затем произвольно нарисуйте мелкие точки рядом с источником света. Для этих целей, вы также можете использовать кисти Частицы или кисти Пыль или используйте стандартную кисть Photoshop, которая указана на скриншоте ниже.
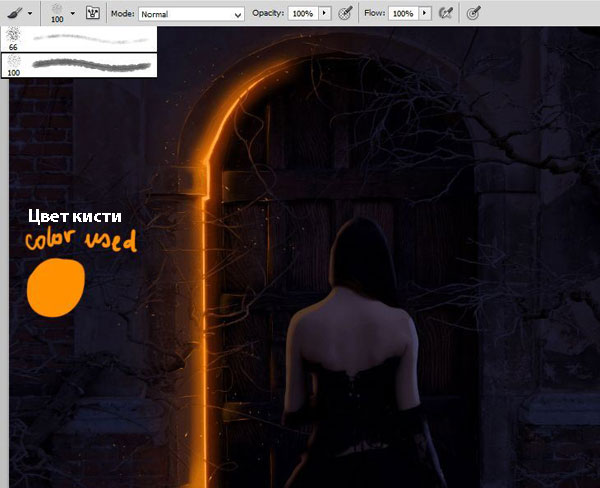
Шаг 27
Если вы довольны созданным эффектом, то щёлкните правой кнопкой мыши по слою с эффектами искр и в появившемся окне, выберите опцию Параметры наложения (Blending options). Далее, выберите параметр Внешнее свечение (Outer glow).

Шаг 28
Для создания волос, добавьте новый слой. С помощью мягкой кисти, размер кисти 1 px, нарисуйте локоны волос. Постарайтесь создать обволакивающие линии. Я использовал цветовые оттенки от светло-оранжевого (слева) до светло-голубого (справа).

Шаг 29
Откройте изображение с потрескавшейся текстурой, переместите данную текстуру на наш рабочий документ. В верхней панели инструментов, выберите опцию Деформация (Warp). Примените деформацию, как показано на скриншоте ниже.
Примечание переводчика: как только вы переместили текстуру, активируйте инструмент Свободная трансформация (Free Transform (Ctrl+T), а затем в настройках инструмента, щёлкните по значку Переключение между Свободной трансформацией и режимами Деформации (Switch between free transform and warp modes).

Поменяйте режим наложения для слоя с текстурой Трещины на Умножение (Multiply).

Шаг 30
К слою с текстурой Трещины, добавьте слой-маску и с помощью мягкой чёрной кисти, скройте грубые края текстуры.

Шаг 31
Далее, мы проведём коррекцию текстуры. Текстура не вписывается к изображению модели. К слою с текстурой, добавьте корректирующий слой Цветовой тон / Насыщенность (Hue/Saturation) через нижнюю панель инструментов или идём Слой – Новый корректирующий слой – Цветовой тон / Насыщенность (Layer > New Adjustment Layer > Hue/Saturation). Далее, щёлкните правой кнопкой мыши по слою с корректирующим слоем и в появившемся окне, выберите опцию Создать обтравочную маску (Create clipping mask).

Шаг 32
Для создания более драматичной трещины, добавьте корректирующий слой Яркость / Контрастность (Brightness/Contrast) в качестве обтравочной маски.

Шаг 33
Далее, мы совместим текстуру трещины с кожей модели с помощью ещё одного корректирующего слоя Яркость / Контрастность (Brightness/Contrast) в качестве обтравочной маски.

Шаг 34
Откройте изображение с драконом. Переместите изображение дракона на наш рабочий документ. Примените трансформацию, как показано на скриншоте ниже.
Примечание переводчика: назовите слой с драконом ‘Дракон 1’, чтобы вам легче было ориентироваться в палитре слоёв.

Шаг 35
Скройте лишние участки изображения дракона на слой-маске.

Шаг 36
Отлично. На мой взгляд, цветовой тон изображения дракона не совсем вписывается в нашу сцену. Чтобы исправить это, к слою с драконом, добавьте корректирующий слой Цветовой тон / Насыщенность (Hue/Saturation) в качестве обтравочной маски.

Шаг 37
Далее, мы создадим тату на теле модели. Откройте изображение дракона, переместите изображение дракона на наш рабочий документ. С помощью слой-маски, скройте часть изображения дракона.
Примечание переводчика: назовите слой со вторым драконом ‘Дракон 2’, чтобы вам легче было ориентироваться в палитре слоёв.

Шаг 38
Вы отлично справляетесь! :) Итак, идём Фильтр – Галерея фильтров (Filter > Filter gallery). Выберите фильтр Очерченные края (Poster edges), установите настройки, которые указаны на скриншоте ниже. Данный эффект создаёт постеризацию всего слоя, обрисовывая края чёрным цветом (как чернила! :]).

Шаг 39
Далее, поменяйте режим для слоя с драконом на Умножение (Multiply).
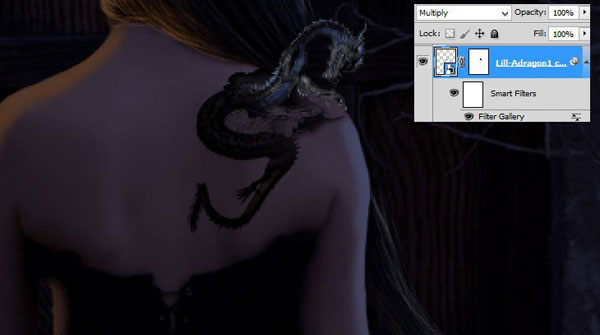
Шаг 40
Следующие три шага являются выборочными – это зависит от вашего видения тату. К слою с драконом, добавьте корректирующий слой Цветовой тон / Насыщенность (Hue/Saturation) в качестве обтравочной маски.

Шаг 41
Далее, добавьте корректирующий слой Яркость / Контрастность (Brightness/Contrast) в качестве обтравочной маски.
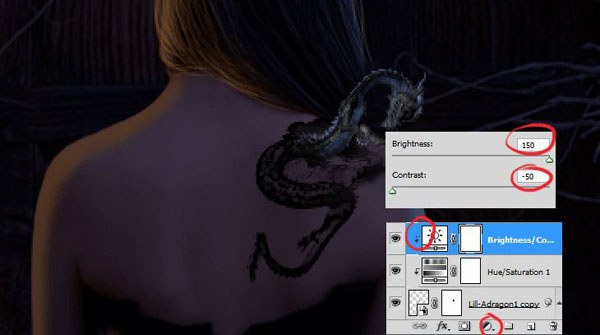
Шаг 42
Ещё раз добавьте корректирующий слой Яркость / Контрастность (Brightness/Contrast) в качестве обтравочной маски.

Шаг 43
Далее, мы должны добавить световые блики к изображению дракона. Создайте новый слой (Shift+Ctrl+N) или идём Слой – Новый – Слой (Layer > New > Layer). С помощью мягкой кисти, размер кисти 1px, добавьте блики на спину и голову дракона. Я использовал светло-голубой цвет, т.к. дракон расположен в поле “нейтрального света ”.
Примечание переводчика: автор добавляет световые эффекты к слою ‘Дракон 1’.
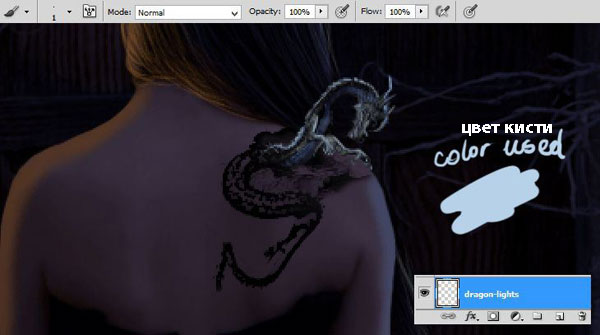
Шаг 44
На драконе также имеются тени. Создайте новый слой (Shift+Ctrl+N) или идём Слой – Новый – Слой (Layer > New > Layer). С помощью мягкой кисти, нарисуйте несколько штрихов чёрного цвета на животе дракона (или на чём-то, что там у него есть :D).

Уменьшите непрозрачность слоя с тенью до 67%.

Шаг 45
Перейдите на слой ниже слоя с волосами. Создайте новый слой (Shift+Ctrl+N) или идём Слой – Новый – Слой (Layer > New > Layer). С помощью мягкой кисти, размер кисти 15px, цвет кисти чёрный, нарисуйте тени ниже туловища дракона.

Уменьшите непрозрачность слоя с тенью до 50%.

Шаг 46
Создайте новый слой. Далее, мы нарисуем более жёсткие тени. Выберите мягкую кисть, уменьшите размер кисти (примерно. 5px).

Уменьшите непрозрачность слоя с тенью до 63%.
Шаг 47
Создайте новый слой (Shift+Ctrl+N) или идём Слой – Новый – Слой (Layer > New > Layer). Выберите мягкую кисть, размер кисти 40px, цвет кисти чёрный. Нарисуйте тень побольше.

Уменьшите непрозрачность слоя с тенью до 70%. Поменяйте режим наложения для слоя с драконом на Умножение (Multiply). Сохраняйте спокойствие, это был последний слой с тенью дракона! :)

Шаг 48
Перейдите на самый верхний слой в палитре слоёв. Создайте новый слой (Shift+Ctrl+N) или идём Слой – Новый – Слой (Layer > New > Layer). С помощью мягкой кисти, размер кисти 1px, цвет кисти светло-оранжевый, прокрасьте левую часть контура тела модели. Не забывайте про кружева и складки платья.

Шаг 49
Создайте ещё один новый слой (или используйте предыдущий слой). Используйте ту же самую кисть, цвет кисти светло-голубой. Прокрасьте правую часть контура тела модели. Я также добавил несколько штрихов на ветви в правой части сцены.

Шаг 50
Как вы можете заметить, дракон не совсем хорошо совмещён с телом модели. Трещина должна создавать тень на туловище дракона. Чтобы исправить это, создайте новый слой (Shift+Ctrl+N) или идём Слой – Новый – Слой (Layer > New > Layer). Далее, с помощью мягкой серой кисти, размер кисти 5-7px, нарисуйте тени, как показано на скриншоте ниже.

Поменяйте режим наложения для данного слоя на Умножение (Multiply).

Шаг 51
Превосходно! На мой взгляд, сама текстура трещины выглядит слишком плоско. Чтобы исправить это, создайте новый слой (Shift+Ctrl+N) или идём Слой – Новый – Слой (Layer > New > Layer) и с помощью мягкой кисти, размер кисти 1px, нарисуйте несколько штрихов на краях трещины.

Шаг 52
Далее, мы нарисуем мелкие частицы на коже – ваша работа будет выглядеть более динамично. Создайте новый слой. Выберите инструмент Штамп (Clone Stamp Tool (S). Установите любую кисть Частицы или используйте стандартную кисть Photoshop – Rough Round Bristle. Удерживая клавишу (Alt) + щёлкните мышью, где выделено на скриншоте ниже. Далее, щёлкните по коже модели. Поиграйте с данным эффектом.

Шаг 53
Создайте новый слой (Shift+Ctrl+N) или идём Слой – Новый – Слой (Layer > New > Layer). Повторите Шаг 52, но на этот раз, выберите кисть побольше. Также, вы можете поменять кисть на любую другую кисть Частицы / Пыль для достижения наиболее лучшего эффекта.

Шаг 54
Создайте новый слой (Shift+Ctrl+N) Повторите Шаг 53. Используйте кисть побольше. Далее, идём Фильтр – Размытие – Размытие по Гауссу (Filter > Blur > Gaussian blur).

Шаг 55
Для создания искр, создайте новый слой (Shift+Ctrl+N). Произвольно нарисуйте несколько точек и маленьких штрихов. Для этих целей используйте жёсткую круглую кисть, размер кисти 15px, цвет кисти оранжевый. Маленькие стрелки будут служить ориентиром! :)

Шаг 56
Добавьте небольшое свечение. К слою с искрами, примените стили слоя Внешнее свечение (Outer glow).

Шаг 57
Добавим динамики. Идём Фильтр – Размытие – Размытие в Движении (Filter > Blur > Motion blur). Искры будут выглядеть так, как будто они летают везде! :).

Шаг 58
Откройте стоковое изображение “Свисающие ветки”. Переместите данное изображение на наш рабочий документ, расположив их в левом углу нашей сцены.

Шаг 59
В моих планах при создании фотоманипуляции, ветки должны быть на переднем плане. Поэтому, для создания глубины резкости, идём Фильтр – Размытие – Размытие по Гауссу (Filter > Blur > Gaussian blur), установите радиус размытия, который указан на скриншоте ниже.

Шаг 60
Исходное изображение веток слишком светлое. Чтобы исправить это, примените корректирующий слой Цветовой тон / Насыщенность (Hue/Saturation) к слою с ветками в качестве обтравочной маски.

Шаг 61
Добавьте ещё один корректирующий слой Яркость / Контрастность (Brightness/Contrast) в качестве обтравочной маски.

Шаг 62
Создайте новый слой (Shift+Ctrl+N). Далее, щёлкните правой кнопкой мыши по слою и в появившемся окне, выберите опцию Создать обтравочную маску (Create clipping mask).
Выберите большую мягкую кисть. Прокрасьте штрихами рядом с дверью – куда падает свет.

Уменьшите непрозрачность данного слоя до 5%.

Шаг 63
Пока всё идёт отлично :). Далее, продублируйте группу слоёв. Вначале выделите слой со Свисающими ветками, а затем удерживая клавишу (Сtrl)+выделите все верхние слои. Переместите выделенные слои на значок Создать новый слой (New layer).

Шаг 64
Из продублированной группы слоёв, удалите слой со световыми бликами на ветках – перетащите данный слой на значок Корзина.
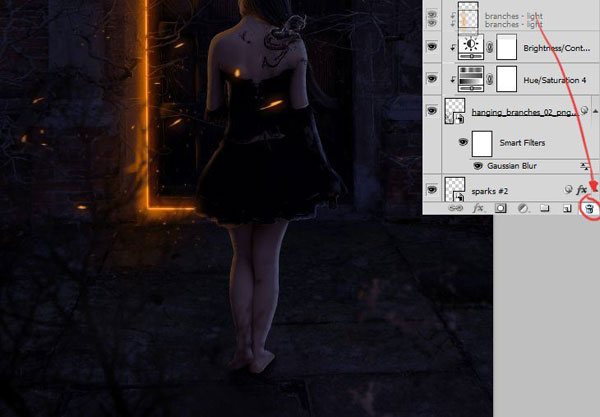
Шаг 65
Трансформируйте дубликат слоя “Свисающие ветки”, как показано на скриншоте ниже.
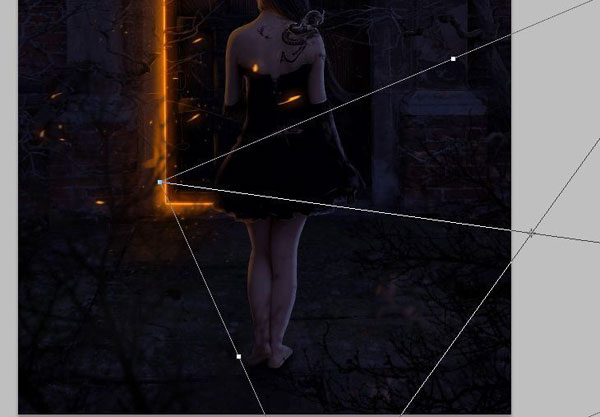
Шаг 66
Установите цвет переднего плана на цветовой оттенок #ff9100. Далее, добавьте корректирующий слой Градиент (Gradient fill) поверх всех слоёвl. Добавить данный корректирующий слой можно через нижнюю панель инструментов или идём Слой – Новый слой-заливка – Градиент ( Layer > New Adjustment Layer > Gradient Fill).
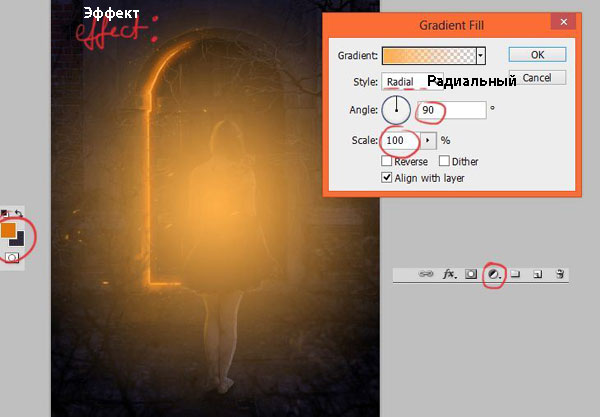
Поменяйте режим наложения для данного корректирующего слоя на Мягкий свет (Soft light), а также уменьшите непрозрачность слоя до 20%. Это создаст свечение вокруг.

Шаг 67
В заключение, добавьте корректирующий слой Цветовой Баланс (Color/Balance) поверх всех остальных слоёв. Установите настройки, которые указаны на скриншоте ниже. Вы можете свободно поиграть с настройками, таким образом, вы можете получить другой результат! :).


Спасибо, что прочитали мой урок. Надеюсь, вам понравился урок.
Итоговый результат

Скачать исходные материалы для урока
Автор: Maria Semelevich
Источник: photoshoptutorials.ws
Комментарии 51
Спасибо за урок!
Спасибо за урок!!!!
Спасибо)
Спасибо)
спасибо
Спасибо за урок и перевод!
Спасибо автору и переводчику за урок!
Спасибо!Красивый урок.
Спасибо)))
как вариант рождения дракона...
спасибо за урок!
интересный вариант))))
спасибо за урок)
спасибо за урок)
спасибо за урок)))
Спасибо за перевод, все руки не доходили до этого урока, и вот наконец сделала
мой вариант:
Спасибо за урок!
спасибо за урок)
спасибо
Спасибо за урок!
Спасибо! Прекрасный урок!
спасибо за урок!
Спасибо за урок, очень понравился )
Спасибо за урок !
Спасибо . И мой дракон родился!
Спасибо за урок.
Спасибо за интересный урок.
Спасибо! Красивый урок.
Спасибо, было интересно)