Роболошадь
Роболошадь
Сложность урока: Сложный

В этом уроке я покажу Вам на примере лошади, как превратить обычное животное в робота.
Шаг 1
Первая вещь, которую надо сделать для начала - найти хорошее исходное изображение. Методика этого урока может быть использована на любом животном или даже человеке, так что выбирайте то, что вам больше нравиться. Попытайтесь найти выразительное и четкое изображение, это - один из важных шагов, которые гарантируют хороший результат.
Я выбрал фотографию лошади. Почему эту? Потому что этот снимок имеет красивую перспективу. И, наконец, он мне просто понравился.

Шаг 2
Теперь наша цель найти механические детали для нашей лошади. Различные фотографии автомобилей, мотоциклов, двигателей, даже стиральной машины и средневековой брони.
Вот набор ссылок на фотографии, которые были использованы в этом уроке:
Шаг 3.
Для начала нам надо вырезать уздечку нашей лошади. С помощью инструмента Pen Tool (Перо) обрисуйте все элементы уздечки лошади по контуру. После этого с помощью инструмента Path selection Tool(Выделение контура) при зажатой клавише Shift выделите все обрисованные элементы уздечки, и преобразуйте их в выделенную область (правый клик мыши, пункт меню “Образовать выделенную область”). Скопируйте получившееся выделение на новый слой, прежде чем начать роботизировать лошадь. Слой с уздечкой должен находиться всегда в самом верху, так как все механические детали будут располагаться под ним (под уздечкой).
Откройте фотографию двигателя мотоцикла и выделите нужную нам часть. Есть много различных способов выделения. Легче всего сделать точное выделение механической детали с помощью инструмента Pen Tool (Перо), потому что у таких частей обычно есть сглаженные и плоские контура. Так же Вы можете использовать инструмент Lasso Tool (Лассо) для более сложных контуров.
Скопируйте (Ctrl+c) выделенную часть двигателя мотоцикла и вставьте ее (Ctrl+v) на новый слой документа с лошадью. Нажмите Ctrl+t измените размеры, переместите и преобразуйте часть, подгоните ее приблизительно так, как показано на рисунке . Далее мы будем использовать данные операции очень часто, пока мы не покроем все животное металлическими деталями полностью.
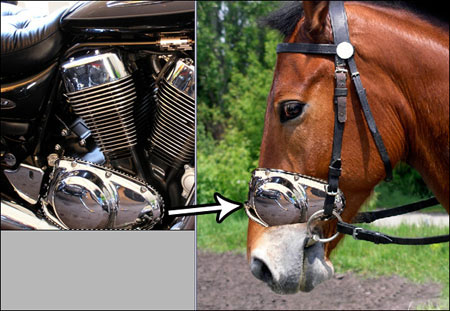
Шаг 4.
Хромированная деталь мотоцикла имеет слегка подрезанную форму, и на ней имеются портящие вид отражения. Устраним эти недостатки, клонируя участки с помощью инструмента Clone Stamp Tool (Штамп).

Шаг 5.
Ваша задача состоит в том, чтобы найти механические детали, которые напоминают определенные части животного. Например, используйте автомобильную фару, чтобы создать глаз. Далее выполняем действия аналогичные тем, которые были описаны выше: открываем нужный файл, выделяем нужный фрагмент изображения, копируем его на новый слой с изображением лошади, и преобразовываем. Держите зажатым Ctrl, когда Вы хотите переместить какую-то отдельную точку зоны свободного трансформирования.

Шаг 6.
Открываем фотографию с цилиндром мотоцикла – он нам подходит как хороший вариант для щеки нашей будущей Роболошади. Далее выполняем действия аналогичные тем, которые были описаны выше: выделяем нужный фрагмент изображения, копируем его на новый слой с изображением лошади, и преобразовываем.

Шаг 7.
Стальная часть перчатки рыцаря подойдут нам в качестве уха.

Шаг 8.
Иногда Вам надо будет корректировать форму частей. Выбираем пункт меню Фильтр пункт меню Filter - Liquify - Forward Warp Tool (Фильтр - Пластика - Деформация) , чтобы подкорректировать ухо.

Шаг 9.
Часть брони шеи рыцаря подойдут нам, чтобы создать пластины для шеи лошади.

Шаг 10.
После того как Вы сделали первую пластину шеи, дублируйте слой
(Сtrl+j), чтобы создать следующую, корректируйте размер и угол остальных пластин. Повторите эту процедуру, пока вся шея лошади не будет покрыта пластинами. Также учтите, что между пластинами должен быть определенный промежуток, чтобы обеспечить гибкость шеи.
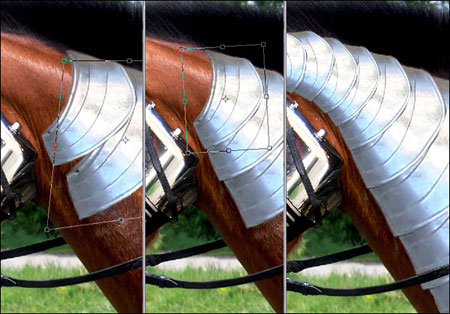
Шаг 11.
Продолжаем выполнять те же операции с оставшимися частями. Располагаем нужные нам элементы, как показано на рисунках ниже.

Шаг 12.
Сделаем новый фон для нашей Роболошади – так как на старом она выглядит не естественно. Создайте новый слой, залейте слой черным цветом и примените к нему Filter - Render - Clouds (Фильтр - Рендеринг – Облака). После этого примените
Filter - Render - Difference Clouds (Фильтр - Рендеринг - Облака с наложением)
к тому же самому слою.
Дальше примените три фильтра один за другим с такими параметрами:
Filter - Sketch - Chrome (Detail=10, Smoothness=0)
Фильтр – Эскиз - Хром (детализация=10, смягчение=0)
Filter - Artistic - Film Grain (Grain=0, Highlight Area=2, Intensity=5)
Фильтр – Имитация – Зернистость фотопленки (зерно=0, область светов=2, интенсивность=5)
Filter - Brush Strokes - Angled Strokes (Direction Balance=85, Stroke Lenght=50, Sharpness=4)
Фильтр – Штрихи – Наклонные штрихи (баланс направлений=85, длина штриха=50, резкость=4)
Не забудьте, что слой с фоном должен располагаться в самом низу. Если надо переместите его туда (Ctrl+[)
И наконец дважды кликаем на нашем фоне и применяем к нему следующие стили:

Шаг 13
На некоторых частях есть отражения, которые мы удалим. Выбираем инструмент Smudge Tool (spatter brush, 85% strength) (Палец (кисть брызги, интенсивность=85%)) который поможет нам в этом случае.

Шаг 14
Мы почти подошли к последней стадии. Добавим тени, чтобы сделать единое существо из отдельных элементов. Создайте новый слой выше слоев с частями робота, возьмите жесткую круглую черную кисть, выберите направление света и соответственно ему нарисуйте черные области, куда предположительно, должны падать тени. У каждого элемента есть своя тень.

Шаг 15
Сгладим грубые края теней с помощью инструмента Smudge Tool (soft round brush, 70% strength) (Палец (мягкая круглая кисть, интенсивность=70%)).

Шаг 16
Установите непрозрачность слоя с тенями 70 % (Оpacity = 70%). Дублируем слой с тенями (Ctrl+j). Для первого слоя с тенями установите режим наложения Overlay (Перекрытие). Первый слой добавляет необходимый цвет, а второй - глубину теней.

Шаг 17
Теперь пришло время добавить последние штрихи нашей Роболошади. Создайте новый слой над слоями с роботом, измените его режим наложения на режим Overlay (Перекрытие), выберите красный цвет и предайте красную окраску глазу. Выберите синий цвет и повторите процедуру с ноздрей.

Шаг 18
И на последок украсим уздечку нашей Роболошадки добавив к ней металлические пластины, используя часть уха как источник.

Вот собственно, что получилось:

Автор урока: Nataly Alaeva
Источник: www.tutzor.com
Комментарии 57
Спасибо. Обычно мне не нравятся подобные уроки, но этот увлек
Спасибо !
Как-то так...
Спасибо за вдохновение)
Спасибо.
робоволк
эх, вдохновилась уроком, делала на конкурс Шелезяка и перепутала сроки...
спасибо за урок)
Если использовать для деталей режим "Линейный свет", то можно получить "Северный сон № 4" и второй приз Пекинского биеннале.
урок интересный, понравился
КАКОЙ ЗАМЕЧАТЕЛЬНЫЙ УРОК ! ФАНТАЗИРУЙ И ФАНТАЗИРУЙ ! СПАСИБО БОЛЬШОЕ !
Очень интересный урок, спасибо))
добавил уздечку)
Я че то недопер где вы взяли в исходниках плавники поверх головы. Пришлось ножей набрать. Классный урок. Особенно понравилась подделка ХРОМА! Но вот с тенями че то по гайду у меня не получилось. Пришлось иначе делать.......
Классный. Только я не допер как оперение было сделано????
Роболошадь. Вот это урок! За 6 лет меньше 20 попыток его сделать! Спасибо.
Ну вот так вот
Спасибо за урок! очень классный и тяжелый=)
Ребят,очень сложная работа-старался как мог-не судите строго
Во первая моя работа
У меня чуть не по теме, потому что на английский задали технологии будущего, и фотошоп мне в этом помог.
спасибо)))
Классный урок!
Оооооооо.)))
Решил добавить светлости,чтобы не совпадало с оригиналом автора
рободевушка
как смог
Спасибо за урок! Очень классный!!! Но тяжелый=)
спасибо за урок
фух... ну и намучилась я с ней...
но результат стоил того! очень интересный урок! спасибо большое!
Вот моя работа)