Разбитые надежды
Разбитые надежды
Сложность урока: Сложный
В этом уроке мы будем создавать фото манипуляцию с грустной девушкой. Мы изучим основные методы по работе с изображениями.
Источники:
Конечный результат:
Шаг 1. Начните с создания нового документа (Ctrl + N), 1024 пикселей в ширину и 768 пикселей в высоту. Я назвал этот документ: Разбитая

Шаг 2. Установите цвет переднего плана на # 365a53 и фон # 7fb4af. Теперь активируйте инструмент Градиент/Gradient Tool на панели инструментов. Выберите Линейный/Linier градиент со 100% непрозрачностью, Нормальный режим. Начните создание градиента на белом фоне документа, нажав в верхнем правом углу и перетащив его в левый нижний угол. Пожалуйста, обратите внимание на скриншот результата созданного мной.
со 100% непрозрачностью, Нормальный режим. Начните создание градиента на белом фоне документа, нажав в верхнем правом углу и перетащив его в левый нижний угол. Пожалуйста, обратите внимание на скриншот результата созданного мной.

Шаг 3. Теперь откройте изображение Менгиры/Трава1, из которого мы собираемся взять текстуру травы для создания поля. Для этого, во-первых, возьмите инструмент Выделения/Rectangular Marquee Tool , на панели инструментов и выделите нужную часть травы. После того как выделение сделано, нажмите Ctrl + J, чтобы дублировать его на новый слой. Я назвал этот слой Трава1.
, на панели инструментов и выделите нужную часть травы. После того как выделение сделано, нажмите Ctrl + J, чтобы дублировать его на новый слой. Я назвал этот слой Трава1.

Шаг 4. Теперь будем масштабировать размер и размещать траву. Возьмите инструмент Свободной трансформации/Free Transform Tool (Ctrl + T). На панели инструмента Трансформации нажмите на значок Цепочки, что бы сохранить пропорции высоты изображения и ширины. Поставьте курсор рядом с иконкой Цепочки. Когда появится стрелочка, нажмите и перетащите ее вправо, тем самым увеличив масштаб изображения. Пожалуйста, посмотрите этот шаг на скриншоте.
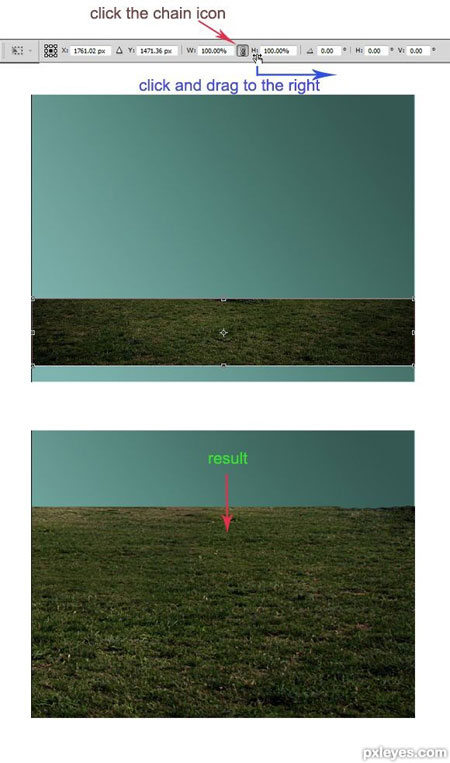
Шаг 5. Теперь замаскируйте верхнюю часть травы, а затем установите Нормальный/Normal режим смешивания при 36% непрозрачности.

Шаг 6. Я решил добавить больше текстур травы. Для этого откройте фото Трава2. В этом шаге повторите шаг 3.

Шаг 7. После того как мы вырезали траву, (я назвал этот слой Трава2), перейдите в Изображение – Коррекция – Подобрать цвет/Image> Adjustment> Match Color. Затем выполните настройку, аналогично моей.
Цель: Разбитая.psd (Трава2), означает, что целевым будет являться изображение Трава2 из PSD документа под названием Разбитая.
Источник: Разбитая.psd, а это означает, что источником изображения, которому будет соответствовать целевое изображение, будет Разбитая.psd. Слой: Трава1, это означает, что мы выбираем слой Трава1, как слой с которым слой Трава2 будет совпадать по цвету.

Шаг 8. После того, как подберете соответствующий цвет, замаскируйте верхнюю часть слоя Трава2. Уменьшите непрозрачность до 42%.

Шаг 9. Откройте изображение с Дорогой. Поместите изображение в левой части холста. Поменяйте режим наложения слоя на Осветление/ Screen и замаскируйте часть изображения по мере необходимости. Я назвал этот слой Путь

Шаг 10. Дублируйте (Ctrl + J) слой Путь и поместите дубликат в правую часть холста. Установите режим наложения Осветление/ Screen, 100% непрозрачность.

Шаг 11. На этом этапе мы добавим несколько менгиров. Откройте изображение, используемое для получения травы в шаге 3. Вырежьте часть менгиров на картинке. Я использовал для этого инструмент Перо /Pen Tool. Отмасштабируйте и разместите вырезанные менгиры.
/Pen Tool. Отмасштабируйте и разместите вырезанные менгиры.

Шаг 12. Скопируйте менгиры на несколько слоев. Отмасштабируйте и разместите дублированные слои так, как это необходимо. Попробуйте изменить непрозрачность этих слоев до 50-70%.

Шаг 13. Теперь для завершения композиции, добавим облаков. Откройте изображение с облаками. Вырежьте область с облаками (пожалуйста, вернитесь к шагу 3 для подобного изучения действий, используемых в этом шаге).

Шаг 14. Добавьте облака на холст. Замаскируйте нижнюю часть. Цвет облаков не сочетается со всем изображением. Для коррекции цвета повторите шаг 7. Пожалуйста, обратите внимание на скриншот для настройки.

Шаг 15. После того, как соответствующий цвет облака подобран, уменьшите непрозрачность до 40%, режим наложения Нормальный/ Normal.

Шаг 16. Создайте новый слой (Shift + Ctrl + N) в верхней части других слоев. Установите цвет переднего плана # 8da2b3. Теперь активируйте инструмент Градиент /Gradient Tool еще раз. Выберите линейный градиент от цвета переднего плана к прозрачному. Нажмите и перетащите для создания градиента.
/Gradient Tool еще раз. Выберите линейный градиент от цвета переднего плана к прозрачному. Нажмите и перетащите для создания градиента.
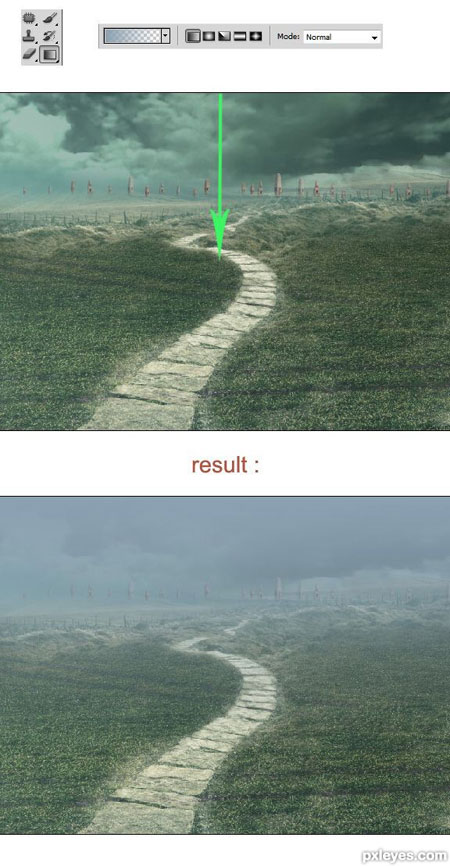
Шаг 17. Вот результат после заливки слоя градиентом в режиме наложения Мягкий свет/ Soft light с непрозрачностью 100%:

Шаг 18. Наконец, чтобы завершить пейзаж, мы добавим несколько новых корректирующих слоев. Во-первых, мы добавим Карту градиента/Gradient Map, зайдя в меню Слои – Новый корректирующий слой – Карта градиента/Layer> New Adjustment Layer> Gradient Map. Установите для этого слоя режим наложения Мягкий свет/ Soft light с непрозрачностью 100%.
Затем мы добавим еще один корректирующий слой: Заливка градиентом/ Gradient Fill. Режим наложения для этого слоя установите на Умножение/ Multiply, 70% непрозрачность. Наконец, добавим еще один слой с Картой градиента/Gradient Map, в режиме Умножение/ Multiply при 66% непрозрачности. Замаскируйте центральную часть этого градиента. Пожалуйста, смотрите каждую настройку на скриншоте.

Шаг 19. Вот результат который я сделал:

Шаг 20. Создайте новый документ, 1024 пикселей в ширину и 1365 пикселей в высоту. Я назвал этот документ Сломанная девушка. Итак, есть два документа, открытых сейчас в Фотошопе: документ с названием Сломанная и новый, с именем Сломанная девушка.

Шаг 21. Откройте изображение с Зеленью в новом документе. Отмасштабируйте изображение, чтобы соответствовать всему документу. Скройте часть, содержащую девушку, путем маскировки. Я назвал этот слой Большое окно.

Шаг 22. Слева осталась рука девушки. Нам она не нужна. Уберем ее, делая эти шаги: во-первых, вырежьте область с деревом над рукой. Затем поместите ее на руке, чтобы скрыть ее. Наконец, замаскируйте края вырезанного дерева.

Шаг 23. Скопируйте вырезанную часть один раз. И используйте дублированный слой для закрытия остальной части руки.

Шаг 24. Добавьте на задний план ранее созданный пейзаж. Отмасштабируйте его в случае необходимости.

Шаг 25. Затем, мы добавим модель на сцену. Откройте изображение девушки. Возьмите инструмент Перо /Pen Tool. Мы будем извлекать модель от фона. Нажмите на край модели, чтобы создать опорную точку и выделите всю модель, пока путь не будет закрыт, на что укажет тонкая линия вокруг модели. Щелкните правой кнопкой мыши по замкнутому пути, чтобы показать команды. Выберите Создать выделение/ make path selection. Нажмите Shift + Ctrl + I, чтобы инвертировать выделение, а затем нажмите Delete для удаления фона.
/Pen Tool. Мы будем извлекать модель от фона. Нажмите на край модели, чтобы создать опорную точку и выделите всю модель, пока путь не будет закрыт, на что укажет тонкая линия вокруг модели. Щелкните правой кнопкой мыши по замкнутому пути, чтобы показать команды. Выберите Создать выделение/ make path selection. Нажмите Shift + Ctrl + I, чтобы инвертировать выделение, а затем нажмите Delete для удаления фона.

Шаг 26. Добавьте извлеченную модель на холст.

Шаг 27. Откройте изображение облаков. Отразите его вертикально и поместите позади фона и окна.

Шаг 28. Теперь создайте новый слой (Shift + Ctrl + N) между окном и фоном. Выберите инструмент Кисть /Brush Tool на панели инструментов. Выберите кисть из набора с разбитыми стеклами. С белым цветом, нажмите кистью на новом слое. Я назвал этот слой Разбитое стекло. На скриншоте ниже показано, что я сделал на этом этапе:
/Brush Tool на панели инструментов. Выберите кисть из набора с разбитыми стеклами. С белым цветом, нажмите кистью на новом слое. Я назвал этот слой Разбитое стекло. На скриншоте ниже показано, что я сделал на этом этапе:
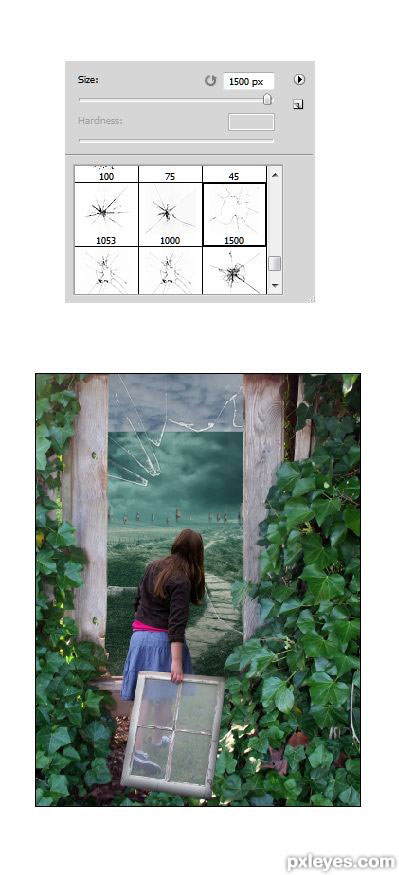
Шаг 29. Снова создайте новый слой над слоем со стеклом. Возьмите инструмент Выделения/Rectangular Marquee Tool и сделайте выделение на новом слое, как у меня. Установите цвет переднего плана # 76a496 и фона # cedcd6. Теперь перейдем в Фильтр – Рандеринг – Облака/Filter> Render> Cloud для создания текстуры облаков. Я назвал этот слой Туман
и сделайте выделение на новом слое, как у меня. Установите цвет переднего плана # 76a496 и фона # cedcd6. Теперь перейдем в Фильтр – Рандеринг – Облака/Filter> Render> Cloud для создания текстуры облаков. Я назвал этот слой Туман

Шаг 30. Вот что вам нужно сделать:
1. Во-первых, выберите слой со стеклом на панели слоев. Возьмите инструмент Волшебная палочка /Magic Wand Tool на панели инструментов. Стоя на слое со стеклом, нажмите волшебной палочкой по центру пустой части осколков. Это позволит сделать выделение, которое я создал (рис.1).
/Magic Wand Tool на панели инструментов. Стоя на слое со стеклом, нажмите волшебной палочкой по центру пустой части осколков. Это позволит сделать выделение, которое я создал (рис.1).
2. Далее, при активном выделении, перейдите на слой с туманом, а затем нажмите Del, чтобы удалить выбранную часть тумана (рис. 2).
3. Фильтр – Размытие – Размытие по Гауссу/Filter> Blur> Gaussian Blur, чтобы сгладить туман (рис. 3-4).
4. Наконец, установите режим наложения слоя с туманом Нормальный/ Normal, 27% непрозрачности. Дублируйте слой с туманом один раз. Установите режим наложения для дубликата на Умножение/ Multiply, 100% непрозрачность. Смотрим на результат, который я создал (рис. 5):

Шаг 31. Теперь переходим на фоновый слой. Маскируем верхнюю часть, как показано на рисунке ниже:

Шаг 32. Дальше создадим еще несколько корректирующих слоев. Во-первых, я добавил Карту градиента/ Gradient map и установил режим смешивание Нормальный/ Normal, 68% непрозрачности. Затем еще один корректирующий слой: Фотофильтр/ Photo filter. Установите режим Нормальный/ Normal, 100% непрозрачность. Наконец, еще настройки: Карта градиента/Gradient Map в режиме Умножение/ Multiply при 77% непрозрачности. Пожалуйста, см. рисунок для каждого корректирующего слоя.
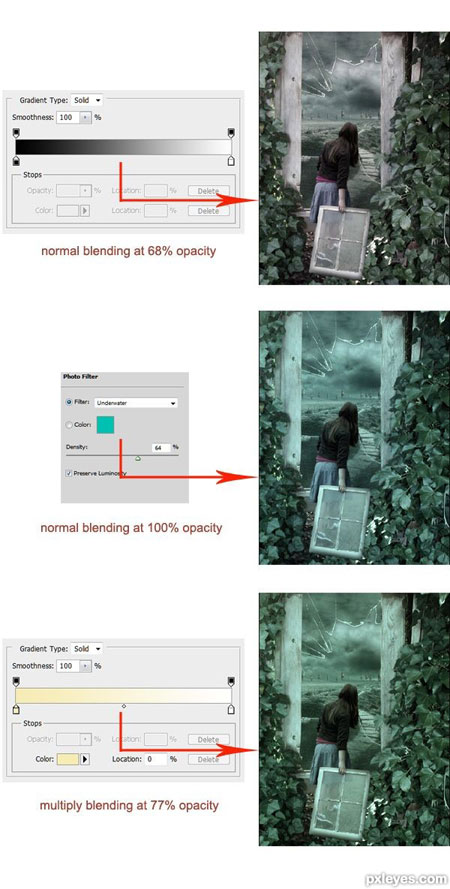
Шаг 33. Вернитесь к PSD файлу Сломанная. Добавьте модель. Объедините все слои, чтобы получить результат, как у меня. Я назвал этот слой Картина в рамке.

Шаг 34. Теперь вернемся снова к главному PSD документу под названием Сломанная девушка и добавим нашу картину. Отмасштабируйте и поместить ее на окно так, как если бы она была в рамке окна. Замаскируйте часть изображения. Установите режим смешивания Нормальный/ Normal, 70% непрозрачности. Дублируйте слой с обрамленной картиной два раза. Отмасштабируйте и разместите дублированные слои в каждое окно в руках модели.

Шаг 35. Нажмите Shift + Ctrl + Alt + E, чтобы объединить копии всех видимых слоев в один слой. Затем идем в Фильтр – Другие - Цветовой контраст/Filter> Other > High Pass. Пожалуйста, обратите внимание на настройки на скриншоте:
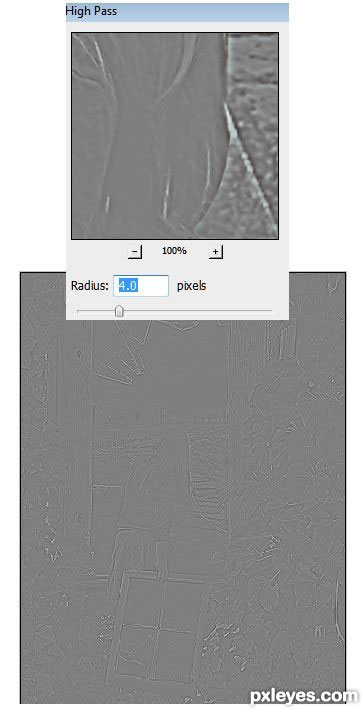
Шаг 36. Установите режим наложения Перекрытие/ Overlay, 100% непрозрачность. Выберите инструмент Осветлитель /Dodge Tool на панели инструментов. Установите Экспозицию/ Exposure на 8%. Пройдитесь по части изображения, чтобы дать больше света.
/Dodge Tool на панели инструментов. Установите Экспозицию/ Exposure на 8%. Пройдитесь по части изображения, чтобы дать больше света.
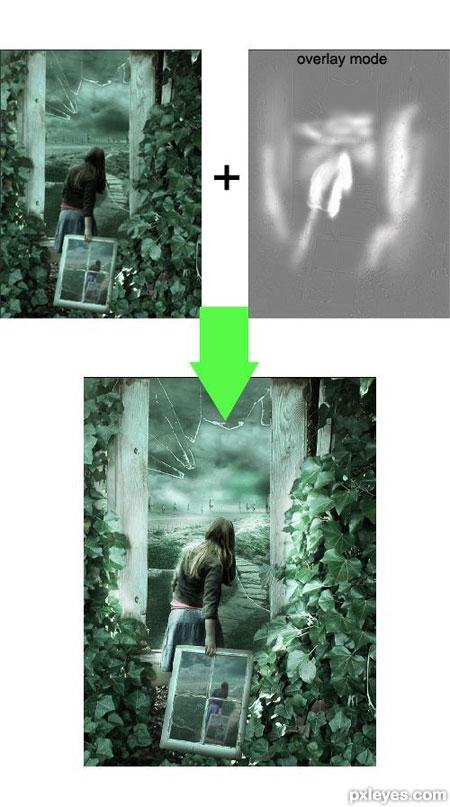
Шаг 37. Создайте новый слой. Возьмите мягкую круглую кисть. Установите ее размер на 900-1000 пикселей, 100% непрозрачность. Белым цветом щелкните по центру изображения. Я назвал этот слой Белый.
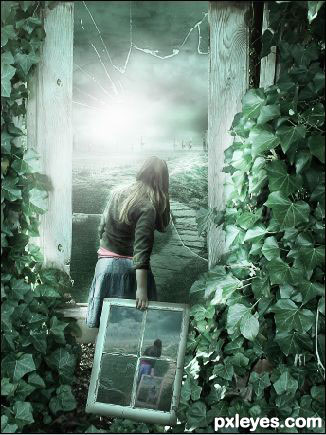
Шаг 38. Уменьшите непрозрачность белого слоя до 50%.

Шаг 39. Далее создайте новый слой. Выберите очень мягкую круглую кисть с низкой непрозрачностью (8-10 пикселей). На этом новом слое, закрасьте черным края изображения.

Шаг 40. Опять же, создайте новый слой и залейте его белым цветом. Установите режим смешивания Нормальный/ Normal, 20% непрозрачности. Замаскируйте главным образом нижнюю часть и некоторые районы на левом, правом и верхнем краях (см. иллюстрацию, то что нужно замаскировать показано зеленым цветом).

Шаг 41. Наконец, добавим еще два новых корректирующих слоя: Фотофильтр/Photo Filter с нормальным режимом смешивания и непрозрачностью 100% и Вибрация/Vibrance с нормальным режимом смешивания и непрозрачностью 60%.

Шаг 42. Вот результат, который получился после того, как я еще немного обрезал изображение:

Шаг 43. Я приложил еще несколько усилий к этому изображению, чтобы сделать его темнее:

Шаг 44. С этого шага и до шага 46 я делал дополнительные шаги, чтобы получить дополнительный результат. Вот они: Прежде чем перейти к шагу 41, создайте новый слой. Добавьте несколько цветов на новый слой.
Я выбрал мягкий синий и немного градации зеленоватых и желтоватых цветов. Установите режим наложения слоя на Умножение/ Multiply с 50% непрозрачности.
Я назвал этот новый слой: Вариант1. Затем, стоя на слое Вариант1, перейдите в Изображение/ Image и выберите Внешний канал/Apply Image. Пожалуйста, см. скриншот:
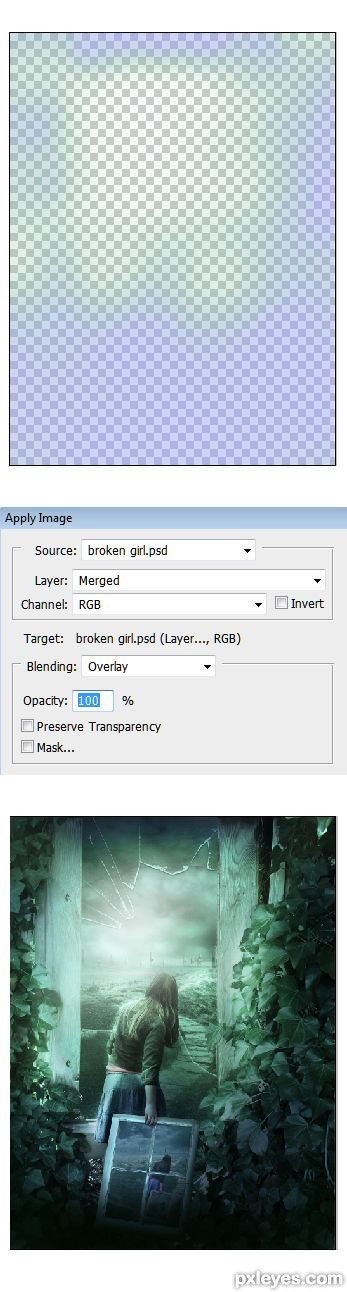
Шаг 45. Затем создайте еще один новый слой, на котором мы будем делать нечто подобное, как в шаге 44, добавлять несколько цветов. Правда, для этого нового слоя, я выбрал мягкий коричневый и мягкие желтоватые и слегка зеленоватые цвета. Установите режим наложения слоя на Умножение/ Multiply с 50% непрозрачности.
Я назвал этот слой: Вариант2. Мы будем также корректировать этот слой через Внешний канал/Apply Image. Однако, убедитесь, что скрыт предыдущий слой (Вариант1), нажмите на иконку глаза рядом с ним на панели слоев, прежде чем применять внешний канал на слое Вариант2.
Пожалуйста, обратите внимание на скриншот с настройками изображения. Включите слой Вариант1 после корректировки слоя Вариант2, повторно нажав на иконку глаза.

Шаг 46. Наконец, после создания этих двух слоев, добавьте новые корректирующие слои похожи на те, что были в шаге 41. Дублируйте слой Фотофильтр/Photo Filter и установите режим наложения Мягкий свет/ Soft light, 49% непрозрачности. Замаскируйте часть этого слоя, где это необходимо.
Для дополнительного результата, я добавлю еще один корректирующий слой: Уровни/ Level. А также, я создал новый слой, залитый 50% серого, на котором я использовал инструмент Осветлитель /Dodge для осветления некоторых областей. Я назвал этот слой Свет, режим наложения Перекрытие/ Overlay, 100% непрозрачность.
/Dodge для осветления некоторых областей. Я назвал этот слой Свет, режим наложения Перекрытие/ Overlay, 100% непрозрачность.
И последнее, увеличьте непрозрачность белого слоя (шаг 37-38) до 88%, создав дополнительный результат.
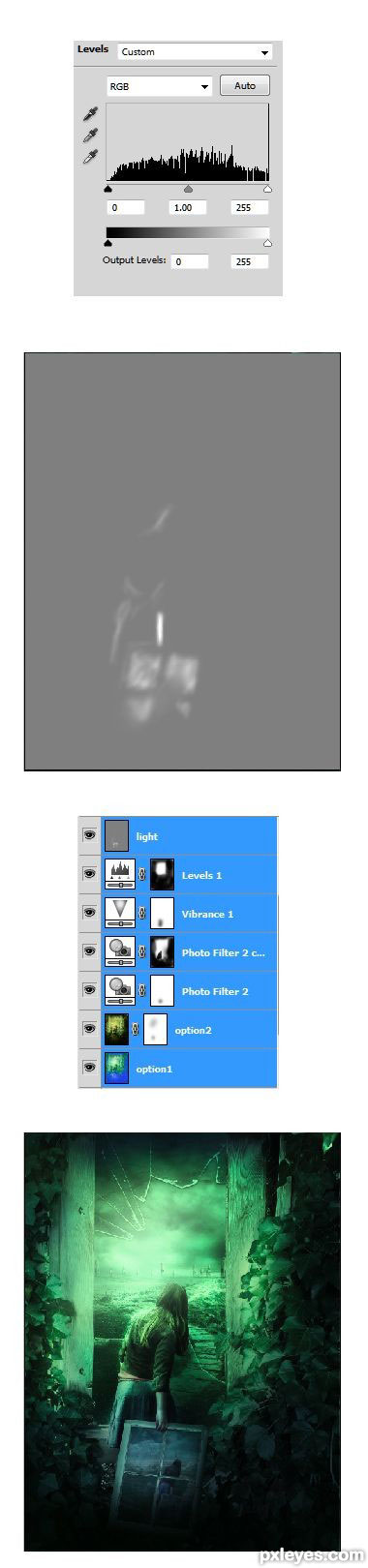
Шаг 47. Вот результат:

Шаг 48. Результат:
Автор: pxleyes.com
Источник: www.pxleyes.com


Комментарии 100
Спасибо за урок.
Немного другой смысл вложила в этот коллаж, но следовала алгоритму урока. Спасибо!
Спасибо за урок)))
Здорово!
Спасибо за урок
Для форума sZoneOnline
Спасибки:)! Вот мои старания:
спасибо за урок))))
Спасибо, рисовала давно)
Спасибо за урок)
Исходник с девушкой в теме "Задать вопрос по уроку «Разбитые надежды» на форуме"
Спасибо за урок!!
Спасибо за урок, исходники заменила, мой результат.
Спасибо за урок
Девушку с рамой скачать не удалось - пришлось придумать свой образ. В итоге - одна из моих любимых работ) Спасибо!
очень познавательный урок. понравилось. спасибо!!
Давно собиралась сделать этот урок. Потрясающий исходник с листьями! Большое спасибо!
Вот, наконец!
урок так себе. исходники не получилось скачать , поэтомусделала по другому!
замечательный урок,спасибо
интересный урок, спасибо
Очень красиво! Только мне лень делать
И исходники хорошие
Урок супер! Спасибо=)
урок интересный, спасибо. Есть правда несколько опечаток
Урок замечательный, спасибо всем, кто трудился!!!
Спасибо за чудесный урок)
Большое спасибо за урок!
Автор просто понравился, такой вежливый! Урок супер, особенно ценно описание "подобрать цвет"! Идея картины супер, особенно понравилась идея многократного отражения в стекле.
Ну вот как то так получилось. Спасибо за урок!
Спасибо!
Спасибо, интересный урок