«Расступившееся море» в Фотошоп - Часть I
«Расступившееся море» в Фотошоп - Часть I
Сложность урока: Сложный
- #Шаг 1
- #Шаг 2
- #Шаг 3
- #Шаг 4
- #Шаг 5
- #Шаг 6
- #Шаг 7
- #Шаг 8
- #Шаг 9
- #Шаг 10
- #Шаг 11
- #Шаг 12
- #Шаг 13
- #Шаг 14
- #Шаг 15
- #Шаг 16
- #Шаг 17
- #Шаг 18
- #Шаг 19
- #Шаг 20
- #Шаг 21
- #Шаг 22
- #Шаг 23
- #Шаг 24
- #Шаг 25
- #Шаг 26
- #Шаг 27
- #Шаг 28
- #Шаг 29
- #Шаг 30
- #Шаг 31
- #Шаг 32
- #Шаг 33
- #Шаг 34
- #Шаг 35
- #Шаг 36
- #Шаг 37
- #Шаг 38
- #Шаг 39
- #Шаг 40
- #Шаг 41
- #Шаг 42
- #Шаг 43
- #Шаг 44
- #Шаг 45
- #Шаг 46
- #Шаг 47
- #Шаг 48
- #Шаг 49
- #Шаг 50
- #Шаг 51
- #Шаг 52
- #Шаг 53
- #Шаг 54
- #Шаг 55
- #Шаг 56
- #Продолжение урока
- # Комментарии
Воду, по своей природе, очень трудно включить в композицию. В этом уроке вы узнаете, как комбинировать передовые методы маскировки, режимы наложения, корректирующие слои, а также искусное использование фильтров по части моря и создать сюрреалистическую фото манипуляцию. Итак, давайте начнем!
Финальное изображение

Используемые материалы
Шаг 1
Установите цвет фона #e7f3fe. Создайте новый документ Width (Ширина)27см, Height (Высота) 18см, Resolution (Разрешение) 300 dpi, Color Mode (Цветовой режим) установите в RGB, Background Contents (Содержимое фона) установите в Background Color (Цвет фона).

Шаг 2
Откройте первое изображение Пейзаж 1 и выберите Image -> Image Rotation -> Flip Horizontal (Изображение -> Поворот изображения - >Отразить по горизонтали). Перетащите это изображение в свой документ, чтобы создать новый слой, затем трансформируйте его так, чтобы покрыть верхнюю половину холста. Назовите этот слой Горизонт.
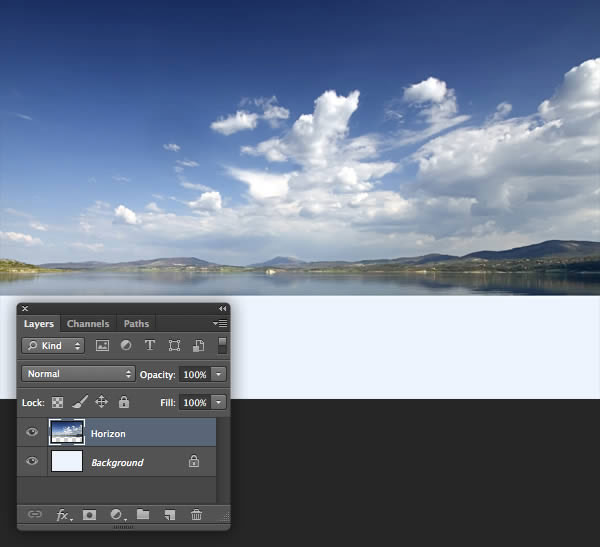
Шаг 3
Нажмите клавишу D, чтобы поменять цвет переднего плана на черный. Возьмите Gradient Tool  (G) (Градиент), укажите в его панели опций режим Foreground to Transparent (от переднего плана к прозрачному), Linear (Линейный). Теперь зажав клавишу Shift, протяните градиент в соответствии с длинной и направлением красной стрелки на изображении ниже, чтобы смешать верхнюю часть изображения с голубым фоном.
(G) (Градиент), укажите в его панели опций режим Foreground to Transparent (от переднего плана к прозрачному), Linear (Линейный). Теперь зажав клавишу Shift, протяните градиент в соответствии с длинной и направлением красной стрелки на изображении ниже, чтобы смешать верхнюю часть изображения с голубым фоном.

Шаг 4
Убедитесь, что новый слой активен, нажмите по значку Create new fill or adjustment layer (Создать новую заливку или корректирующий слой) внизу палитры слоев, затем выберите Levels (Уровни) из раскрывшегося списка. В следующем окне активируйте опцию отсечения по слою, чтобы коррекция повлияла только на целевой слой и примените следующие настройки, чтобы увеличить контрастность изображения.

Шаг 5
Нашему изображению в настоящее время требуется яркое небо. Откройте второй пейзаж, а затем возьмите Lasso Tool  (L) (Лассо), сделайте выделение вокруг птицы. Далее нажмите Shift+F5, чтобы открылось окно заливки, и выберите в выпадающем меню Content-Aware.
(L) (Лассо), сделайте выделение вокруг птицы. Далее нажмите Shift+F5, чтобы открылось окно заливки, и выберите в выпадающем меню Content-Aware.
Поместите это изображение в наш документ в качестве еще одного слоя. Затем измените размер, растяните по вертикали и поместите, как показано ниже. Назовите этот слой Небо, после чего используя ту же технику, что и в шаге 3, соедините четкий край неба с горизонтом.

Шаг 6
Теперь добавьте к этому слою корректирующий слой Levels (Уровни), чтобы повысить контрастность.

Шаг 7
Добавьте еще один корректирующий слой Color Balance (Цветовой баланс) и примените следующие настройки. Теперь цвет и тон обоих слоев должны полностью совпадать.
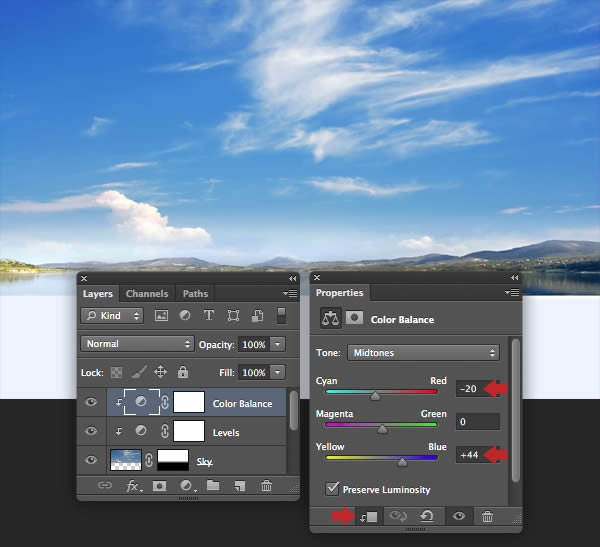
Шаг 8
Photoshop имеет большое количество инструментов, способных помочь нам отделить нужный объект от фона. Большинство из них рассчитано на хороший контраст между объектом и цветом фона. Далее в этом уроке мы изучим различные методы извлечения.
Для нашего первого изображения, нет быстрого решения, чтобы точно добиться результата, поэтому мы будем использовать канал или маску плотности. Откройте третий пейзаж и выберите Image -> Calculations (Изображение ->Вычисления). В этом случае, оба синих канала устанавливаем в режим наложения Color Burn (Затемнение Основы), для получения наилучшего контраста в качестве отправной точки для нашей маски. Вы также должны будете выбрать New channel (Новый канал) из выпадающего меню Result (Результат).

Шаг 9
Переключитесь на вкладку Channel (Каналы), вы увидите в самом низу новый канал Alpha 1 (Альфа 1), при этом видимость других каналов будет отключена. Для просмотра каналов относящихся к изображению, сделайте видимым верхний RGB канал. Для облегчения просмотра дважды щелкните по значку маски канала, а затем нажмите по цветному квадрату, измените цвет (красный по умолчанию) и измените Opacity (Непрозрачность) на более подходящую.
На следующем этапе будем создавать четкий силуэт, поэтому убедитесь, что ваш новый канал активен и возьмите маленькую белую Brush Tool  (B) (Кисть) с Hardness (Жесткость) около 50%, чтобы стереть левую нижнюю часть, как показано ниже. Не забудьте переключить видимость канала RGB, когда будете работать.
(B) (Кисть) с Hardness (Жесткость) около 50%, чтобы стереть левую нижнюю часть, как показано ниже. Не забудьте переключить видимость канала RGB, когда будете работать.
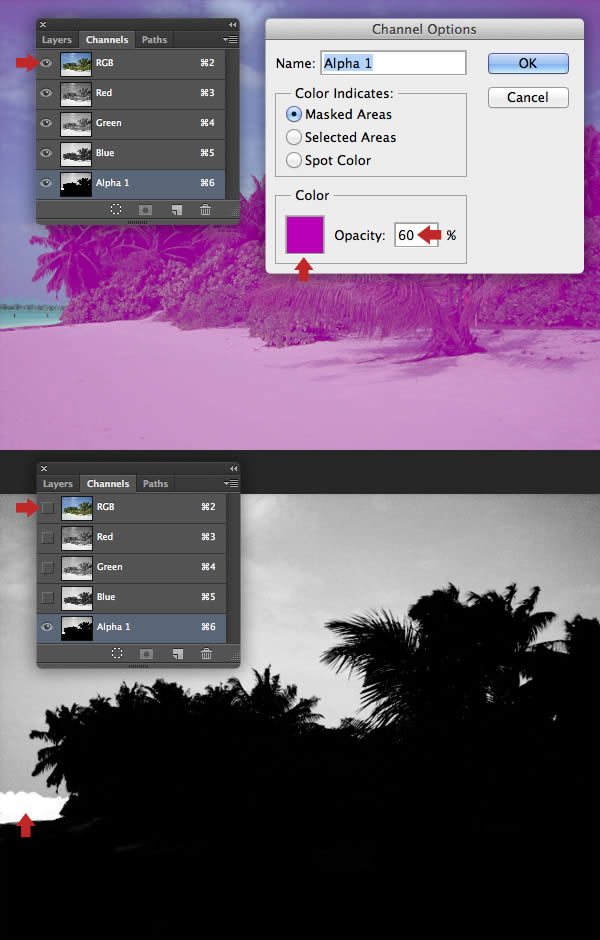
Шаг 10
Возьмите Dodge Tool  (O) (Осветлитель) со следующими настройками: Highlights (Осветление), Exposure (Експозиция) 65%, используйте среднего размера кисть с мягкими краями, осветлите пространство вокруг внешнего края деревьев.
(O) (Осветлитель) со следующими настройками: Highlights (Осветление), Exposure (Експозиция) 65%, используйте среднего размера кисть с мягкими краями, осветлите пространство вокруг внешнего края деревьев.

Шаг 11
Далее осторожно работая Brush Tool  (B) (Кисть) и чередуя цвета между черным и белым, окончательно почистите свою маску канала.
(B) (Кисть) и чередуя цвета между черным и белым, окончательно почистите свою маску канала.

Шаг 12
По умолчанию, мы работаем в области выборочного канала, поэтому зажмите Ctrl + I, чтобы инвертировать канал в негативный. Преобразование канала также может помочь выявить крошечные недостатки, которые могут быть удалены с помощью Brush Tool  (B) (Кисть).
(B) (Кисть).
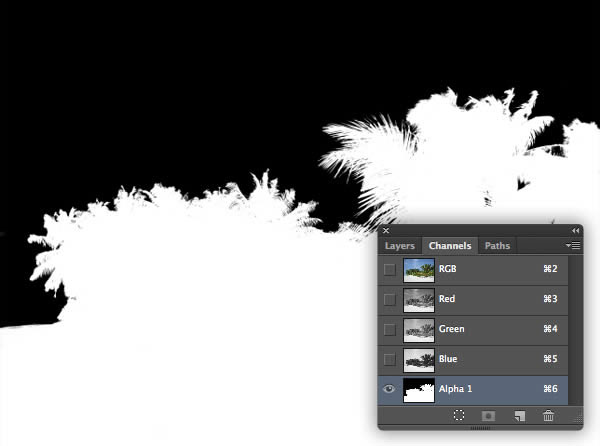
Шаг 13
Зажмите клавишу Ctrl и кликните по иконке маски канала, чтобы образовать выделенную область. Переключитесь на канал RGB и перейдите обратно на вкладку Layers (Слои). Теперь зажмите Ctrl+J , чтобы скопировать выделение на новый слой, затем отключите видимость основного слоя, чтобы увидеть результат.
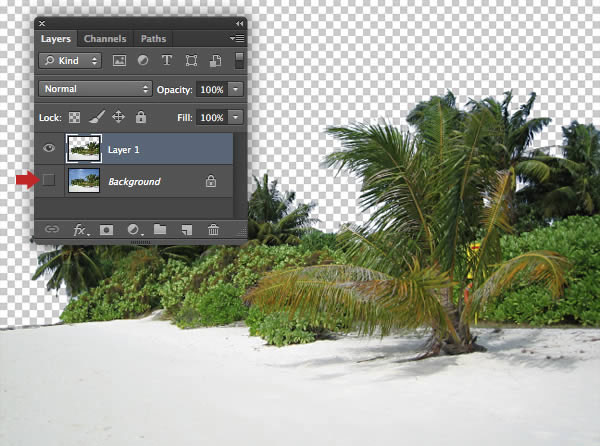
Шаг 14
Перетащите извлеченный слой в ваш рабочий документ и назовите его Средний план 1. Перейдите в Transform -> Flip Horizontal (Трансформирование ->Отразить по горизонтали), подкорректировав размер, расположите в левой части. Для удаления светящегося ореола перейдите Layer-> Matting-> Defringe (Слой –>Обработка края -> Устранить кайму) и введите значение 1px в следующем окне.
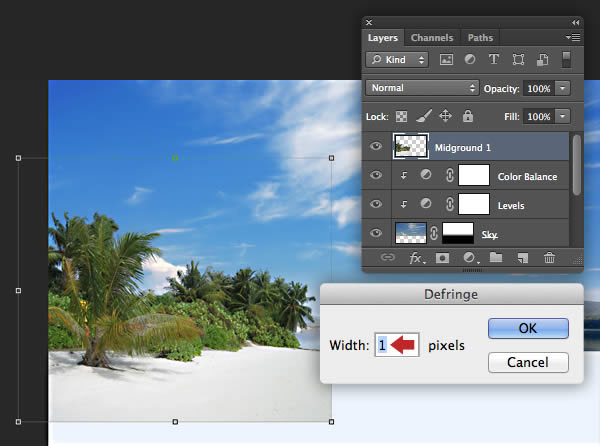
Шаг 15
Далее мы удалим некоторые нежелательные коричневые цвета. Перейдите на слой Средний план 1 и пройдите в меню Image-> Adjustments-> Replace Color (Изображение->Коррекция->Заменить цвета). Установите значение Fuzziness (Разброс) около 88,чтобы увеличить подлежащий замене диапазон, а затем измените значение заменяемого цветового тона Hue (Цветовой тон) на +68.Теперь с помощью пипетки нажмите на самый темный коричневый участок в окне предварительного просмотра. Чтобы удалить подобные цвета пользуйтесь «+» пипеткой.

Шаг 16
Для извлечения нашего четвертого ландшафта, мы также будем использовать канальную маску. Повторите команду Calculations (Вычисления) снова, но на этот раз установите для обоих синих каналов режим наложения Linear Burn (Линейный затемнитель).

Шаг 17
Этому каналу не хватает контрастности предыдущего. Но вместо того чтобы использовать технику осветления над всем изображением, нажмите Ctrl+L , чтобы открыть окно коррекции Levels (Слои). Теперь нажмите белой пипеткой по любым серым местам, чтобы сделать их белыми.

Шаг 18
Повторите тот же рабочий процесс, что и в прошлый раз, чтобы окончательно очистить и создать инвертированную маску канала.
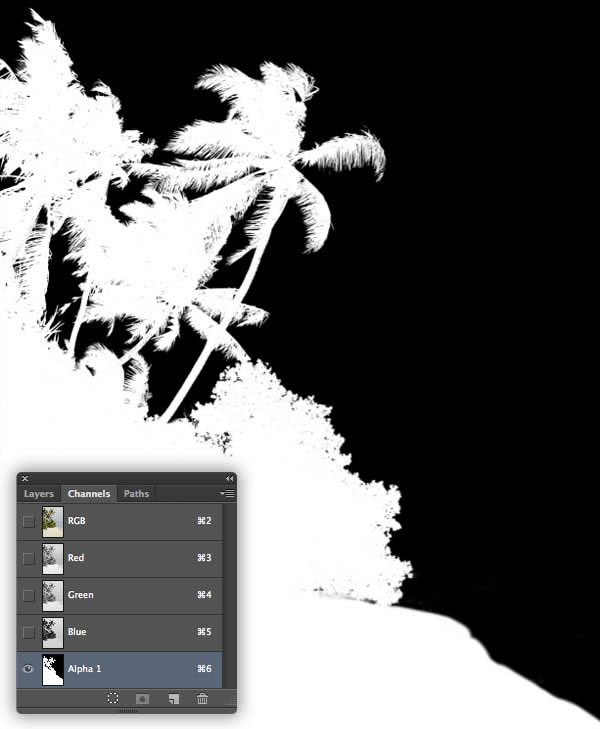
Шаг 19
Теперь скопируйте выделенную область, основанную на каналах, на новый слой.

Шаг 20
Добавьте этот изображение, как новый слой в ваш проект, отразите по горизонтали, измените размер и расположите в правой части. Примените Defringe (Устранить кайму), чтобы удалить любые светящиеся края. Назовите этот слой Средний план 2.

Шаг 21
Повторите команду Replace Color (Замена цвета) на данном слое, чтобы преобразовать коричневый участки в зеленые.

Шаг 22
Далее мы заполним пространство на переднем плане небольшим количеством песка. Используйте Lasso Tool  (L) (Лассо), чтобы произвольно выделить области песка на слое Средний план 2. Нажмите Shift+F6, чтобы открыть окно Feather (Растушевка) и введите значение 5px . При активной выделенной области, нажмите Ctrl+J, чтобы скопировать ее в новый слой. Переместите этот участок немного влево, увеличьте и растяните, как показано ниже.
(L) (Лассо), чтобы произвольно выделить области песка на слое Средний план 2. Нажмите Shift+F6, чтобы открыть окно Feather (Растушевка) и введите значение 5px . При активной выделенной области, нажмите Ctrl+J, чтобы скопировать ее в новый слой. Переместите этот участок немного влево, увеличьте и растяните, как показано ниже.
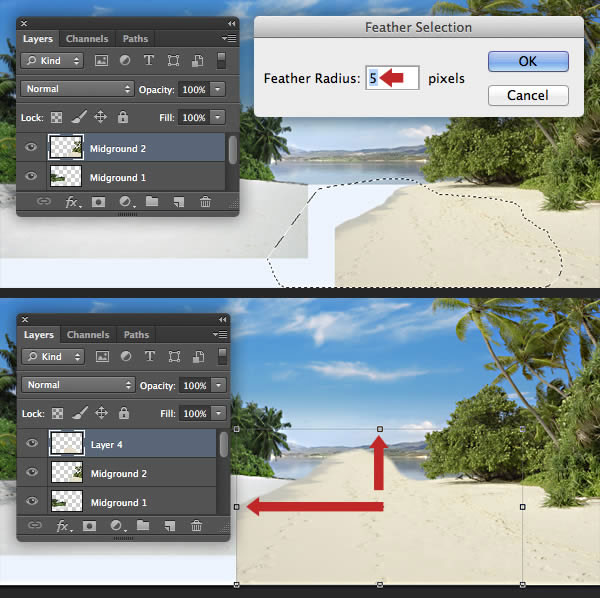
Шаг 23
Продублируйте слой с участком песка несколько раз, затем подкорректировав размер, покройте остальные пробелы.
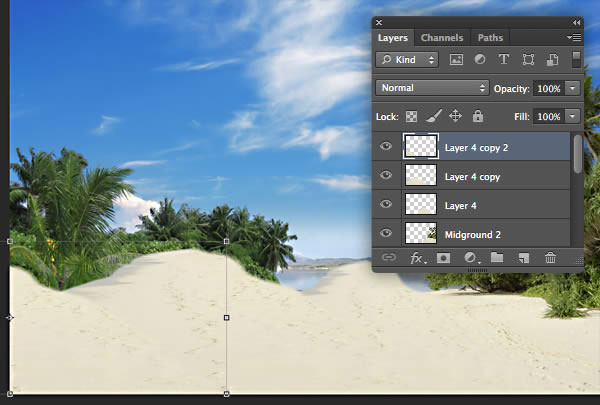
Шаг 24
Удерживая клавишу Shift, выделите все слои с участками песка и нажмите Ctrl+E , чтобы объединить слои.

Шаг 25
Добавьте маску к вашему объединенному слою, а затем нажмите Ctrl+I, чтобы инвертировать ее в черный цвет. Теперь используйте различные белые Brush Tool (B)  (Кисть), чтобы проявить песок. Для наглядности моя маска показана на изображении ниже.
(Кисть), чтобы проявить песок. Для наглядности моя маска показана на изображении ниже.

Шаг 26
Теперь снова нажмите Ctrl+E, чтобы объединить слой с песком со слоем средний план 2.

Шаг 27
В течение следующих шагов мы займемся коррекцией цвета и контраста обоих слоев средний план. Сначала создайте корректирующий слой Levels (Уровни) для слоя передний план 1 и примените следующие настройки.

Шаг 28
Далее создайте корректирующий слой Color Balance (Цветовой баланс) для того же слоя, измените Midtones (Средние тона) и Highlights (Света), как показано на рисунке ниже

Шаг 29
Чтобы ограничить коррекцию Color Balance (Цветовой баланс) только областью листвы, примените инвертированную маску, и прокрасьте ее поверхность белым цветом.

Шаг 30
Теперь добавьте корректирующий слой Levels (Уровни) к слою средний план 2

Шаг 31
В качестве последнего изменения добавьте корректирующий слой Color Balance (Цветовой баланс) для того же слоя

Шаг 32
Далее мы добавим немного песка вдалеке, на горизонте. Выделите слой средний план 2, возьмите Rectangular Marquee Tool  (M) (Прямоугольная область) и создайте выделение, как показано на рисунке. Растушуйте выделенную область на 2px, а затем скопируйте его в буфер обмена.
(M) (Прямоугольная область) и создайте выделение, как показано на рисунке. Растушуйте выделенную область на 2px, а затем скопируйте его в буфер обмена.
Теперь кликните по иконке корректирующего слоя Levels (Уровни) над слоем Горизонт и вставьте содержимое буфера обмена на новый слой. Подкорректируйте размер и расположите так, чтобы скрыть воду, назовите слой Дальний песок

Шаг 33
Откройте фотографию с туристом. Снимок был сделан на белом фоне, так что выделить объект будет намного проще.
Установите Magic Wand Tool  (W) (Волшебная палочка) в режим Add to selection (Добавить к выделенной области), Tolerance (Допуск) 7, поставьте галочки Anti-alias (Сглаживание) и Contiguous (Смежные пиксели). Теперь нажмите, чтобы выделить фон, в том числе и зазор между рубашкой и предплечьем.
(W) (Волшебная палочка) в режим Add to selection (Добавить к выделенной области), Tolerance (Допуск) 7, поставьте галочки Anti-alias (Сглаживание) и Contiguous (Смежные пиксели). Теперь нажмите, чтобы выделить фон, в том числе и зазор между рубашкой и предплечьем.

Шаг 34
Нажмите Shift + Ctrl+I, чтобы инвертировать выделение, затем нажмите кнопку Refine Edge (Уточнить край) в панели опций. В следующем окне установите режим просмотра On Black (B) (На черном), чтобы лучше контролировать удаление белого фона. Теперь измените значение Smart Radius (Умный радиус) на 0,5; поставьте галочку на Decontaminate Colors (Очистить цвета) задайте Amount (Количество)100% и Output to (Вывод) установите в New Layer with Layer Mask (Новый слой с маской)

Шаг 35
У вас появится дубликат слоя-маски, видимость оригинального слоя при этом будет отключена. В этот момент ваша маска, возможно, требует несколько небольших корректировок. Сначала создайте слой с черной заливкой, чтобы увидеть оставшийся белый цвет. Теперь увеличьте изображение, возьмите Brush (B)  (Кисть) размером 3px и Hardness (Жесткость) 50% , очистите маску в соответствии с требованиями.
(Кисть) размером 3px и Hardness (Жесткость) 50% , очистите маску в соответствии с требованиями.

Шаг 36
Когда вы будете довольны качеством выделения, перетащите иконку маски на значок корзины внизу вкладки Layers (Слои) и нажмите Apply (Применить) в следующем окне.
Добавьте фигуру в ваш рабочий проект выше всех слоев и назовите его Человек. Примените Defringe (Устранить кайму) указав значение 1px, затем уменьшите в размерах и поместите в центре холста на песке.
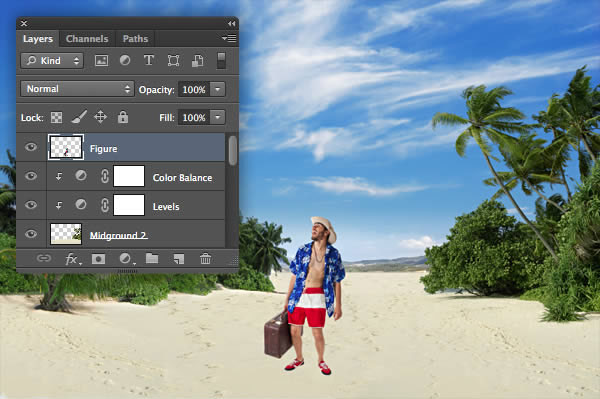
Шаг 37
Откройте изображение с кромкой воды и с помощью Lasso  (L) (Лассо) сделайте небрежное выделение, исключая мяч. Скопируйте и вставьте полученное выделение, поместите его под слоем с туристом, трансформируйте и расположите его на холсте слева. Теперь, зажав Ctrl, оттяните угловые точки, создавая перспективу пляжа.
(L) (Лассо) сделайте небрежное выделение, исключая мяч. Скопируйте и вставьте полученное выделение, поместите его под слоем с туристом, трансформируйте и расположите его на холсте слева. Теперь, зажав Ctrl, оттяните угловые точки, создавая перспективу пляжа.

Шаг 38
Дублируйте этот слой, Flip Horizontal (Отразить по горизонтали) и поместите на противоположной стороне. С помощью Lasso  (L) (Лассо) выделите небольшие участки кромки воды, растушуйте их на 3px и скопируйте на новые слои. Теперь перераспределите их таким образом, чтобы береговая линия не была точной копией левой стороны.
(L) (Лассо) выделите небольшие участки кромки воды, растушуйте их на 3px и скопируйте на новые слои. Теперь перераспределите их таким образом, чтобы береговая линия не была точной копией левой стороны.
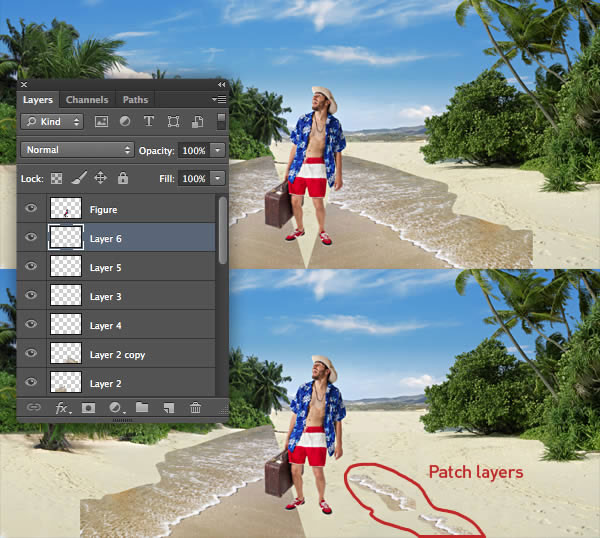
Шаг 39
Слейте все слои береговой линии (обе стороны береговой линии), чтобы получился один слой, и назовите его Основание воды. Теперь добавьте слой-маску, возьмите Brush Tool  (B) (Кисть) с мягкими краями и скройте жесткие края.
(B) (Кисть) с мягкими краями и скройте жесткие края.

Шаг 40
Добавьте к этому слою корректирующий слой Levels (Уровни) и примените следующие настройки, чтобы осветлить его
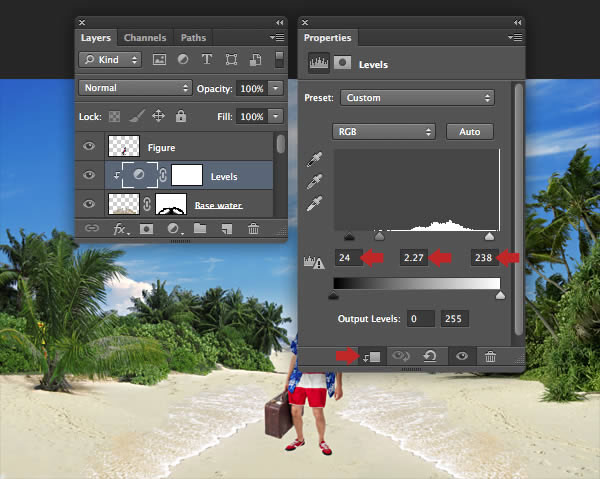
Шаг 41
Теперь приступим к созданию возвышающихся стен воды по обеим сторонам от туриста. Расположите изображение Волна ниже слоя Человек, затем измените размер и поместите слева от туриста. Дублируйте, отразите по горизонтали, и поместите с правой стороны. Слейте оба слоя в один и назовите его Вздымающаяся волна 1.

Шаг 42
Добавьте слой-маску, затем аккуратно размойте верхние и нижние края.

Шаг 43
Для дальнейшего наложения волн добавьте корректирующий слой Levels (Уровни) и установите средний маркер в положение 1,34

Шаг 44
Теперь добавьте корректирующий слой Color Balance (Цветовой баланс) к этому же слою и увеличьте значение синего в Midtones (Средние тона) и Shadows (Тени).

Шаг 45
Кромка воды и волны все еще нуждаются в доработке наложения друг на друга. Сначала добавьте корректирующий слой Hue/Saturation (Цветовой тон/Насыщенность) к слою Вздымающаяся волна 1, поставьте галочку Colorize (Колоризация) и примените следующие настройки.

Шаг 46
Мы не хотим, чтобы кромка воды была слишком синей, так что инвертируйте корректирующий слой Hue/Saturation (Цветовой тон/Насыщенность) в черный и проявите области, как показано ниже.
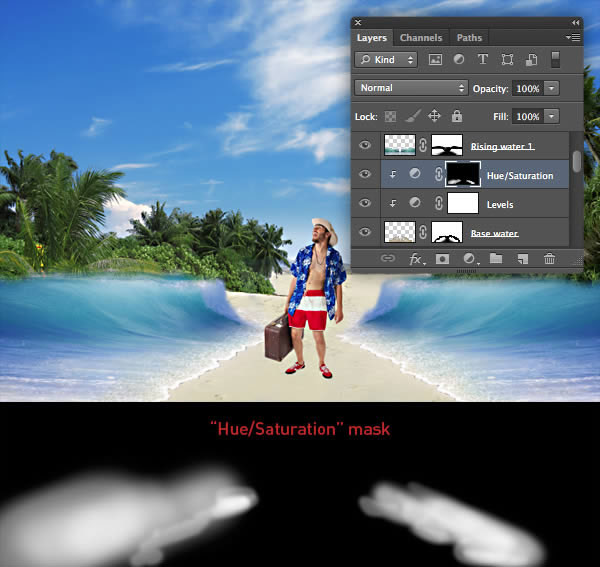
Шаг 47
В следующих шагах мы будем вытягивать волны вверх. Зажмите клавишу Alt и кликните между иконками корректирующего слоя Levels (Уровни) и слоя Вздымающаяся волна 1, отсоедините оба корректирующих слоя. Теперь выключите видимость двух корректирующих слоев, позже мы их снова включим.
Переключитесь на слой Вздымающаяся волна 1, с помощью Lasso  (L) (Лассо) образуйте выделенную область, как показано ниже, и примените Feather (Растушевка) 5px
(L) (Лассо) образуйте выделенную область, как показано ниже, и примените Feather (Растушевка) 5px

Шаг 48
Скопируйте выделенную область на новый слой. Этот слой будет испытывать радикальные искажения, поэтому, чтобы сохранить детали рисунка, преобразуйте слой в смарт-объект. Для этого выберите в правом верхнем углу из выпадающего меню Convert to Smart Object (Преобразовать в смарт-объект). На преобразование будет указывать появившийся значок рядом с названием слоя на палитре слоев.
Вот теперь начинается самое интересное! Активируйте Warp (Деформацию) через меню трансформирования и переместите контрольные точки. Перемещая управляющие точки прямоугольника вверх, деформируйте поверхность воды. Когда будете довольны, нажмите клавишу Enter.

Шаг 49
Повторите этот рабочий процесс, для еще одной добавленной стены воды слева, а затем создайте и на правой стороне.
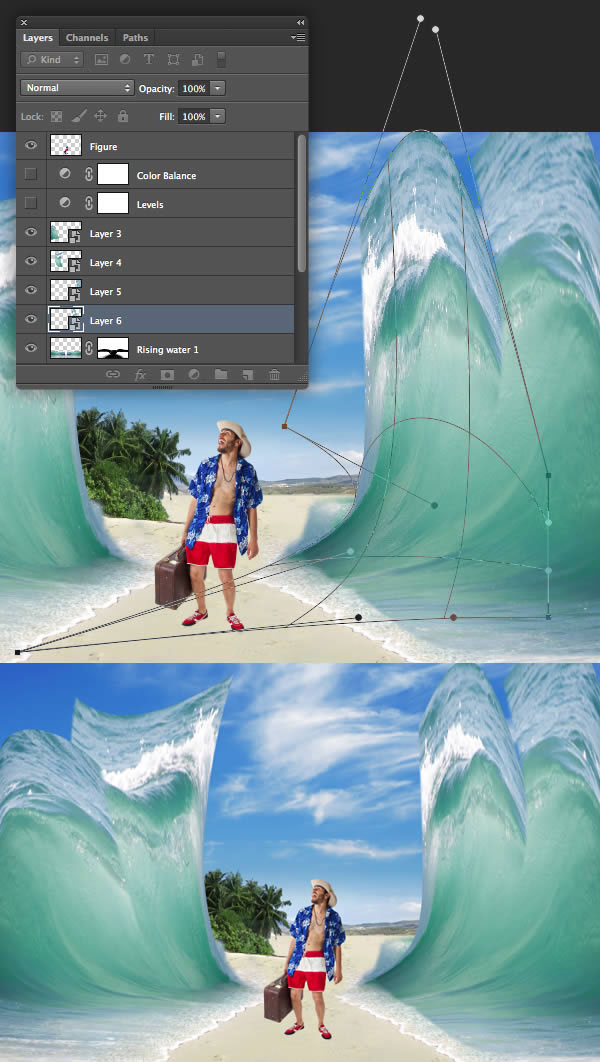
Шаг 50
На данном этапе я хочу добавить пальмы, нависающие из-за водной стены справа. Для этого сначала выделите слой средний план 2 вместе с корректирующими слоями и дублируйте их. Теперь поместите их ниже оригинального слоя средний план 2.
Сместите слой немного левее, затем измените размер, спрячьте четкие края на дубликате. Для наглядности я отключил видимость слоев с водой.
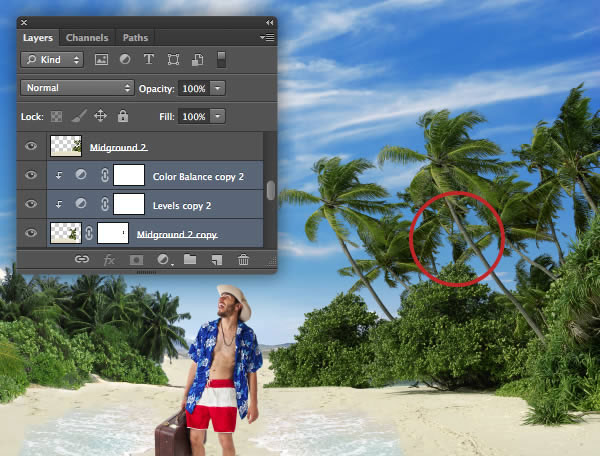
Шаг 51
Скопируйте выделенную область с изображения волны и растушуйте ее на 5px. Скопируйте-Вставьте несколько раз, трансформируя и деформируя копии, увеличьте высоту водяной стены слева.
Повторите эту процедуру для противоположной стороны, а затем объедините их в один слой и размойте края при помощи маски. Назовите этот слой Вздымающаяся волна 2.

Шаг 52
Повторите процесс, доводя высоту волны почти до верхнего края холста. Слейте в один слой и назовите Вздымающаяся волна 3.

Шаг 53
Выделите область пены на изображении с волной и расположите ее над слоем Вздымающаяся волна 3, повернув на 90 градусов по часовой стрелке. Активируйте Warp (Деформация), укажите в настройках Arc (Арка). Далее чтобы изменить деформацию нажмите на кнопку Change warp orientation (Изменить ориентацию деформации) и переместите центральную опорную точку так, деформировать область в соответствии с изгибом водяной стены.

Шаг 54
Дублируйте этот слой, отразите его по горизонтали и расположите справа. Слейте оба слоя и назовите его Вздымающаяся волна 4. Добавьте к нему инвертированную маску, а затем пройдитесь маленькой белой кистью, как показано на рисунке ниже.

Шаг 55
Когда вы будете довольны, выделите слой Вздымающаяся волна 2, Вздымающаяся волна 3, Вздымающаяся волна 4 и нажмите Ctrl+E, чтобы объединить их в один слой. Назовите объединенный слой Вздымающаяся волна 2.
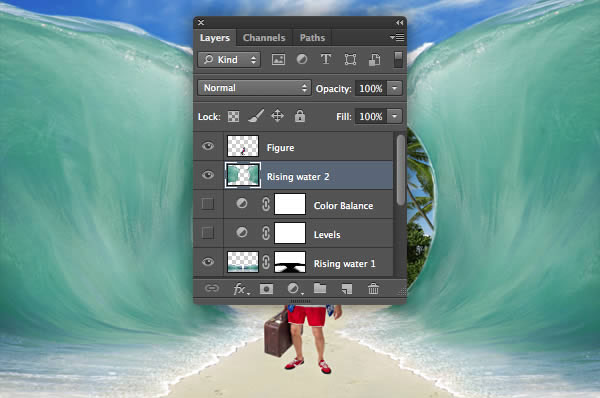
Шаг 56
Включите видимость корректирующих слоев Levels (Уровни) и Color Balance (Цветовой баланс) располагающихся выше Вздымающаяся волна 1. Дублируйте и расположите над слоем Вздымающаяся волна 2. Теперь снова прикрепите оригинальные корректирующие слои к слою Вздымающаяся волна 1.

Продолжение урока
Автор: Mark Mayers
Источник: design.tutsplus.com
Комментарии 8
Спасибо за урок !
как то так. спасибо за урок
СПАСИБО
вот так
Спасибо за урок
пока так получилось
Исходные материалы подбирала самостоятельно. Спасибо!
Очень сложно!! И исходники все либо удалены, либо платные!!