Пылающее сердце в Фотошоп
Пылающее сердце в Фотошоп
Сложность урока: Сложный
В этом уроке, я покажу вам, как создать фотоманипуляцию с эффектами огня. Вы узнаете, как совместить вместе стоковые изображения, использовать кисть, работать с маской, обрабатывать огонь, создавать особое выделение и проводить технику ретуши, а также делать световую коррекцию и коррекцию цветовых оттенков для создания красивой и эмоциональной сцены.
Итоговый результат
Исходные материалы:
ШАГ 1. Откройте стоковое изображение Лес. Мы используем только часть данного изображения. Выберите инструмент Рамка  (Crop Tool ( C), чтобы создать выделение правой части, как показано на скриншоте ниже:
(Crop Tool ( C), чтобы создать выделение правой части, как показано на скриншоте ниже:

Щёлкните правой кнопкой по созданному выделению и выберите опцию Кадрировать (Crop), чтобы завершить действие.
Продублируйте данный слой с задним фоном и далее идём Редактирование – Трансформация – Отразить по горизонтали (Edit-Transform-Flip Horizontal):

ШАГ 2. Находясь на продублированном слое с задним фоном, идём Фильтр- Размытие – Размытие по Гауссу (Filter-Blur-Gassian Blur):

Если вы используете другое изображение с задним фоном, то вы можете использовать другое значение радиуса размытия для того, чтобы получить желаемый эффект размытия.
Уменьшите непрозрачность слоя до 70%:
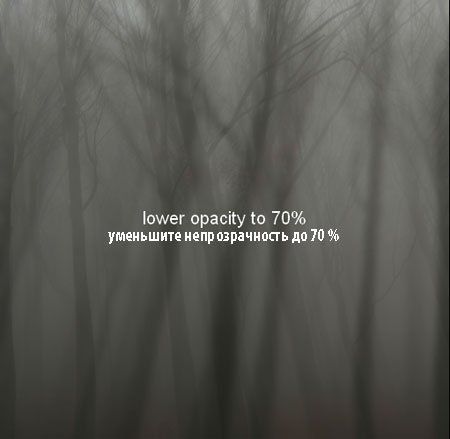
Продублируйте этот слой, далее идём Фильтр- Искажение – Коррекция Дисторсии (Filter-Distort-Lens Correction):
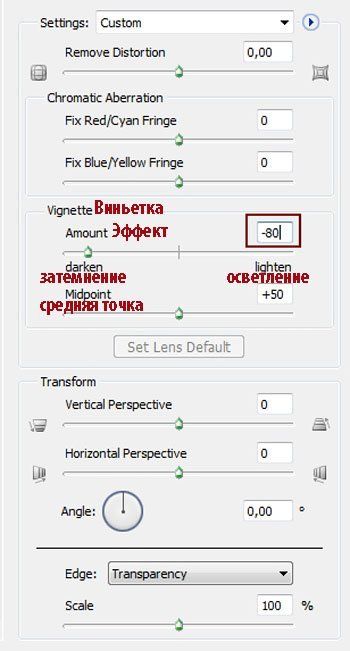

ШАГ 3. Чтобы удалить оранжевые оттенки на заднем фоне, я использовал новый слой. Выберите мягкую кисть, инструментом Пипетка  (Eyedropper Tool ( I ) выберите цветовой оттенок на заднем фоне, у меня получился оттенок # 82827c:
(Eyedropper Tool ( I ) выберите цветовой оттенок на заднем фоне, у меня получился оттенок # 82827c:

Прокрасьте указанную область и поменяйте режим наложения на Цветность (Color), непрозрачность слоя 100%:

ШАГ 4. Я хочу сделать светлее правую часть заднего фона, для этого, я создал новый слой, и с помощью белой мягкой кисти, прокрасил указанную область. Поменяйте режим наложения на Мягкий свет (Soft light), непрозрачность слоя 100%:

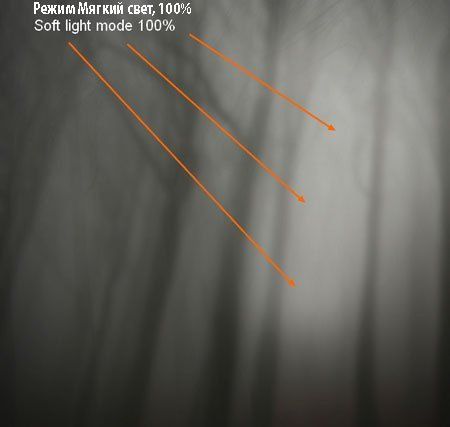
ШАГ 5. Откройте стоковое изображение модели. Как вы видите, у модели рукав накидки – прозрачный, поэтому, нам необходимо удалить задний фон в указанной области. Я покажу вам, как это сделать, это очень простая техника.
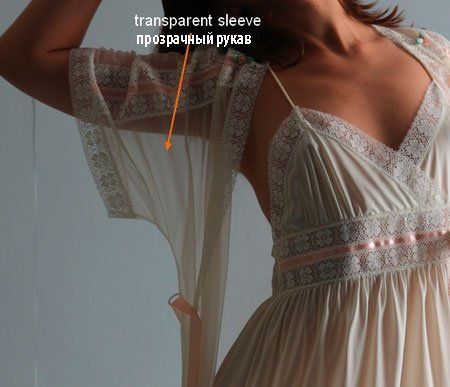
Вначале, с помощью инструмента Перо (Pen Tool) я отделил модель от заднего фона (но вы можете использовать любую другую технику выделения объектов, с которой вам больше нравится работать) и скопируйте выделенное изображение модели на новый слой. Я поместил слой с задним фоном между слоем с оригинальным изображением с моделью и слоем с выделенной моделью, поэтому вы сможете легко увидеть результат после удаления участка заднего фона с области рукава.
(Pen Tool) я отделил модель от заднего фона (но вы можете использовать любую другую технику выделения объектов, с которой вам больше нравится работать) и скопируйте выделенное изображение модели на новый слой. Я поместил слой с задним фоном между слоем с оригинальным изображением с моделью и слоем с выделенной моделью, поэтому вы сможете легко увидеть результат после удаления участка заднего фона с области рукава.
Примечание переводчика: автор специально поместил слой с лесом между оригинальным слоем с моделью и выделенным изображением модели, чтобы было легко обрабатывать и настраивать непрозрачность кисти. Далее, после обработки рукава, автор перемещает слой с моделью на наш оригинальный документ.

Отключите видимость всех слоёв, за исключением слоя с моделью. Находясь на слое с моделью, нажмите клавиши Ctrl+Alt+2, чтобы загрузить светлые участки модели. Далее, нажмите Ctrl+J, чтобы скопировать данное выделение на новый слой. Уменьшите непрозрачность слоя до 50%. Включите видимость всех слоёв. К слою с моделью добавьте слой- маску. Удерживая клавишу Ctrl + щёлкните по слою со скопированным выделением модели, чтобы загрузить выделение.



Выберите мягкую кисть, непрозрачность и нажим установите примерно на 60-70% и прокрасьте внутри границ рукава накидки. Прорисовывайте аккуратно и не спеша, обходя контуры пока вы не почувствуете, что достаточно. Это мой результат:

ШАГ 6. Для создания естественного вида модели, добавьте локоны волос с помощью кистей Волосы. Установите цвет переднего плана # 080301 (данный цветовой оттенок был отобран из тёмной области волос модели). Выберите кисть под номером 928. Дважды щёлкните по левой области волос модели:
Примечание переводчика: не забудьте создать новый слой для создания локонов волос.

Далее, идём Редактирование – Трансформация – Деформация (Choose Edit-Transform-Warp) для трансформации созданных локонов для создания естественного вида:

Добавьте к слою с нарисованными локонами волос слой- маску, чтобы скрыть лишние участки волос:

Используя туже самую технику, добавьте больше локонов волос, цвет кисти поменяйте на # 723b24 и #3c190d:

На слое с локонами волос, я использовал инструмент Осветлитель и Затемнитель (Dodge and Burn tool), Диапазон (Range) Средние тона (Midtones) и с Экспозицией (Exposure) примерно 20-30%, чтобы добавить волосам реалистичности:

Отключите видимость леса, слой с задним фоном. Нажмите клавиши Ctrl+Shift+Alt+E, чтобы объединить все видимые слои (слои с моделью, волосами).
ШАГ 7. Переместите объединённый слой с моделью на наш документ, масштабируйте изображение модели в соответствии с размерами заднего фона:

Вы, возможно, заметили, что кожу модели необходимо немного разгладить. Находясь на слое с моделью, выделите кожу модели, а затем нажмите Ctrl+C, чтобы скопировать созданное выделение:

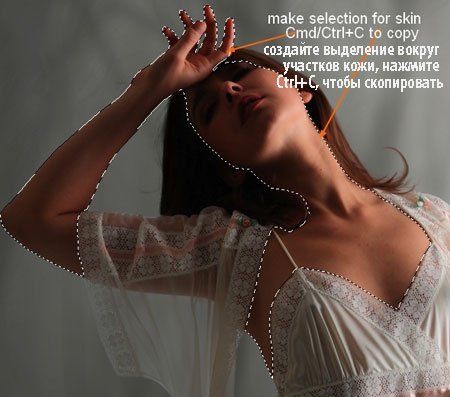
Создайте новый слой поверх слоя с моделью в качестве обтравочной маски:
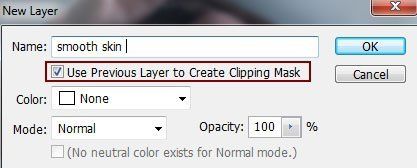
Далее, нажмите Ctrl+V, чтобы вклеить скопированное изображение на данный новый слой:
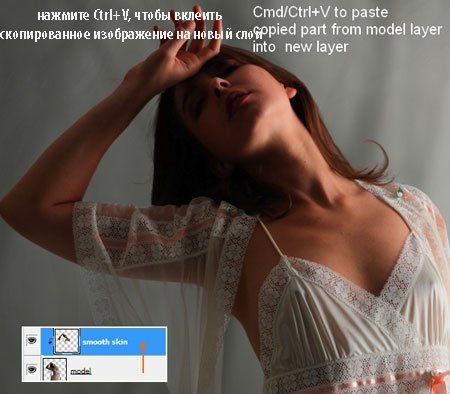
К этому новому слою примените фильтр Размытие (Blur), идём Фильтр- Размытие – Размытие по поверхности (Filter-Blur-Surface Blur):

К данному слою добавьте слой- маску и с помощью мягкой чёрной кисти удалите эффект размытия с глаз, носа и губ:

ШАГ 8. Чтобы кожа выглядела ещё лучше, я создал новый слой (в качестве обтравочной маски) и применил инструмент Размытие (Blur Tool). Выберите инструмент Размытие (Blur Tool), режим Нормальный (Normal), Интенсивность (Strength) примерно 15-20% и пройдитесь по участкам кожи, где вы хотели бы смягчить кожу.


ШАГ 9. Чтобы сделать кожу светлее, создайте новый слой (в качестве обтравочной маски). Выберите мягкую кисть, цвет кисти установите # b5b0ac и прокрасьте поверх кожи модели. Поменяйте режим наложения на Мягкий свет (Soft light), непрозрачность слоя 100%:


ШАГ 10. Модель выглядит слишком насыщенной в сравнении с задним фоном, поэтому, я использовал корректирующий слой (в качестве обтравочной маски), чтобы исправить это. Идём Слой Новый корректирующий слой- Цветовой тон / Насыщенность (Layer-New adjustment layer-Hue/Saturation):

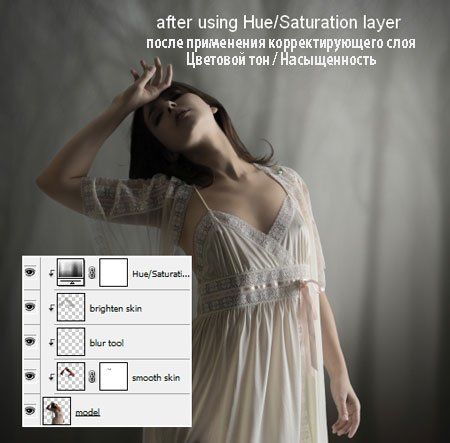
ШАГ 11. Как вы видите, я установил основной источник света в правой части изображения, откуда поступает свет. Поэтому, мы добавим больше света на контур модели, я использовал опцию Внутренняя тень (Inner Shadow). Щёлкните правой кнопкой мыши по слою с моделью и в появившемся окне, выберите опцию Параметры наложения (Blending options):

Результат на скриншоте ниже:

ШАГ 12. Откройте набор Вьющиеся растения. Я выбрал данное изображение, с которым я буду работать. Так как задний фон на этом изображении прозрачный, то вам просто понадобится применить инструмент Лассо (Lasso Tool), чтобы создать выделение вокруг вьющегося растения, которое вам понравится и переместить на наш документ. Масштабируйте изображение, расположив за правой рукой модели:
(Lasso Tool), чтобы создать выделение вокруг вьющегося растения, которое вам понравится и переместить на наш документ. Масштабируйте изображение, расположив за правой рукой модели:
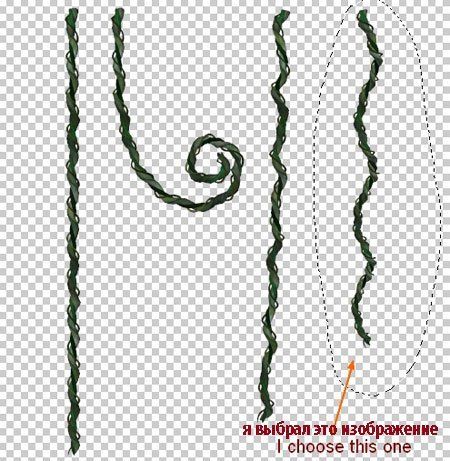

Продублируйте слой с вьющимся растением, а затем сместите копию растения в левую сторону к левой руке модели. Попробуйте применить трансформацию к растению, чтобы оно немного отличалось от растения справа. Вы можете применить слой-маску, чтобы удалить лишние участки растения:

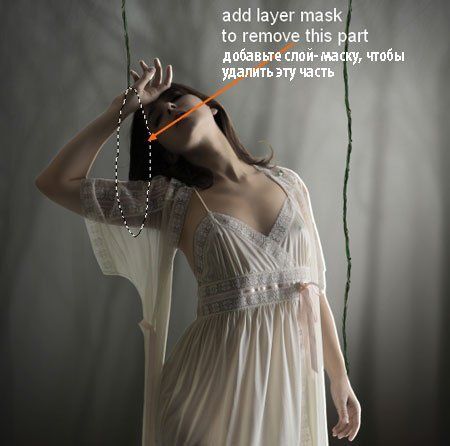
ШАГ 13. Давайте вернёмся к изображению с вьющимися растениями. С помощью инструмента Лассо ( Lasso Tool), ещё раз выделите часть растения, которая указана на скриншоте ниже, и далее, переместите на наш документ. Как обычно, примените масштабирование, расположив растение по горизонтали:
Lasso Tool), ещё раз выделите часть растения, которая указана на скриншоте ниже, и далее, переместите на наш документ. Как обычно, примените масштабирование, расположив растение по горизонтали:


Нажмите Ctrl+T для активации инструмента Трансформация (transform tool), а затем выберите опцию Деформация (Warp):

Используйте трансформацию и деформацию, чтобы создать ощущение, как будто растение обвивает левое запястье руки. Мой результат:

Проделайте то же самое для правой руки. Вы можете использовать слой- маску, чтобы скрыть какие-либо нежелательные участки:

ШАГ 14. В этом шаге, мы добавим тени к растениям на запястьях рук модели. Создайте два новых слоя ниже слоёв с растениями. С помощью мягкой чёрной кисти очень маленького размера (я использовал кисть 5-6 px), прокрасьте под растениями. Уменьшите непрозрачность слоёв до 20%. Назовите слои “тень 1″ и “тень 2″:

ШАГ 15. Чтобы было легче редактировать все растения, я сгруппировал их всех в одну группу. Перейдите на самый верхний слой с растением 4 в палитре слоёв. Нажмите клавиши Ctrl+G, чтобы создать новую группу. Далее, выделите все слои с вьющимися растениями и тенями и с помощью инструмента Перемещение  (Move Tool), перетащите все выделенные слои в созданную группу:
(Move Tool), перетащите все выделенные слои в созданную группу:

Поменяйте режим наложения со Сквозного (Pass Through (режим наложения по умолчанию для группы) на Нормальный (Normal):
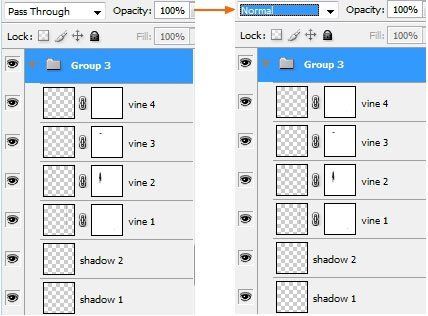
Находясь на слое с растением 4, идём Слой – Новый корректирующий слой- Цветовой тон / Насыщенность (Layer-New adjustment layer-Hue/Saturation):

Т.к. мы поменяли режим наложения на Нормальный (Normal), поэтому, корректирующий слой Цветовой тон / Насыщенность (Hue/Saturation) действует только на слои внутри данной группы (растения). Результат:

ШАГ 16. Откройте стоковое изображение Огонь 1. переместите изображение с огнём на наш документ, примените масштабирование и расположите огонь справа от модели:

Поменяйте режим наложения на Осветление (Screen), непрозрачность слоя 100%. Как вы видите, чёрный фон изображения исчез.

Продублируйте изображение с огнём несколько раз и расположите дубликаты, как показано на скриншоте ниже:

Ещё раз откройте стоковое изображение огня. Скопируйте только верхнюю часть огня, а затем вклейте скопированное изображение на наш документ, расположив поверх всех слоёв с огнём. Поменяйте режим наложения для этого слоя также на Осветление (Screen), а затем продублируйте слой.


Ко всем слоям с огнем, добавьте слой- маски. С помощью чёрной кисти, обработайте грубые края, сохраняя естественный вид:

ШАГ 17. Откройте стоковое изображение Абстрактный свет. Сместите изображение в правую часть женской груди.

Добавьте слой- маску, чтобы скрыть чёрный фон:

Поменяйте режим наложения на Мягкий свет (Soft light), непрозрачность слоя 100%:

Ещё раз скопируйте часть изображения абстрактного света, а затем вклейте на наш документ, расположив в правой части груди модели. Примените трансформацию и масштабирование, как показано на скриншоте ниже:


Поменяйте режим наложения на Мягкий свет (Soft light), непрозрачность слоя 100%, а затем добавьте слой- маску, чтобы удалить какие-либо ненужные участки:

Я назвал два этих слоя, как “эффект горения 1″ и “эффект горения 2″.
ШАГ 18. Для того, чтобы эффект горения был более видимым и драматичным, я создал два новых слоя и применил кисть #705106 и #ebb739. Один слой расположите ниже слоёв с эффектом горения, а второй слой расположите поверх указанных слоёв. Прокрасьте вокруг эффектов горения. Для нижнего слоя поменяйте режим наложения на Затемнение основы (Color Burn), непрозрачность 100%, а для верхнего слоя на Перекрытие (Overlay), непрозрачность 50%:


ШАГ 19. Откройте стоковое изображение Огонь 2. Скопируйте часть огня и вклейте скопированное изображение над плечом модели, уменьшите масштаб и примените трансформацию, как обычно:
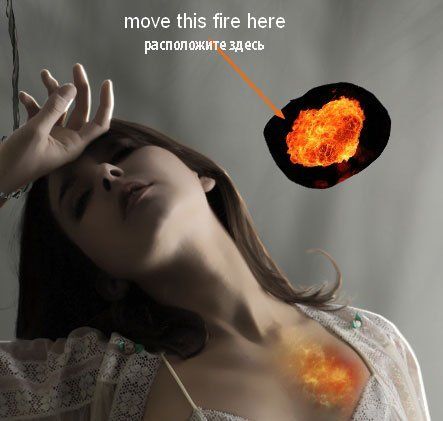
Поменяйте режим наложения на Осветление (Screen), непрозрачность 100%. Добавьте слой- маску, чтобы удалить грубые края на изображении:

Продублируйте этот слой и поменяйте режим наложения на Мягкий свет (Soft light), 100%:

Для того, чтобы удалить тёмную область горящего сердца, я использовал опцию Наложить, если (Blend If). Щёлкните правой кнопкой по продублированному слою (тот у которого режим наложения Мягкий свет (Soft light), 100%), в появившемся окне выберите Параметры наложения (Blending options). Удерживая клавишу Alt + потяните чёрный бегунок до тех пор, пока не исчезнет тёмная область:
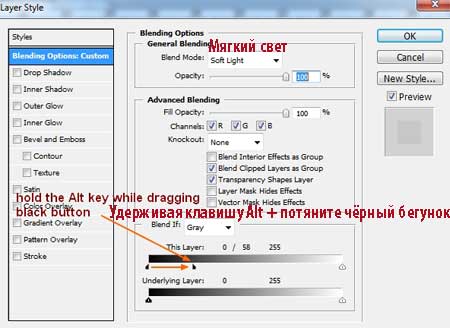

Добавьте слой- маску и с помощью кисти удалите нижнюю часть изображения:

ШАГ 20. Откройте стоковое изображение Огонь 1. переместите изображение с огнём на наш документ, расположите изображение, как показано на скриншоте ниже:

Поменяйте режим наложения на Осветление (Screen), 100%, а затем добавьте слой- маску, чтобы удалить лишние участки. Затем продублируйте слой и мы получим результат, как на скриншоте ниже:

ШАГ 21. Чтоб осветлить часть модели и задний фон, куда падет свет от огня, я использовал два новых слоя и кисть, цвет кисти установите #ffdaa5. Вначале, для одного слоя я поменял режим наложения на Цветность (Color), непрозрачность слоя 100%, чтобы добавить жёлтый свет на модель для второго слоя, я поменял режим наложения на Перекрытие (Overlay), непрозрачность слоя 100%, чтобы осветлить созданные цветовые оттенки и всё вокруг:


ШАГ 22. Для того, чтобы добавить искры огня, создайте новый слой поверх всех слоёв, выберите кисть, цвет кисти установите # de8608. Нажмите F5, чтобы открыть панель настроек кисти:
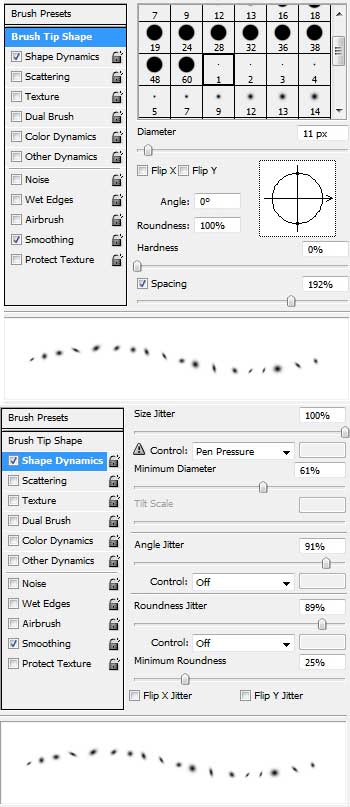
Произвольно нарисуйте искры вокруг модели, горящего сердца, пока вы не почувствуете, что изображение выглядит хорошо:

Щёлкните правой кнопкой мыши по слою с искрами, в появившемся окне, выберите опцию Параметры наложения (Blending options), чтобы добавить эффект Внешнего свечения (Outer Glow);


Назовите этот слой, например, “искры 1″.
ШАГ 23. Эти искры не выглядят достаточно хорошо, поэтому, я использовал маленькую хитрость, чтобы они выглядели лучше. Находясь на слое с искрами, нажмите клавиши Ctrl+G, чтобы создать новую группу для искр. Поменяйте режим наложения со Сквозного (Pass Through) на Осветление основы (Color Dodge). Это создаст намного лучше эффект, чем без группировки данного слоя. Вы можете увидеть результаты на скриншотах ниже для сравнения:

Создайте новый слой поверх слоя “искры 1” (внутри данной группы). Увеличьте размер кисти до 20 px. Нарисуйте несколько побольше искр вокруг модели, а затем к созданным искрам примените Внешнее свечение (Outer Glow), также как мы проделывали с искрами 1:

ШАГ 24. Итак, подошло время для проведения цветовой коррекции. Создайте три корректирующих слоя Выборочная коррекция цвета (Selective Color) поверх всех слоёв, идём Слой – Новый корректирующий слой - Выборочная коррекция цвета ( Layer-New adjustment layer-Selective Color):
Выборочная коррекция цвета 1 (Selective Color 1):

Выборочная коррекция цвета 2 (Selective Color 2):

Выборочная коррекция цвета 3 (Selective Color 3):
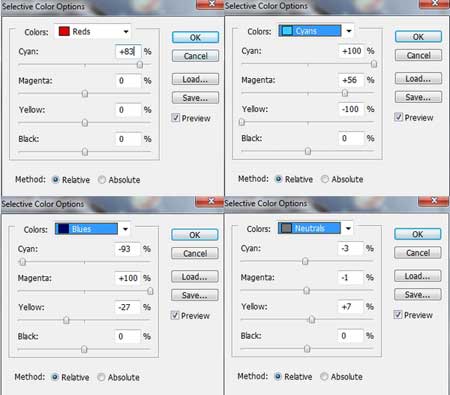

ШАГ 25. Создайте ещё другие корректирующие слои:
Кривые (Curves):
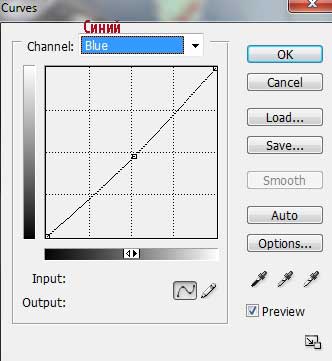
Цветовой Баланс (Color Balance):

На слой- масках корректирующих слоёв Кривые (Curves) и Цветовой Баланс (Color Balance), примените мягкую чёрную кисть с непрозрачностью и нажимом примерно 40%, чтобы удалить контраст на коже модели и волосах:
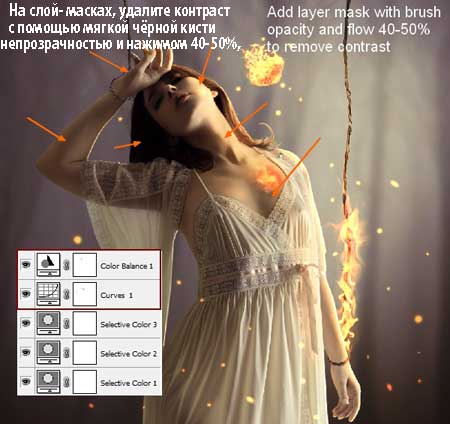
Чтобы усилить контраст картины, я использовал корректирующий слой Уровни (Levels):

С помощью мягкой чёрной кисти с непрозрачностью и нажимом 100%, удалите контраст на глазах модели и волосах:

ШАГ 26. Для того, чтобы добавить небольшую глубину для заднего фона, создайте новой слой поверх всех слоёв. Выберите мягкую кисть, цвет кисти установите # 554f55 и прокрасьте по краям заднего фона.

Установите режим наложения Умножение (Multiply), непрозрачность слоя 100%:

Создайте новый слой, выберите мягкую кисть, цвет кисти установите # c9bda3. Прокрасьте по светлой части леса и поменяйте режим наложения для этого слоя на Перекрытие (Overlay), непрозрачность слоя 100%:

ШАГ 27. Нажмите клавиши Ctrl+Shift+Alt+E, чтобы объединить все слои. С помощью инструмента Лассо  (Lasso Tool), создайте выделение вокруг нижних участков картины, растушёвку установите 50:
(Lasso Tool), создайте выделение вокруг нижних участков картины, растушёвку установите 50:

Далее, идём Фильтр- Размытие- Размытие по Гауссу (Filter-Blur-Gassian Blur):
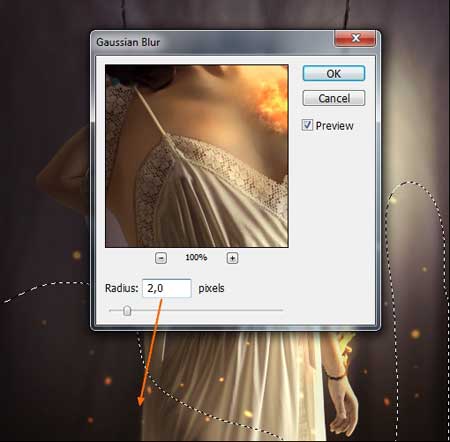
Вы можете просмотреть итоговый результат ниже. Я надеюсь, что вам понравился этот урок, и очень хотелось бы услышать ваше мнение по технике исполнения и результату.
Итоговый результат

Автор: Jenny Le
Источник: psd.fanextra.com
Комментарии 69
Спасибо большое))
Спасибо за урок))
спасибо за урок!
вот мой вариант
Эффектно!
Спасибо за прекрасный урок!
Спасибо!
Спасибо за урок!
У меня веревки явно были лишние( но спасибо за идею обработки
Спасибо за урок.
отличный урок спасибо
Спасибо за перевод такого замечательного урока! Вот мой вариант
спасибо за интересный урок.
в мое представлении...
спасибо.
Спасибо за урок.
Перепутала уроки, извиняюсь...
Видеоуроки есть? скинуть мне сайт пожалуйста)
Спасибо!
слегка сделал по своему, но суть работы со светом вроде понял. сенкс переводчику!)
Мой вариант.
Очень хороший урок, даже для чайников только с рукавом не очень получилось , попробую еще
мой вариант.
Красивый урок.
Урок супер!!!
классный урок)
хороший урок) спасибо!)
мне урок понравился, целиком его не делала но некоторые приемы намотала на ус. Спасибо автору.
Интересно, спасибо за урок.
Спасибо за урок!
Спасибо!