Прогулка под луной в Фотошоп
Прогулка под луной в Фотошоп
Сложность урока: Средний
- #Шаг 1
- #Шаг 2
- #Шаг 3
- #Шаг 4
- #Шаг 5
- #Шаг 6
- #Шаг 7
- #Шаг 8
- #Шаг 9
- #Шаг 10
- #Шаг 11
- #Шаг 12
- #Шаг 13
- #Шаг 14
- #Шаг 15
- #Шаг 16
- #Шаг 17
- #Шаг 18
- #Шаг 19
- #Шаг 20
- #Шаг 21
- #Шаг 22
- #Шаг 23
- #Шаг 24
- #Шаг 25
- #Шаг 26
- #Шаг 27
- #Шаг 28
- #Шаг 29
- #Шаг 30
- #Шаг 31
- #Шаг 32
- #Шаг 33
- #Шаг 34
- #Шаг 35
- #Шаг 36
- #Шаг 37
- #Шаг 38
- #Шаг 39
- #Шаг 40
- #Шаг 41
- #Шаг 42
- #Шаг 43
- #Шаг 44
- #Шаг 45
- #Шаг 46
- #Шаг 47
- #Шаг 48
- #Шаг 49
- #Шаг 50
- #Шаг 51
- #Шаг 52
- # Комментарии
В этом уроке вы узнаете, как создать красивую сцену с девушкой в лунном свете в программе Photoshop. Вы узнаете технику выделения объектов с помощью каналов, вы создадите своё собственное небо, а также узнаете, как добавить сюрреалистические оттенки ко всей картине. PSD файл урока также включён в данный урок. Ознакомьтесь с уроком и вы узнаете, как создать свою ночную сцену!
Итоговый результат

Исходные материалы:
Шаг 1
Создайте новый документ, содержимое фона- прозрачное.
Размеры документа:
Ширина (Width) 1500px
Высота (Height): 2000px
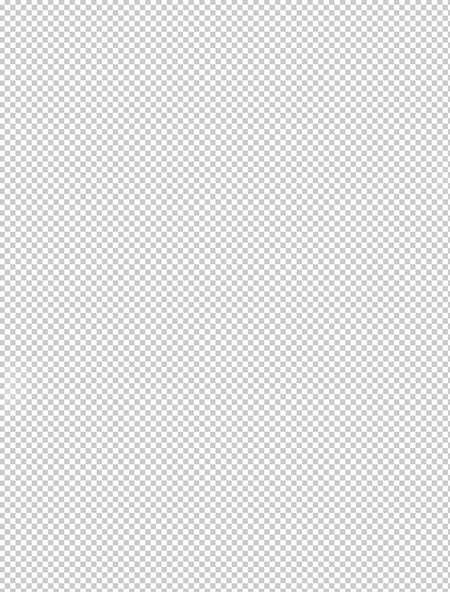
Шаг 2
Далее, идём Файл – Поместить (File > Place) и открываем стоковое изображение ‘Железнодорожный путь’.

Шаг 3
Идём Редактирование – Свободная Трансформация (Edit > Free Transform) и выбираем опцию Поворот (Rotate). Немного поверните изображение с железной дорогой вправо, чтобы исправить перспективу данного изображения. Далее, примените масштабирование в соответствии с размерами нашего документа. Назовите этот слой ‘Железная дорога’.

Шаг 4
Мы выделим небо с помощью Каналов (Channels), а затем заменим его на другое изображение неба. Идём в закладку Каналы (Channels) и выбираем канал с наибольшим контрастом. В данном случае это Синий (Blue) канал. Изображение станет чёрно-белым, но вы не переживайте, это так и должно быть. Если вы не можете найти закладку Каналы (Channels) в палитре слоёв, то тогда идём Окно (Window) и выбираем опцию Каналы (Channels).

Шаг 5
Далее, щёлкните правой кнопкой по слою с Синим (Blue) каналом и в появившееся окне, выберите опцию Создать дубликат канала (Duplicate channel). Отключите видимость Синего (Blue) канала, а затем перейдите на дубликат Синего (Blue) канала.
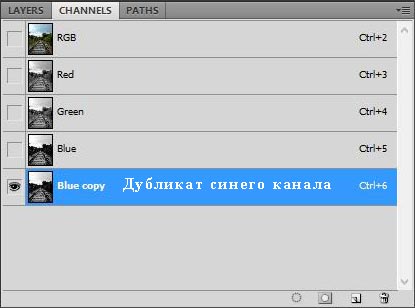
Шаг 6
Чтобы выделить небо, нам необходимо прокрасить чёрной кистью по дубликату синего канала. Перед тем, как мы применим кисть, мы можем облегчить себе работу с помощью коррекции Уровни (Level). Идём Изображение –Коррекция – Уровни (Image > Adjustments > Levels). Таким образом, мы создадим больше контраста. Примените настройки, которые указаны на скриншоте ниже и вы увидите, что небо станет белым.
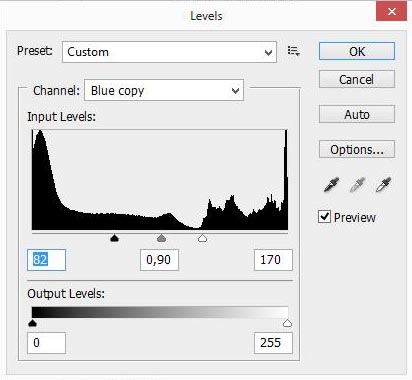

Шаг 7
Далее, мы прокрасим чёрной кистью поверх участков, которые необходимо скрыть. Непрозрачность кисти должна быть 100%.

Шаг 8
Итак, мы готовы к созданию выделения. Наведите курсор на дубликат Синего (Blue) канала. Удерживая клавишу (CTRL) + щёлкните левой кнопкой мыши по слою с дубликатом синего канала. Таким образом, мы создадим активное выделение белой части изображения.
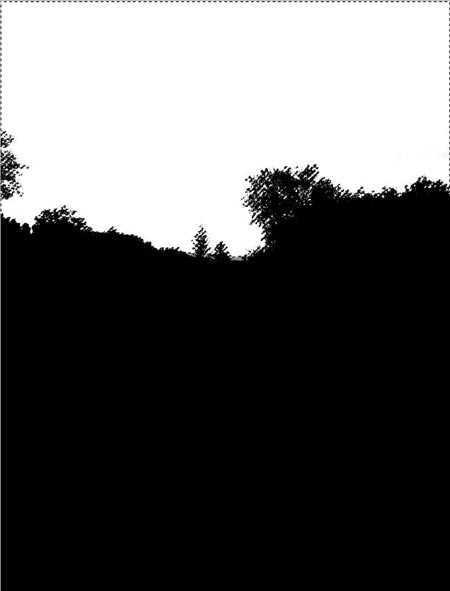
Шаг 9
Нам нужно сохранить нижнюю часть изображения, поэтому, мы должны провести инверсию активного выделения. Идём Выделение – Инверсия (Select > Inverse). Итак, мы провели инверсию выделения.

Шаг 10
Удалите дубликат Синего (Blue) канала. Далее, возвращаемся обратно в закладку Слои (Layers), к нашей палитре слоёв. Как вы видите, изображение больше не чёрно-белое, при этом у нас выделена нижняя часть изображения. Теперь, добавьте слой-маску, которая скроет небо.
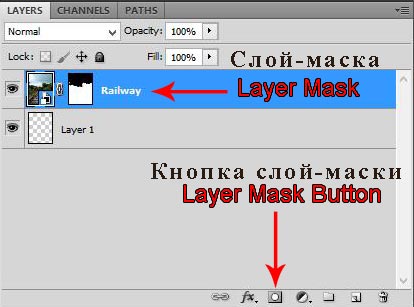

Шаг 11
Далее, идём Файл – Поместить (File > Place). Откройте стоковое изображение ‘Небо 1′. Назовите слой с небом ‘Небо 1′. Расположите данный слой ниже слоя ‘Железная дорога’.

Шаг 12
Далее, идём Файл – Поместить (File > Place). Откройте стоковое изображение ‘Небо 2′. Назовите данный слой с небом ‘Небо 2′. Расположите данный слой поверх слоя ‘Небо 1’.
Поменяйте режим наложения для данного слоя с небом на Жёсткий свет (Hard Light).


Шаг 13
Ещё раз идём Файл – Поместить (File > Place). Откройте стоковое изображение ‘Луна′. Назовите данный слой ‘Луна′. Расположите данный слой поверх слоя ‘Небо 2’.

Шаг 14
Поменяйте режим наложения для слоя с Луной на Осветление (Screen).

Шаг 15
Давайте поработаем над совмещением, чтобы всё выглядело гармонично. Добавьте корректирующий слой Цветовой тон / Насыщенность (Hue/Saturation) поверх всех слоёв. Преобразуйте данный корректирующий слой в обтравочную маску к слою ‘Железная дорога’.
Примечание автора: чтобы преобразовать слой или корректирующий слой в обтравочную маску к нижележащему слою, просто удерживайте клавишу (ALT) + щёлкните мышкой между слоями, которые вы хотите “привязать”.
Как только вы преобразовали корректирующий слой в обтравочную маску, примените следующие значения:
Редактировать (Edit): Все (Master): Цветовой тон (Hue): 0; Насыщенность (Saturation):-40; Яркость (Lightness): -19
Редактировать (Edit): Жёлтые (Yellows): Цветовой тон (Hue): 0; Насыщенность (Saturation): -44; Яркость (Lightness): -2


Шаг 16
Добавьте корректирующий слой Карта Градиента (Gradient Map) поверх всех слоёв. Цвета градиента указаны на скриншоте ниже. Поменяйте режим наложения для данного корректирующего слоя на Мягкий свет (Soft Light), Непрозрачность (Opacity) и Заливка (Fill) слоя 80%.


Шаг 17
Добавьте ещё один корректирующий слой Карта Градиента (Gradient Map) поверх всех слоёв. Цвета градиента указаны на скриншоте ниже. Поменяйте режим наложения для данного корректирующего слоя на Мягкий свет (Soft Light), Непрозрачность (Opacity) слоя 80%, а Заливка (Fill) слоя 90%.


Шаг 18
Давайте поработаем над задним фоном. Пришло время усилить светотени. Создайте новый слой поверх всех слоёв, назовите этот слой ‘Освещение железной дороги’. Установите цвет кисти #69b987. Выберите мягкую кисть и с помощью данной кисти, создайте эффекты освещения поверх железной дороги.
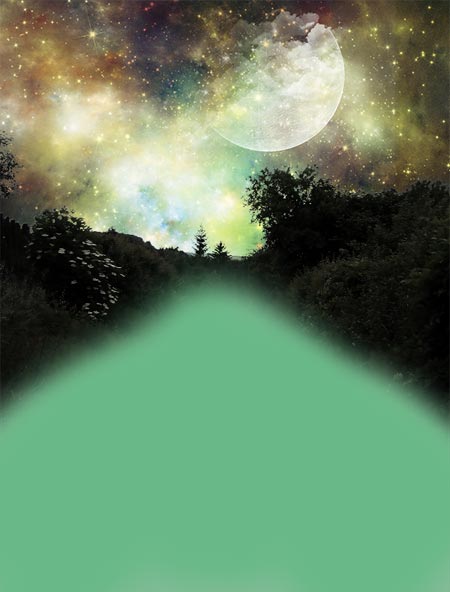
Шаг 19
Поменяйте режим наложения для слоя с эффектами освещения на Осветление Основы (Color Dodge), установите Непрозрачность (Opacity) и Заливку (Fill) слоя 35%.

Шаг 20
Создайте новый слой, назовите этот слой ‘Основной Свет’. Установите цвет кисти #f2f1b9. Прокрасьте мягкой кистью вокруг, создавая эффект освещения.

Шаг 21
Поменяйте режим наложения для данного слоя с эффектом освещения на Жёсткий свет (Hard Light), установите Непрозрачность (Opacity) и Заливку (Fill) слоя 50%.

Шаг 22
Создайте новый слой, назовите этот слой ‘Тени’. Установите режим наложения для данного слоя на Умножение (Multiply), Непрозрачность (Opacity) и Заливка (Fill) слоя 40%. Установите цвет кисти #232211. С помощью мягкой кисти, нарисуйте тени. На скриншоте ниже, вы можете увидеть, где я нарисовал тени (при режиме наложения Нормальный (Normal), непрозрачность 100%). А затем результат с режимом наложения Умножение (Multiply).


Шаг 23
Т.к. тени выглядят слишком грубо, я применил к ним небольшое размытие. Идём Фильтр – Размытие – Размытие по Гауссу (Filter > Blur > Gaussian Blur), установите радиус размытия 10px.

Шаг 24
То же самое мы проделаем со световыми бликами. Создайте новый слой, назовите этот слой ‘Световые блики’. Установите режим наложения для данного слоя на Мягкий свет (Soft Light) с Непрозрачностью (Opacity) 30% и Заливкой (Fill) слоя 70%. Установите цвет кисти #e3da9b. С помощью мягкой кисти, нарисуйте световые блики. На скриншоте ниже, вы можете увидеть, где я нарисовал световые блики (при режиме наложения Нормальный (Normal), непрозрачность 100%). А затем результат с режимом наложения Мягкий свет (Soft Light).


Шаг 25
Мы закончили работу над созданием заднего фона. Итак, пришло время добавить нашу героиню. Идём Файл – Поместить (File > Place) и открываем стоковое изображение ‘Модель’. Назовите этот слой ‘Модель’.

Шаг 26
Теперь нам необходимо отделить изображение модели от заднего фона. Для этих целей я использовал инструмент Перо  (Pen Tool). Выберите инструмент Перо (Pen Tool). С помощью данного инструмента создайте опорные точки по контуру изображения модели.
(Pen Tool). Выберите инструмент Перо (Pen Tool). С помощью данного инструмента создайте опорные точки по контуру изображения модели.

Шаг 27
Как только вы замкнули опорные точки, щёлкните правой кнопкой мыши по документу и в появившемся окне выберите опцию Образовать выделенную область (Make selection).
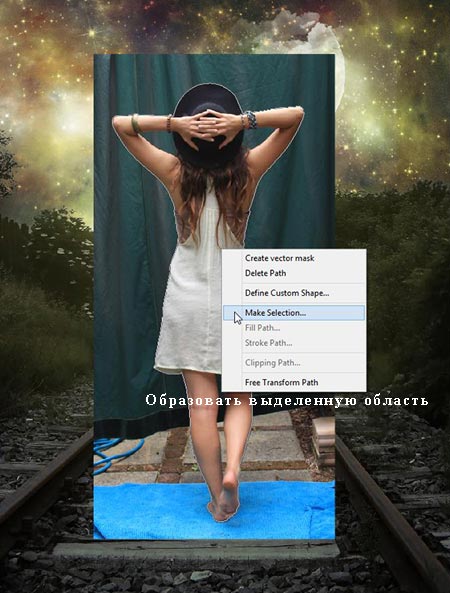
Шаг 28
Как только вы выбрали опцию Образовать выделенную область (Make selection), появится окно настроек. Установите Радиус Растушёвки (Radius Feather) 2 px. Итак, мы создали активное выделение вокруг изображения модели.

Шаг 29
В нижней панели инструментов, нажмите кнопку Добавить слой-маску  (Layer Mask), таким образом, вы выделите изображение модели с помощью слой- маски.
(Layer Mask), таким образом, вы выделите изображение модели с помощью слой- маски.

Шаг 30
Как вы видите, остались некоторые участки на изображении модели, которые необходимо удалить. Вы можете использовать ту же самую технику выделения, которую мы использовали в предыдущих шагах. С помощью инструмента Перо  (Pen Tool), создайте выделение вокруг участков, которые вы хотите удалить.
(Pen Tool), создайте выделение вокруг участков, которые вы хотите удалить.

Шаг 31
Теперь, перейдите на слой-маску модели и с помощью чёрной кисти, закрасьте выделенную область. Таким образом, мы скроем лишние участки.


Шаг 32
Повторите предыдущие действия, пока вы не удалите все лишние участки.

Шаг 33
Теперь, когда модель полностью выделена, мы должны провести коррекцию, чтобы совместить изображение модели со всей сценой. Перед тем, как мы приступим к коррекции, я удалю браслеты на её руках. Для этих целей я использую инструмент Штамп  (Clone Stamp Tool).
(Clone Stamp Tool).
Для того, чтобы сохранить оригинальное изображение, мы проведём клонирование на новом слое. Создайте новый слой, преобразуйте его с обтравочную маску к слою с моделью. Выберите инструмент Штамп  (Clone Stamp Tool), убедитесь, чтобы в настройках Образец (Sample) была установлена опция: Текущее и Следующее (Current & Below) – на скриншоте позиция (1). Теперь, удерживая клавишу (Alt) + щёлкните по участку, который вы хотите использовать в качестве источника клонирования (2). Курсор поменяется на значок в виде мишени. Данный участок будет использоваться в качестве источника для клонирования и отбора образца. Щёлкните, а затем переместите курсор в точку, где бы вы хотели применить клонирование.
(Clone Stamp Tool), убедитесь, чтобы в настройках Образец (Sample) была установлена опция: Текущее и Следующее (Current & Below) – на скриншоте позиция (1). Теперь, удерживая клавишу (Alt) + щёлкните по участку, который вы хотите использовать в качестве источника клонирования (2). Курсор поменяется на значок в виде мишени. Данный участок будет использоваться в качестве источника для клонирования и отбора образца. Щёлкните, а затем переместите курсор в точку, где бы вы хотели применить клонирование.
При перемещении курсора, появится крестик (3), т.е. точка выборки образца с оригинального изображения рядом будет располагаться кружочек (4), точка, куда произойдёт клонирование. Немного практики и для вас станет совершенно ясно, как происходит весь процесс и как добиться наилучших результатов.
Примечание автора: Если вы хотите добиться настоящего эффекта, отбирайте образцы с различных точек или у вас будут узоры на коже.


Шаг 34
На скриншоте ниже, вы можете увидеть мой результат. Вы наверно обратили внимание, что остались небольшие участки браслета (расположенные за контуром изображения руки модели), которые мы не можем клонировать. Перейдите на слой-маску модели и с помощью чёрной кисти, закрасьте оставшиеся участки браслета.


Шаг 35
Повторите предыдущие действия, пока вы не удалите все браслеты.

Шаг 36
На скриншоте ниже, вы можете увидеть мою палитру слоёв на данный момент урока.

Шаг 37
Теперь мы должны объединить слой Клонирование со слоем Модель. Щёлкните правой кнопкой мыши по слою с моделью и в появившемся окне, выберите опцию Растрировать слой (Rasterize Layer). Данный слой больше не будет Смарт-объектом (Smart Object) - позиция на скриншоте (1). Щёлкните правой кнопкой по слою Клонирование и в появившемся окне, выберите опцию Объединить с предыдущим (Merge Down). Мы объединили слои (2). Далее, щёлкните правой кнопкой мыши по слой-маске объединенного слоя и в появившемся окне, выберите опцию Добавить слой-маску к выделенной области (Add Mask to Selection). Таким образом, мы загрузим активное выделение изображения модели. Щёлкните правой кнопкой мыши по слой-маске и в появившемся окне, выберите опцию Удалить слой-маску (Delete Layer Mask). Слой-маска исчезнет, а у вас останется слой с оригинальным слоем модели, как он был с самого начала, но выделение будет всё ещё активным (3).

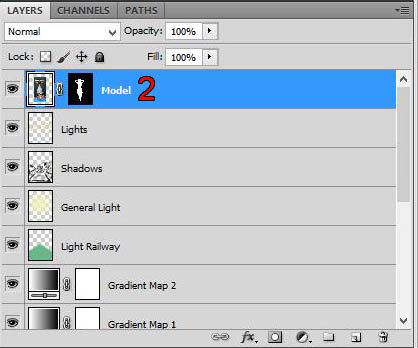
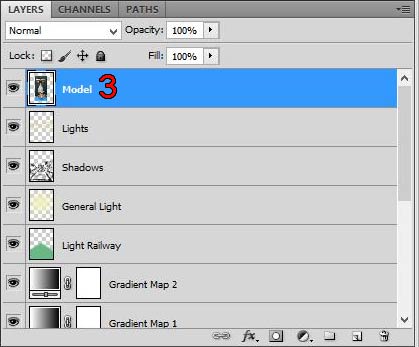
Шаг 38
Не снимая активное выделение, мы ещё раз преобразуем слой с моделью в Смарт-объект (Smart Object). Щёлкните правой кнопкой мыши по слою с моделью и в появившемся окне выберите опцию Преобразовать в Смарт-объект (Convert to Smart Object). Далее, в нижней панели инструментов нажмите кнопку Добавить слой-маску (Layer Mask). Всё, готово.

Шаг 39
Далее, мы применим масштабирование к изображению модели и совместим её со всей сценой. Для применения масштабирования идём Редактирование – Трансформация (Edit > Transform) и далее выберите опцию Масштабирование (Scale). Увеличьте масштаб изображения модели в соответствии с размерами документа. Для совмещения модели со всей сценой, добавьте корректирующий слой Цветовой тон / Насыщенность (Hue/Saturation) в качестве обтравочной маски к слою с моделью.
Примените следующие настройки:
Цветовой тон (Hue) 25
Насыщенность (Saturation) -41
Яркость (Lightness) -46

Шаг 40
Давайте добавим тени, которые создаёт модель, чтобы наша сцены выглядела более естественно. Создайте новый слой ниже слоя ‘Модель’, назовите этот слой ‘Тень модели на земле’. Установите чёрный цвет. С помощью мягкой кисти с низкой непрозрачностью, нарисуйте тени, как показано на скриншоте ниже.
Примечание автора: более насыщенную тень нарисуйте под ногами модели. Т.к. это соприкасаемая тень, то она должна быть более насыщенной и тёмной.

Шаг 41
Для завершения процесса совмещения, нам необходимо добавить немного теней на изображение модели. Создайте новый слой в качестве обтравочной маски к слою с моделью. Назовите этот слой ‘Тень на Модели’. Поменяйте режим наложения для данного слоя на Перекрытие (Overlay), непрозрачность слоя 70%. С помощью мягкой чёрной кисти, нарисуйте тени, как показано на скриншоте ниже.

Шаг 42
Давайте усилим задний фон. Добавьте корректирующий слой Яркость / Контрастность (Brightness/Contrast) ниже слоя ‘Тень модели на земле’.
Примените следующие настройки:
Яркость (Brightness) 25
Контрастность (Contrast) 45


Шаг 43
Создайте новый слой поверх корректирующего слоя Яркость / Контрастность (Brightness/Contrast). Назовите этот слой ‘Цвет’. Поменяйте режим наложения для данного слоя на Яркий свет (Vivid Light), установите Непрозрачность (Opacity) и Заливку (Fill) слоя на 80%. Теперь выберите образцы цветовых оттенков с заднего фона и с помощью кисти, прокрасьте нашу сцену, как показано на скриншоте ниже. Используйте мягкую кисть (цвета, которые я использовал #8caa88 и #caa851). На скриншоте ниже вы можете увидеть, где я прокрашивал кистью (При режиме наложения Нормальный (Normal), непрозрачность слоя 100% с целью показать вам участки прокрашивания). А затем результат.


Шаг 44
Давайте завершим работу над моделью, используя корректирующие слои. Добавьте корректирующий слой Цветовой Баланс (Color Balance) к слою с моделью в качестве обтравочной маски.
Примените следующие настройки:
Тени (Shadows) +11 +8 -4
Средние тона (Midtones) +5 +8 -16
Света (Highlights) -17 5 -15

Шаг 45
Далее, добавьте корректирующий слой Яркость / Контрастность (Brightness/Contrast) к слою с моделью в качестве обтравочной маски.
Примените следующие настройки:
Яркость (Brightness) -89
Контрастность (Contrast) 29

Шаг 46
Давайте добавим эффекты освещения к изображению модели. Создайте новый слой в качестве обтравочной маски к слою с моделью. Назовите этот слой ‘Эффекты освещения’. Установите цвет кисти #e8dd71. Прокрасьте мягкой кистью по краю изображения модели. На скриншоте ниже вы можете увидеть, где я прокрашивал кистью (на скриншоте ниже, слой с эффектами освещения не привязан к слою с моделью, чтобы вам было понятно, где я применил кисть).

Шаг 47
Поменяйте режим наложения для слоя ‘Эффекты освещения’ на Жёсткий свет (Hard Light), Непрозрачность (Opacity) 80%, Заливка (Fill) 75%.

Шаг 48
Давайте проведём общую коррекцию всей нашей картины, и мы закончим урок. Добавьте корректирующий слой Карта Градиента (Gradient Map) поверх всех остальных слоёв. Цвета градиента указаны на скриншоте ниже. Поменяйте режим наложения для данного корректирующего слоя на Мягкий свет (Soft Light), Непрозрачность (Opacity) 65%, Заливка (Fill) 80%.
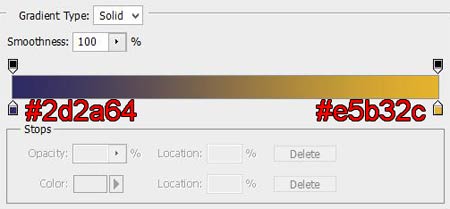

Шаг 49
Добавьте корректирующий слой Кривые (Curves), в настройках нажмите кнопку Авто (Auto).
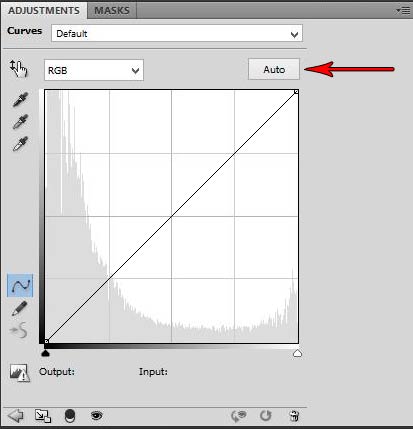

Шаг 50
Добавьте корректирующий слой Уровни (Levels). Потяните чёрный бегунок в правую сторону, пока в окошке Выходные значения (Output levels) вы не получите 10.
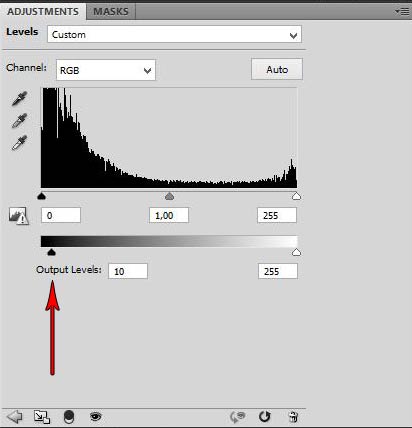

Шаг 51
Создайте новый слой поверх всех остальных слоёв, назовите этот слой ‘Виньетка’. Установите цвет #112703. С помощью мягкой кисти, прокрасьте по краю изображения. Далее, установите следующий цветовой оттенок #f0efb7. С помощью всё той же кисти, прокрасьте немного по центру изображения. Как только вы закончите, поменяйте режим наложения для данного слоя на Мягкий свет (Soft Light), непрозрачность слоя 80%.


Шаг 52
Создайте штамп всех слоёв. Нажмите одновременно клавиши (CTRL+SHIFT+ALT+E). Далее идём Фильтр – Резкость – Контурная резкость (Filter > Sharpen > Unship Mask). Примените следующие настройки:
Эффект (Amount) 102
Радиус (Radius) 1,5
Порог (Threshold) 0
Примечание переводчика: для создания штампа, убедитесь, что вы находитесь на самом верхнем слое.

Итоговый результат

Автор: Fabrizio Panattoni
Ссылка на PSD файл урока
Источник: photoshoptutorials.ws
Комментарии 88
Спасибо
Спасибо за яркий и красочный урок!)
Странновато смотреть на свои старые работы)...Но, помнится, урок был приятный. Спасибо!
Свой вариант. Моя очень старая работа, но луна все же на месте)))
Спасибо!
Спасибо.
спасибо
Нравится ваша работа. Нравится в том плане, что очень хорошо подобрали исходник "девушка". Умение подбирать исходники дело важное.
Спасибо за урок!
Спасибо !
спасибо!
Интересный урок.Старался как
смог.Спасибо за урок.
Спасибо!
спасибо
спасибо
Спасибо!
Спасибо
Спасибо за урок!!!
Здорово.
Спасибо за урок! Мне очень понравилось работать с корректирующими слоями. Браслеты на модели не удаляла, считаю что с ними лучше.
Хороша робота
сПАСИБО ЗА УРОК
как-то так.....
Спасибо за урок!
Спасибо за красивый урок
неплохо
интересный урок. Красиво. Спасибо!!!
мм
Очень захотелось и свой вариант сделать.
Спасибо большое. Подробный, понятный урок.
Спасибо ! Очень доходчиво и ясно!
Спасибо, было интересно.