Профессиональная вдова в Фотошоп
Профессиональная вдова в Фотошоп
Сложность урока: Средний
Пришло время для очередного урока по фотоманипуляции. Данный урок немного сложный, поэтому он предназначен для самых опытных пользователей. Ладно, я преувеличил, урок по сложности чуть выше среднего уровня. В этом уроке, я покажу вам, как играть с огнём, как разглаживать кожу с помощью инструмента Микс-кисть  (B) (Mixer Brush Tool) и как создавать реалистичные световые эффекты. Наслаждайтесь уроком.
(B) (Mixer Brush Tool) и как создавать реалистичные световые эффекты. Наслаждайтесь уроком.
Итоговый результат
Исходные материалы:
Видео урок
ШАГ 1. Вначале мы разгладим кожу женщины, поэтому откройте изображение женщины в кресле. Я использовал оригинальные размеры изображения, но вы можете уменьшить размеры. Далее, создайте новый слой поверх слоя с женщиной, назовите этот слой гладкая кожа. (Я продублировал стоковое изображение, но вам не обязательно это делать, потому что это увеличит размер файл без необходимости).
Для того, чтобы разгладить кожу, я использовал инструмент Микс-кисть  (Mixer Brush Tool (B), (первый раз применяю данный инструмент с тех пор, как пользуюсь программой Photoshop).
(Mixer Brush Tool (B), (первый раз применяю данный инструмент с тех пор, как пользуюсь программой Photoshop).
Примените настройки для кисти, как показано на скриншоте ниже.
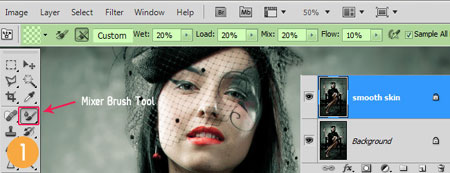
Итак, мы применим инструмент Микс-кисть  (Mixer Brush Tool), чтобы разгладить кожу. Выставив настройки, как показано на скриншоте выше, применяем легкое разглаживание путём смешивания пикселей каждый раз при нанесении мазков кистью.
(Mixer Brush Tool), чтобы разгладить кожу. Выставив настройки, как показано на скриншоте выше, применяем легкое разглаживание путём смешивания пикселей каждый раз при нанесении мазков кистью.
Работает данный инструмент почти также как инструмент Палец  (Smudging Tool), но он не разрушает пиксели в такой же степени. А так как мы поставили галочку в окошке опции Образец всех слоёв (Sample All), мы можем применить кисть на новом слое без страха испортить оригинальное изображение.
(Smudging Tool), но он не разрушает пиксели в такой же степени. А так как мы поставили галочку в окошке опции Образец всех слоёв (Sample All), мы можем применить кисть на новом слое без страха испортить оригинальное изображение.
Вы должны использовать мягкую кисть и подобрать размер кисти в зависимости от размеров области, на которой вы работаете. Как правило, мы не используем маленькую кисть, т.к. она оставляет видимые линии, а наша цель – создать плавный переход.
Необходимо соблюдение аккуратности при обработке светотеней. Вы должны повторять те же линии теней и света, а также повторять их направление, в противном случае, вы «смажете» их и испортите форму лица. Немножко практики и у вас получится. На скриншоте ниже, вы можете увидеть ДО и ПОСЛЕ применения этого инструмента. Чтобы разгладить кожу, у меня ушло примерно 10-15 минут.
ШАГ 2. Далее, мы используем инструмент Штамп  (Clone Tool (S), чтобы удалить пилюлю в руках женщины, позднее вместо пилюли мы вставим горящую любовную записку. В настройках инструмента штамп поставьте галочку в опции Образец (Sample) – Все слои (All Layers) и на новом слое примените штамп, чтобы не испортить исходное изображение. С помощью данного инструмента удалите пилюлю и восстановите кончики пальцев.
(Clone Tool (S), чтобы удалить пилюлю в руках женщины, позднее вместо пилюли мы вставим горящую любовную записку. В настройках инструмента штамп поставьте галочку в опции Образец (Sample) – Все слои (All Layers) и на новом слое примените штамп, чтобы не испортить исходное изображение. С помощью данного инструмента удалите пилюлю и восстановите кончики пальцев.

ШАГ 3. Давайте начнём применять первые коррекции. Создайте корректирующий слой Цветовой Баланс (Color Balance) для того, чтобы добавить голубой оттенок ко всему изображению.
Далее, создайте новый корректирующий слой Градиентная Заливка (Gradient Fill), тип градиента по умолчанию Чёрно-белый (Black to White), расположите градиент таким образом, чтобы белая часть градиента была в области головы и грудной клетки женщины, а затем поменяйте режим наложения для этого корректирующего слоя на Умножение (Multiply).
К корректирующему слою, я применил слой- маску, чтобы проявить некоторые части тела девушки, которые были затемнены градиентом, в частности ноги, лицо и руки.
Примечание переводчика: на слой- маске примените чёрную кисть с низкой непрозрачностью примерно 40-50 %, непрозрачность кисти можете выбрать на своё усмотрение. Не забудьте уменьшить непрозрачность корректирующего слоя до 50 %.
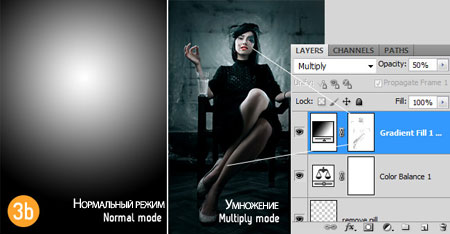
ШАГ 4. Итак, мы подошли к процессу Затемнения / Осветления (dodging and burning). Если вы не хотите испортить качество картинки, то создайте новый слой, залейте его 50 % Серым (50% Gray), поменяйте режим наложения на Перекрытие (Overlay) и примените на этом слое инструмент Затемнитель /Осветлитель
/Осветлитель  (Dodge&Burn tool).
(Dodge&Burn tool).
Я уже выкладывал несколько своих уроков по использованию данной техники, тем не менее, в основном мы затемняем для создания теней и осветляем для создания световых бликов, при этом мы используем мягкую кисть, Экспозицию (Exposure) кисти установите примерно на 10%, Диапазон (Range) укажите Средние тона (Midtones).
На скриншоте ниже, вы можете увидеть, где я использовал инструмент Затемнитель /Осветлитель
/Осветлитель  (Dodge&Burn tool). (Режим наложения на скриншоте Нормальный (Normal), чтобы вам наглядно проиллюстрировать, где я использовал данный инструмент).
(Dodge&Burn tool). (Режим наложения на скриншоте Нормальный (Normal), чтобы вам наглядно проиллюстрировать, где я использовал данный инструмент).
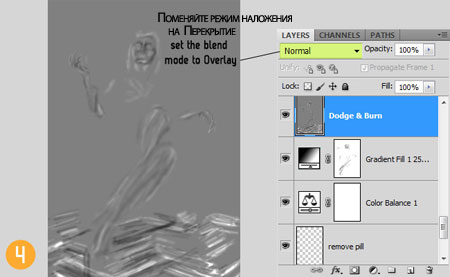
Далее, я осветлил края с помощью инструмента Осветлитель  (Dodge Tool) (также использовал затемнитель в некоторых местах), немного увеличьте Экспозицию (Exposure) (примерно до 30-40%). Вы можете работать на том же слое, на котором только что применяли затемнение / осветление, но я предпочёл бы прокрашивать края на отдельном слое, на всякий случай, если я что-то испорчу.
(Dodge Tool) (также использовал затемнитель в некоторых местах), немного увеличьте Экспозицию (Exposure) (примерно до 30-40%). Вы можете работать на том же слое, на котором только что применяли затемнение / осветление, но я предпочёл бы прокрашивать края на отдельном слое, на всякий случай, если я что-то испорчу.
Что я здесь сделал- осветлил края губ, веки глаз, ноздри носа, сделал ярче глаза и зубы, волосы, кончики пальцев, туфли и т.д.
Примечание переводчика: для этого слоя также поменяйте режим наложения на Перекрытие (Overlay).
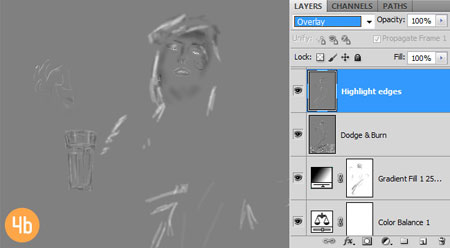
Для усиления эффекта, я продублировал слой Затемнения / Осветления (dodging and burning), а также слой Световые блики на краях (Highlight edges), сгруппировал эти слои в одну группу и уменьшил непрозрачность, пока я не получил тот вид, как я хотел.
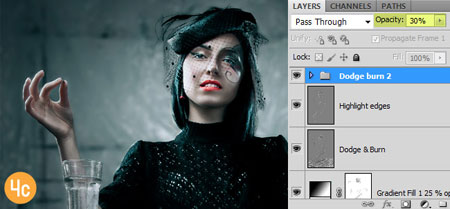
ШАГ 5. Создайте новый слой, назовите этот слой Огонь в Бокале 1. Итак, откройте стоковое изображение Огонь в Бокале 1, переместите изображение на наш документ и поменяйте режим наложения для этого слоя на Осветление (Screen). Далее, к этому слою добавьте слой- маску и на слой- маске скройте всё, кроме бокала. Вы можете рассоединить маску и повернуть огонь, пока не найдете подходящую позицию.
Чтобы сделать огонь более живым и натуральным, добавьте стили слоя Внутренняя Тень (Inner Shadow) со Смещением (Distance) 0, и Размером (Size) примерно 50px (в зависимости от размеров вашего документа. Чтобы тень охватывала почти всю область бокала), затем поменяйте режим наложения для тени на Мягкий свет (Soft light). Данная опция усилит контраст и цвет огня.
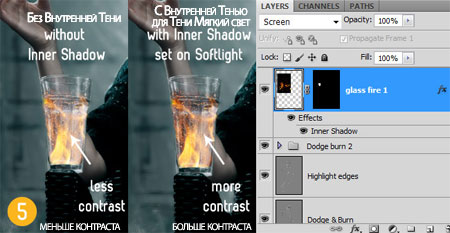
Сейчас откройте изображение Огонь в Бокале 2, переместите изображение на наш документ и расположите изображение огня прямо над бокалом, применяя режим наложения Осветление (Screen). См. скриншот 5b.
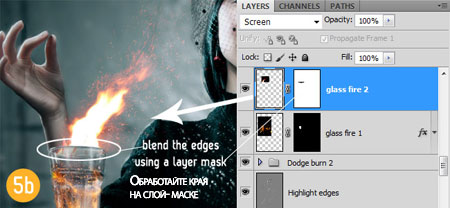
ШАГ 6. Итак, пришло время добавить немного световых эффектов. Для того, чтобы огонь в бокале был более реалистичным, создайте небольшое свечение с помощью мягкой кисти. Я использовал цветовой оттенок # 7f4500 на новом слое, режим наложение для этого слоя установите на Осветление основы (Color Dodge), затем я продублировал этот слой и поменял режим наложения для продублированного слоя на Осветление (Screen).
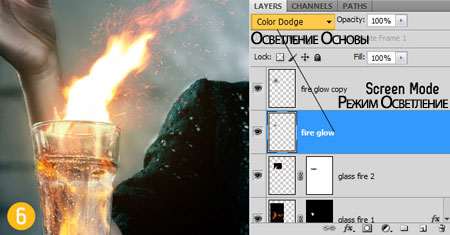
ШАГ 7. Для большего реализма, создайте свет, который исходит от огня на тело женщины. В основном на руку, которая держит бокал, на шею и на колени. Для этого, я использовал два слоя, режим наложения для этих слоёв, я использовал Осветление Основы (color dodge), но если вы хотите, то вы можете использовать один слой.
Основной цветовой оттенок, который я использовал для этого эффекта, был # 5E3403, но вы должны будете поменять оттенок в зависимости от области, где вы хотите применить свечение. Для насыщенного/яркого света, используйте яркие тона, для менее яркого света, используйте оттенки потемнее.
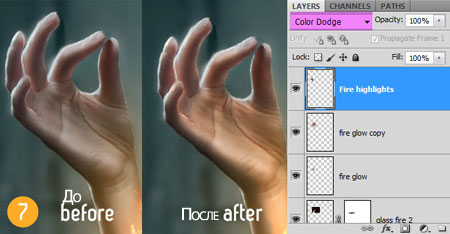
ШАГ 8. Сейчас, давайте создадим любовную записку. Откройте изображение обгоревший клочок бумага в программе Photoshop, затем удалите задний фон с помощью инструмента Волшебная палочка  (Magic Want Tool (W). Уменьшите немного масштаб и поверните таким образом, чтобы вы могли напечатать на бумажке текст. С помощью инструмента Текст
(Magic Want Tool (W). Уменьшите немного масштаб и поверните таким образом, чтобы вы могли напечатать на бумажке текст. С помощью инструмента Текст (type tool), напишите текст на записке. Я использовал шрифт Sweetly Broken. Вы также можете поместить фотографию, если есть желание.
(type tool), напишите текст на записке. Я использовал шрифт Sweetly Broken. Вы также можете поместить фотографию, если есть желание.
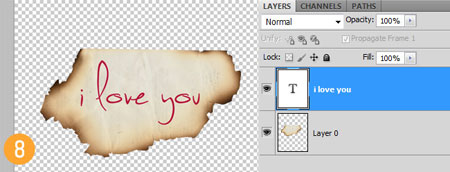
Далее, слейте эти два слоя (слой с текстом и слой с бумажкой) с помощью горячих клавиш Ctrl+E. Скопируйте и вклейте объединённый слой на наш документ.
Итак, примените инструмент Свободная Трансформация (Free Transform Tool (Ctrl+T) для искажения записки, а затем разместите записку в руке женщины. С помощью слой- маски, скройте нежелательные участки, чтобы создать впечатление, как будто бумажка зажата между пальцами женщины.

ШАГ 9. Создайте новый слой, чтобы создать тень от пальцев на записке. Далее, к слою с запиской я применил корректирующий слой Уровни (Levels), чтобы затемнить Средние тона (Midtones) и усилить контраст бумаги. Оба слоя, я использовал в качестве обтравочных масок.
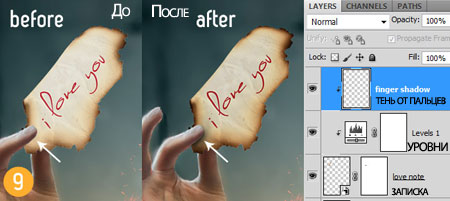
ШАГ 10. Откройте изображение горящая бумага, далее скопируйте и вклейте на наш документ. Поменяйте режим наложения для этого слоя на Осветление (Screen) и примените инструмент Трансформация (Transform Tool (Ctrl+T), чтобы изображение подходило под обгоревшую записку. Вы можете использовать опцию Деформация (Warp Tool) для более точной коррекции.
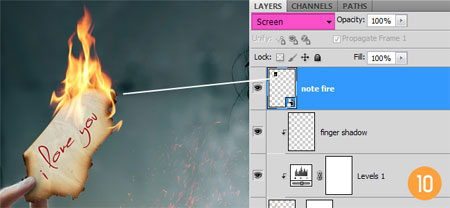
ШАГ 11. Мы ещё раз используем изображение Огонь в Бокале 1, с помощью данного изображения мы добавим искры, летающие в воздухе. Для этого, с помощью инструмента Прямоугольная область  (Rectangular Marquee Tool (М) скопируйте / вклейте верхнюю часть изображения на наш документ.
(Rectangular Marquee Tool (М) скопируйте / вклейте верхнюю часть изображения на наш документ.
Для этого слоя, установите режим наложения Осветление (Screen), чтобы избавиться от чёрного фона, далее примените инструмент Ластик  (Eraser Tool (E) или слой- маску, чтобы удалить некоторые искры. Оставьте только несколько искр, которые будут на некотором удалении друг от друга. Затем, вы можете продублировать слой и применить небольшое размытие с помощью фильтра Размытие по Гауссу (Gaussian Blur) для создания эффекта расфокусировки, что придаст вашему изображению немного больше глубины
(Eraser Tool (E) или слой- маску, чтобы удалить некоторые искры. Оставьте только несколько искр, которые будут на некотором удалении друг от друга. Затем, вы можете продублировать слой и применить небольшое размытие с помощью фильтра Размытие по Гауссу (Gaussian Blur) для создания эффекта расфокусировки, что придаст вашему изображению немного больше глубины
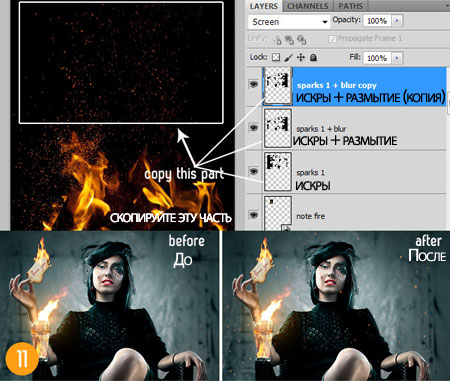
ШАГ 12. В качестве последней коррекции, Я создал объединённый слой, нажав клавиши Shift+Ctrl+Alt+E. Вы можете также выделить всё изображение, далее идём Редактирование - Скопировать совмещённый данные (Edit>Copy Merged), а затем вклеиваем скопированное изображение поверх всех слоёв.
Как только вы создали объединённый слой (который я назвал Заключительный), далее идём Изображение – Коррекция - Варианты (Image>Adjustments>Variations) и выбираем опцию Больше Синего (More Blue), а затем Больше Зелёного (More Green) именно в этом порядке и нажимаем OK.
Затем, уменьшите непрозрачность слоя до 30% и поменяйте режим наложения на Мягкий свет (Soft light).
Поздравляю, мы закончили урок. Надеюсь, вам понравился этот урок. Если да, то жду ваших отзывов и работ. Увидимся на следующем уроке.
Итоговый результат ДО и ПОСЛЕ
Итоговый результат
Автор: Andrei Oprinca
Источник: www.psdbox.com


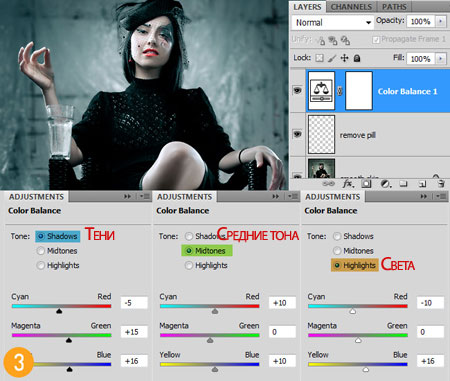
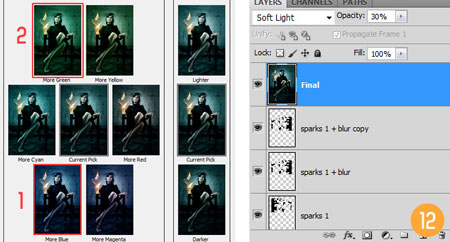

Комментарии 114
Спасибо, но по- моему, огонь тут не нужен
Спасибо за урок)))
Муза понесла в сторонку) Вышла профессиональная черная вдова.
Благодарю, урок очень Понравился!
Спасибо, не зря к уроку так тянуло!
Микс-кисть оказалась очень полезным инструментом, даже как-то стыдновато стало, что сама не додумалась использовать её прежде.
Спасибо :)
Спасибо за интересный урок
спасибо за урок)
Как-то так :)
Спасибо за урок!
Спасибо!
Спасибо.
Спасибо за урок!!!
Спасибо за перевод!
Супер! Спасибо!
Спасибо за урок!
Спасибо! урок отличный!
Спасибо за урок очень хороший ! И прошу кто может подсказать как перевести исходник PSD на ABR по моему так как кода скачиваешь в формате PSD исходником в фотошоп не могу вставить . подскажите как быть ? Благодарю .
моя работа
Классный урок!
Спасибо за урок!
Спасибо за урок! Фотография уже сама по себе закончена и атмосферна. По сути, дорисовывается только огонь. Выходит не новое видение фотографии, а альтернатива - либо травить, либо жечь)
Спасибо!!!
Спасибо за урок)
Спасибо большое за урок!!!
спасибо.
спасибо , интересный урок.
спасибо
Спасибо за урок
Суперский урок =)
классный урок) спасибо!