Призрачный странник в Фотошоп
Призрачный странник в Фотошоп
Сложность урока: Средний
В этом уроке, мы создадим тёмный фантазийный пейзаж с Потрошителем, едущим на старой повозке. В этом уроке, вы также узнаете, как создать настроение картины, как применить освещение и резкость к изображению.
Итоговый результат

Исходные материалы:
Шаг 1
Вначале, откройте стоковое изображение. Нажмите клавишу “P” для активации инструмента Перо  (pen tool). Увеличьте масштаб изображения, а затем начните создавать контур.
(pen tool). Увеличьте масштаб изображения, а затем начните создавать контур.

Выделите всю картинку, пока не замкнёте контур, который обозначен тонкой линией вокруг выделяемого объекта.

Как только вы замкнули контур, щёлкните правой кнопкой по документу, чтобы появилось контекстное меню. Выберите опцию Образовать выделенную область (make path selection), чтобы контур преобразовать в активное выделение. Далее, нажмите клавиши Shift+Ctrl+I для инверсии выделенной области, а затем нажмите клавишу Del, чтобы удалить оригинальный задний фон.

Шаг 2
Объект, который мы вырезали, будет повозкой. Нам необходимо немного видоизменить оригинальную форму. Нажмите Ctrl+T, чтобы активировать инструмент свободная трансформация. Далее, щёлкните правой кнопкой по документу и в появившемся окне, выберите опцию Перспектива (perspective) и начните смещать опорные точки по направлению красных стрелок, как показано на скриншоте ниже:

Шаг 3
В этом шаге, мы создадим переднее перекрытие для повозки. Вырежьте левую часть повозки. Для этой цели, вы можете использовать инструмент Лассо  (lasso tool) или Перо
(lasso tool) или Перо  (pen tool).
(pen tool).

Итак, следующие шаги, которые мы должны предпринять: во-первых, выделите левую часть вырезанной пластины. Во-вторых, нажмите Ctrl+J, чтобы продублировать выделенную область на новый слой. Далее, перейдите на дубликат слоя, нажмите Ctrl+T для активации инструмента свободная трансформация. Потяните за опорные точки в правую сторону, пока вы полностью не закроете отверстия. В заключение, удалите лишние участки, пока у вас не получится результат, как на скриншоте ниже. Объедините слои.
Примечание переводчика: автор предлагает объединить оригинальный слой с частью вырезанной пластины с дубликатом слоя.

Шаг 4
Далее, ещё раз выберите инструмент свободная трансформация. Примените опцию Деформация (Warp), чтобы деформировать пластину путём смещения опорных точек в нужных направлениях, как показано на скриншоте ниже, а затем расположите на передней части повозки. С помощью слой-маски, скройте нижнюю часть повозки.

Шаг 5
В этом шаге, мы добавим колёса к повозке. Откройте изображение “Диск” в png формате. Примените перспективу к изображению с диском.

Далее, продублируйте изображение с диском. Уменьшите размер изображение дубликата слоя и расположите его ниже оригинального слоя в палитре слоёв. Расположите оба колеса в передней правой части повозки.
Примечание переводчика: вы можете объединить оригинальный слой с диском и дубликат слоя с диском, и вы получите изображение готового колеса на одном слое, далее, просто продублируйте данный слой три раза, чтобы получился полный комплект колёс.

Продублируйте слой с диском несколько раз, чтобы получить дополнительно колёса для повозки. Выделите все слои, а затем нажмите Ctrl+E, чтобы объединить слои с колёсами в один слой.

Шаг 6
В этом шаге, мы создадим фигуру (Потрошителя). Откройте стоковое изображение модели. Вырежьте изображение модели.

Далее, вырежьте нижнюю часть экипировки модели.

Далее, ещё раз нажмите ctrl+T для активации инструмента свободная трансформация. Выберите опцию Деформация (warp). С помощью деформации, видоизмените форму выделенной части накидки. На скриншоте ниже, вы можете увидеть результат.
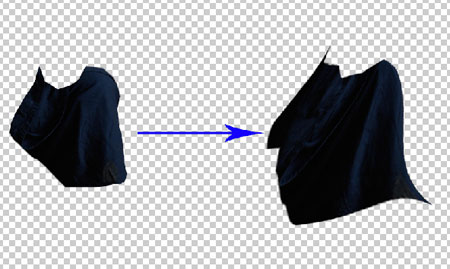
Создайте другие фигуры, как показано на скриншоте ниже. Примечание: не обязательно придерживаться той формы, которую я создал. Эти фигуры приведены просто для наглядности. Вы можете видоизменить форму, путём проб и ошибок, чтобы получить желаемый результат с помощью деформации.
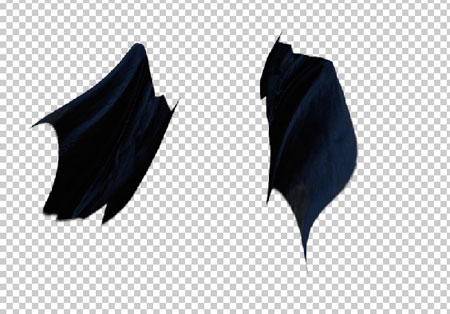
Добавьте и расположите созданные фигуры к изображению модели. Объедините слои с фигурами, если вас устроит их расположение. См. результат на скриншоте ниже:

Шаг 7
Теперь, создайте наш рабочий документ. Нажмите клавиши Ctrl+N, чтобы создать новый документ. Установите следующие размеры 1550 px по ширине и 1024 px по высоте. Залейте ( Shift+F5 ) документ 50% серым (grey).

Откройте стоковое изображение пустыни, переместите данное изображение на наш рабочий документ. Примените масштабирование в соответствии с размерами документа. Скройте некоторые участки пустыни с помощью слой-маски, на скриншоте данные участки отмечены красным цветом. С помощью мягкой круглой кисти черного цвета, обработайте указанные участки, чтобы их скрыть.

Продублируйте слой с пустыней и для слоя с дубликатом, поменяйте режим наложения на Умножение (multiply), непрозрачность слоя 60%.

Откройте стоковое изображение зимней речки, далее, переместите данное изображение на наш рабочий документ. Поменяйте режим наложения для слоя с зимней речкой на Умножение (multiply), непрозрачность слоя 100%. В заключение, идём, Слой- Новый корректирующий слой – Цветовой Баланс (layer > new adjusment layer > color balance). Данный корректирующий слой будет использоваться в качестве обтравочной маски.
Примечание переводчика: слой с зимней речкой расположите ниже слоя с пустыней.

Шаг 8
Давайте вернёмся к повозке, которую мы создали. Переместите изображение повозки на наш рабочий документ. Примените масштабирование, а затем расположите, где необходимо.

Далее, добавьте изображение Потрошителя.

Шаг 9
Эта композиция, которую мы создали на данный момент. Прежде, чем приступить к завершению нашей работы, давайте решим, где будет расположен источник света. Для данной композиции, я полагаю, что свет будет падать с правой стороны, белыми стрелками отмечено направление света:

Создайте новый слой (Shift+Ctrl+N) поверх слоя с повозкой. Поменяйте режим наложения для этого слоя на Перекрытие (overlay). На данном слое, нарисуйте белый свет с правой стороны. Это должен быть источник света.

Шаг 10
В этом шаге, мы добавим существо, используя данное изображение:

Откройте изображение в программе Photoshop. Отделите скелет существа от заднего фона. Пожалуйста, см. предыдущий шаг на предмет выделения объектов. Далее, с помощью инструмента свободная трансформация, измените перспективу изображения. Просто используйте перспективу повозки в качестве ссылки.

Шаг 11
Переместите изображение со скелетом на наш рабочий документ. Расположите скелет перед повозкой. По замыслу, существо должно тянуть повозку.

К слою со скелетом животного, добавьте корректирующий слой Цветовой тон / Насыщенность (hue/saturation). Не забудьте, что данный корректирующий слой будет использоваться в качестве обтравочной маски.

Шаг 12
Создайте новый слой поверх слоя со скелетом животного. Используя 50% серого (gray), нарисуйте кольцо по форме, как на шее скелета животного. Выберите инструмент Осветлитель  (dodge tool). Установите в верхней панели настроек значение Диапазона (range) на Средние тона (midtones), а значение Экспозиции (exposure) 20-26. С помощью мягкой круглой кисти, штрихами пройдитесь по краю кольца, чтобы создать световой блик.
(dodge tool). Установите в верхней панели настроек значение Диапазона (range) на Средние тона (midtones), а значение Экспозиции (exposure) 20-26. С помощью мягкой круглой кисти, штрихами пройдитесь по краю кольца, чтобы создать световой блик.
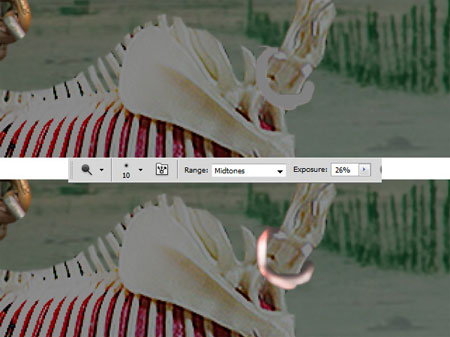
Далее, откройте изображение с цепью. Выделите изображение цепи и удалите задний фон. Для этой цели, используйте инструмент Волшебная палочка  (magic wand tool), т.к. это простой способ выделения, учитывая однотонный задний фон. Установите настройки, как показано на скриншоте ниже. Просто щёлкните по заднему фону для создания выделения. Далее, примените инверсию к выделению. В заключении, нажмите Ctrl+J, чтобы скопировать выделенное изображение цепи на новый слой.
(magic wand tool), т.к. это простой способ выделения, учитывая однотонный задний фон. Установите настройки, как показано на скриншоте ниже. Просто щёлкните по заднему фону для создания выделения. Далее, примените инверсию к выделению. В заключении, нажмите Ctrl+J, чтобы скопировать выделенное изображение цепи на новый слой.

Выберите одну из цепей и переместите на наш рабочий документ. Видоизмените форму цепи с помощью инструмента свободная трансформация. См. скриншот ниже:

Шаг 13
Далее, откройте изображение Косы в png формате. Переместите данное изображение на наш рабочий документ, расположив впереди наездника. При необходимости, примените масштабирование в соответствии с размерами документа, а затем установите косу таким образом, как будто наездник держит её в руках. Далее, создайте новый слой поверх слоя с косой. Этот слой преобразуйте в обтравочную маску. На данном слое, с помощью мягкой белой кисти, прокрасьте края лезвия и ручки косы.
Примечание переводчика: автор не указывает значение непрозрачности кисти, поэтому, поэкспериментируйте со значением непрозрачности. Прокрашивать края необходимо только со стороны источника света.

Шаг 14
Что ж, эта композиция, которую мы создали на данный момент.

Далее, создайте новый слой поверх всех остальных слоёв. Выберите инструмент кисть. Установите мягкую круглую кисть белого цвета с непрозрачностью 30-40%, добавьте больше света к изображению в правой части документа.

Шаг 15
Далее, давайте, вернёмся на слой с зимней речкой (Шаг 7). Продублируйте этот слой и поместите дубликат слоя прямо под слоем со светом (Шаг 15). Поменяйте режим наложения для дубликата слоя на Умножение (multiply), непрозрачность слоя 75%. С помощью слой- маски, обработайте некоторые участки изображения. См. скриншот ниже:
Примечание переводчика: 1. автор указал, что необходимо поместить дубликат слоя с зимней речкой под слоем со светом (Шаг 15), я полагаю, что здесь опечатка, думаю, здесь имелось в виду переместить дубликат под слой, который был создан в Шаге 14. 2. к слою с дубликатом, добавьте слой- маску и на слой-маске, с помощью мягкой чёрной кисти с низкой непрозрачностью, обработайте обозначенные участки.

Шаг 16
Что мы должны сделать сейчас – это добавить к сцене корректирующий слой. Идём, Слой- Новый корректирующий слой – Карта градиента (layer > new adjustment layers > gradient map). Поменяйте режим наложения для слоя с картой градиента на Мягкий свет (soft light), непрозрачность слоя 58%:

Создайте ещё один слой с картой градиента. Установите режим наложения для слоя с картой градиента на Нормальный (normal), непрозрачность слоя 58%.

Далее, создайте новый слой поверх всех остальных слоёв, а затем, залейте этот слой цветовым оттенком #030d22. Поменяйте режим наложения для этого слоя на Мягкий свет (soft light). С помощью слой-маски, обработайте некоторые участки данного слоя. Продублируйте этот слой один раз. Уменьшите непрозрачность дубликата до 20%.

Шаг 17
В этом шаге, мы добавим небольшой штрих к нашей сцене, путём создания огоньков света. Создайте новый слой. Установите цвет переднего плана #fdaf06. С помощью мягкой круглой кисти, щёлкните по верхушкам опор, чтобы создать огоньки света. Варьируйте размер кисти в соответствии с размерами опор. Затем, с помощью кисти маленького диаметра белого цвета, щёлкните в центре созданных огоньков света.

Создайте ещё один новый слой. Залейте этот слой чёрным цветом. Поменяйте режим наложения для этого слоя на Осветление основы (color dodge). Установите цвет переднего плана #fdaf06. Убедитесь, чтобы кисть была активна. Установите мягкую круглую кисть с непрозрачностью 5-8. Пройдитесь кистью по земле под ближайшими опорами, куда падает свет. Также создайте отражение света на опоре возле дерева и на самом стволе дерева, для этой цели, я использовал отдельные слои, чтобы избежать потери картинки при редактировании.

Шаг 18
Я решил добавить ещё одно существо к нашей сцене. Откройте изображения скелета сумчатой крысы. Выделите изображение скелета, а затем удалите задний фон.

Добавьте изображение скелета сумчатой крысы на наш рабочий документ.

Шаг 19
Итак, давайте вернёмся на слой с Потрошителем. Мы проведём ретушь к данному изображению. Вначале, продублируйте слой, затем, находясь на дубликате слоя, идём, Фильтр – Другие – Цветовой контраст (filter > others > high pass). Данный слой используйте в качестве обтравочной маски. Выберите инструмент Осветлитель (dodge tool). Установите опцию Света (highlight), а значение Экспозиции (exposure) на 20-30%. С помощью мягкой круглой кисти, обработайте наездника. В заключение, поменяйте режим наложения для этого слоя на Перекрытие (overlay), непрозрачность 100%.
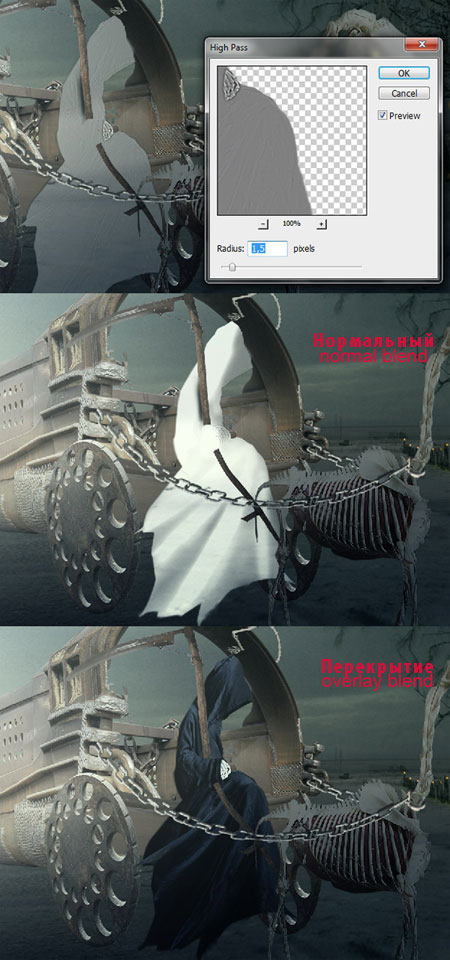
Перейдите на оригинальный слой с Потрошителем. К данному слою, примените стили слоя: Внутренняя тень (inner shadow). Как только вы ввели значения, нажмите OK. Далее, щёлкните правой кнопкой по глазку рядом с надписью Внутренняя тень (inner shadow). Когда появится контекстное меню, выберите опцию Образовать слой (create layer), чтобы преобразовать эффекты слоя в отдельный новый слой. В заключении, расположите данный слой с внутренней тенью поверх слоя с Цветовым контрастом (high pass) в палитре слоёв.

Создайте ещё один новый слой, преобразуйте этот слой в обтравочную маску. Установите цвет переднего плана на белый цвет, а затем с помощью мягкой круглой кисти с непрозрачностью 20-30%, обработайте спину и голову Потрошителя:

Шаг 20
В этом шаге, мы создадим тень от повозки. Для этой цели, продублируйте слой с повозкой. Перейдите на слой с дубликатом слоя, далее, залейте дубликат слоя с повозкой чёрным цветом. Переместите данный дубликат слоя ниже оригинального слоя. Видоизмените форму путём искажения немного влево:
Примечание переводчика: перед тем, как вы зальёте дубликат слоя чёрным цветом, удерживая клавишу Ctrl + щёлкните по миниатюре слоя, чтобы загрузить выделение повозки, затем вы может произвести заливку чёрным цветом, по желанию примените размытие к тени.

Шаг 21
Нажмите Shift+Ctrl+Alt+E, чтобы объединить все видимые слои в один объединённый слой. Объединённый слой появится поверх всех слоёв. Находясь на объединённом слое, идём Фильтр – Размытие – Размытие при малой глубине резкости (filter > blur > lens blur).

Уменьшите непрозрачность слоя с размытием до 20%. В заключение, продублируйте этот слой ещё раз. Поменяйте режим наложения для дубликата слоя на Осветление (screen) с тем же значением непрозрачности, как у оригинального слоя. Результат на данный момент:

Шаг 22
Ещё раз, нажмите клавиши Shift+Ctrl+Alt+E для создания объединённого слоя. На этот раз, к объединённому слою, мы применим фильтр Цветовой контраст (high pass filter):

Далее, поменяйте режим наложения на Перекрытие (overlay). Находясь всё ещё на объединённом слое, идём, Изображение – Внешний канал (image > apply image):

В заключение, идём в палитру слоёв. Поменяйте режим наложения для данного объединённого слоя на Мягкий свет (soft light), непрозрачность слоя 100%. Продублируйте этот слой один раз. Режим наложения и значение непрозрачности сохраните как у оригинального слоя.

Итоговый результат вы можете увидеть на скриншоте ниже. Надеюсь, вам понравился урок, буду рад услышать ваши комментарии по технике исполнения и результату.
Итоговый результат

Автор: Dek Wid
Источник
Источник: psd.fanextra.com
Комментарии 28
Благодарю за урок
Спасибо, совсем ничего не получилось (
спасибо, урок очень понравился!
Спасибо за перевод!))
Спасибо за урок!!
спасибо за перевод. Помучилась)
Спасибо!!!
Спасибо за урок.
Спасибо
Спасибо , как то так.
Спасибо за урок!
Спасибо за перевод, очень интересный урок!
Спасибо, очень понравился урок
Спасибо за урок! Моя вариация на эту тему
Спасибо за урок!
Интересно и увлекательно
Спасибо очень интерестный урок. Огромное спасибо за перевод и пояснения!
Спасибо!
спасибо !!!!
Урок прикольный, спасибо за перевод, но на исходник "Коса" нужен пароль.