Применяем яркостную маску в Фотошоп
Применяем яркостную маску в Фотошоп
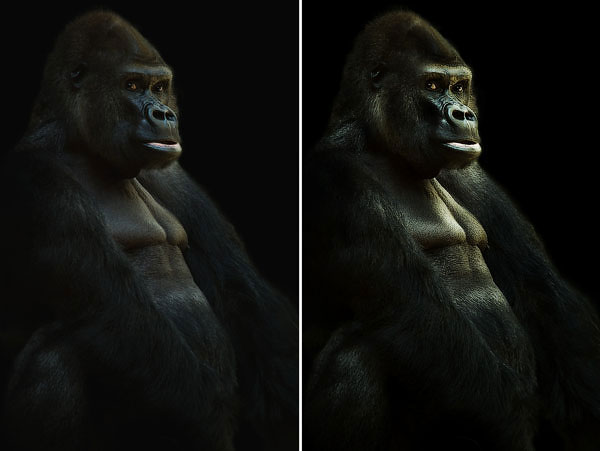 В этом уроке вы узнаете полезный способ создания выделения, основываясь на значениях яркости пикселей на изображении. Данный способ позволяет очень легко редактировать световые блики, тени и средние тона.
В этом уроке вы узнаете полезный способ создания выделения, основываясь на значениях яркости пикселей на изображении. Данный способ позволяет очень легко редактировать световые блики, тени и средние тона.
Сложность урока: Средний
Создание хорошего выделения без видимых швов в программе Adobe Photoshop может оказаться довольно-таки медленным и сложным процессом. Тем не менее, программа имеет множество инструментов, посвящённых созданию выделения, которые делают эту задачу лучше, быстрее и проще.
В этом простом уроке я покажу вам один из самых простых и самых полезных способов создания выделения, основываясь на значениях яркости пикселей на изображении. Данный способ позволяет очень легко редактировать световые блики, тени и средние тона.
Данная техника выделения позволяет провести профессиональную ретушь фотографии, что было бы крайне сложно при использовании другой техники. Данная техника также создает края на выделениях, которые выглядят без видимых швов. И это всё без единого касания даже одного инструмента выделения!
Примечание переводчика: Яркостная маска – техника, которая позволяет выделять пиксели в зависимости от значений яркости изображения. Вы можете выделять света, тени и средние тона с помощью каналов, а затем редактировать и проводить ретушь фотографии. Также вы можете управлять степенью яркости светов и теней с помощью яркостной маски.
Скачать архив с материалами к уроку
1. Создаём выделения
Техника выделения, которая представлена в этом уроке, работает на любом изображении, единственное, для выполнения данного урока и дальнейшей ретуши, вам понадобится скачать исходное изображение по ссылке в начале этого урока.
Шаг 1
Первое выделение связано с выделением ярких пикселей на изображении. Создание данного выделения является основополагающим для этой техники, т.к. другие выделения отталкиваются от него.
Примечание переводчика: автор создаёт несколько выделений, сохраняя каждое выделение в качестве нового канала.
Важно то, что ни в меню, ни в инструментах этого нет. Это почти как секретное рукопожатие в Photoshop. Чтобы преобразовать канал маски в контур выделения, используйте горячие клавиши (Alt+Control+2). До версии CS5, комбинация клавиш была (Alt+Control+ ~) (да, это тильда!) Но самый простой способ создания выделения – это перейти в закладку Каналы (Channels) и удерживая клавишу (Ctrl)+щёлкнуть по композитному RGB каналу. Таким образом, мы создадим выделение вокруг ярких пикселей или светлых участков на изображении.
Шаг 2
Нажмите кнопку Сохраняет выделенную область в новом канале (Save Selection as Channel) в нижней панели инструментов палитры Каналы (Channels). Таким образом, мы создадим новый канал, который будет автоматически называться Альфа 1 (Alpha 1). Переименуйте этот канал в Световые блики (Highlights).
Шаг 3
Далее, мы проведём пересечение выделения. Для этого, перейдите на канал Световые блики (Highlights) и, удерживая клавиши (Ctrl+Alt+Shift) + щёлкните по миниатюре канала Световые блики (Highlights). После пересечения выделения, мы выделим подгруппу ярких пикселей. Сохраните выделение в качестве нового канала, назовите его Яркие световые блики (Bright Highlights).
Примечание переводчика: с помощью пересечения выделения, автор создал новый канал, выделив более яркие пиксели, т.е. с помощью пересечения, автор отсекает менее яркие пиксели, сохраняя более яркие пиксели. Таким образом, автор создал два канала со световыми бликами с разной степенью яркости. Далее, автор повторит Шаг 3 и создаст уже третий канал с наиболее яркими пикселями.
Шаг 4
Далее, мы проведём пересечение выделения Ярких световых бликов (Bright Highlights), (то же самое, нажмите клавиши (Ctrl+Alt+Shift) + щёлкните по миниатюре канала). Сохраните выделение в качестве нового канала, назовите его Самые яркие световые блики (Brightest Highlights).
Таким образом, мы создали три разных канала с тремя различными уровнями яркости, с которыми мы будем работать. Вы могли бы продолжить и дальше создавать новые каналы, используя пересечение выделения, но я не вижу в этом необходимости, трёх каналов будет достаточно. Теперь пришло время обратить своё внимание на тени.
Шаг 5
Создайте новое выделение со Световыми бликами (Highlights), для этого, удерживая клавишу (Ctrl)+щёлкните по данному каналу (примечание переводчика: по каналу Световые блики (Highlights)). Далее, идём Выделение – Инверсия (Select > Inverse) (Shift+Ctrl+I)—мы проведём инверсию выделенных участков. Это означает, что вместо выделенных светлых участков, мы выделим тени. Сохраните выделение в качестве нового канала, назовите его Тени (Shadows).
Шаг 6
Используя ту же самую технику пересечения выделения, создайте ещё два канала с градацией тёмных тонов. Назовите эти каналы Тёмные тени (Darker Shadows) и Самые тёмные тени (Darkest Shadows) соответственно.
Шаг 7
Итак, у нас есть три канала со световыми бликами и три канала с тенями, что осталось? Конечно же, средние тона! Вначале выделите всё изображение, идём Выделение – Всё (Select > All) или нажмите клавиши (Ctrl+A), далее, мы вычтем световые блики из активного выделения, для этого, удерживая клавиши (Ctrl+Alt)+щёлкните по каналу Световые блики (Highlights). Далее, мы вычтем тени из активного выделения, используя ту же самую технику (примечание переводчика: но на этот раз щёлкните по каналу Тени (Shadows)).
На этом этапе, программа Photoshop может дать предупреждение про невидимые края выделения, потому что Не выделено пикселей больше, чем 50 % (no pixels are more than 50% selected). Это означает, что выделение будет активно и что вокруг выделенных участков не будет пунктирных линий.
Сохраните выделение в качестве нового канала, назовите его Средние тона (Midtones). Здесь нет необходимости проводить пересечение данного канала, т.к. он создаёт пустое выделение.
После завершения работы с каналами, всегда переходите на композитный RGB канал до того, как перейти в закладку Слои (Layers). Вышеуказанная техника применяется к любой фотографии вне зависимости, что изображено на ней. Вы можете записать Экшен (Action), чтобы воссоздать работу с каналами, особенно, если вы проводите много времени за редактированием и обработкой фотографий.
2. Используем Выделения
Сейчас у нас есть выделенные яркие пиксели, которые аккуратно сохранены в палитре Каналы (Channels). Итак, какую пользу они могут принести? Почему мы так себя утруждали, когда создавали их? Потому что они позволят нам провести целенаправленную коррекцию, хотя, это было бы сложно, или почти невозможно, если мы использовали другие методы выделения.
Шаг 1
Удерживая клавишу (Ctrl)+щёлкните по каналу Световые блики (Highlights), чтобы создать выделение. Далее, возвращаемся обратно в палитру Слои (Layers), и добавляем корректирующий слой Кривые (Curves) для этого идём Слой – Новый корректирующий слой – Кривые (Layer > New Adjustment Layer > Curves). Программа Photoshop автоматически использует выделение в качестве маски на корректирующем слое. Итак, потяните среднюю точку кривой верх, что усилит яркость только световых бликов на изображении, сохранив средние тона и тени.
Шаг 2
Загрузите выделение теней, удерживая клавишу (Ctrl)+щёлкните по каналу Тени (Shadows), далее, добавьте новый корректирующий слой Кривые (Curves). Но на этот раз, потяните среднюю точку кривой немного вниз, в зависимости от теней.
Шаг 3
Выделение средних тонов может быть использовано для создания красивого и нежного светового эффекта, не беспокоясь о воздействии на световые блики и тени. Загрузите выделение средних тонов, удерживая клавишу (Ctrl)+щёлкните по каналу Средние тона (Midtones), добавьте корректирующий слой Цветовой тон / Насыщенность (Hue/Saturation). Поставьте галочку в окошке Тонирование (Colorize), установите настройки цвета на своё усмотрение. Настройки, которые я использовал, указаны ниже.
- Цветовой тон (Hue): 33
- Насыщенность (Saturation): 46
- Яркость (Lightness): +8
Просто в качестве наглядного примера, попробуйте, удерживая клавишу (Shift)+щёлкнуть по слой-маске, чтобы временно отключить маску. Вы видите, насколько насыщенный эффект тонирования без маски? Фу, как страшно! Теперь представьте, сколько уйдёт времени, чтобы прокрасить участки световых бликов и теней вручную! Данный пример показывает, насколько полезна эта техника. Не забудьте включить снова маску, удерживая клавишу (Shift)+щёлкните по маске.
Шаг 4
Создайте новый слой (Ctrl+Shift+N) поверх всех слоёв, назовите этот слой Осветление светлых бликов (Highlights Dodge). Далее, идём Редактирование – Выполнить заливку (Edit > Fill) и в меню Содержимое (Contents), выберите опцию Серый 50% (50% Gray), нажмите кнопку OK. Поменяйте режим наложения для данного слоя на Перекрытие (Overlay), чтобы скрыть серые тона. Выберите инструмент Осветлитель  (Dodge Tool), установите Диапазон (Range) на Средние тона (Midtones), а значение Экспозиции (Exposure) на 9%. Теперь, аккуратно прокрасьте поверх участков со световыми бликами, чтобы усилить их.
(Dodge Tool), установите Диапазон (Range) на Средние тона (Midtones), а значение Экспозиции (Exposure) на 9%. Теперь, аккуратно прокрасьте поверх участков со световыми бликами, чтобы усилить их.
Шаг 5
Загрузите выделение Световых бликов (Highlights), а затем используйте выделение в качестве слой-маски, чтобы применить осветление только к участкам световых бликов. Далее, перейдите в палитру Свойства (Properties), чтобы уменьшить Плотность (Density) маски до 60%, чтобы немного приглушить данное ограничение.
Примечание переводчика: 1. Загрузите выделение световых бликов через соответствующий канал, а затем добавьте слой-маску к слою с серой заливкой 2. Данная техника, которая описана в Шагах 4-5-6, предназначена для создания световых эффектов с помощью инструментов осветления и затемнения, используя яркостную маску 3. Новая панель Свойства (Properties) появилась в программе Photoshop CS6.
Шаг 6
Используйте ту же самую технику, чтобы создать слой с затемнением теней. Только на этот раз, используйте инструмент Затемнитель  (Burn tool), чтобы усилить участки с тенями. Используйте выделение Теней (Shadow) для создания слой-маски.
(Burn tool), чтобы усилить участки с тенями. Используйте выделение Теней (Shadow) для создания слой-маски.
Шаг 7
Теперь, создайте объединённый слой поверх всех слоёв (Ctrl+Alt+Shift+E). Далее, идём Фильтр – Резкость – Умная резкость (Filter > Sharpen > Smart Sharpen), примените настройки, чтобы немного добавить резкости. Настройки, которые я использовал для данного изображения, указаны ниже:
- Эффект (Amount): 207%
- Радиус (Radius): 0.9 px
- Уменьшить шум (Reduce Noise): 7%
Шаг 8
Загрузите выделения Ярких световых бликов (Brighter Highlights) и используйте выделение в качестве слой-маски на объёдинённом слое с резкостью. Это ограничит эффект резкости и применит его только пикселям ярких световых бликов. Немного уменьшите данное ограничение путём уменьшения Плотности (Density) маски до 81%.
И мы завершили урок!
Итоговый результат вы можете увидеть на скриншоте ниже. Мы создали контраст световых бликов, теней и средних тонов, который можно редактировать, откорректировали цвет освещения, не делая его неприятным, добавили стильные эффекты осветления и затемнения и применили эффект резкости только к участкам, которые нам были нужны. Всё это без применения даже одного инструмента выделения! Вот это удивительная сила Яркостной маски!
Автор: Kirk Nelson
Источник: design.tutsplus.com
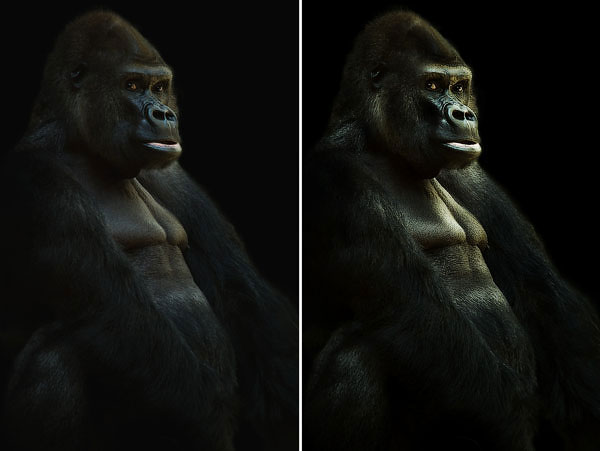

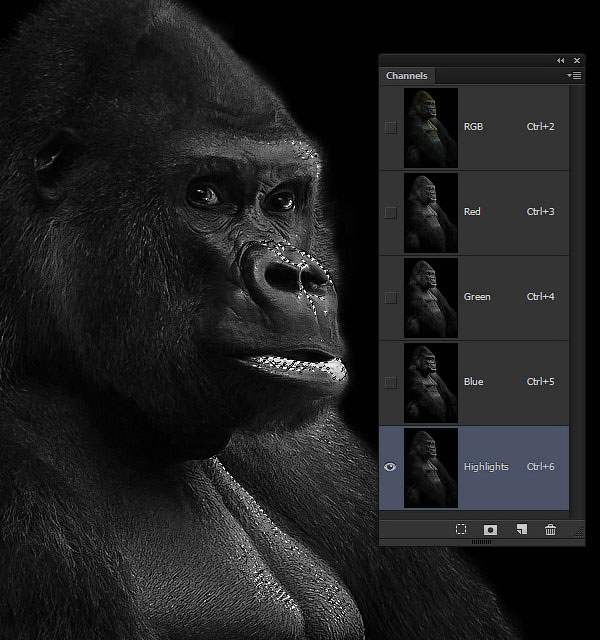
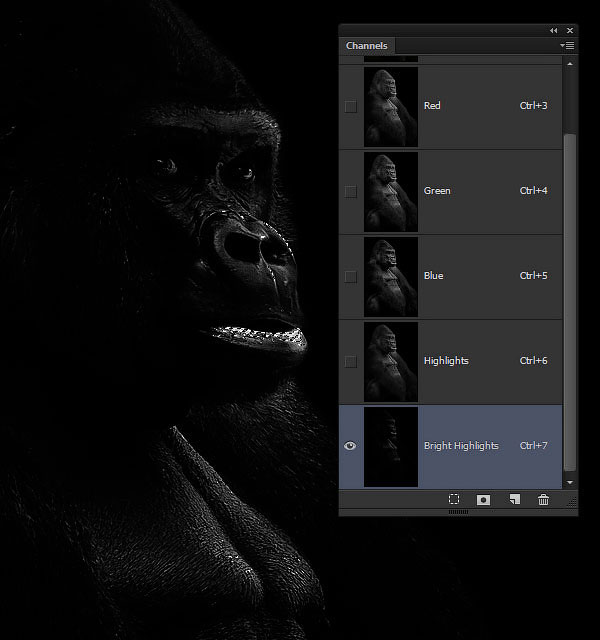
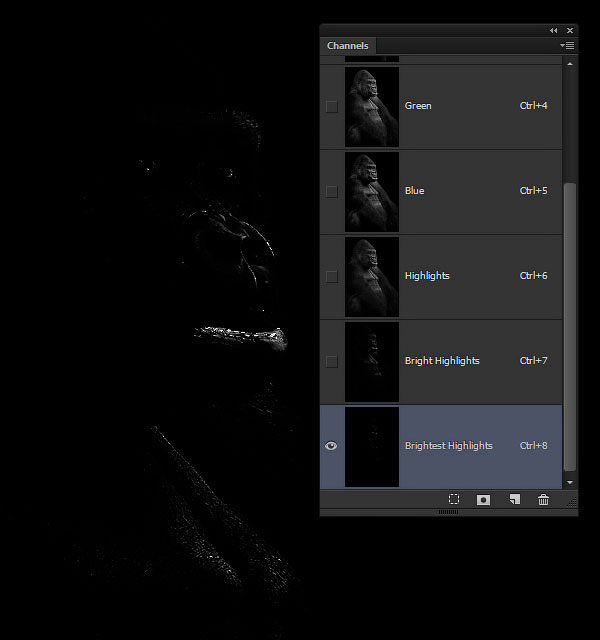

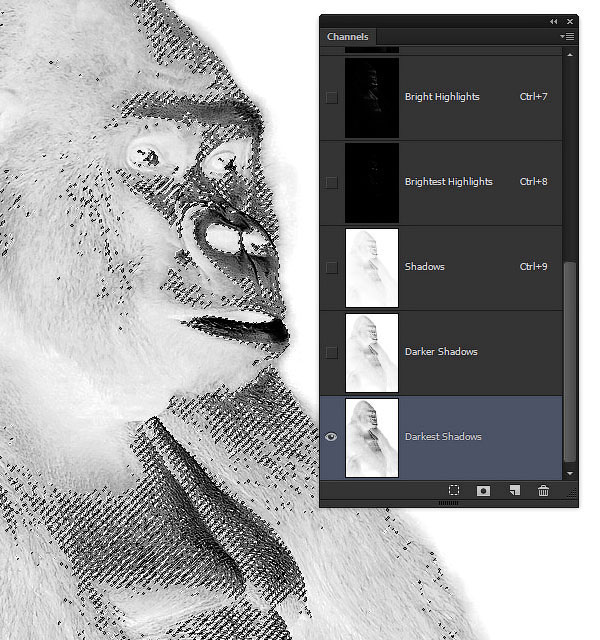
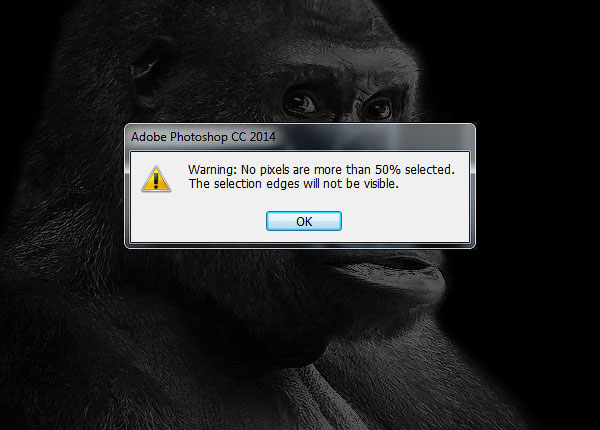
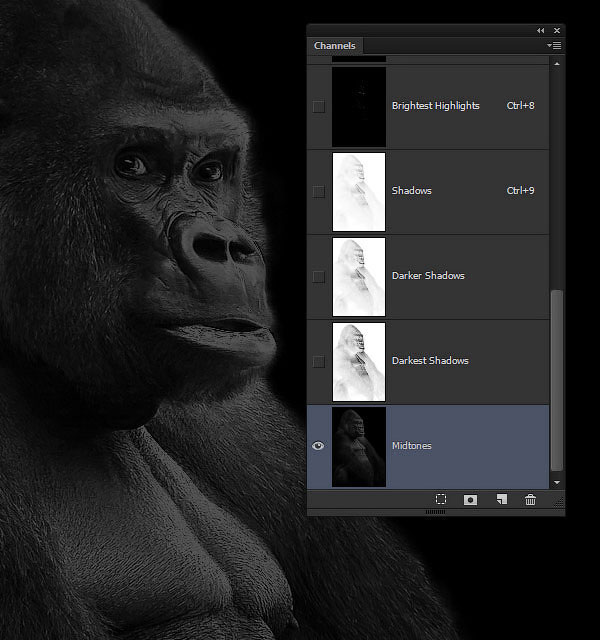
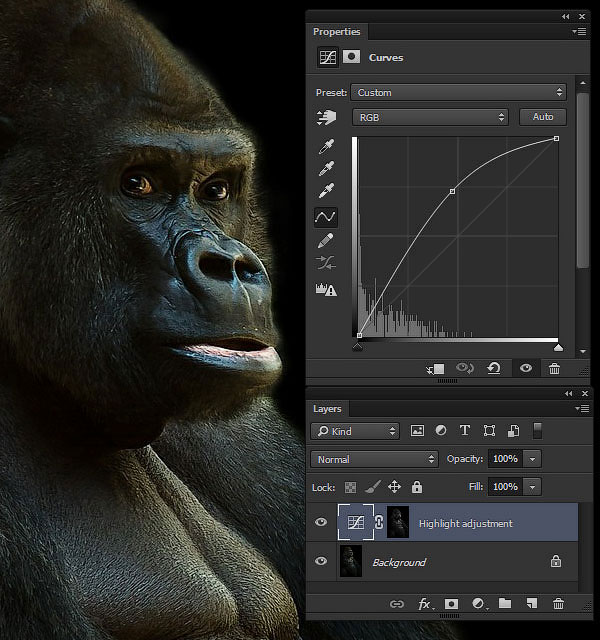
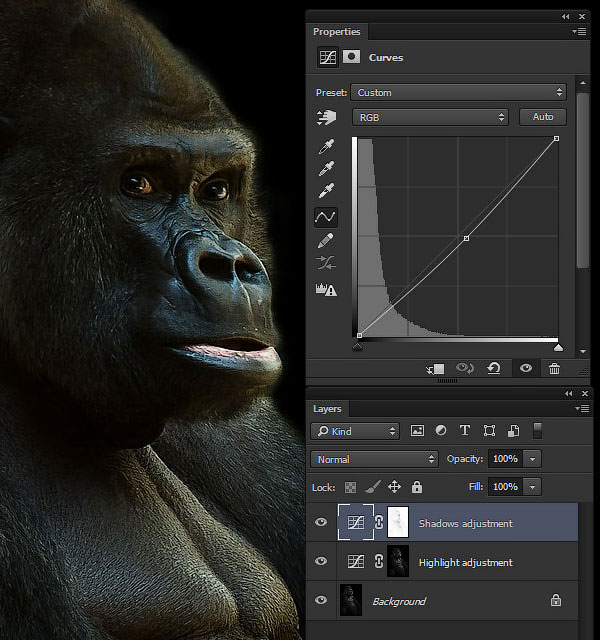
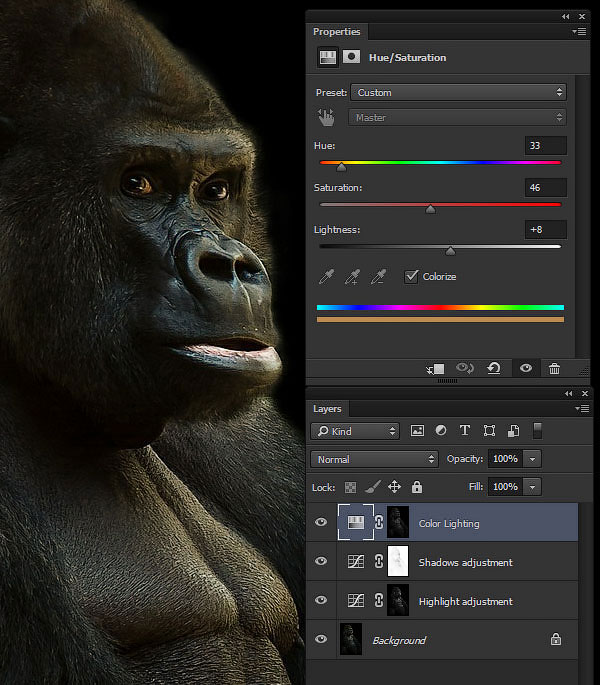
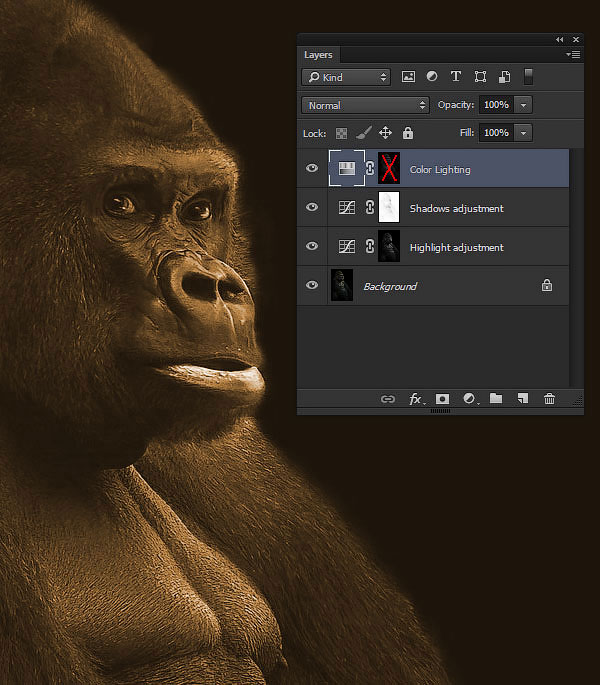
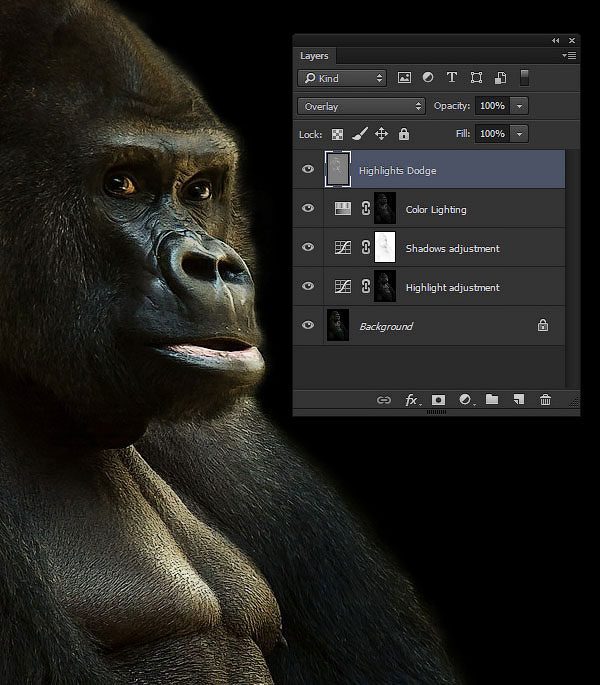
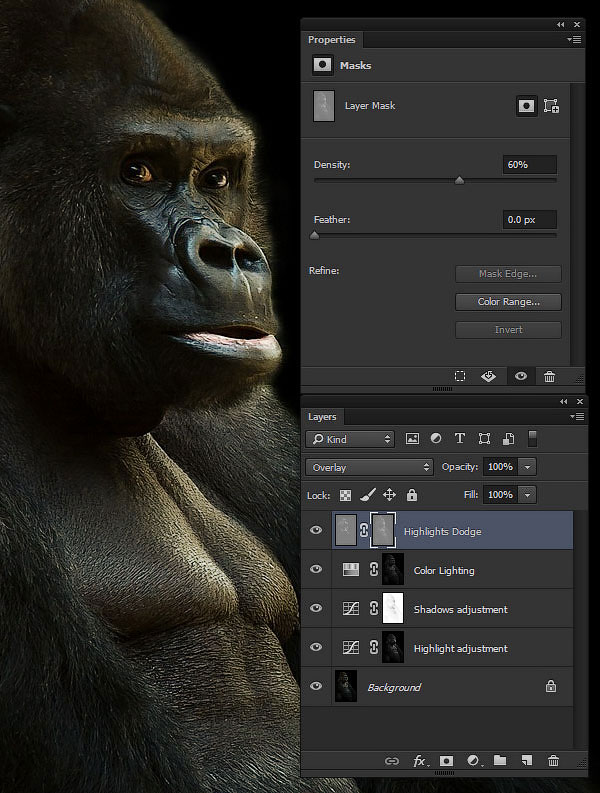
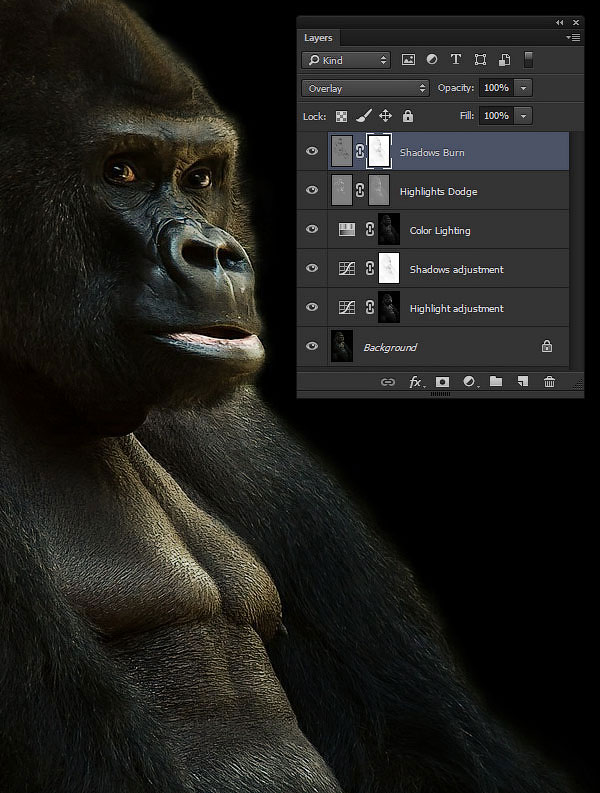

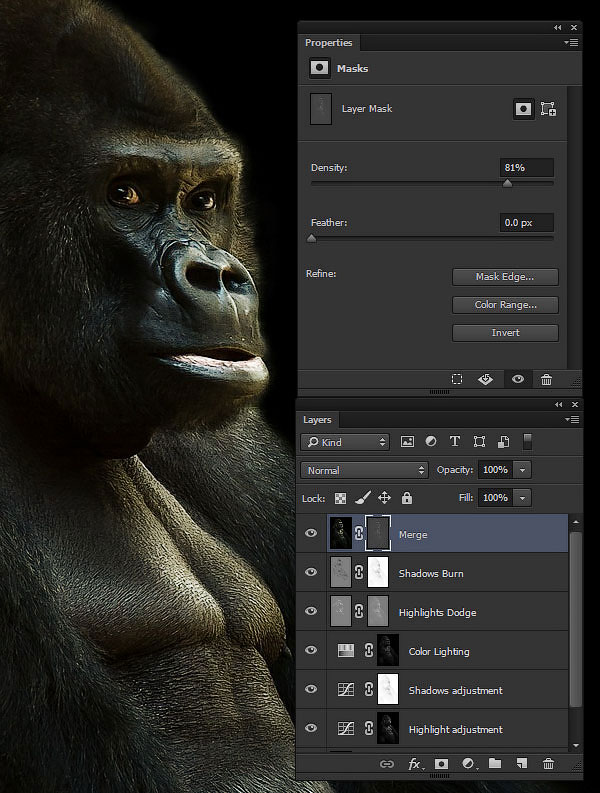

Комментарии 51
Фото арт, судя по всему, уже приобрел свой слоган!
Я - героиня арта, всем видом это показываю.
Слоган = название работы!
Нежность, грация, серьезность, сдержанность... Все на черном холсте, все в черном коте!
Спасибо большое, очень хорошее описание. Изменения вроде бы и не кардинальные, но фото смотрятся лучше
спасибо за урок!
спасибо :)
И на темном фото
Еще вариант))))
Спасибо за урок)))
Хорошо!))
После создания канала со светлыми бликами, когда нажимаю комбинацию канал+Ctrl+Alt+Shift+канал пишет, что не выделены пиксели. Что делаю не так?
Вопросы по уроку задавайте на форуме. В конце каждого урока есть ссылка "Задать вопрос на форуме"
Ещё можно убрать неинформативный зернистый фон
Ещё одна работа. С оцветнением средних тонов. Раз-два-три и появляется эффект хорошего освещения (хотя была тоска серая). Спасибо автору и переводчику!
Простите - ссылку "Задать вопрос на форуме" не нашёл...
Спасибо, ссылку на урок я не нашёл (может регистрация нужна?), с первым вопросом я разобрался сам, остался один: гистограмма кривых (2. Используем Выделения, Шаг 1) другая?
Народ, подскажите пожалуйста, почему у меня очерёдность масок (1. Создаём выделения, Шаг 5) другая: Тени (Shadows) - тёмная на вид, Тёмные тени (Darker Shadows) - светлее и Самые тёмные тени (Darkest Shadows) - ещё светлее) то есть наоборот, и гистограмма кривых (2. Используем Выделения, Шаг 1) другая?
Всё остальное сходиться...
Заранее Большое Спасибо!
Вопросы по уроку задавайте на форуме. В конце каждого урока есть ссылка "Задать вопрос на форуме"
спасибо!
Спасибо!
Полезный урок! Правда цвета теряются но в принципе можно при необходимости исправить цветокоррекцией
еще одно фото с помощью этого урока меняла!
отличный урок. очень простые действия, но такой хороший результат, и главное можно влиять и подбирать нужные значения для разных фото
спасибо-) будем использовать.
уже все забыл)
Невероятный урок! И каждый новый раз эффект еще лучше!
Замечательно!! Побольше бы таких уроков, которые открывают новые инструменты!
Спасибо! Интересно и полезно!
Спасибо за урок!
Спасибо! =)
Спасибо! Очень полезный урок.
Круто!!!
Мне очень понравился урок, спасибо!!!