Придаём эмоциональность работе в Фотошоп
Придаём эмоциональность работе в Фотошоп
Сложность урока: Средний
Финальное изображение

Для начала создайте новый документ с параметрами 2500x1600 px, Resolution (Разрешение) 72dpi, Color Mode (Цветовой режим) RGB 8bits. Затем откройте и вставьте следующее изображение.

Вставьте второе изображение и расположите его, как показано ниже

Теперь сделайте прямоугольное выделение в нижней части изображения с помощью инструмента Rectangular Marquee Tool  (Прямоугольное выделение)
(Прямоугольное выделение)

Скопируйте выделенную часть (Ctrl+J) и перейдите в меню Edit>Transform>Distort (Редактирование>Трансформирование>Искажение) и деформируйте, как показано ниже.

Возьмите инструмент Eraser  (Ластик) (E) со следующими параметрами: Size (Размер)100-200px, Hardness (Жесткость) 0%, Opacity (Непрозрачность) 60%, Flow (Нажим) 80%. Затем сотрите верхнюю границу наложения двух изображений.
(Ластик) (E) со следующими параметрами: Size (Размер)100-200px, Hardness (Жесткость) 0%, Opacity (Непрозрачность) 60%, Flow (Нажим) 80%. Затем сотрите верхнюю границу наложения двух изображений.


Возьмите инструмент Rectangular Marquee Tool  (Прямоугольное выделение) и выделите небо, затем удалите его нажатием клавиши Delete.
(Прямоугольное выделение) и выделите небо, затем удалите его нажатием клавиши Delete.

Теперь объедините последние два слоя (Ctrl+E) в один, изображающих воду. Перейдите в меню Image> Adjustments> Hue/Saturation (Изображение>Коррекция>Цветовой тон/Насыщенность).


Далее вставьте изображение с каноэ и расположите его как показано ниже.

Возьмите инструмент Eraser  (Ластик) (E) и сотрите нижнюю половину лодки, чтобы придать более реалистичный эффект (лично я использую маски слоя, чтобы стереть и скрыть определенные области).
(Ластик) (E) и сотрите нижнюю половину лодки, чтобы придать более реалистичный эффект (лично я использую маски слоя, чтобы стереть и скрыть определенные области).


Затем создайте новый слой (Ctrl + Shift + N), возьмите Brush  (Кисть) (B) со следующими параметрами: Size (Размер) 80-90px, Hardness (Жесткость) 0%, Opacity (Непрозрачность) 70%, Flow (Нажим) 70%. Затем нарисуйте тень, как показано ниже.
(Кисть) (B) со следующими параметрами: Size (Размер) 80-90px, Hardness (Жесткость) 0%, Opacity (Непрозрачность) 70%, Flow (Нажим) 70%. Затем нарисуйте тень, как показано ниже.

Теперь добавьте слой-заливку Solid Color (Цвет) в качестве обтравочной маски для слоя с каноэ через меню Layer>New Fill Layer>Solid Color (Слой>Слой-заливка>Цвет), используйте темно-синий # 093465

Измените его режим наложения на Soft Light (Мягкий свет) и уменьшите Opacity (Непрозрачность) до 34%.
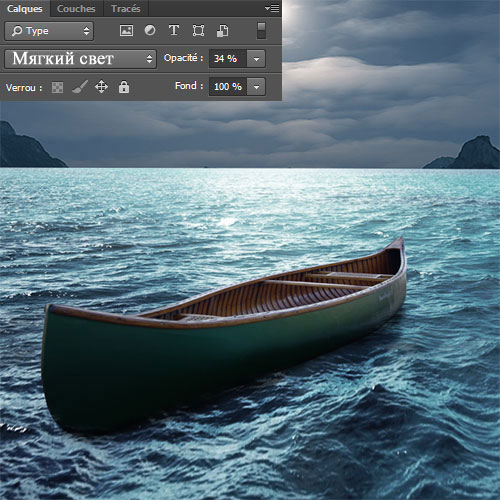
Добавьте еще один слой-заливку Solid Color (Цвет) черного цвета.
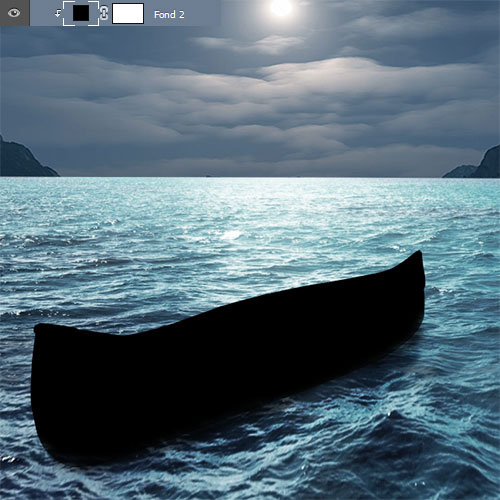
Измените его режим наложения на Vivid Light (Яркий свет) и уменьшите Opacity (Непрозрачность) до 75%.
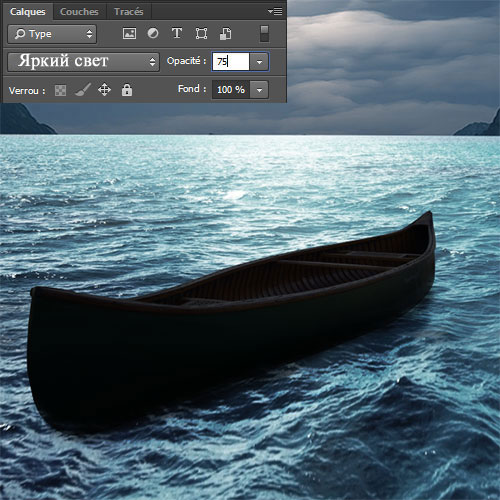
Теперь мы создадим свет от каноэ. Это просто; Объект покрыт полностью черным сплошным цветом. Для достижения эффекта вы должны перейти на маску слоя-заливки, взять мягкую кисть с параметрами: Size (Размер) 20px, Hardness (Жесткость) 0%, Opacity (Непрозрачность) 60%, Flow (Нажим) 30% и прокрасить края лодки.


Создайте новый слой, возьмите следующие кисти, и нарисуйте всплески воды, как показано на рисунке ниже.

Далее вставьте изображение птиц

Чтобы создать эффект света на птицах, дублируйте слой с птицами, копию переместите ниже оригинального слоя, и слегка переместите его в направлении света, далее перейдите в меню Image> Adjustments> Hue/Saturation (Изображение>Коррекция>Цветовой тон/Насыщенность) и укажите следующие настройки.

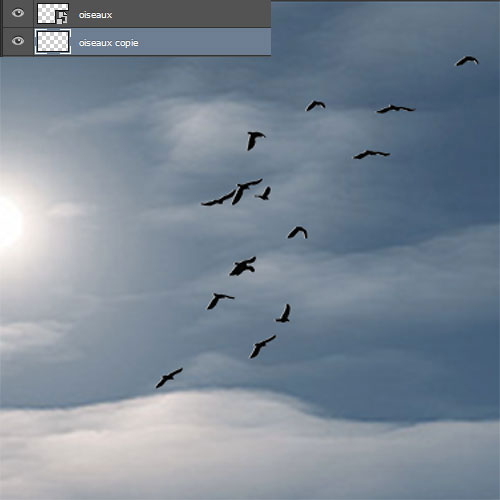
Затем откройте изображение с нашей моделью и отделите ее от фона при помощи инструмента Pen Tool  (Перо) (P).
(Перо) (P).


Затем вставьте выделение в рабочий документ и расположите его, как показано ниже.


Удалите нижнюю часть ноги.

Возьмите на Polygonal Lasso Tool  (Полигональное Лассо) (L) и выделите прозрачную часть платья у нашей модели.
(Полигональное Лассо) (L) и выделите прозрачную часть платья у нашей модели.

Продублируйте его (Ctrl+J), возьми Brush  (Кисть) (B) и прокрасьте темную часть участка ткани следующим цветом # 6e757e.
(Кисть) (B) и прокрасьте темную часть участка ткани следующим цветом # 6e757e.

Измените его режим наложения на Multiply (Умножение), чтобы воссоздать эффект прозрачной ткани.

Далее перейдите на слой с моделью и настройте стили слоя.
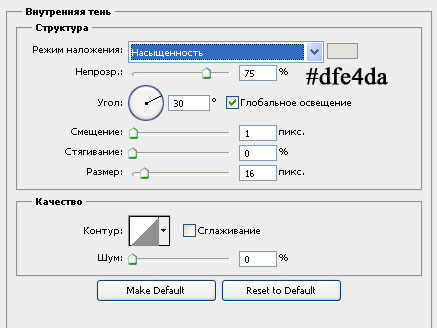

Теперь добавьте слой-заливку Solid Color (Цвет) в качестве обтравочной маски для слоя с моделью. Для этого перейдите на слой с моделью и через меню Layer>New Fill Layer>Solid Color (Слой>Слой-заливка>Цвет) укажите темно-синий цвет # 141a20
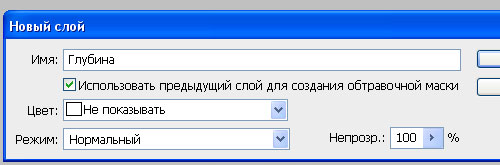

Измените режим наложения на Soft Light (Мягкий свет)

Используйте тот же метод, что и с каноэ. Перейдите на маску слоя заливки. Возьмите Brush  (Кисть) (B) с параметрами: Size (Размер) 20px, Hardness (Жесткость) 0%, Opacity (Непрозрачность) 60%, Flow (Нажим) 30% и пройдитесь по краям модели.
(Кисть) (B) с параметрами: Size (Размер) 20px, Hardness (Жесткость) 0%, Opacity (Непрозрачность) 60%, Flow (Нажим) 30% и пройдитесь по краям модели.

Добавьте еще один слой-заливку Solid Color (Цвет) черного цвета.

Измените режим наложения на Vivid Light (Яркий свет) и уменьшите его Opacity (Непрозрачность) до 54%.
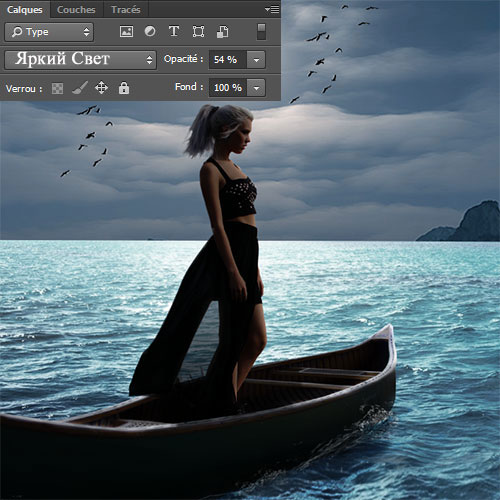
Сейчас сделайте то же самое, что и до этого, сотрите черные края.

Создайте новый слой, возьмите Brush  (Кисть) (B) с параметрами: Size (Размер) 50px, Hardness (Жесткость) 0%, Opacity (Непрозрачность) 60%, Flow (Нажим) 30% и нарисуйте тень, как показано на рисунке ниже.
(Кисть) (B) с параметрами: Size (Размер) 50px, Hardness (Жесткость) 0%, Opacity (Непрозрачность) 60%, Flow (Нажим) 30% и нарисуйте тень, как показано на рисунке ниже.

Теперь добавьте корректирующий слой Photo Filter (Фотофильтр) через меню Layer> New Adjustment Layer> Photo Filter (Слой>Новый корректирующий слой>Фотофильтр).
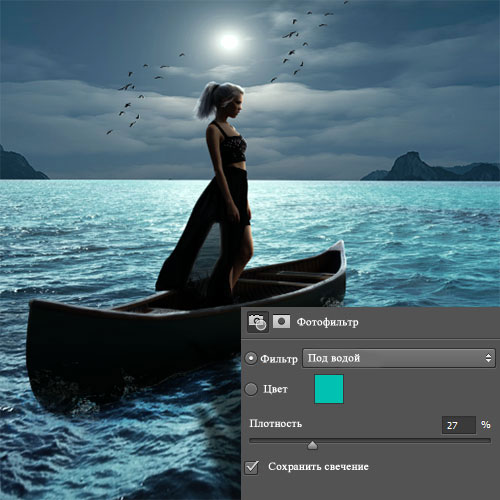
Затем добавьте корректирующий слой Levels (Уровни) через меню Layer> New Adjustment Layer> Levels (Слой>Новый корректирующий слой>Уровни).

И еще один корректирующий слой Hue/Saturation (Цветовой тон/Насыщенность) через меню Layer> New Adjustment Layer> Hue/ Saturation (Слой>Новый корректирующий слой> Цветовой тон/Насыщенность).

Теперь создайте новый слой и залейте его цветом # 464646 , используя инструмент Bucket Tool  (Заливка) (G) или добавьте слой-заливку через Layer> New Fill Layer> Solid Color (Слой>Новый Слой-заливка>Цвет).
(Заливка) (G) или добавьте слой-заливку через Layer> New Fill Layer> Solid Color (Слой>Новый Слой-заливка>Цвет).

Затем удалите ту часть слоя, которая охватывает модель.

Измените режим наложения на Soft Light (Мягкий свет)

Затем создайте новый слой, возьмите кисти лучи света и нарисуйте, как показано ниже.
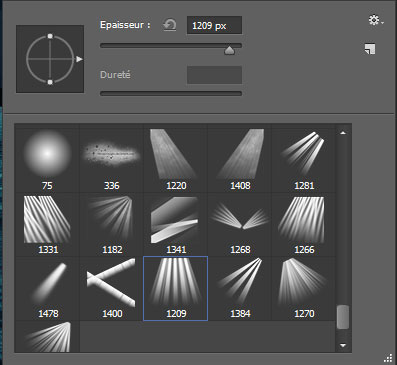

Наконец, добавьте корректирующий слой Match Color (Подобрать цвет) (этот фильтр присутствует в Photoshop CS6) через меню Layer> New Adjustment Layer> Color Matching (Слой>Новый корректирующий слой>Подобрать цвет). Затем уменьшите Opacity (Непрозрачность) до 45% .
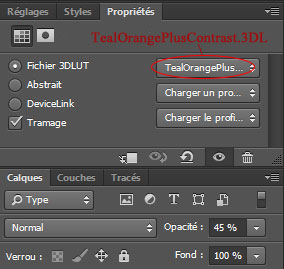
И вот окончательный результат!

Автор: Grafolog
Источник: tutsps.com
Комментарии 107
вариант № 2
Спасибо за урок, не все получилось...
Крутой урок!! Спасибо!
Спасибо за урок, особенно понравился последний корректирующий слой - интересный эффект даёт.
Спасибо
Спасибо за урок
Спасибо за урок)
Спасибо за перевод!
спасибо
Виктория, спасибо за перевод!
Спасибо большое.
По моему, с тенями и светом на девушке не очень получилось...
Спасибо!
спасибо
Если я когда-нибудь напишу книгу "Мои кошмары", эта лодка обязательно будет присутствовать на обложке хр
Спасибо за урок, классный, узнала много интересной техники!
спасибо за урок!
Благодарю. Подчерпнула много полезного.
)) я
Спасибо за урок)))
вау!!! Супер!!!
Спс.
Благодарю за урок и перевод)
спасибо
Спасибо за урок.
Интересный урок,спасибо!
Спасибкиии!!
Супер


спасибо за урок!
Спасибо!
Спасибо за красивый урок