Превращаем в Photoshop фото в чувственный арт
Превращаем в Photoshop фото в чувственный арт
 В этом уроке вы узнаете, как графические элементы и дополнения могут усилить эмоции, которые заложены в вашей работе или фотографии.
В этом уроке вы узнаете, как графические элементы и дополнения могут усилить эмоции, которые заложены в вашей работе или фотографии.
Сложность урока: Средний
Не обязательно прибегать к сложной графике для получения изображения со смыслом. В этой работе художник-фрилансер Tom Starley воспользовался базовыми цветами, формами и кистями для создания хорошо сбалансированного, эйфорического настроения с намеком на тему жизни эмбриона. Технически, это не сложный рисунок – большую часть работы выполняет сама фотография, но графические дополнения усиливают эмоции, которые скрыты в оригинале.
Техники урока научат искусно применять фильтр Перекрытие (Overlay) и инструмент Выборочная коррекция цвета (Selective Color), чтобы изменить настроение фотографии. Вы также узнаете, как размещать фигуры для поддержания абстрактного визуального стиля, как пользоваться кистями, чтобы получить эффект движения и сможете добавить глубины переднему плану. Еще мы воспользуемся отличным трюком, чтобы выделить волосы.
Скачать архив с материалами к уроку
Примечание: Автор использовал платные материалы. В архиве вы найдёте альтернативный вариант изображений для выполнения урока.
Шаг 1
Сначала скачайте набор кистей In The Moment и установите, дважды кликнув по нему.
Нам потребуется снимок модели, желательно с ограниченной палитрой тонов. Я взял обнаженный снимок с iStock.
Примечание: при выборе фотографии вы можете воспользоваться рекомендацией автора либо самостоятельно сделать цветокоррекцию изображения, например, при помощи Карты градиента.
Шаг 2
Дважды кликните по фоновому слою, разблокировав его. Создайте новый слой в Photoshop, перетяните его под фотографию. Заполните слой белым. Всё просто.
[02_1.jpg]
Шаг 3
Теперь нам нужно вырезать модель и вставить её на новый слой, сохранив при этом фон. Выберите фотографию, увеличьте масштаб до 300% (Ctrl + “+”), затем нажмите Р, выбрав инструмент Перо  (Pen tool). Аккуратно создайте контур вокруг модели, игнорируя растрепанные пряди волос – не жалейте, мы все равно вернем их позже.
(Pen tool). Аккуратно создайте контур вокруг модели, игнорируя растрепанные пряди волос – не жалейте, мы все равно вернем их позже.
Шаг 4
После того, как вы создали контур вокруг тела модели, кликните правой кнопкой мыши внутри него и выберите Сгенерировать выделение (Make Selection). Нажмите ОК. Мы разделим фотографию на два слоя. Кликните Ctrl + X, чтобы вырезать и Ctrl + V, чтобы вставить выделение на новый слой. Сократите непрозрачность (Opacity) фонового слоя до 64%.
Шаг 5
Теперь можно вернуть непослушные пряди волос. Выключите все слои кроме модели. Выберите инструмент Палец  (Smudge tool), используйте размер кисти 1 или 2, установите Интенсивность (Strength) на 95%, затем поставьте галочку Образец со всех слоев (Sample All Layers) на панели Опций (Options bar).
(Smudge tool), используйте размер кисти 1 или 2, установите Интенсивность (Strength) на 95%, затем поставьте галочку Образец со всех слоев (Sample All Layers) на панели Опций (Options bar).
[05_1.jpg]
Шаг 6
Перерисуйте пряди, которые не смогли вырезать ранее. Перемещаясь по направлению волос, смахивайте мышкой или цифровым пером вдоль обрезанных кончиков, перерисовав волосы (чем больше, тем лучше). Когда закончите, включите слои обратно.
Шаг 7
На этом этапе мы добавим цвет, используя режим наложения Перекрытие (Overlay) – его можно найти либо в выпадающем меню палитры Слоев (Layers palette), либо в меню Слои > Стиль слоя > Параметры наложения (Layer > Layer Style > Blending Options). Создайте новый слой, заполните его желтым (#ffff00), сократите непрозрачность (Opacity) до 16% и установите режим наложения Перекрытие (Overlay). Ммм, прекрасный желтый оттенок.
Шаг 8
Создайте новый слой и воспользуйтесь инструментом Кисть  (Brush), добавив разбросанные мягкие штрихи розового (#ffe02b1). Сократите непрозрачность до 37% и установите режим наложения Перекрытие (Overlay). Повторите процесс, закрасив тело модели кроваво-красным оттенком, соответственно регулируя непрозрачность. Также выберите Перекрытие (Overlay). Сгруппируйте слои и разместите в верхней части документа.
(Brush), добавив разбросанные мягкие штрихи розового (#ffe02b1). Сократите непрозрачность до 37% и установите режим наложения Перекрытие (Overlay). Повторите процесс, закрасив тело модели кроваво-красным оттенком, соответственно регулируя непрозрачность. Также выберите Перекрытие (Overlay). Сгруппируйте слои и разместите в верхней части документа.
Шаг 9
Теперь, когда мы закончили фон и добавили цвета, можно пускать в ход абстрактные кисти и фигуры. Вместо того, чтобы давать точные инструкции, как и где размещать эти эффекты, следующие шаги и трюки расскажут об основах, от которых нужно отталкиваться в своей работе.
Шаг 10
Возьмите одну из кистей с брызгами краски, находящуюся в материалах урока. Создайте новый слой над моделью и добавьте пару брызг вокруг ее спины. Я выбрал белый, но вы можете использовать любой цвет, который вам нравится.
Шаг 11
Используя кисти из папки с материалами, добавьте больше брызг и фигур вокруг модели, эстетично их расположив. Варьируйте цвет, дублируйте или поворачивайте их, деформируйте кисти, чтобы они подходили контурам тела модели. Убедитесь, что создали новый слой для каждой кисти – это предоставит максимальный контроль. Также такой трюк позволит убрать любую кисть в дальнейшем.
Шаг 12
Теперь добавьте слой под моделью и повторите предыдущие шаги, экспериментируя с кистями. Постарайтесь не переборщить с эффектами – чем меньше, тем лучше. Основной субъект композиции – модель, поэтому убедитесь, что она не утонет в эффектах. Не волнуйтесь о получении точного сходства с моим примером, экспериментируйте и развлекайтесь.
Шаг 13
Если вам не нравится результат, остановитесь. Сделайте перерыв, подумайте, вернитесь к работе позже и экспериментируйте пока не получите нужный эффект. Лично мне настроиться на правильный лад помогает расслабляющая музыка. Старайтесь и сделайте свои элементы плавными, будто они действительно находятся на фотографии.
Шаг 14
Теперь, когда цвет и фигуры добавлены, нужно создать круги света, которые выглядят как блики на объективе. Создайте новый слой над моделью и установите его режим наложения на Перекрытие (Overlay). Выберите одну из сферических кистей, установите довольно большой размер, затем просто кликните в разных местах документа.
Шаг 15
Повторите следующие шаги с кистями меньшего размера. Это очень простой, но эффективный способ и он отлично подходит для создания чувства глубины. Многие подобные эффекты легко применять, но они отлично работают.
Шаг 16
Вы добавили все, что нужно, и сейчас работа выглядит отлично, но неплохо было бы сделать так, чтобы изображение сильнее выделялось. Может показаться, что некоторые цвета могли бы быть ярче, а некоторых вообще не видно. В таком случае воспользуйтесь панелью Корректирующих слоев (Adjustment Layer panel) и добавьте слой Выборочная коррекция цвета (Selective Color) надо всеми остальными. Его можно найти в меню Слой > Новый корректирующий слой > Выборочная коррекция цвета (Layer > New Adjustment Layer > Selective Color).
Шаг 17
Установите слой Выборочная коррекция цвета так, чтобы он влиял на все слои ниже. Это позволит легко изменять каждый цвет – пройдитесь по настройкам и откорректируйте их, получив желаемый результат. И вот всё готово. Сохраните работу, похвастайтесь друзьям и поделитесь ей в комментариях.
Автор: Tom Starley
Источник: www.digitalartsonline.co.uk

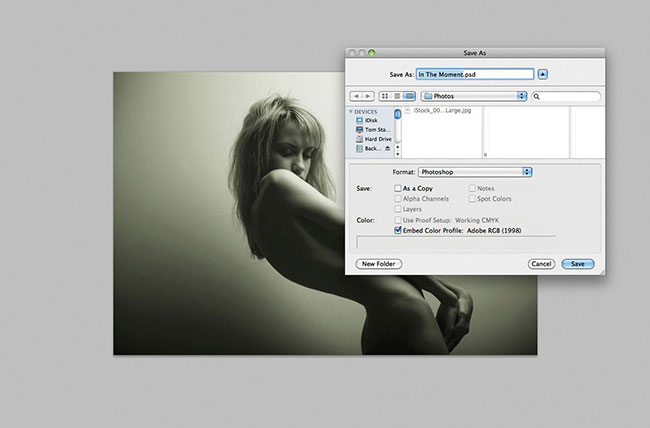







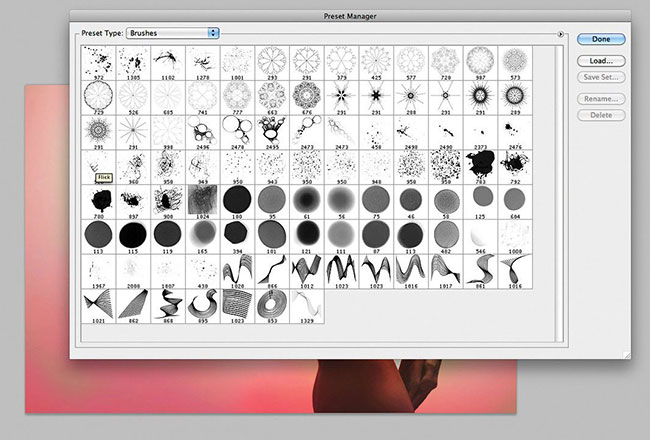




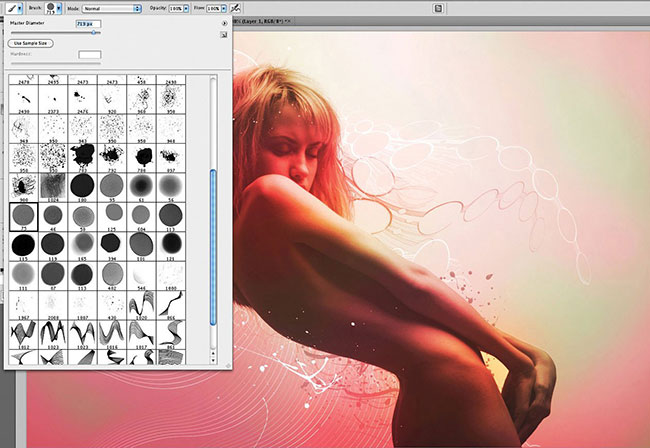



Комментарии 43
Спасибо за урок!
Спасибо за урок!
Отдельное спасибо за кисточки!
Спасибо за урок и перевод!
Урок интересный, спасибо.
Некоторых кистей не было, получилось как получилось.
модель у меня итальянская актриса Симона Каваллари
Спасибо за урок, дНК Спасибо за идею =)
Урок замечательный, спасибо.
красивый урок. спасибо)
спасибо как-то так
Спасибо за интересный урок!
Спасибо за перевод,получилось как-то так!
Спасибо за урок.
Спасибо большое за красивый познавательный урок. Очень понравился процесс!
Готово. Выборочную коррекцию если только ещё поправить.
Полезный урок, спасибо))
Спасибо! Вроде простой урок, а времени на эксперименты ушло много
Спасибо!!!
Спасибо. Незнаю насколько чувственный, но делать было интересно.
Не понравился мне что тут розовый цвет преобладает,сделал свой :)
Спасибо!
Как-то так, семь-восемь...
))
спасибо за урок!
Спасибо за урок! Он оказался довольно сложным, но невероятно увлекательным=)
Спасибо. Очень было интересно
Интересный урок, спасибо.
Превращаем в Photoshop фото в чувственный арт. Спасибо.
Спасибо !
Спасибо за урок!
Отличный урок) Спасибо!
Алексей, спасибо за перевод! Шикарный урок!!!
А почему нет названия ? Я б назвал "Экстаз!".)))