Превращаем в фотошопе черепаху в плавучий остров
Превращаем в фотошопе черепаху в плавучий остров
Сложность урока: Средний
- #Шаг 1
- #Шаг 2
- #Шаг 3
- #Шаг 4
- #Шаг 5
- #Шаг 6
- #Шаг 7
- #Шаг 8
- #Шаг 9
- #Шаг 10
- #Шаг 11
- #Шаг 12
- #Шаг 13
- #Шаг 14
- #Шаг 15
- #Шаг 16
- #Шаг 17
- #Шаг 18
- #Шаг 19
- #Шаг 20
- #Шаг 21
- #Шаг 22
- #Шаг 23
- #Шаг 24
- #Шаг 25
- #Шаг 26
- #Шаг 27
- #Шаг 28
- #Шаг 29
- #Шаг 30
- #Шаг 31
- #Шаг 32
- #Шаг 33
- #Шаг 34
- #Шаг 35
- #Шаг 36
- #Шаг 37
- #Шаг 38
- #Шаг 39
- #Шаг 40
- #Шаг 41
- #Шаг 42
- #Шаг 43
- #Шаг 44
- #Шаг 45
- #Шаг 46
- #Шаг 47
- #Шаг 48
- #Шаг 49
- #Шаг 50
- #Шаг 51
- #Шаг 52
- #Шаг 53
- #Шаг 54
- #Шаг 55
- #Шаг 56
- #Шаг 57
- #Шаг 58
- #Шаг 59
- #Шаг 60
- #Шаг 61
- #Шаг 62
- #Шаг 63
- #Шаг 64
- #Шаг 65
- #Шаг 66
- #Шаг 67
- #Шаг 68
- # Комментарии
В этом уроке я покажу вам, как можно объединить несколько различных изображений, чтобы создать единую и гармоничную сцену с гигантской черепахой. Вы узнаете, как объединить изображения деревьев, скалы, водопада, включая текстуры, чтобы создать остров на черепахе. В заключение, мы добавим световые эффекты и проведём цветовую коррекцию всей сцены.
Итак, давайте приступим.
Скачать архив с материалами к уроку
Итоговый результат

Шаг 1
Создайте новый документ, идём Файл – Новый (File > New). Установите значения, которые указаны на скриншоте ниже.
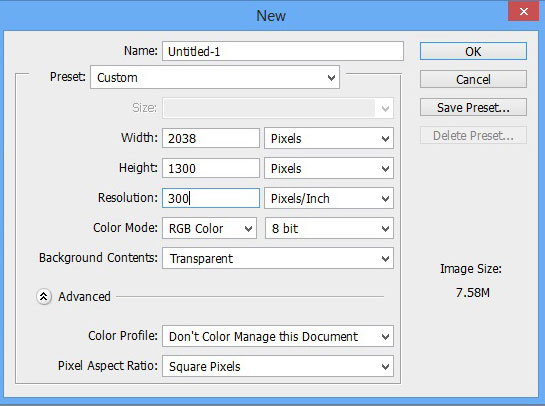
Шаг 2
Далее, добавьте исходное изображение с подводной сценой, идём Файл – Поместить (File > Place). Расположите изображение, как показано на скриншоте ниже.
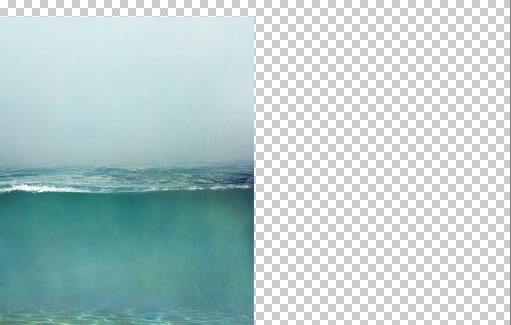
Шаг 3
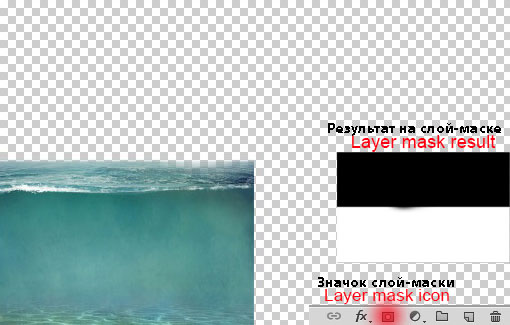
Шаг 4
Продублируйте слой с подводной сценой, сместите дубликат слоя вправо, расположив, как показано на скриншоте ниже.
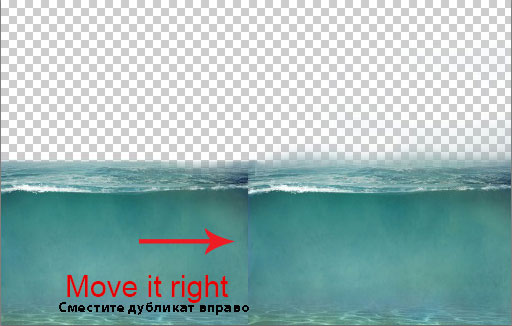
Шаг 5
Ещё раз добавьте исходное изображение с подводной сценой, идём Файл – Поместить (File > Place). На этот раз расположите изображение в центре нашей сцены, как показано на скриншоте ниже.
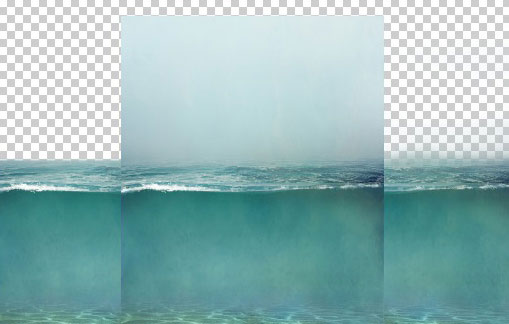
Добавьте слой-маску к слою с добавленной подводной сценой и с помощью мягкой круглой кисти чёрного цвета, скройте изображение в тех местах на слой-маске, где это необходимо, чтобы надлежащим образом совместить со всей сценой. Результат на скриншоте ниже. Теперь выделите все слои с подводной сценой, которые мы создали, а затем нажмите клавиши (Ctrl+E), чтобы объединить их в один слой.

Шаг 6
Далее, к объединённому слою с подводной сценой, добавьте корректирующий слой Яркость / Контрастность (Brightness/Contrast) в качестве обтравочной маски (См. скриншот ниже, где расположены кнопки создания обтравочной маски и корректирующих слоёв). Для данного корректирующего слоя примените настройки, которые указаны на скриншоте ниже.

Далее, перейдите на маску корректирующего слоя Яркость / Контрастность (Brightness/Contrast), чтобы скрыть эффект коррекции в области, которая выделена на скриншоте ниже.
Примечание переводчика: с помощью мягкой чёрной кисти, скройте эффект корректирующего слоя.
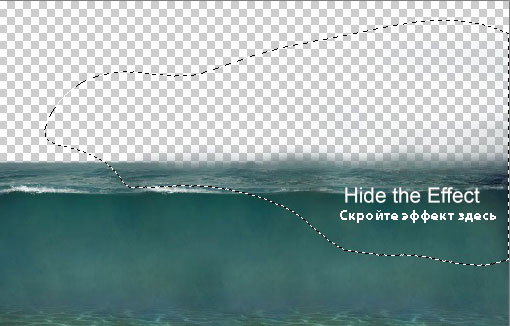
Результат на данный момент урока.

Шаг 7
Далее, к объединённому слою с подводной сценой, добавьте корректирующий слой Кривые (Curves). Установите кривые, как показано на скриншоте ниже.
Примечание переводчика: не забудьте преобразовать корректирующий слой в обтравочную маску. Автор не упоминает про обтравочные маски в течение всего урока, но на скриншотах автор отмечает значки с добавлением обтравочных масок, поэтому, не забывайте преобразовывать корректирующие слои в обтравочные маски.
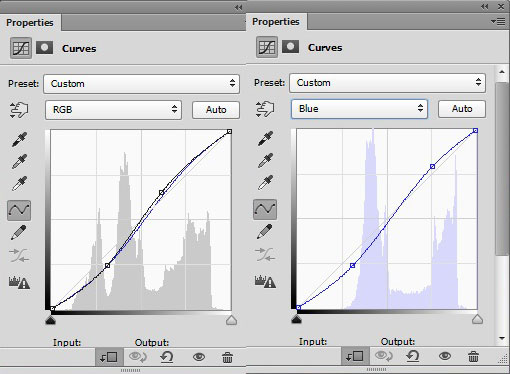
Результат.

Шаг 8
Теперь добавьте исходное изображение с небом, идём Файл – Поместить (File > Place). Расположите слой с небом ниже объединённого слоя с подводной сценой.

Шаг 9
Теперь, к слою с небом, добавьте корректирующие слои Кривые (Curves) и Экспозиция (Exposure). Установите настройки для данных корректирующих слоёв, которые указаны на скриншоте ниже
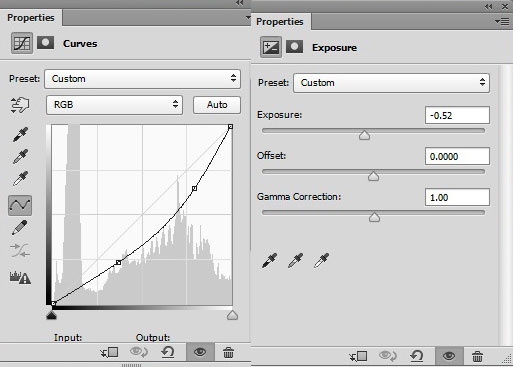
Результат.

Шаг 10
Далее, перейдите на маску корректирующего слоя Экспозиция (Exposure), чтобы скрыть эффект коррекции в области, которая выделена на скриншоте ниже.
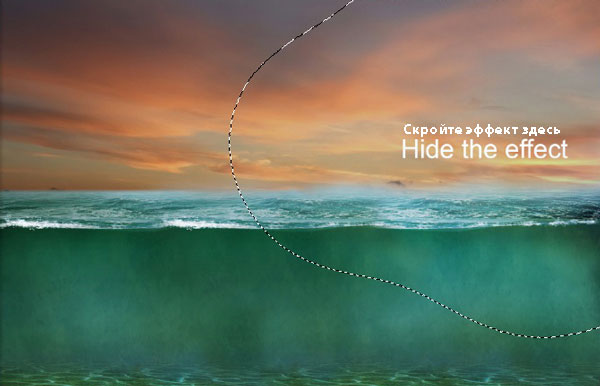
Результат.

Шаг 11
Теперь к слою с небом, добавьте корректирующий слой Цветовой Баланс (Color Balance). Установите значения, которые указаны на скриншоте ниже.
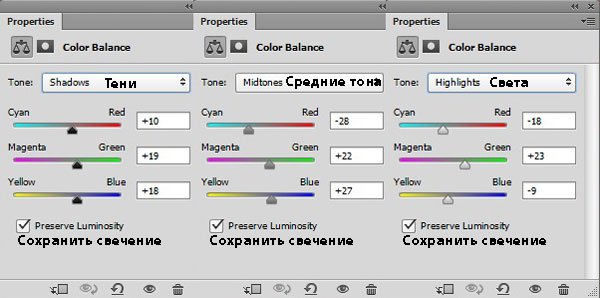
Результат.

Шаг 12
К слою с небом, добавьте корректирующий слой Яркость / Контрастность (Brightness/Contrast). Далее, перейдите на маску корректирующего слоя Яркость / Контрастность (Brightness/Contrast), чтобы скрыть эффект коррекции в области, которая выделена на скриншоте ниже.
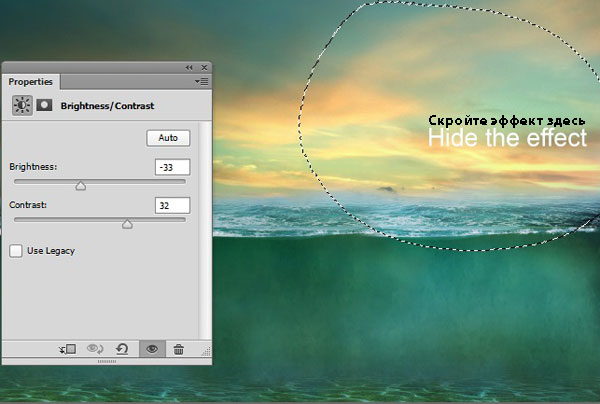
Результат на данный момент урока.

Шаг 13
Теперь добавьте исходное изображение с подводной сценой 2, идём Файл – Поместить (File > Place). Расположите его выше слоя с подводной сценой (объединённый слой). Выберите инструмент Свободная трансформация (Free Transform tool), нажав клавиши (CTRL + T). Примените масштабирование, увеличив изображение, как показано на скриншоте ниже.

Шаг 14
К слою с подводной сценой 2, добавьте слой-маску. С помощью мягкой круглой чёрной кисти, скройте отдельные участки изображения, которые указаны на скриншоте ниже.
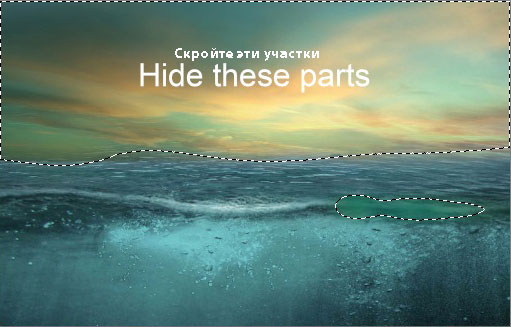
Поменяйте режим наложения для слоя с подводной сценой 2 на Мягкий свет (soft light). Результат на скриншоте ниже.

Шаг 15
Далее, добавьте корректирующий слой Карта градиента (Gradient Map), расположив данный корректирующий слой поверх слоя с подводной сценой 2. Не преобразовывайте данный корректирующий слой в обтравочную маску. Установите градиент, который указан на скриншоте ниже.
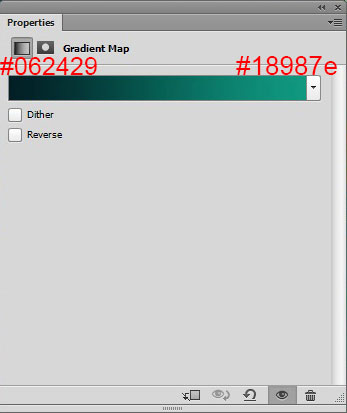
Поменяйте режим наложения корректирующего слоя Карта градиента (Gradient Map) на Мягкий свет (soft light), а затем уменьшите степень непрозрачности слоя до 69%. Результат на скриншоте ниже.

Шаг 16
Выделите изображение черепахи, используя свой любимый инструмент выделения. Добавьте выделенное изображение черепахи на наш рабочий документ, расположив черепаху, как показано на скриншоте ниже.

Шаг 17
К слою с черепахой, добавьте слой-маску и с помощью чёрной кисти, частично скройте нижнюю часть черепахи, которая должна быть погружена в воду. Используйте мягкую круглую кисть Непрозрачностью (opacity) и Нажимом (flow) примерно 30%.

Шаг 18
К слою с черепахой, добавьте корректирующие слои Цветовой тон / Насыщенность (Hue/Saturation) и Яркость / Контрастность (Brightness/Contrast), чтобы совместить черепаху со всей сценой.
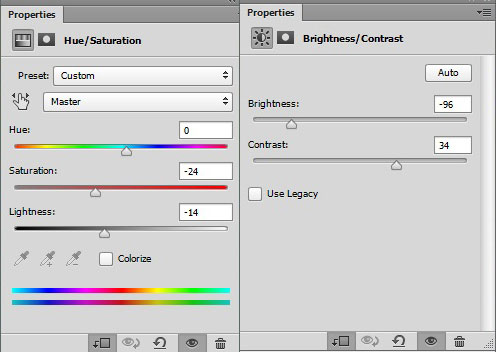
Результат.

На масках обоих корректирующих слоёв, скройте коррекцию в указанной области.

Результат.

Шаг 19
К слою с черепахой, добавьте корректирующий слой Фото Фильтр (Photo Filter). Установите значения, которые указаны на скриншоте ниже.

Уменьшите непрозрачность корректирующего слоя Фото Фильтр (Photo Filter) до 80%. Результат на скриншоте ниже.

Шаг 20
В этом шаге мы добавим волны к нашей сцене. Добавьте изображение с волнами к нашей сцене, идём Файл – Поместить (File > Place). Расположите волны, как показано на скриншоте ниже.
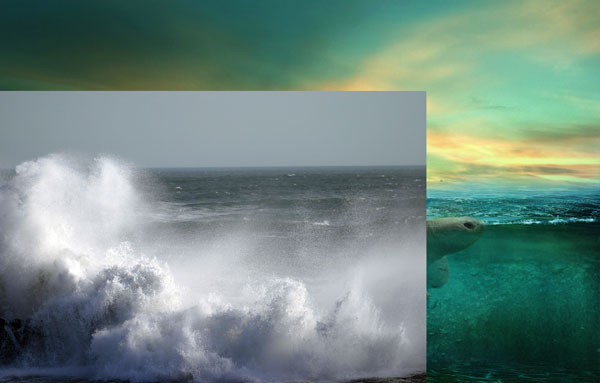
Шаг 21
К слою с волнами, добавьте слой-маску. С помощью мягкой круглой кисти чёрного цвета, обработайте края изображения, чтобы создать плавный переход.

Теперь, поменяйте режим наложения для слоя с волнами на Жёсткий свет (hard light), а также уменьшите непрозрачность слоя до 50%. Результат на скриншоте ниже.

Шаг 22
К слою с волнами, добавьте корректирующие слои Яркость / Контрастность (Brightness/Contrast) и Кривые (Curves), чтобы совместить волны со всей сценой.
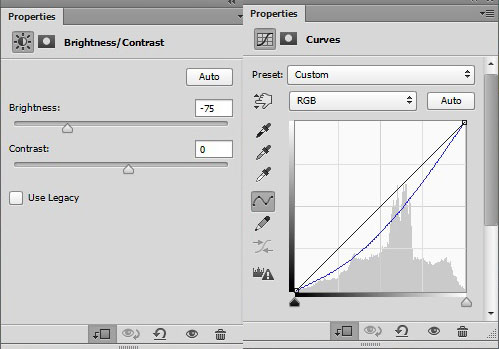
Результат.

Шаг 23
Далее, дважды продублируйте слой с волнами, включая корректирующие слои Яркость / Контрастность (Brightness/Contrast) и Кривые (Curves). Расположите дубликаты слоёв в разных местах, как показано на скриншоте ниже, чтобы усилить эффект волн под водой. Результат на скриншоте ниже.

Шаг 24
Добавьте исходное изображение с вулканом на наш рабочий документ, как показано на скриншоте ниже. Нам понадобится только часть изображения (См. скриншот ниже), а не всё изображение.
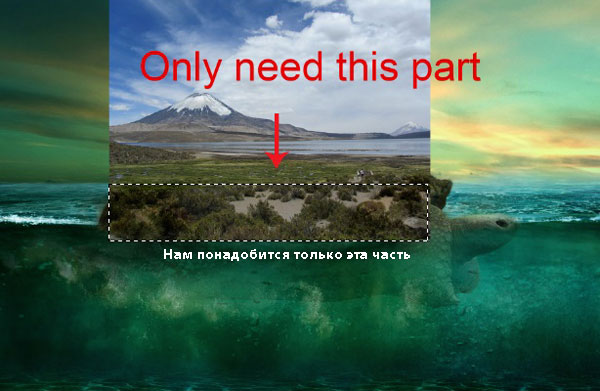
К слою с частью изображения вулкана, добавьте слой-маску, чтобы совместить с черепахой.
Примечание переводчика: с помощью мягкой кисти чёрного цвета, обработайте края изображения, чтобы создать плавный переход.

Шаг 25
Поменяйте режим наложения для слоя с частью вулкана на Жёсткий свет (hard light). Результат на скриншоте ниже.

Шаг 26
Теперь дважды продублируйте слой с частью вулкана, расположив дубликаты слоёв слева и справа, полностью закрыв нижнюю часть панциря черепахи (не забудьте использовать слой-маску), как показано на скриншоте ниже.

Шаг 27
Далее, выделите все слои с фрагментами вулкана, а затем нажмите клавиши (Ctrl+G), чтобы сгруппировать их в одну группу. Назовите новую группу ‘Остров’. К слою с группой “Остров”, добавьте корректирующий слой Цветовой тон / Насыщенность (Hue/Saturation). Установите настройки, которые указаны на скриншоте ниже. Вы можете увидеть результат на скриншоте ниже.
Примечание переводчика: не забудьте преобразовать корректирующий слой в обтравочную маску к слою с группой.
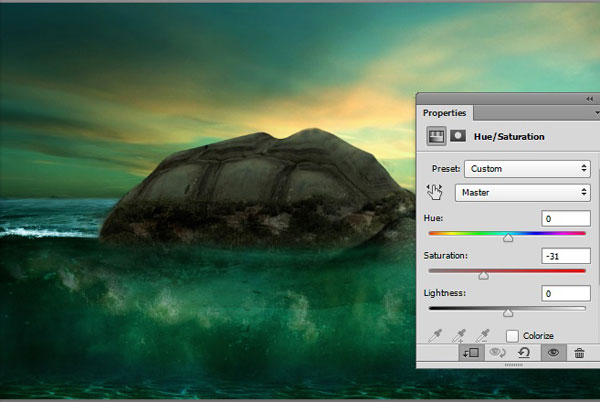
Шаг 28
Добавьте изображение с деревом к нашей сцене, идём Файл – Поместить (File > Place), расположив дерево, как показано на скриншоте ниже.

Шаг 29
К слою с деревом, добавьте корректирующие слои Яркость / Контрастность (Brightness/Contrast) и Фото Фильтр (Photo Filter). Установите настройки, которые указаны на скриншоте ниже.
Примечание переводчика: не забывайте преобразовывать корректирующие слои в обтравочные маски.
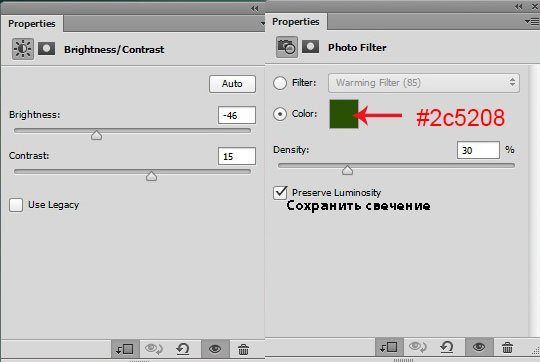
Результат.

На маске корректирующего слоя Яркость / Контрастность (Brightness/Contrast) скройте эффект коррекции в указанной области как показано на скриншоте ниже для осветления правой части дерева.

Шаг 30
Далее, поместите изображение скалы на наш рабочий документ, расположив изображение, как показано на скриншоте ниже.

К слою со скалой, добавьте слой-маску. С помощью мягкой чёрной кисти, скройте лишние участки изображения, как показано на скриншоте ниже.

Шаг 31
К слою со скалой, добавьте текстуру Мха в качестве обтравочной маски. Поменяйте режим наложения для слоя с текстурой на Умножение (Multiply). Уменьшите непрозрачность слоя до 70%. Результат на скриншоте ниже.

Шаг 32
Добавьте следующие корректирующие слои к слою со скалой.
Примечание переводчика: 2 корректирующих слоя Яркость / Контрастность (Brightness/Contrast) и 1 корректирующий слой Цветовой тон / Насыщенность (Hue / Saturation).

Уменьшите непрозрачность 2-го корректирующего слоя Яркость / Контрастность (Brightness/Contrast) до 53%. Результат на скриншоте ниже. Теперь выделите все слои, относящиеся к скале, чтобы объединить их в одну группу. Назовите новую группу ‘Скала’.

Шаг 33
Продублируйте группу со скалой. Сместите дубликат группы вправо, как показано на скриншоте ниже. Результат на скриншоте ниже.

Шаг 34
В этом шаге мы отделим дерево 2 от заднего фона, используя технику Вычисления (Calculation). Откройте исходное изображение с деревом 2 в программе Photoshop. Далее, идём Окно – Канал (Window > Channel). Выберите синий канал, продублируйте его, для этого, щёлкните правой кнопкой мыши по синему каналу и в появившемся окне, выберите опцию Создать дубликат канала (duplicate channel). Далее, идём Изображение – Вычисления (Image > Calculation) (убедитесь, чтобы дубликат синего канала был активным). Далее, установите настройки, которые указаны на скриншоте ниже. Вы можете поэкспериментировать с режимами наложения, но наиболее подходящие режимы, которые работают отлично, это Перекрытие (Overlay) и Умножение (Multiply).
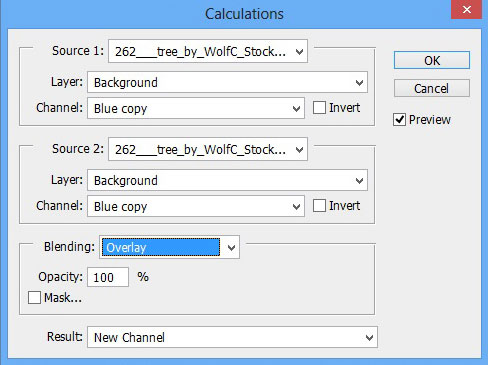
После применения Вычислений (Calculation), появится канал Альфа (Alpha) ниже дубликата канала Синего (Blue Copy). Перейдите на слой с Альфа (Alpha) каналом, чтобы загрузить активное выделение. Чтобы загрузить активное выделение, удерживая клавишу (Ctrl)+щёлкните по миниатюре слоя с Альфа (Alpha) каналом. Возвращаемся на слой RGB и добавляем слой-маску к слою с деревом 2.
Примечание переводчика: 1. перед тем, как применить слой-маску, не забудьте перейти обратно в закладку Слои (Layers) 2. как только вы загрузили активное выделение, проведите инверсию (Shift+Ctrl+I), а затем к слою с деревом, добавьте слой-маску, чтобы удалить задний фон.

Результат после того, как мы отделили дерево 2 от заднего фона.

Шаг 35
Далее, переместите выделенное изображение дерева 2 на наш рабочий документ. С помощью мягкой чёрной кисти, скройте лишние участки изображения дерева 2 на маске слоя. Результат на скриншоте ниже.

Вы можете заметить, что на изображении с деревом 2 видны грубые края, оставшиеся после выделения. Нам необходимо исправить это. К слою с деревом, примените параметры наложения, чтобы исправить грубые края. Примените следующий стиль слоя со значениями, которые указаны на скриншоте.
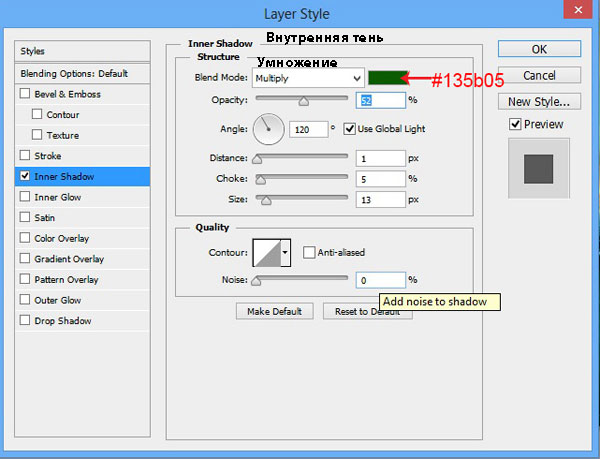
Теперь вы видите, что после применения эффекта параметров наложения, все жёсткие и грубые края исчезли. Мы получили достаточно хороший результат.

Шаг 36
К слою с деревом 2, добавьте корректирующий слой Цветовой тон / Насыщенность (Hue/Saturation) для уменьшения насыщенности изображения.
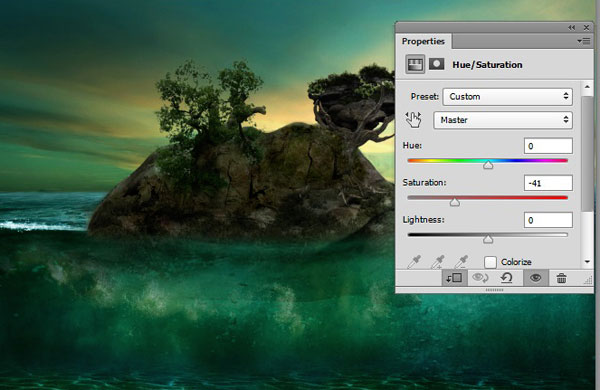
Шаг 37
Продублируйте слой с деревом 2. Сместите дубликат слоя влево, расположив изображение дерева, как показано на скриншоте ниже. Не забудьте скрыть лишние участки изображения.

К дубликату слоя с деревом также примените параметры наложения. Обратите внимание, что я использовал тот же цветовой оттенок для стиля слоя Внутренняя тень (Inner Shadow), что и в предыдущем шаге, единственное, я немного изменил угол (angle), смещение (distance) и непрозрачность (opacity). Настройки для данного стиля слоя указаны на скриншоте ниже.

Далее, к этому же дубликату слоя, добавьте корректирующий слой Яркость / Контрастность (Brightness/Contrast). Настройки для данного корректирующего слоя указаны на скриншоте ниже.
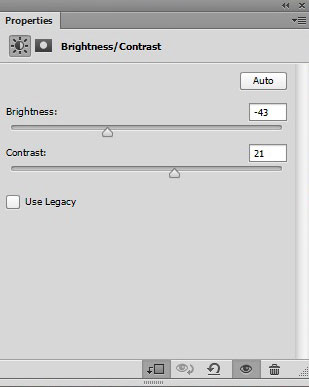
Результат.

Шаг 38
Ещё раз продублируйте слой с деревом 2, расположив дубликат слоя, как показано на скриншоте ниже. Примените те же самые настройки для параметров наложения, что и в предыдущем шаге. Результат на скриншоте ниже.

К созданному дубликату слоя с деревом, добавьте корректирующий слой Яркость / Контрастность (Brightness/Contrast). Установите значения, которые указаны на скриншоте ниже. Результат на скриншоте ниже.
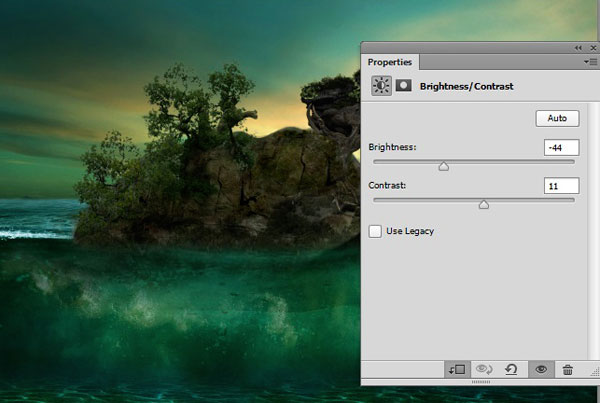
Шаг 39
Ещё раз продублируйте слой с деревом 2, расположив дубликат слоя, как показано на скриншоте ниже. Примените те же самые настройки для параметров наложения, что и в предыдущем шаге.

К созданному дубликату слоя с деревом, добавьте корректирующий слой Яркость / Контрастность (Brightness/Contrast). Установите значения, которые указаны на скриншоте ниже. Результат на скриншоте ниже.
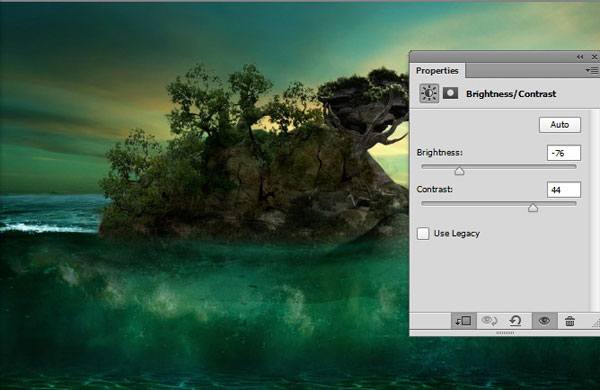
Шаг 40
Ещё раз продублируйте слой с деревом 2, расположив дубликат слоя, как показано на скриншоте ниже. Используйте тот же самый цветовой оттенок для стиля слоя Внутренняя тень (inner shadow), но на этот раз установите Непрозрачность (Opacity) 49%, Смещение (Distance) 0, Стягивание (choke) 9, а Размер (size) 6.

Результат.
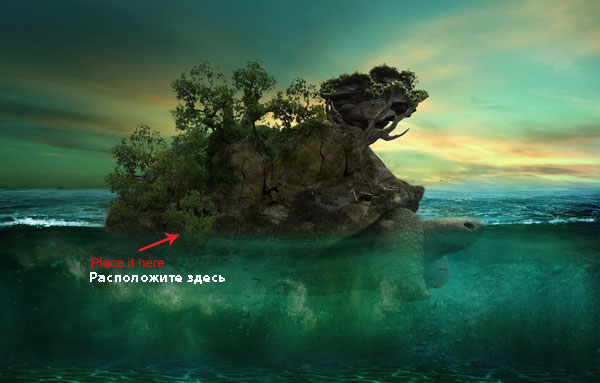
К созданному дубликату слоя с деревом, добавьте корректирующий слой Яркость / Контрастность (Brightness/Contrast). Установите значения, которые указаны на скриншоте ниже. Результат на скриншоте ниже.
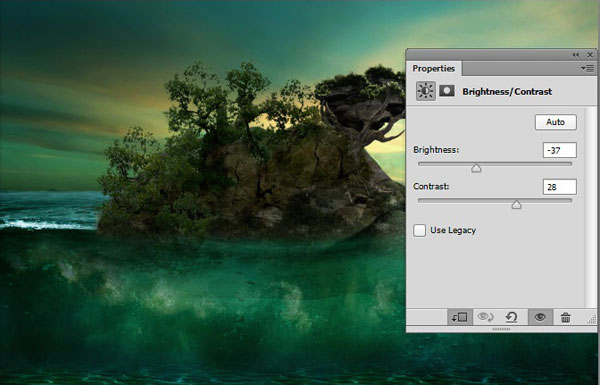
Шаг 41
Создайте последний дубликат слоя с деревом 2. Примените инструмент Свободная трансформация (free transform tool), нажав клавиши (Ctrl+T) для масштабирования изображения. Расположите дерево, как показано на скриншоте ниже. Не забудьте скрыть лишние участки изображения с помощью слой-маски. Результат должен быть, как на скриншоте ниже.
Примечание переводчика: расположите данный дубликат дерева в правой части под основным деревом.

Шаг 42
К последнему дубликату слоя также примените параметры наложения. На этот раз все настройки были изменены. Настройки указаны на скриншоте ниже.

Результат.

Шаг 43
Далее, к последнему дубликату слоя также добавьте корректирующий слой Яркость / Контрастность (Brightness/Contrast). Установите значения, которые указаны на скриншоте ниже.
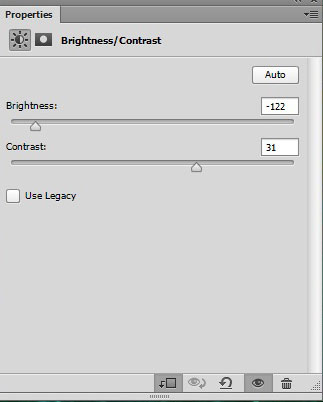
Результат.

Шаг 44
Далее, перейдите на маску корректирующего слоя Яркость / Контрастность (Brightness/Contrast), чтобы скрыть эффект коррекции в указанной области, как показано на скриншоте ниже.

Вы можете увидеть результат на скриншоте ниже. Выделите все слои, относящиеся к дереву 2, чтобы сгруппировать их в одну группу. Назовите новую группу ‘Дерево 2′.

Шаг 45
Далее, добавьте изображение водопада на наш рабочий документ, расположив изображение, как показано на скриншоте ниже. Не забудьте применить масштабирование с помощью инструмента Свободная трансформация (free transform tool).

Шаг 46
К слою с водопадом, добавьте слой-маску и с помощью мягкой чёрной кисти, скройте лишние участки водопада. Результат на скриншоте ниже.

Шаг 47
Далее, к слою с водопадом, добавьте корректирующий слой Яркость / Контрастность (Brightness/Contrast) и Фото Фильтр (Photo Filter). Установите значения, которые указаны на скриншоте ниже.
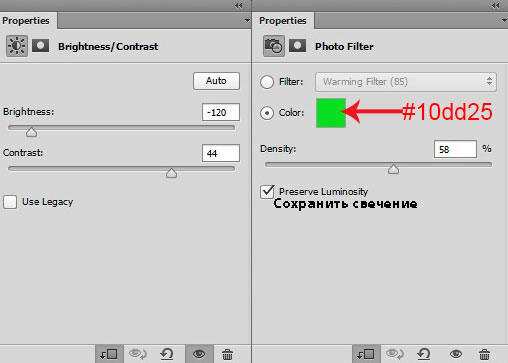
Уменьшите непрозрачность корректирующего слоя Фото Фильтр (Photo Filter) до 60%. Результат на скриншоте ниже.

Шаг 48
Далее, перейдите на маску корректирующего слоя Яркость / Контрастность (Brightness/Contrast), чтобы скрыть эффект коррекции в указанной области, как показано на скриншоте ниже.

Далее, перейдите на маску корректирующего слоя Фото Фильтр (Photo Filter), чтобы скрыть эффект коррекции в указанной области, как показано на скриншоте ниже.

Результат.

Шаг 49
Далее, к слою с водопадом, добавьте корректирующий слой Цветовой Баланс (Color Balance) и Фото Фильтр (Photo Filter). Установите значения, которые указаны на скриншоте ниже для данных корректирующих слоёв.

Далее, перейдите на маску корректирующего слоя Фото Фильтр (Photo Filter), чтобы скрыть эффект коррекции в указанной области, как показано на скриншоте ниже.

Вы можете увидеть результат на скриншоте ниже. Выделите все слои, относящиеся к водопаду, чтобы сгруппировать в одну группу. Назовите новую группу ‘Водопад’.

Шаг 50
Выделите слои с группами со всеми деревьями, скалой и водопадом, чтобы сгруппировать их всех в одну общую группу. Назовите объединённую группу ‘Воссозданный остров’.
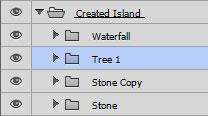
К группе ‘Воссозданный остров’, добавьте корректирующий слой Яркость / Контрастность (Brightness/Contrast). Установите значения для данного корректирующего слоя, которые указаны на скриншоте ниже.
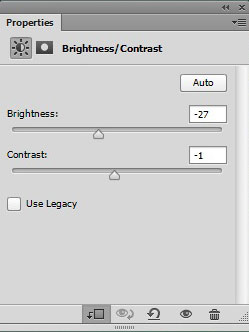
Результат.

Шаг 51
Далее, перейдите на маску корректирующего слоя Яркость / Контрастность (Brightness/Contrast), чтобы скрыть эффект коррекции в указанной области, как показано на скриншоте ниже.

Результат.
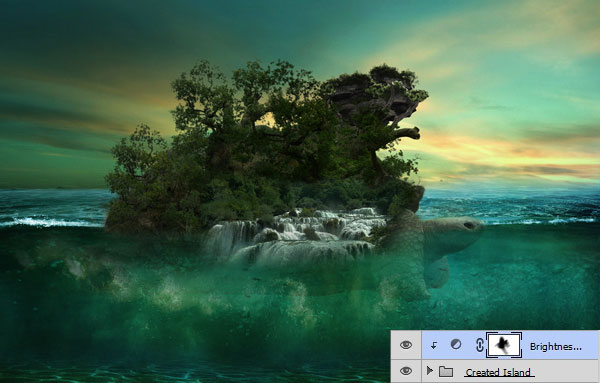
Шаг 52
Загрузите кисть Брызги воды в программу Photoshop. С помощью кисти Water 07, нарисуйте брызги по ватерлинии (разделительная линия между поверхностью воды и глубинными водами), как показано на скриншоте ниже. Я использовал 7 слоёв для создания данного эффекта.

Шаг 53
Создайте ещё одну ватерлинию ниже водопада. Далее, с помощью инструмента Деформация (warp tool), измените форму горизонта уровня воды, как показано на скриншоте ниже.

Результат.

Шаг 54
С помощью кисти Брызги воды, добавьте брызги воды, как показано на скриншоте ниже.

Шаг 55
Далее, мы добавим световые эффекты к нашей сцене. Создайте новый слой, нажав клавиши (Ctrl+Shift+N). Далее, выберите инструмент Кисть  (brush tool), поменяйте цвет переднего плана на цветовой оттенок #412b15. Установите Непрозрачность (opacity) и Нажим (flow) кисти на 100%, размер кисти 900 px. Далее, щёлкните кистью по области, которая указана на скриншоте ниже.
(brush tool), поменяйте цвет переднего плана на цветовой оттенок #412b15. Установите Непрозрачность (opacity) и Нажим (flow) кисти на 100%, размер кисти 900 px. Далее, щёлкните кистью по области, которая указана на скриншоте ниже.

Поменяйте режим наложения для слоя со световым эффектом на Осветление основы (Color Dodge), а также уменьшите непрозрачность слоя до 50%. Результат на скриншоте ниже.

Шаг 56
Далее, создайте новый слой поверх всех слоёв, залейте этот слой чёрным цветом. Добавьте фильтр Блик (Lens Flare Filter), идём Фильтр – Рендеринг – Блик (Filter > Render > Lens Flare). Установите следующие настройки для данного фильтра, которые указаны на скриншоте ниже.

Результат должен быть, как на скриншоте ниже.
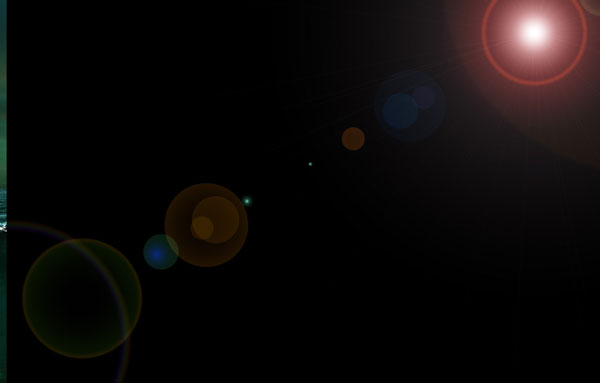
Сместите изображение с бликом, как показано на скриншоте ниже.
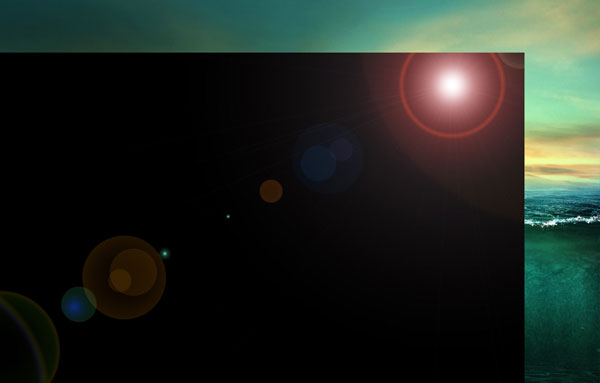
Шаг 57
Поменяйте режим наложения для слоя с бликом на Осветление (screen). Не забудьте скрыть лишние мелкие блики с помощью слой-маски, т.к. нам нужен только основной блик в качестве источника света. Результат на скриншоте ниже.

Шаг 58
К слою с бликом, добавьте корректирующие слои Уровни (Level) и Цветовой тон / Насыщенность (Hue/Saturation). Примените значения для данных корректирующих слоёв, которые указаны на скриншоте ниже.
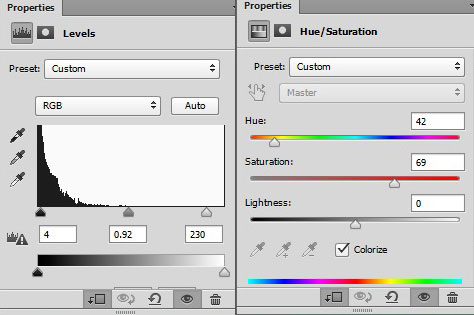
Результат.

Шаг 59
Далее, отделите рыбок от заднего фона, добавив их на наш рабочий документ. Расположите рыбок, как показано на скриншоте ниже. Поэкспериментируйте с режимами наложения, чтобы совместить изображения рыбок с подводной сценой. Я использовал 7 слоёв с рыбками, используя различные режимы наложения, а также различную степень непрозрачности слоёв.

Шаг 60
Сгруппируйте все слои с рыбками в одну группу, назовите новую группу ‘Рыбка’. К слою с группой ‘Рыбка’, добавьте корректирующий слой Цветовой тон / Насыщенность (Hue/Saturation). Установите значения, которые указаны на скриншоте ниже.

Шаг 61
Загрузите кисти Пузырьки в программу Photoshop. Нарисуйте эффект пузырьков, как показано на скриншоте ниже.
Примечание переводчика: 1. автор добавляет эффект пузырьков к подводной сцене, главное не переусердствуйте здесь 2. не забудьте создать новый слой для создания эффекта пузырьков 3. цвет для кисти отберите с помощью Пипетки (Eye Dropper), выбрав самый светлый оттенок с подводной сцены

Шаг 62
Далее, нам нужно добавить немного света на остров. Для этого, выберите кисть с непрозрачностью (opacity) и нажимом (flow) 30%. Установите цвет переднего плана на #634b11. Прокрасьте кистью, как показано на скриншоте ниже.
Примечание переводчика: не забудьте создать новый слой для создания эффекта освещения.

Поменяйте режим наложения для слоя с эффектом освещения на Осветление основы (Color Dodge). Результат на скриншоте ниже.

Шаг 63
Мы почти завершили урок, осталось провести короткую заключительную коррекцию. Ко всей сцене, добавьте корректирующий слой Карта градиента (Gradient Map). Примените цвета градиента, которые указаны на скриншоте ниже.
Примечание переводчика: автор проводит общую коррекцию всей сцены, поэтому, НЕ преобразовывайте корректирующие слои в обтравочные маски.
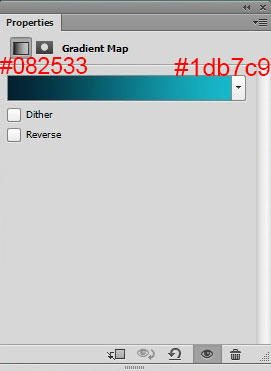
Поменяйте режим наложения для данного корректирующего слоя Карта градиента (Gradient Map) на Мягкий свет (soft light), а также уменьшите степень непрозрачности слоя до 60%. Результат на скриншоте ниже.

Шаг 64
Далее, перейдите на маску корректирующего слоя Карта градиента (Gradient Map), чтобы скрыть эффект коррекции в указанной области, как показано на скриншоте ниже.
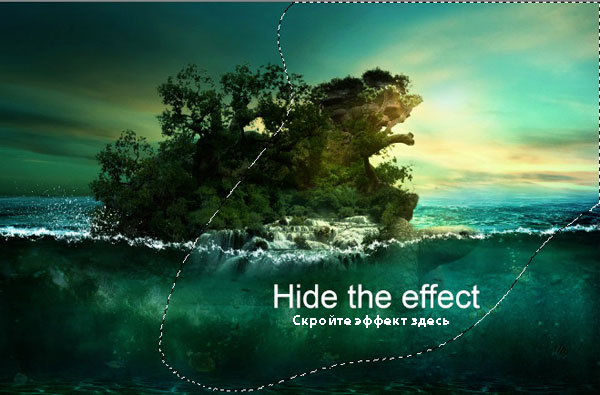
Результат.

Шаг 65
Теперь добавьте корректирующий слой Цветовой Баланс (Color Balance). Примените настройки, которые указаны на скриншоте ниже.
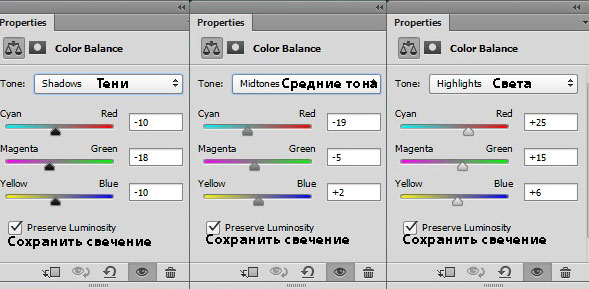
Результат.

Шаг 66
Добавьте корректирующий слой Яркость / Контрастность (Brightness/Contrast).
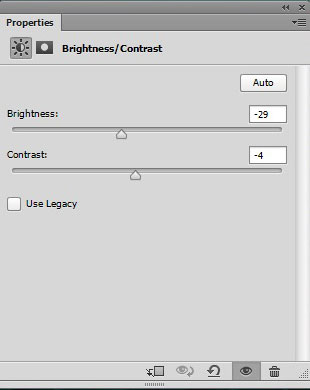
Результат.

Шаг 67
Далее, перейдите на маску корректирующего слоя Яркость / Контрастность (Brightness/Contrast), чтобы скрыть эффект коррекции в указанной области, как показано на скриншоте ниже.
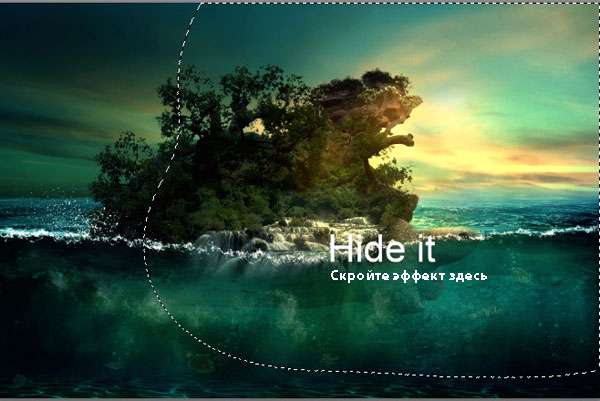
Результат.

Шаг 68
В качестве заключительной цветовой коррекции всей сцены, добавьте корректирующий слой Выборочная коррекция цвета (Selective Color).
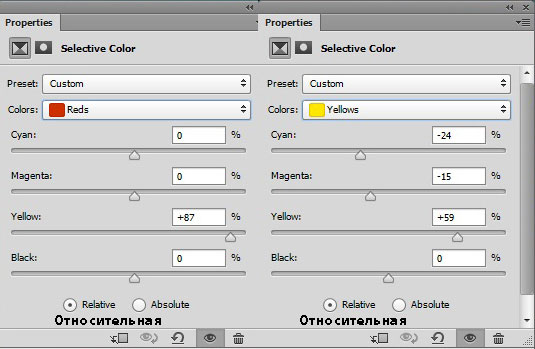
Результат.

Спасибо, что были со мной. Надеюсь, что вам понравился этот урок, и вы узнали что-то полезное. До следующей встречи. Удачного дня!
Итоговый результат

Автор: Bunty Pundir
Источник: psd.fanextra.com
Комментарии 44
xD
спасибо
Делала черепаху по другим источникам. А тут увидела урок на сайте... Идея работы почти одинакова.
Спасибо за хорошо объяснёний
Спасибо
Пришлось переделывать из-за комбинации Ctrl + W (в итоге удалил эту комбинацию).Хороший урок. Спасибо.
Спасибо большое за урок)
Спасибо за урок!
Спасибо, понравилось)
Интересно, но новичкам будет очень сложно)
Спасибо;)
Спасибо! Долго, но интересно :)
Благодарю за урок
Хороший урок
Долгий, но хороший урок
Очень нравятся подобные уроки. Спасибо за урок:)
Спасибо! Долгий процесс принёс свои результаты.
Спасибо.
спасибо за урок очень понравился!
Благодарю за урок!)
Спасибо
Спасибо за урок!
Долгий, но познавательный.
Отличный урок, спасибо! Очень понравился метод вычисления каналов, не знал про это
Отличный урок, большое спасибо.
Спасибо за урок отличный!
Спасибо за урок!
Такое было для меня.
Спасибо за урок!
интересный урок. спасибо
Спасибо за отличный урок!
спс за урок и перевод
За урок спасибо!