Превращаем портрет в мозаику в Фотошоп
Превращаем портрет в мозаику в Фотошоп
 В этом уроке вы узнаете, как, используя фотографию и кубический узор, создать стильный фотоэффект.
В этом уроке вы узнаете, как, используя фотографию и кубический узор, создать стильный фотоэффект.
Сложность урока: Легкий
При упоминании мозаик многие обычно думают о старинных зданиях, которые они посещали во время школьных экскурсий, или о тех картинках, что висели в спальне каждого школьника во времена популярности стереоизображений Magic Eye. Мозаика не всегда обеспечивает стильный эффект, но Fabio Sasso нашел способ создания по-настоящему поразительных изображений при помощи простых, быстрых техник.
В этом уроке Fabio покажет, как создать "разобранную" фотографию с кубическим узором.
Идея урока заключается в том, чтобы симулировать мозаику с более абстрактной и современной интерпретацией.
Сама техника очень проста, и весь урок можно выполнить менее чем за час - при этом чувствуйте себя свободно и экспериментируйте, создав свою собственную реализацию.
Скачать архив с материалами к уроку
Примечание: Автор использовал платные материалы. В архиве вы найдёте альтернативные материалы для выполнения урока.
Шаг 1
Откройте Photoshop и создайте новый документ. Я использую размер А4.
Шаг 2
Импортируйте фотографию, которую вы хотите использовать для эффекта абстрактной мозаики. Я использовал изображение девушки с Shutterstock.
Шаг 3
Для создания основы нашей мозаики откройте новый документ и при помощи инструмента Многоугольник  (Polygon) создайте шестиугольник.
(Polygon) создайте шестиугольник.
Дублируйте фигуру и переместите ее, чтобы основа совпадала с верхом первого шестиугольника. Затем, используя инструмент Стрелка  (Direct Selection Tool), удалите опорные точки 1 и 2. Теперь переместите точку 3 вниз, создав верхнюю часть куба.
(Direct Selection Tool), удалите опорные точки 1 и 2. Теперь переместите точку 3 вниз, создав верхнюю часть куба.
Шаг 4
Повторите процесс предыдущего шага и получите финальную грань куба. Сейчас можно увидеть, что я использовал разные оттенки серого для получения трехмерного эффекта.
Шаг 5
Сгруппируйте все элементы куба, а затем дважды дублируйте готовую фигуру для создания основы нового узора. Дублируйте фигуры, пока весь документ не будет заполнен кубами.
Шаг 6
Аккуратно выделите зону, которая будет использоваться для определения узора. Помните, что она должна быть бесшовной, поэтому используйте скриншот выше как подсказку. После того, как вы выбрали зону, перейдите в меню Редактирование > Определить узор (Edit > Define Pattern). Дайте новому узору название и возвращайтесь к нашей работе.
Шаг 7
Создайте новый слой и заполните его кубическим узором, созданным в предыдущих шагах. Дублируйте слой с девушкой, перейдите в меню Редактирование > Трансформирование > Наклон (Edit > Transform > Skew). Искривите изображение так, чтобы оно следовало одной из граней куба - для этой фотографии я использовал левую грань в качестве направляющей. После этого перейдите в меню Фильтр > Размытие > Размытие по Гауссу (Filter > Blur > Gaussian Blur). Установите параметр Радиус (Radius) на 10 px.
Шаг 8
Сейчас нужно выделить левые грани кубов. Для этого выберите одну из граней при помощи инструмента Волшебная палочка  (Magic Wand Tool), а затем перейдите в меню Выделение > Подобные оттенки (Select > Similar). Не снимая выделения кликните по слою с девушкой и выберите Слой > Слой-маска > Показать выделенную область (Layer > Layer Mask > Reveal Selection).
(Magic Wand Tool), а затем перейдите в меню Выделение > Подобные оттенки (Select > Similar). Не снимая выделения кликните по слою с девушкой и выберите Слой > Слой-маска > Показать выделенную область (Layer > Layer Mask > Reveal Selection).
Шаг 9
Повторите процесс для другой грани куба.
Шаг 10
Поднимите слой с фотографией девушки, разместив его между двумя слоями, созданными в шагах 7-9. Вы получите безумный эффект, сочетающий в себе зеркальные эффекты и деконструкцию.
Примечание переводчика: как уже заметили многие пользователи, автор довольно размыто описал шаги 8-10, поэтому я предлагаю альтернативный вариант. После того, как вы заполнили новый слой узором в шаге 7, выполните следующие шаги:
1) Сделайте две копии слоя с фотографией.
2) Первый оставьте без изменений, к двум другим примените эффект Размытие по Гауссу (Gaussian Blur) с параметрами Радиус (Radius) 5 px и 15 px соответственно.
3) Выделите левую грань куба при помощи инструмента Волшебная палочка  (Magic Wand), кликните по слою с размытием 5 пикселей, перейдите в меню Слой > Слой-маска > Показать выделенную область (Layer > Layer Mask > Reveal Selection).
(Magic Wand), кликните по слою с размытием 5 пикселей, перейдите в меню Слой > Слой-маска > Показать выделенную область (Layer > Layer Mask > Reveal Selection).
4) Теперь проделайте предыдущий шаг, но в этот раз выберите слой с размытием 10 пикселей.
5) Выделите верхние грани кубов, кликните по слою без размытия и примените к нему эффект Фильтр > Искажение > Дисторсия (Filter >Distort > Pinch) с параметром Количество (Amount) 25%. Можете также применить Размытие по Гауссу (Gaussian Blur) Радиусом (Radius) 3 px или свободно опробовать другие фильтры, которые лучше всего подойдут для вашей фотографии.
Шаг 11
Выделите все слои, дублируйте их. Выберите копии, перейдите в меню Слои > Объединить слои (Layer > Merge Layers). С активным выделением объединенного слоя, перейдите в меню Фильтр > Размытие > Размытие по Гауссу (Gaussian Blur). Установите параметр Радиус (Radius) на 20 px.
Измените Режим наложения (Blending Mode) на Экран (Screen) с Непрозрачностью (Opacity) 80%. После этого перейдите в меню Слои > Новый корректирующий слой > Карта градиента (Layer > New Adjustment Layer > Gradient Map). Используйте стандартный черно-белый градиент, изменив режим наложения на Мягкий свет (Soft Light). Перейдите в меню Слои > Новый корректирующий слой > Цветовой тон/Насыщенность (Layer > New Adjustment Layer > Hue and Saturation). Сократите Насыщенность (Saturation) до -30.
Шаг 12
Сгруппируйте все слои, кроме фона с кубическим узором. Используя этот слой, выберите зоны, которые можно убрать. После того, как вы выбрали необходимые участки, убедитесь, что сгруппированные слои также выбраны и перейдите в Слои > Слой-маска > Скрыть выделение (Layer > Layer Mask > Hide Selection).
Шаг 13
Теперь давайте добавим бумажную текстуру надо всеми остальными слоями, придав работе ретро стиль. Изображение, которое я использовал, есть на ShutterStock, его можно скачать по ссылке в начале урока. Разместите текстуру над остальными, измените ее режим наложения на Умножение (Multiply).
Шаг 14
Дублируйте бумажную текстуру и разместите ее так, чтобы она находилась над слоем с кубами, но под всеми остальными. Измените режим наложения на Затемнение основы (Color Burn).
Шаг 15
Добавьте новый слой, разместите его над остальными и заполните черным цветом. Установите режим наложения на Умножение (Multiply). Выберите очень мягкую белую Кисть  (Brush Tool). Начните рисовать в центре изображения, белый цвет при этом станет прозрачным. Цель этого шага - создать эффект виньетирования.
(Brush Tool). Начните рисовать в центре изображения, белый цвет при этом станет прозрачным. Цель этого шага - создать эффект виньетирования.
Финальное изображение:
Автор: Fabio Sasso
Источник: www.digitalartsonline.co.uk



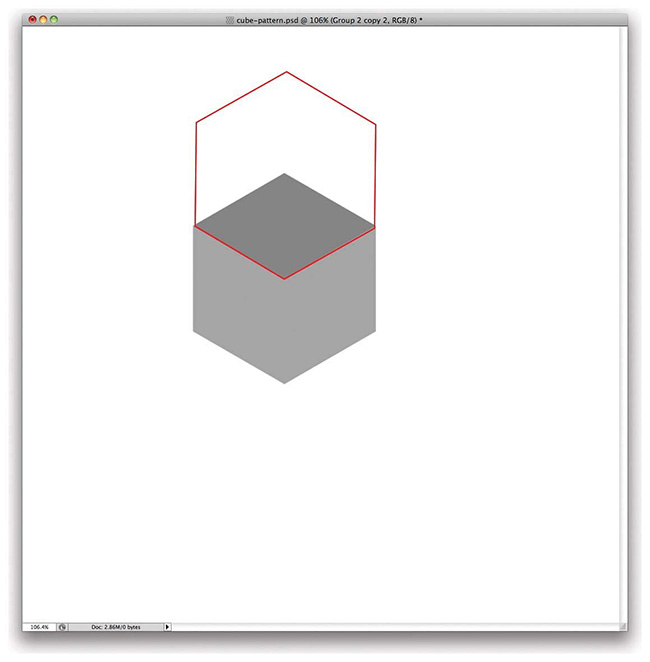

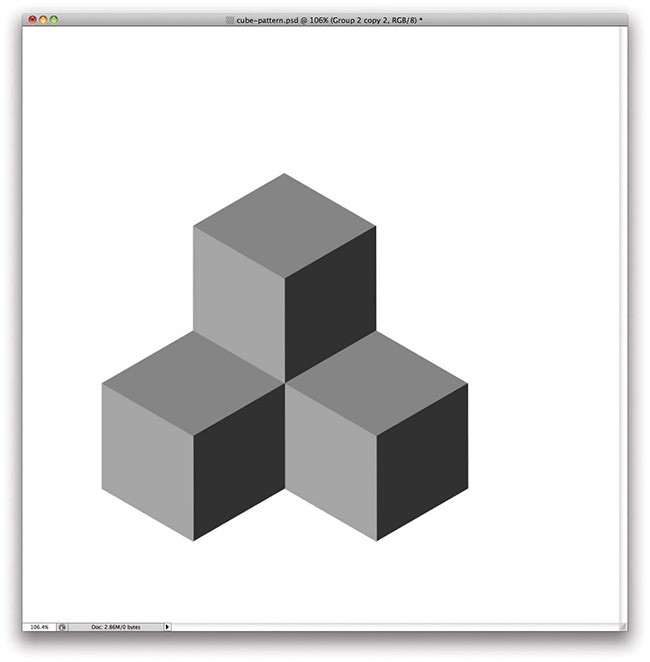




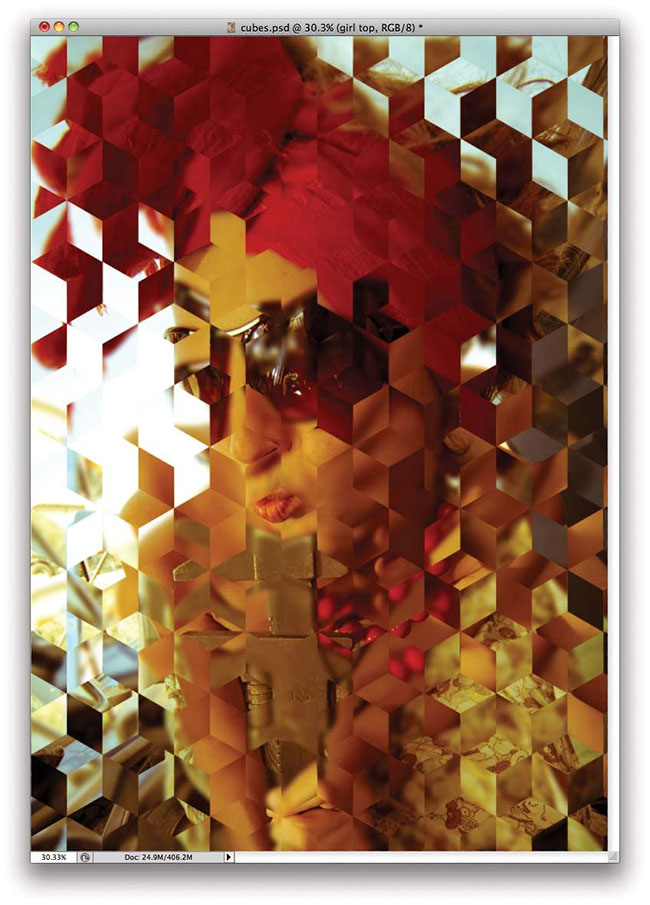


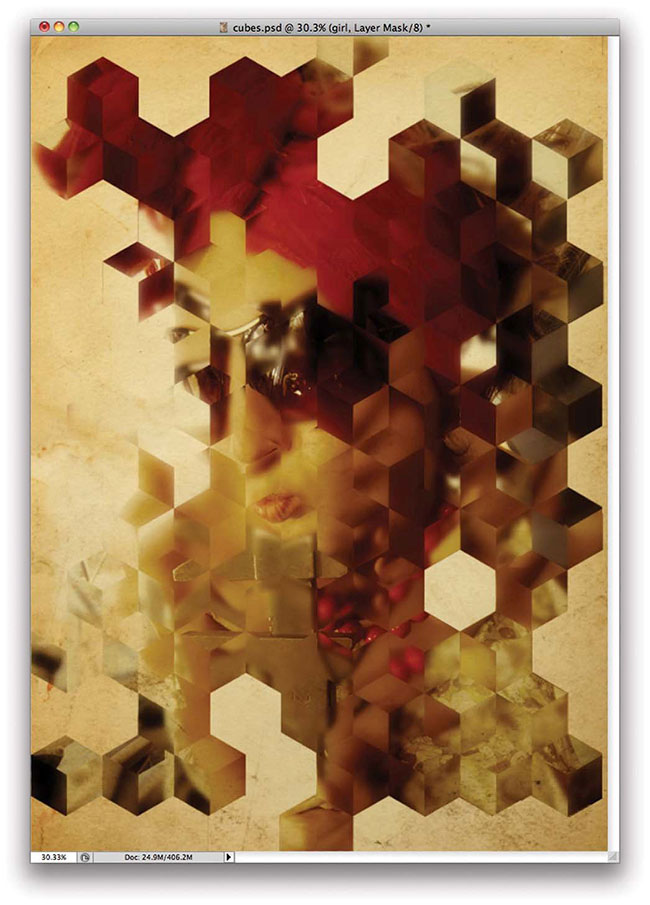


Комментарии 56
Спасибо за урок!
Спасибо! Прекрасный, интересный урок!
Получилась какая-то абракадабра
По крайней мере модель себя узнала
И ещё один вариант....
И ещё один вариант урока...
Спасибо за урок,очень интересный!!! Ну у меня как то так получилось....
Спасибки!!
Спасибо
Интересно...
Спасибо, очень интересный урок, может где то что то не поняла, но старалась...
Спасибо!
Мдя уж.. Долго пыталась разобраться что к чему.. и все же постаралась сделать максимально по описанию.. ну вот что получилось.. оригинал для сравнения.. а то мне кажется не понять, кто там за шедевром)))
спасибо за урок, немножко не поняла, но вроде получилось недурно :))
Девочка-весна с длинными ногами (не вошли в кадр).
))
Как-то вообще не поняла...
второй вариант.вроде лучше?
Превосходно!
Эффект красивый, урок "трудноусвояемый")))))) Спасибо)))
Спасибо.
почему то швы видны. буду искать наилучший метод. Спасибо за урок!
Спасибо за урок!
Необычный и интересный урок, спасибо ..))
Спасибо!
Спасибо, я попыталась сделать, получилось не очень.
Спасибо! Сделала немного по своему
Мне понравилось, спасибо за идею.
Спасибо, эффект интересный! но с портретами не понравилось (((
Спасибо, интересная мысль, удачный эффект
Неплохой урок, жаль что непонятно что изображено
спс
Спасибо за урок!
Спасибо!