Превращаем фото в иллюстрацию из комикса в Фотошоп
Превращаем фото в иллюстрацию из комикса в Фотошоп
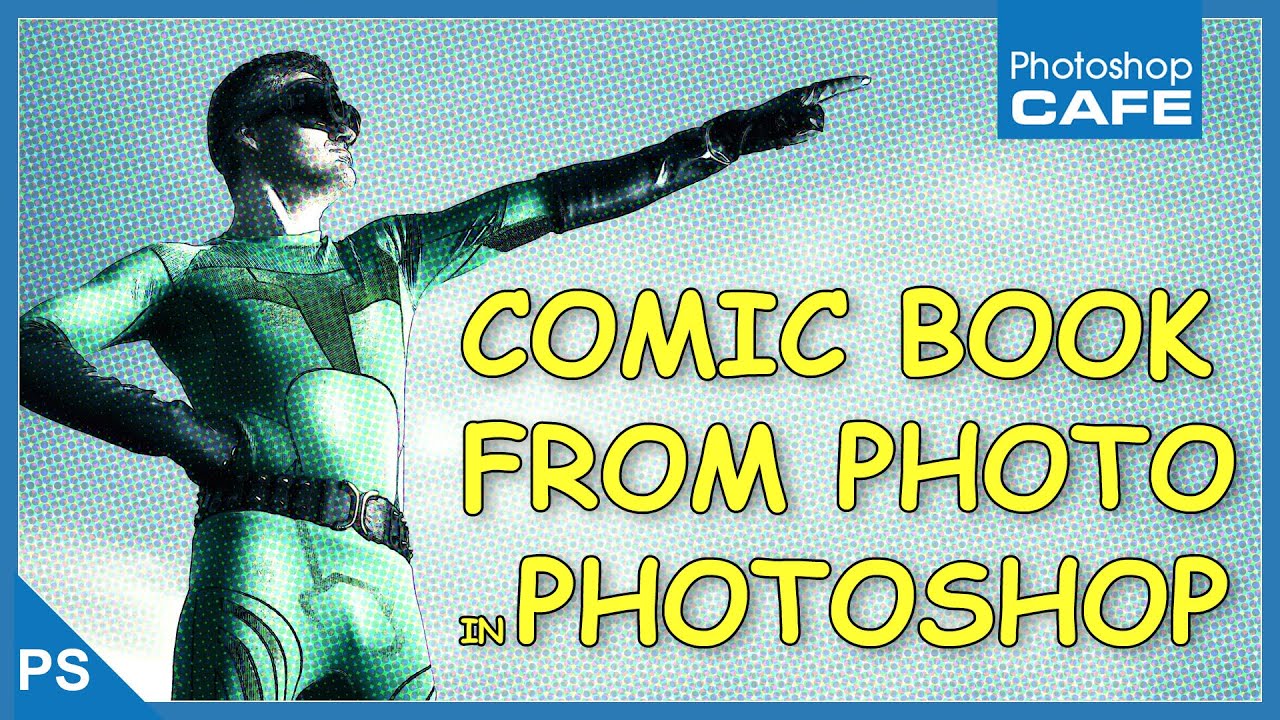 В этом уроке вы узнаете, как, используя полутона, обводку контуров и сплошные цвета, добавить на фотографию эффект комикса. В итоге вы получите изображение в стиле ретро поп-арт.
В этом уроке вы узнаете, как, используя полутона, обводку контуров и сплошные цвета, добавить на фотографию эффект комикса. В итоге вы получите изображение в стиле ретро поп-арт.
Сложность урока: Легкий
В этом уроке вы узнаете, как, используя полутона, обводку контуров и сплошные цвета, добавить на фотографию эффект комикса. В итоге вы получите изображение в стиле ретро поп-арт.
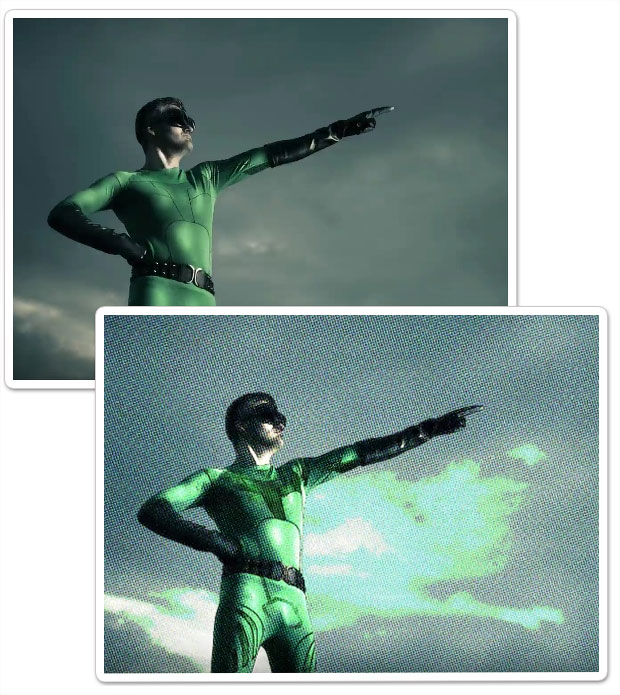
Недавно я вернулся с Comic Con, и это вдохновило меня на сегодняшний урок. Я собираюсь показать, как создать комикс из обычного изображения. Этот Photoshop урок состоит из трех этапов.
- Точечные полутона
- Обводка контуров
- Сплошные цвета для передачи стиля комиксов
Этот пошаговый видео-урок все просто и подробно объясняет.
Шаг 1. Делаем цвета тусклее
Начните с исходной фотографии. Дважды дублируйте фоновый слой, нажав Ctrl + J. В качестве альтернативы можете перетянуть его на иконку Нового слоя (New Layer). В итоге у нас должно получиться две новых копии.

Шаг 2
Теперь сгруппируем эти два слоя. Выделите их, кликните правой кнопкой мыши, а затем выберите Сгруппировать слои (Group from Layers) или нажмите Ctrl + G. Причина, по которой понадобилось это сделать – нам нужно применить Режим наложения (Blend Mode) только для этих двух слоев, не затрагивая остальные.
Выберите верхний слой, измените его режим наложения на Жесткое смешение (Hard Mix).
Если хотите узнать больше о Режимах наложения, обратите внимание на бесплатную книгу. Также у меня есть видео, в котором я рассказываю об этом инструменте Photoshop.
Шаг 3
Сократите Непрозрачность (Opacity) до 40%. Это даст хороший результат. Обратите внимание, что как только мы снижаем непрозрачность, количество цветов также быстро сокращается, придавая фотографии эффект комикса.
Шаг 4. Точки
Следующим необходимым шагом будет применение точечных полутонов, чтобы фотография выглядела будто напечатанной с низким линейным растром. Выделите группу, кликните правой кнопкой мыши и выберите Преобразовать в смарт-объект (Smart Object).
Шаг 5
Теперь можем применить к ней фильтры. Давайте добавим крошечные точки, создав эффект печати на принтере. Перейдите в меню Фильтр > Оформление > Цветовые полутона (Filter > Pixelize > Color Halftone). У этого фильтра нет предпросмотра. Вы не можете увидеть результат до его применения, но сейчас радиус установлен на 8 пикселей. Это означает, что самый крупный пиксель будет равняться 8. Давайте поднимем это значение до 12.
Шаг 6
Единственная проблема – мы теряем много деталей из-за того, что полутон слишком сильный. Его можно смешать с оригинальным изображением при помощи созданного Смарт-фильтра (Smart Filter).
Видите эту маленькую иконку смарт-фильтра на панели Слоев (Layers)? Если дважды по ней кликнуть, откроется окно параметров наложения. Сократите Непрозрачность (Opacity) до 42%, затем кликните ОК.
Шаг 7. Обводка контуров
Все отлично, мы почти закончили. Сейчас нам действительно не хватает обводки, которая подчеркнет детали нашего супергероя.
Вернитесь к фоновому слою. Нажмите Ctrl + J, сделав еще одну копию, после чего перетяните ее вверх.
Шаг 8
Мы создадим линейный рисунок из этого конкретного слоя. Перейдите в меню Фильтр > Стилизация > Выделение краев (Filter > Stylize > Find Edges).
В начале эффект будет выглядеть странно из-за множества цветов и деталей, поэтому нам нужно его немного подкорректировать, это не сложно.
Шаг 9. Подчищаем обводку
Сейчас нам потребуются уровни. Нажмите Ctrl + L, ведь мы применим их к слою. Можно создать уровни как корректирующий слой, но я обойдусь без этого. Перетяните черный треугольник вправо и обратите внимание на то, как обводка стала толще или более выраженной.
Конечно, еще осталось кое-что, над чем нужно поработать. Чтобы убрать лишнее, перетяните белый ползунок влево.
Посмотрите, как мы почистили оттенки белого. Выберите маленький серый ползунок и перетяните его влево. Вы заметите, как детали значительно сократились. Мы получим замечательную обводку, останется только кликнуть ОК.
Шаг 10
Конвертируйте слой в черно-белый, нажав Ctrl + Shift + U. У нас получилась обводка, которую осталось только смешать с точками под ней.
Шаг 11
На помощь придут режимы наложения. Лучше всего будет работать Перекрытие (Overlay).
Обратите внимание на то, как черно-белые линии смешались с нашими точками и вот – мы получили эффект комикса.
Надеюсь, вам понравился этот урок. Делитесь этой статьей в социальных сетях, а если остались вопросы, пишите их в комментариях!
Автор: Colin Smith
Источник: photoshopcafe.com

















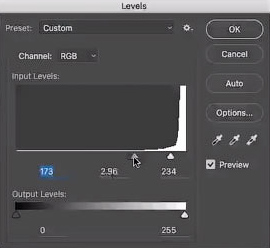



Комментарии 42
Спасибо за урок!
Спасибо за урок
с картинкой правда немного промахнулась
Что то не особо получилось, но за урок спасибо
Спасибо за урок!
Спасибо)
Чудненько)))
Спасибо за урок
Благодарю!
я сделал спасибо получилось
Спасибо за урок!
Очень интересный урок!!!Спасибо большое.!
Спасибо за урок.
спасибо за урок
весьма признателен за урок
спасибо за урок
Как-то так...
Пуф)))
Готово
Спасибо
спасибо за урок
Спасибо за урок)) море удовольствия и веселья))))
Спасибо за урок!
шиДевр
Да классно!!! классно!!!....если бы я еще понимал нафига это все нужно...
Спасибо)
Спасибо))) Ужасный клоун)))
Круто получилось)
Спасибо за урок. Но к каждой фотографии нужны свои настройки.Данные в уроке подходят не ко всем.
Спасибо за урок) В конце немного запутано, но получилось разобраться что к чему)
вариант 3
не могу остановиться... вариант 2