Превращаем ноги в ботинки в Фотошоп
Превращаем ноги в ботинки в Фотошоп
Сложность урока: Средний
В этом уроке вы научитесь создавать обувь в виде ног. Данный урок описывает базовую технику по созданию фотоманипуляций, которую вы можете использовать в своих работах. В конце урока прилагается PSD файл этого урока.
Итоговый результат

Исходные материалы:
ШАГ 1. Давайте начнём с настройки инструмента Перо  (pen tool). Установите настройки, как на скриншоте ниже.
(pen tool). Установите настройки, как на скриншоте ниже.

ШАГ 2. Откройте изображение с обувью и выделите ту часть, которая нам нужна.



ШАГ 3. Щёлкните правой кнопкой мыши по выделению и выберите Образовать выделенную область (Make Selection).
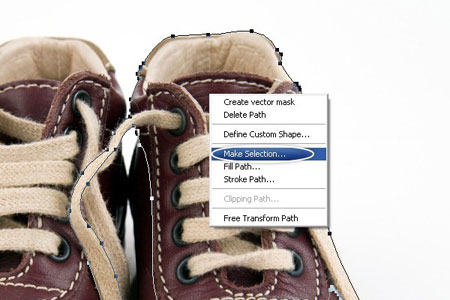
Радиус растушёвки установите 0 px, далее нажмите OK.

ШАГ 4. Добавьте слой - маску к слою.


ШАГ 5. Перейдите в режим быстрой маски, нажав клавишу  "Q", далее начните удалять части со слоя обувь, как на скриншотах ниже.
"Q", далее начните удалять части со слоя обувь, как на скриншотах ниже.







ШАГ 6. Нажмите клавишу "Q" и удалите все части, которые вы выделили ранее.
Примечание переводчика: после выхода из режима быстрой маски, у вас появится активное выделение тех частей, которые вы хотите удалить. Примените инверсию через меню Выделение – Инверсия и клавишей Delete или ластиком удалите выделенную область)

ШАГ 7. Проделайте то же самое, что я проделал ранее в шаге 2.
Примечание переводчика: автор ещё раз предлагает удалить нежелательные участки обуви.



ШАГ 8. Удалите слой маску со слоя, путём перетаскивания мышкой слой- маски в корзину в нижней панели инструментов.
Примечание переводчика: когда вы перетащите слой- маску в корзину появится окошко, нажмите Применить.


ШАГ 9. Перетащите слой с изображение обуви на изображение ног и поверните его.
Примечание переводчика: для поворота примените Свободную трансформацию.


ШАГ 10. Выберите слой с обувью и примените настройки для Тени (Drop Shadow): Слой – Стили слоя – Тень (Layer > Layer Style > Drop Shadow)
Цвет (Color) : #000000
Режим наложения (Blend Mode): Мягкий свет (Soft Light)
Непрозрачность (Opacity) : 75%
Угол (Angle) : 120 галочку не ставить Глобальное освещение (Global Light)
Смещение (Distance): 20px
Размах (Spread) : 0px
Размер (Size) : 5px

ШАГ 11. Ещё раз выберите режим Быстрой маски  (Quick Mask Mode "Q") и спрячьте часть ног, как на скриншоте ниже.
(Quick Mask Mode "Q") и спрячьте часть ног, как на скриншоте ниже.


ШАГ 12. OК, давайте придадим обуви реалистичности, выделив верхнюю часть обуви и продублировав на новый слой CTRL+J и примените стили слоя, как на скриншоте ниже.
Примечание переводчика: перед применением стилей слоя, скопируйте выделение верхней части обуви на новый слой.





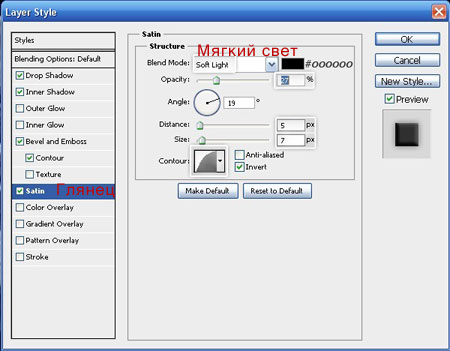
ШАГ 13. Вы получите такой результат.

ШАГ 14. Выберите инструмент Кисть  (Brush Tool) белого цвета и примените размытие к части, которую мы выделили ранее.
(Brush Tool) белого цвета и примените размытие к части, которую мы выделили ранее.
Примечание переводчика: примените выделение, как в шаге 12. Скопируйте выделение но новый слой и прокрасьте созданное выделение белой кистью, поэкспериментируйте с непрозрачностью кисти, я выставил непрозрачность кисти на 20 %. Примените размытие по Гауссу примерно 2.4-3.5 рх. При необходимости, уменьшите заливку.


ШАГ 15. Вы проделали огромную работу, давайте вернёмся к оригиналу изображения обуви, поскольку в этом шаге мы выделим только шнурок от ботинка.

ШАГ 16. Скопируйте часть шнурка и вклейте эту часть на наш документ с изображением ног, далее к слою со шнурком примените слой- маску и на слой- маске удалите часть шнурка с помощью чёрной кисти.


ШАГ 17. Проделайте ту же самую операцию в левой части.


ШАГ 18. Давайте добавим тень. Выделите часть шнурка от ботинка и поменяйте цвет на чёрный, далее примените Размытие по Гауссу (Gaussian Blur) и поменяйте непрозрачность слоя до 30%.
Примечание переводчика: с помощью любого инструмента выделения, выделите часть шнурка от ботинка, скопируйте выделение на новый слой и залейте выделение чёрным цветом и перед применением размытия, с помощью инструмента Перемещение (Move) сместите нашу тень, как на скриншоте ниже, далее примените размытие и уменьшите непрозрачность слоя.


ШАГ 19. Проделайте то же самое в правой части от ботинка.


ШАГ 20. Перейдите на слой с обувью и далее идём Выделение – Модификация – Сжать на (Select > Modify > Contract) и введите следующее значение Сжать на (Contract by) 1 px.
Примечание переводчика: когда вы перешли на слой с обувью, удерживая клавишу Ctrl+ щёлкните по миниатюре слоя, чтобы загрузить выделение обуви, далее применяем модификацию.



ШАГ 21. Проведите инверсию через Выделение – Инверсия (Select > Inverse) или нажав клавиши Shift+CTRL+I, далее примените Размытие по Гауссу (Gaussian Blur) с радиусом размытия, как на скриншоте ниже.
Примечание переводчика: после применения модификации, не снимая выделения, проведите инверсию.
Радиус размытия (Radius): 1.1 px.




ШАГ 22. Сгруппируйте все слои в новую группу и продублировав созданную группу, переместите изображение продублированной группы на левую ногу, как обычно немного развернув.

ШАГ 23. Хорошо, давайте перейдём к следующему шагу. Перейдём в режим быстрой маски и спрячем часть ног, как мы уже проделывали ранее.




ШАГ 24. Выберите инструмент Прямолинейное Лассо  (Polygonal Lasso Tool) и выделите часть пня и немного поверните, как на скриншоте ниже.
(Polygonal Lasso Tool) и выделите часть пня и немного поверните, как на скриншоте ниже.


ШАГ 25. Примените слой- маску к слою. Выберите инструмент Кисть  (Brush tool) и активируйте режим быстрой маски и начните удалять часть со слоя.
(Brush tool) и активируйте режим быстрой маски и начните удалять часть со слоя.
Примечание переводчика: или просто на слой- маске удалите лишнюю часть пня чёрной кистью.



ШАГ 26. Создайте новый слой и далее идём Изображение - Внешний Канал (Image > Apply Image) и выберите в окошке Канал (Channel): синий (blue) и поменяйте режим наложения на Мягкий свет (Soft Light) и Непрозрачностью (Opacity) до 50%.
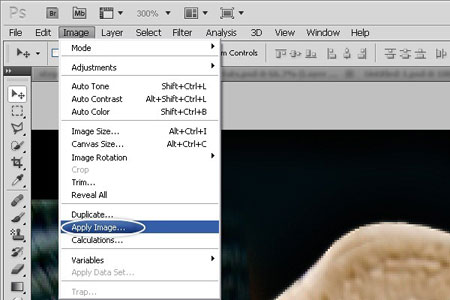


ШАГ 27. Примените корректирующий слой Карта Градиента 1 (Gradient Map 1) и поменяйте режим наложения на Мягкий свет (Soft Light) и уменьшите Непрозрачность (Opacity) до 30%.
Примените корректирующий слой Карта Градиента 2 (Gradient Map 2) и поменяйте режим наложения на Мягкий свет (Soft Light) и уменьшите Непрозрачность (Opacity) до 20%.



ШАГ 28. Примените корректирующий слой Уровни (Levels), как на скриншоте ниже.



ШАГ 29. Давайте закончим работу, придав ей красивый вид. Добавьте текст и стили слоя, как на скриншоте ниже.




ШАГ 30. Уменьшите Заливку (Fill) до 20%



Итоговый результат
Урок выглядит сложным, но я уверен, что если вы выполните урок, то вы найдёте много полезного, используя свои знания и изображения для создания своего собственного творения!

Автор: Mehdi El Hanafi
Ссылка на PSD файл.
Источник: photoshoptutorials.ws
Комментарии 58
Спасибо
Марат, спасибо за урок!
Спасибо интересная идея
ребят а как вы качаете картинки с сылок на сайте????
Спасибо
вот что получилось)
Отличный урок! Спасибо!
псб)
А вот и мои сапожки Х))
Превосходная работа! Сапожки - класс!
Отличная идея!
Большое спасибо за урок!
отличный урок !!! Нечто подобное видел на ps.sibs.
Потрясный урок! Спасибо большущее за перевод! :)
круть
Хахах) прикол)
Надо попробывать)
вот
Вот
Большое спасибо за оценки!!!
ЦЦЦ - просто супер получилось!!!
ЦЦЦ - Молодец! +5
о
Temmimar классно получилось!!!! Я бы сказала 10+
Благодарю!
Temmimar Молодец 5 (Пробовала с такими же ногами, но одевала в ботинки, с пяткой не получилось)
Temmimar, молодец + 5!
Вот моя пара обуви! )))
dtamara, здорово у Вас получилось!
Очень увлекательный урок
прикольный урок
спасибо за урок ))
вот мой вариант)....
фантазируйте)...
спасибо))