Превращаем фотографию в сказочную историю - Часть I
Превращаем фотографию в сказочную историю - Часть I
Сложность урока: Средний
Вы хотите, чтобы детская фотография была незабываемой или хотите сделать удивительный подарок, или создать интересную фотоманипуляцию из детской фотографии, или хотите создать волшебную и красивую картину, или вы хотите узнать, как создать эффект фосфоресцирующих звёзд? Тогда этот урок для вас! В этом уроке я покажу вам от начала до конца, как создать красивую волшебную картину! Прочитайте этот урок, и вы узнаете, как создать интересные эффекты, а также как создать красивую лесную сказку!
В первом шаге мы создадим задний фон и добавим текстуры. Во втором шаге мы добавим грибы и насекомых. В следующем шаге мы добавим модель и создадим эффект волшебной пыльцы, а также добавим неоновые звёзды. На заключительном этапе мы добавим мелкие детали и дополнительные эффекты. Для выполнения урока, вам понадобятся любая версия программы Photoshop, вдохновение, внимание и хорошее настроение!
Итоговый результат

Исходные материалы:
Шаг 1
Перед тем, как мы приступим, скачайте все исходные материалы в одну папку. Таким образом, вам будет легко работать с исходными изображениями. Скачайте исходные материалы отличного качества на сайте DeviantART.com, нажав кнопку (Download) в верхнем правом углу страницы. Откройте программу Photoshop и давайте приступим к творчеству! Создайте новый документ. Идём Файл – Новый (File > New) или нажмите горячие клавиши (Ctrl+ N). Установите следующие размеры 3000 px по ширине и 2000 px по высоте, разрешение 200 пикс /дюйм. Я назвал рабочий документ “Королева Грибов”.

Шаг 2
Вначале мы добавим изображение для создания заднего фона. Идём Файл – Поместить (File > Place) и выбираем изображение “Задний фон”.

Должно появиться изображение на всё рабочее поле нашего документа. Если вы не нашли данное изображение, то зайдите на сайт источник, где можно скачать данное изображение, как описано в первом шаге.

Шаг 3
Немного увеличьте масштаб изображения, как показано на скриншоте ниже. Для масштабирования, воспользуйтесь инструментом Свободная трансформация (Free Transform tool (Ctrl+ T) или идём Редактирование – Трансформация – Масштабирование (Edit > Transform > Scale).

Шаг 4
Продублируйте слой с задним фоном (Ctrl+ J) или идём Слой- Создать дубликат слоя (Layer> Duplicate Layer).
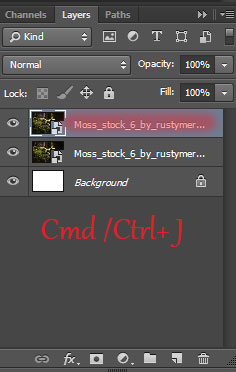
Далее, отразите по горизонтали дубликат слоя. Идём Редактирование – Трансформация – Отразить по горизонтали (Edit> Transform> Flip Horizontal).
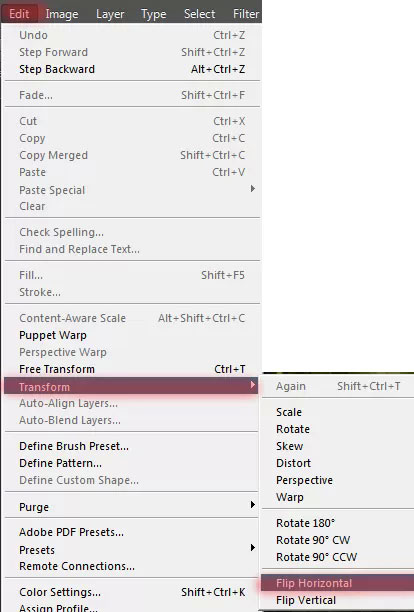

Сместите немного вниз оригинальный слой с задним фоном, как показано на скриншоте ниже.

Шаг 5
Добавьте слой-маску к дубликату слоя с задним фоном.

Выберите инструмент Кисть  (Brush Tool (B), установите следующие настройки для данной кисти: Размер (Size): 100px, Жёсткость (Hardness): 0%, Непрозрачность (Opacity): 100% – 50%, Нажим (flow): 100%.
(Brush Tool (B), установите следующие настройки для данной кисти: Размер (Size): 100px, Жёсткость (Hardness): 0%, Непрозрачность (Opacity): 100% – 50%, Нажим (flow): 100%.

Шаг 6
Находясь на слой-маске, частично скройте часть изображения. Аккуратно обработайте задний фон, скрыв отдельные участки лесного ландшафта, создавая плавный переход с оригинальным изображением заднего фона. В качестве подсказки вы можете увидеть мою обработку на скриншотах ниже. На первом скриншоте – это участки обработки на изображении, на втором скриншоте – это обработка на слой-маске.


Шаг 7
Далее, мы добавим текстуру Боке 2, чтобы преобразовать задний фон. Идём Файл – Поместить (File > Place) и выбираем изображение с текстурой Боке 2.
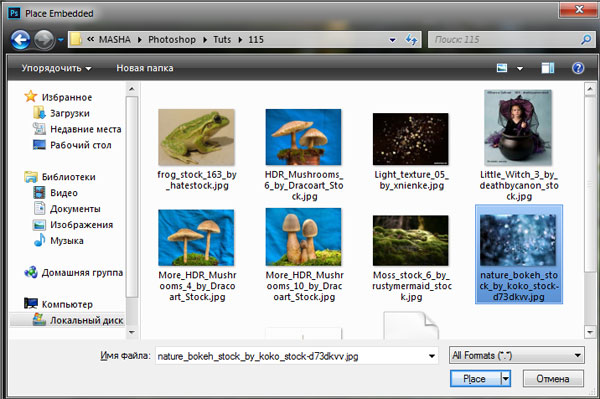
Трансформируйте текстуру под размеры рабочего документа.

Поменяйте режим наложения для слоя с текстурой на Перекрытие (Overlay), а также уменьшите непрозрачность слоя с текстурой до 75%. Тот же результат можно получить с помощью корректирующих слоёв, но тогда изображение не будет выглядеть выразительным, а процесс быстрым. Иногда мне нравятся такие сюрпризы. Стоит обратить внимание на них!

Шаг 8
Продублируйте слой с текстурой Боке 2 (Ctrl+ J) или идём Слой- Создать дубликат слоя (Layer> Duplicate Layer). Увеличьте масштаб изображения, расположив дубликат слоя, как показано на скриншоте ниже. Для масштабирования воспользуйтесь инструментом Свободная трансформация (Free Transform tool (Ctrl+ T) или идём Редактирование – Трансформация – Масштабирование (Edit > Transform > Scale). Данное действие выполняется для того, чтобы текстура не выглядела однотипной.

Шаг 9
Далее, объедините все слои с текстурой Боке в одну группу. К слою с данной группой, добавьте слой-маску.

Шаг 10
Выберите инструмент Кисть (Brush Tool (B), установите следующие настройки для данной кисти: Размер (Size): 600px, Жёсткость (Hardness): 0%, Непрозрачность (Opacity): 100% – 50%, Нажим (flow): 100%.
(Brush Tool (B), установите следующие настройки для данной кисти: Размер (Size): 600px, Жёсткость (Hardness): 0%, Непрозрачность (Opacity): 100% – 50%, Нажим (flow): 100%.

Скройте часть текстуры в центре изображения (там, где будет сидеть маленькая девочка). Скройте текстуру на углах изображения, уменьшив непрозрачность кисти до 50%,

Добавьте к нижнему слою с текстурой корректирующий слой Кривые (Curves), для этого идём Слой- Новый корректирующий слой – Кривые (Layer > New Adjustment Layer > Curves) или нажмите кнопку Создать новый корректирующий слой (New Adjustment Layer) в нижней панели инструментов и в появившемся окне, выберите опцию Кривые (Curves).

Установите опорные точки по каждому каналу, как показано на скриншоте ниже.
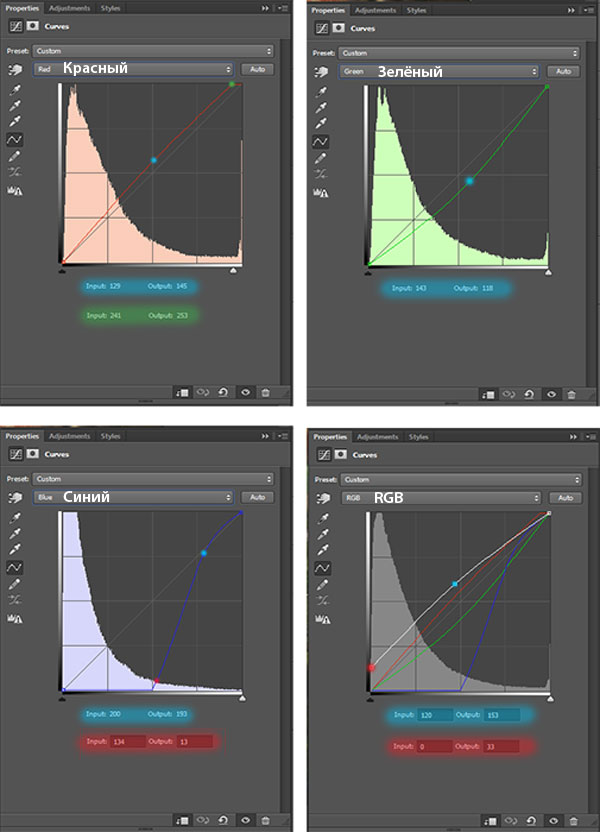
Шаг 11
Объедините все слои, относящиеся к заднему фону, а также группу с текстурой Боке в одну группу. Назовите объединённую группу Интерьер (Interior). Для создания объединённой группы, выделите все слои + нажмите клавиши (Ctrl + G). Позднее, мы вернёмся к этой группе.

Шаг 12
Теперь мы добавим грибы! Всё, что у нас есть, это 3 вида грибов, остальные мы добавим :). Давайте начнём с добавления грибов по краю изображения. Идём Файл – Поместить (File > Place) и выбираем изображение “Грибы 2”.

Шаг 13
Уменьшите размер изображения, а также поверните изображение, расположив, как показано на скриншоте ниже. Я выбрал место для этих грибов на небольшой полянке с мхом, с тем, чтобы создать ощущение падающего света на них от общей атмосферы.

Шаг 14
Далее, с помощью инструмента Быстрое Выделение  (Quick Selection Tool (W), выделите синий задний фон, включая часть изображения с мхом.
(Quick Selection Tool (W), выделите синий задний фон, включая часть изображения с мхом.

Инвертируйте выделение (Ctrl+ Shift + I). Не снимая активного выделения, выбираем опцию Уточнить край (Refine Edge) в верхней панели инструментов.
Шаг 15
В настройках просмотра опции Уточнить край (Refine Edge) мы установим На чёрном (On Black). Выберите в настройках кисть и с помощью кисти, пройдитесь по внешнему контуру грибов, не так сильно задевая их (в противном случае, вы удалите часть грибов), чтобы удалить оставшиеся участки заднего фона и улучшить качество выделения. Примените настройки, которые указаны на скриншоте ниже. Нажмите OК.

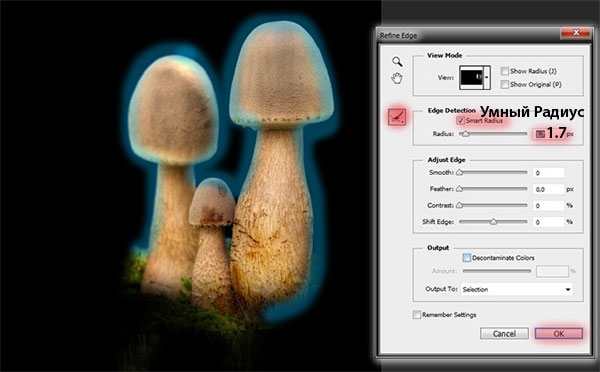
Шаг 16
Не снимая активного выделения, добавьте слой-маску к слою с грибами, чтобы скрыть полностью задний фон.

Чтобы грибы выглядели реалистично, перейдите на слой-маску слоя с грибами и с помощью кисти, немного обработайте нижнюю часть ножек грибов, где грибы касаются мха (только слегка). Настройки для кисти: Размер (Size): 100px, Жёсткость (Hardness): 0%, Непрозрачность (Opacity): 50%, Нажим (flow): 100%.

Шаг 17
Повторите Шаги 12 – 16. Добавьте изображение грибов, используя стоковое изображение “Грибы 5”.
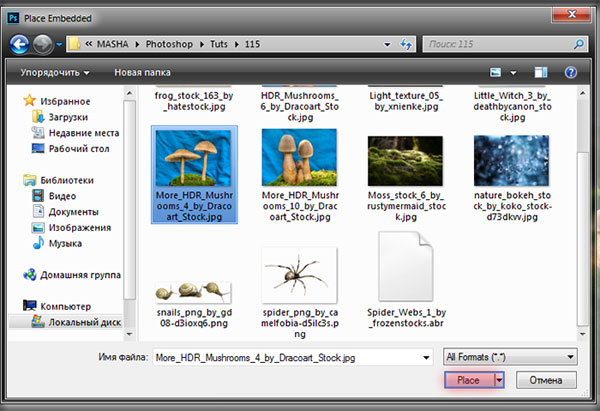

Шаг 18
Продублируйте данный слой с грибами (Ctrl + J). Далее, идём Редактирование – Трансформация – Отразить по горизонтали (Edit > Transform > Flip Horizontal). Уменьшите масштаб изображения грибов (Ctrl+ T) или идём Редактирование – Свободная Трансформация (Edit > Free Transform).


Временно скройте видимость дубликата слоя с грибами, нажав по глазку рядом с миниатюрой слоя.
Шаг 19
Теперь, из двух этих грибов, мы создадим небольшую полянку из грибов. Удерживая клавишу (Ctrl) + щёлкните по слой-маске, чтобы создать активное выделение вокруг изображения грибов. Выберите инструмент Лассо  (Lasso Tool (L). Удерживая клавишу (Alt), скройте выделение одного гриба.
(Lasso Tool (L). Удерживая клавишу (Alt), скройте выделение одного гриба.
Примечание переводчика: в настройках инструмента лассо, установите опцию Добавление к выделенной области (Add to selection).


Выделенным останется самый высокий и круглый гриб. Продублируйте изображение выделенного гриба (Ctrl + J).
Примечание переводчика: как только вы скрыли активное выделение одного гриба, перейдите на оригинальное изображение грибов, а затем продублируйте выделенный гриб (Ctrl+J).

Шаг 20
С помощью трансформации (Ctrl+T), уменьшите масштаб изображения гриба, немного растянув его, для этого идём Редактирование – Свободная трансформация (Edit > Free Transform). Расположите дубликат слоя с грибом, как показано на скриншоте ниже.

Ещё раз продублируйте гриб (Ctrl+J), расположив дубликат гриба, как показано на скриншоте ниже.

Возвращаемся к оригинальному изображению грибов, выделите самый высокий и круглый гриб, продублировав его на новый слой. С помощью Свободной трансформации (Ctrl+ T) или идём Редактирование – Свободная трансформация (Edit > Free Transform), увеличьте размер гриба, расположив его, как показано на скриншоте ниже.

Шаг 21
Далее, мы добавим последний гриб. Идём Файл – Поместить (File > Place) и выбираем изображение “Грибы 1”.
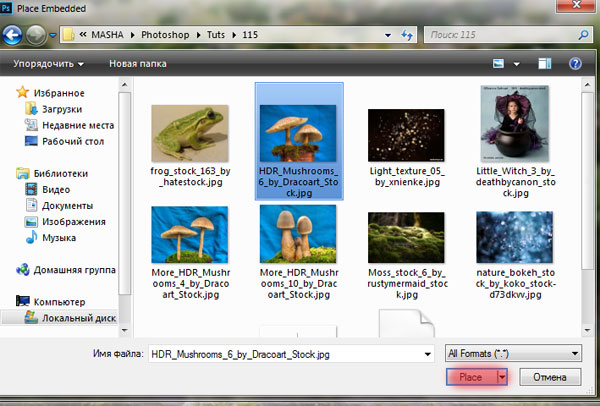
Увеличьте масштаб изображения грибов, а затем наклоните изображение таким образом, чтобы шляпка основного гриба была приподнята, но при этом гриб оставался в устойчивом положении по отношению к другим грибам, в заключение, отразите изображение по горизонтали, для этого идём Редактирование – Трансформация – Отразить по горизонтали (Edit > Transform > Flip Horizontal). Расположите грибы, как показано на скриншоте ниже. Это будет наш основной гриб.

С помощью инструмента Быстрое выделение  (Quick Selection Tool (W), выделите большой гриб и часть мха у нижней части ножки гриба. Далее, выбираем опцию Уточнить край (Refine Edge).
(Quick Selection Tool (W), выделите большой гриб и часть мха у нижней части ножки гриба. Далее, выбираем опцию Уточнить край (Refine Edge).

Принцип улучшения качества выделения и обработки ножки гриба остаётся тот же самый, я не буду ещё раз описывать его, просто повторите Шаги 15 – 16.

Шаг 22
Продублируйте гриб 2 раза (Ctrl + J). Примените к дубликатам трансформацию (Ctrl+ T) или идём Редактирование – Свободная трансформация (Edit > Free Transform). Расположите дубликаты грибов, как показано на скриншоте ниже. Гриб по середине необходимо отразить по горизонтали, для этого идём Редактирование – Трансформация – Отразить по горизонтали (Edit > Transform > Flip Horizontal). Слой с самым маленьким грибом должен располагаться поверх остальных двух слоёв с грибами, чтобы он был ближе к наблюдателю.

Так у вас должно получиться. Слой с основным грибом должен располагаться ниже всех слоёв с грибами. Вы можете расставить грибы на своё усмотрение, я просто описал, как я расположил их для себя.

Объедините все слои с грибами в одну группу, назовите эту группу “Грибы” (вначале выделите все слои + а затем нажмите клавиши (Ctrl + G).

Шаг 23
Давайте добавим немного дикой природы. Идём Файл – Поместить (File > Place) и выбираем изображение паука.

Уменьшите размер паука, расположив паука на грибах.

Далее, мы добавим улиток. Идём Файл – Поместить (File > Place) и выбираем изображение с улитками.

Выберите инструмент Лассо  (Lasso Tool (L). Вначале выделите вторую улитку, а затем продублируйте выделенное изображение улитки на новый слой (Ctrl + J). Будьте аккуратны при выделении улиток, не упустите детали!
(Lasso Tool (L). Вначале выделите вторую улитку, а затем продублируйте выделенное изображение улитки на новый слой (Ctrl + J). Будьте аккуратны при выделении улиток, не упустите детали!

Далее, возвращаемся на оригинальный слой с изображением улиток и выделяем третью улитку. Продублируйте выделенное изображение улитки на новый слой (Ctrl + J). Далее, слой с оригинальным изображением улиток я удалил.


Уменьшите размер улиток (Ctrl+ T) или идём Редактирование – Свободная трансформация (Edit > Free Transform), а изображение второй улитки отразите по горизонтали, для этого идём Редактирование – Трансформация – Отразить по горизонтали (Edit > Transform > Flip Horizontal). Расположите улиток, как показано на скриншоте ниже.
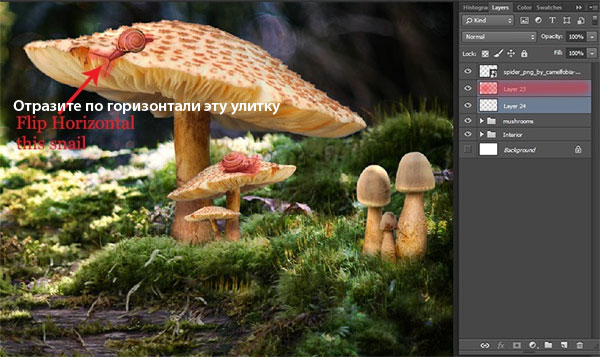
Шаг 24
Далее, мы добавим изображение лягушки к нашей сцене. Идём Файл – Поместить (File > Place) и выбираем изображение лягушки. Уменьшите размер изображения лягушки, а затем отразите изображение по горизонтали. Расположите лягушку ближе к центру.
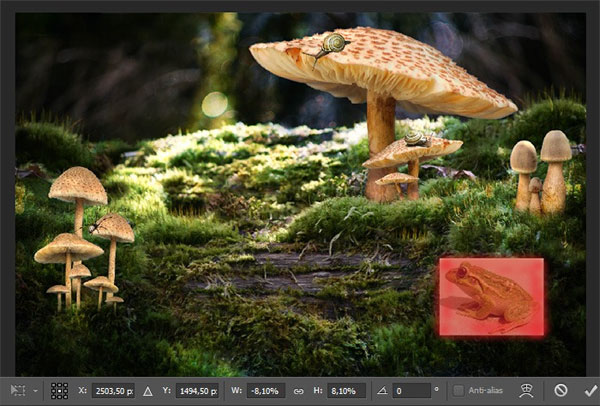
С помощью инструмента Быстрое выделение  (Quick Selection Tool (W), создайте активное выделение вокруг изображения лягушки, а затем добавьте слой-маску, чтобы удалить задний фон.
(Quick Selection Tool (W), создайте активное выделение вокруг изображения лягушки, а затем добавьте слой-маску, чтобы удалить задний фон.


Шаг 25
Мы должны добавить тени к элементам живой природы. Создайте новый слой. Идём Слой – Новый – Слой (Layer > New > Layer) или нажмите клавиши (Ctrl+ Shift + N). Слой с тенью должен быть выше слоя с лягушкой, т.к. тень будет падать на лягушку и выше слоя с улитками, не так сильно затемняя их.

Выберите инструмент Кисть  (Brush Tool (B). Установите следующие настройки для кисти: Размер (Size): 75px, Жёсткость (Hardness): 0%, Непрозрачность (Opacity): 30%, Нажим (flow): 50%.
(Brush Tool (B). Установите следующие настройки для кисти: Размер (Size): 75px, Жёсткость (Hardness): 0%, Непрозрачность (Opacity): 30%, Нажим (flow): 50%.

Теперь очень аккуратно нарисуйте тени, т.к. от этого будет зависеть результат. Медленно и аккуратно пройдитесь кистью одновременно по улитке и грибу. Можно один раз пройтись кистью под ракушкой улитки. Затемните заднюю часть лягушки, а также лапки. Добавьте тени к грибам. Не забывайте, что тени на грибах создаются не только за счёт падающего света. На маленькие грибы тень падает от больших грибов. В будущем всегда будьте внимательны к таким деталям и не применяйте слишком контрастные тени.

Объедините все слои с улитками и лягушкой в одну группу, назовите эту группу “Насекомые” (выделите нужные слои + нажмите клавиши (Ctrl + G). Я объединил их в одну группу, чтобы применить корректирующие слои, которые будут применимы только к улиткам и лягушке.
Шаг 26
Создайте новую группу, нажав кнопку в нижней панели инструментов. Далее, к созданной группе, добавьте слой-маску. Переместите папку “Насекомые” и ”Грибы” в данную группу.
Примечание переводчика: на скриншоте ниже, название новой группы Группа 1 (Group 1).

Выберите инструмент Кисть  (Brush Tool (B). Установите следующие настройки для кисти: Размер (Size): 70px, Жёсткость (Hardness): 0%, Непрозрачность (Opacity): 45%, Нажим (flow): 100%.
(Brush Tool (B). Установите следующие настройки для кисти: Размер (Size): 70px, Жёсткость (Hardness): 0%, Непрозрачность (Opacity): 45%, Нажим (flow): 100%.
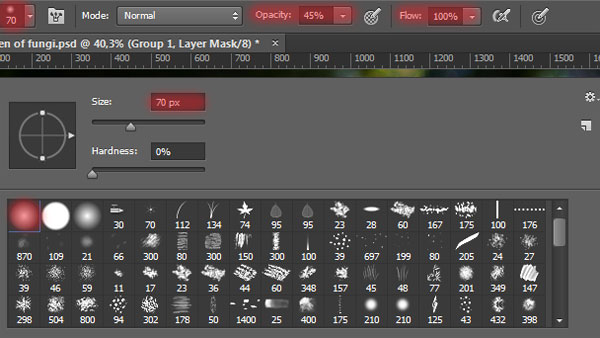
Обработайте ножки грибов на слой-маске группы, чтобы грибы выглядели реалистичными. В некоторых местах я изменил непрозрачность кисти до: 70%, чтобы усилить эффект.
Примечание переводчика: можно применить стандартную кисть Трава и аккуратно прокрасить ножки грибов.

Шаг 27
Далее, мы добавим светотени к грибам, лягушке и улиткам. Для этого, создайте новый слой (Ctrl+ Shift + N). Обратите внимание, что данный слой применяется только к группе, а не ко всему документу.
Примечание переводчика: слой со светотенями преобразуйте в обтравочную маску к слою с группой Группа 1 (Group 1).

Используйте инструмент Осветлитель  (Dodge Tool (O) для создания световых бликов и инструмент Затемнитель
(Dodge Tool (O) для создания световых бликов и инструмент Затемнитель  (Burn Tool (O) для создания теней. Установите следующие настройки.
(Burn Tool (O) для создания теней. Установите следующие настройки.

Нарисуйте светотени, как показано на скриншоте ниже. Обратите внимание на улиток и лягушку. Нарисуйте тени на спине лягушки и на раковинах улиток, чтобы они выглядели реалистично. Тени необходимо рисовать в соответствии с освещением заднего фона.

Шаг 28
Как только мы закончим работу со светотенями, мы должны провести коррекцию насыщенности всех грибов, чтобы они выглядели естественно и натурально. Мы добавим 2 корректирующих слоя. Первый корректирующий слой Кривые (Curves), чтобы откорректировать насыщенность и гамму. Идём Слой- Новый корректирующий слой – Кривые (Layer > New Adjustment Layer > Curves) или нажмите кнопку в нижней панели инструментов Создать новый корректирующий слой (New Adjustment Layer) и в появившемся меню, выберите опцию Кривые (Curves).
Примечание переводчика: автор добавляет корректирующие слои поверх слоя со светотенями в качестве обтравочных масок.

Второй корректирующий слой – это Цветовой тон / Насыщенность (Hue/Saturation). Необходимо немного добавить тёмных оттенков, чтобы приблизить картинку к реальности.
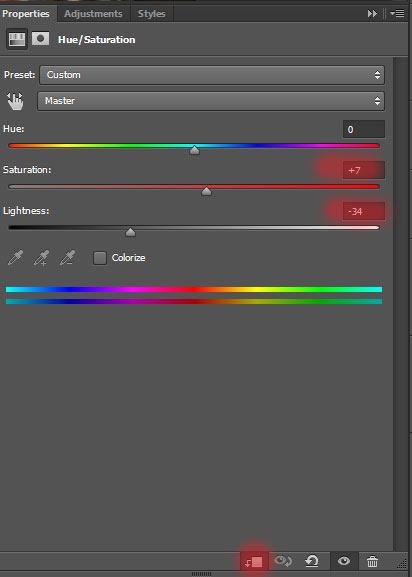
Вот так выглядят грибы после коррекции. Не сильно затемняя их, а также, не добавляя жёсткого света и тёмных оттенков. В противном случае, ваша работа не будет выглядеть реалистично и будет слишком переэкспонированной. Я объединил все корректирующие слои и группы в одну группу и назвал эту группу “Грибы и насекомые”.

Шаг 29
Далее, мы добавим паутину. Для этого я использовал кисти Паутина. Если вы не знаете, как загрузить эти кисти, то вы можете почитать мои предыдущие уроки по установке кистей или воспользоваться поиском :). Я создал три разных слоя с различными паутинами, расположенными в различных местах.
Примечание переводчика: на скриншоте ниже для вашего удобства я назвал слои с паутинами: “паутина 1”, “паутина 2” и ”паутина 3” соответственно, чтобы вам было легче ориентироваться в палитре слоёв.

Давайте начнём с нижнего слоя! Создайте новый слой, выберите инструмент кисть Паутина, название кисти “Spider_web_5″. Установите следующие настройки для данной кисти: Размер (Size): 400px, Непрозрачность (Opacity): 100%. Цвет кисти для всех паутин #cacaca. Я специально не использовал белый цвет, чтобы паутина выглядела более естественно. Нарисуйте паутину между грибами, чтобы центр паутины был в середине. Также, убедитесь, чтобы края паутины задевали края грибов.

Второй слой. Нарисуйте паутину. Название кисти “Spider_web_11″ (паутина обозначена синим цветом), Выберите следующую кисть “Spider_web_12″ (паутина обозначена красным цветом), Размер (Size): 300px.

Третий слой. Нарисуйте ещё паутину. Выберите кисть “Spider_web_4″ (паутина обозначена синим цветом), Размер (Size): 256px.

Последнюю паутину мы немного изменим. Идём в настройки кисти и применяем следующие настройки, которые указаны на скриншоте ниже. Название кисти “Spider_web_3″ (паутина обозначена красным цветом), Размер (Size): 200px. Т.к. паутина нарисована на различных слоях, это добавило объёма и игры света.

Вторая часть урока
PSD-файл урока
Автор: Maria Semelevich
Источник: photoshoptutorials.ws
Комментарии 13
ГДЕ ВТОРАЯ ЧАСТЬ ?
Игорь, Здесь Превращаем фотографию в сказочную историю - Часть II / Creativo.one
Здорово) единственное, не соответствует одежда на ребенке данной атмосфере, но мой сын на тот момент не ходил еще самостоятельно, пришлось работать с тем, что было) Но урок крутой, доступно, ясно и понятно. Спасибо большое))
Захотелось сделать по этому уроку вот такой симпатичный коллаж со спящей девушкой на полянке.. Но мое слабое место- цветокоррекция, нет у меня того глазомера как у других что все сливается и красиво, билась с коррекцией как могла но походу все равно не то =(
очень сказочно
отличный урок..все детально описано,автору зачет
Спасибо за урок!
Спасибо! Вот мой полуфабрикат)))