Превращаем девушку в киборга в Фотошоп
Превращаем девушку в киборга в Фотошоп
Сложность урока: Средний
В этом уроке мы создадим удивительную футуристическую иллюстрацию. Вы узнаете, как преобразовать обычную портретную фотографию в интересное изображение киборга, и создать необычную атмосферу.
Скачать архив с материалами к уроку
Конечный результат:

Шаг 1
Создайте новый документ в Фотошопе (Ctrl + N) размером 2000х2000 пикселей с разрешением 200 пиксель/дюйм. Назовите файл «Cyber- Eve».

Шаг 2
Мы начнём работу с заднего плана. Вставьте интересное изображение пололка в наш документ через меню Файл > Поместить (File > Place).

Шаг 3
Активируйте режим Свободное трансформирование (Ctrl + T) и измените слой, как показано ниже. Расположите чёрную линию немного правее центра.

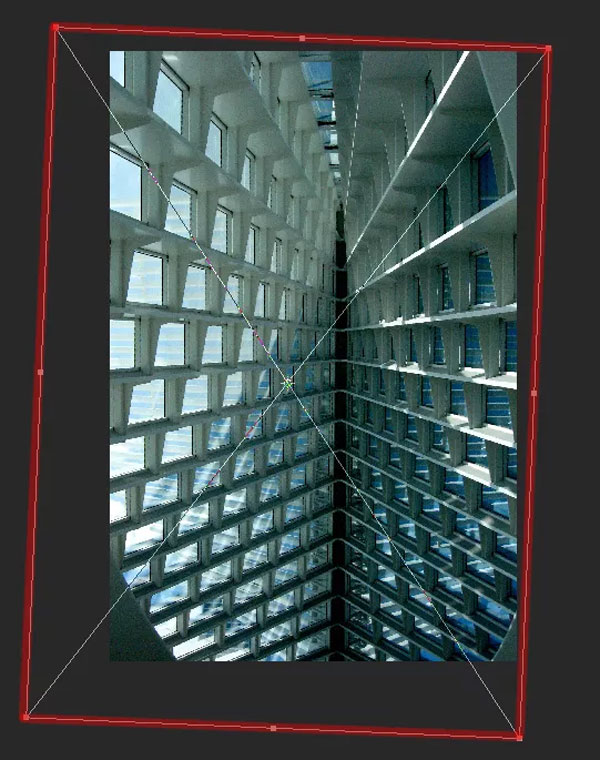
Шаг 4
Нужно немного уменьшить количество шума. Преобразуйте слой в смарт-объект (Фильтр > Преобразовать для смарт-фильтров) (Filter > Convert for Smart Filters). Затем примените фильтр Уменьшить шум (Фильтр > Шум > Уменьшить шум) (Filter > Noise > Reduce Noise). Настройте всё так:
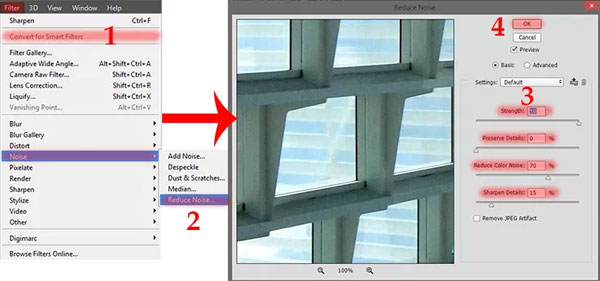
Шаг 5
Теперь повысим резкость. Примените фильтр Усиление резкости (Фильтр > Усиление резкости > Усиление резкости) (Filter > Sharpen > Sharpen). У данного фильтра нет настроек, и изменения будут незначительными.

Шаг 6
Чтобы создать глубину резкости, мы добавим размытие. Так как мы работаем со смарт-объектом, то маска смарт-фильтров будет влиять на все фильтры. Если мы сейчас добавим фильтр размытия, а потом сотрём его в определённых местах, то потеряем эффекты и от предыдущих фильтров. Поэтому наш смарт-объект нужно поместить в другой смарт-объект. Сделайте это через контекстное меню.

После этого примените фильтр Размытие по Гауссу (Фильтр > Размытие > Размытие по Гауссу) (Filter > Blur > Gaussian Blur).
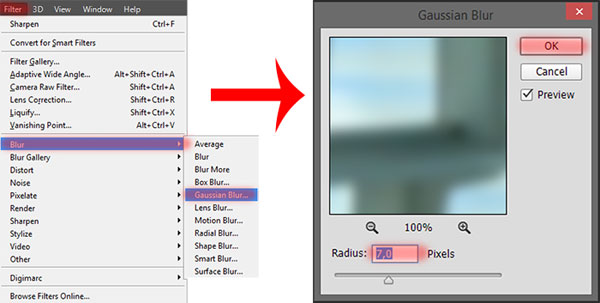
Шаг 7
Теперь нужно убрать размытие с переднего плана. Создайте новый слой (Ctrl + Shift + Alt + N). Выберите кисть размером 500 пикселей с 70% непрозрачностью. Установите цвета по умолчанию (D) и кликните на маске смарт-фильтра.
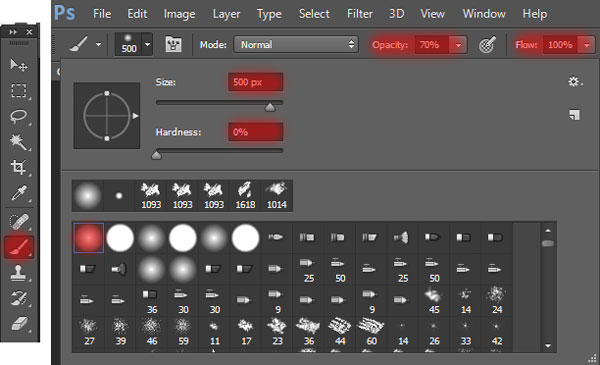

Уберите размытие с двух сторон.

Шаг 8
Фон слишком тёмный на данный момент. Сейчас мы осветлим его и немного изменим тональность. Создайте корректирующий слой Кривые (Curves) и измените линию, как показано на скриншоте.
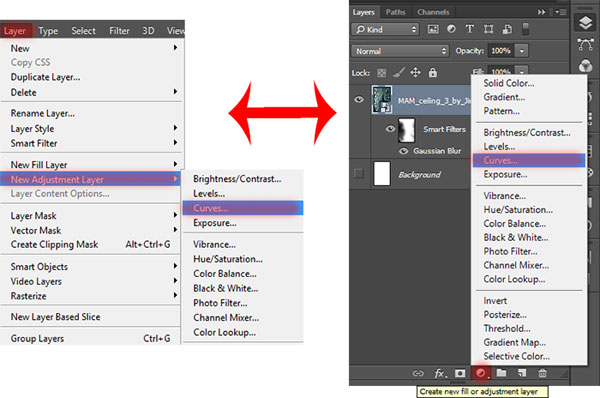

Шаг 9
Создайте корректирующий слой Выборочная коррекция цвета (Selective Color). С его помощью мы избавимся от излишка зелёного и голубого цвета.
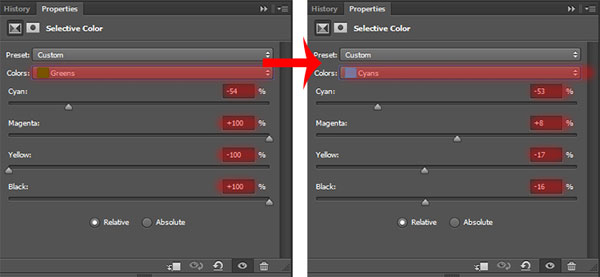
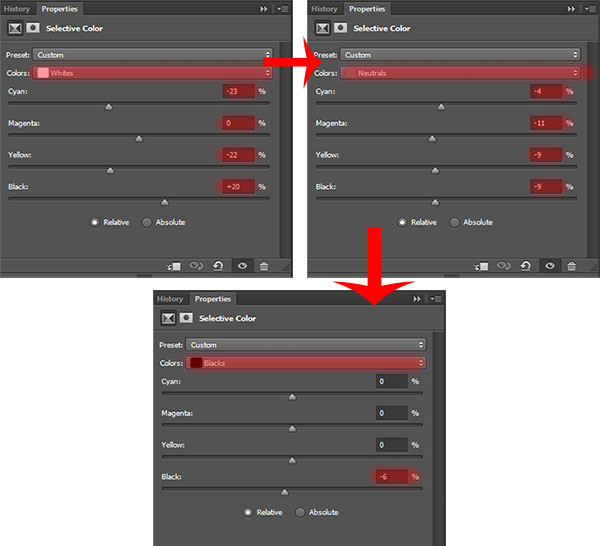
Шаг 10
Сейчас мы сделаем кое-что на будущее. В центре холста слишком заметна тень. Мы осветлим этот участок при помощи градиента. Выберите инструмент Градиент  (Gradient Tool) (G): От основного к прозрачному, стиль Радиальный (Radial), непрозрачность – 40%. Установите цвет #2793a1 в качестве основного на панели инструментов.
(Gradient Tool) (G): От основного к прозрачному, стиль Радиальный (Radial), непрозрачность – 40%. Установите цвет #2793a1 в качестве основного на панели инструментов.
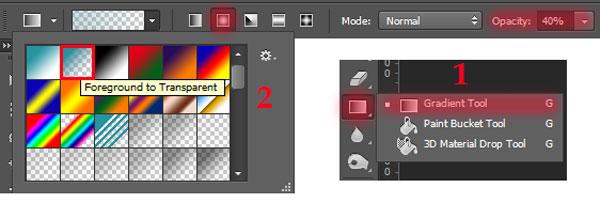
Создайте небольшое градиентное пятно:

Шаг 11
Пора добавьте модель. Вставьте её в наш документ и измените размеры:
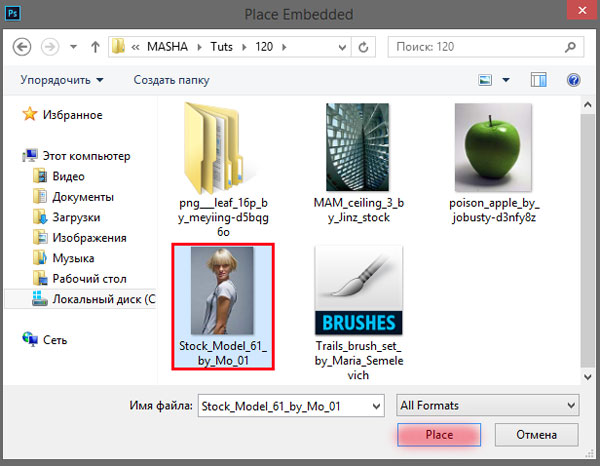


Шаг 12
Инструментом Быстрое выделение  (Quick Selection Tool) (W) выделите фон слоя девушки. Будьте аккуратны, чтобы в пределы выделения не вошла одежда девушки. Инвертируйте выделение (Ctrl + Shift + I).
(Quick Selection Tool) (W) выделите фон слоя девушки. Будьте аккуратны, чтобы в пределы выделения не вошла одежда девушки. Инвертируйте выделение (Ctrl + Shift + I).

Откройте панель Уточнить край (Refine Edge) (Ctrl + Alt + R). Выберите Вид (View) – На чёрном (On Black), чтобы чётко видеть остатки светлого фона. Установите Умный радиус (Smart Radius) на 1,7 пикселя. Кистью пройдитесь по краям волос, чтобы удалил светлые частицы. Нажмите ОК.

К слою с девушкой добавьте маску.
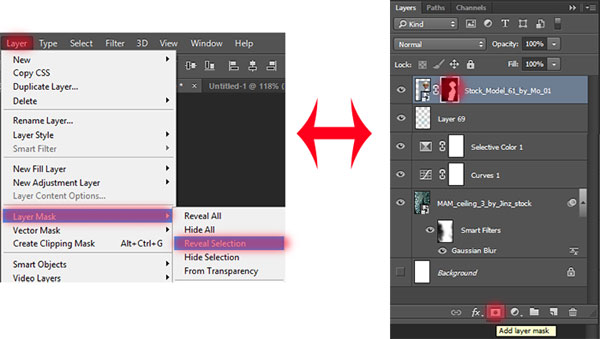
Шаг 13
Немного поработаем над тенями и светом на девушке. Создайте новый слой (Ctrl + Shift + N): режим Перекрытие (Overlay), заливка 50% серым цветом, включите обтравочную маску.

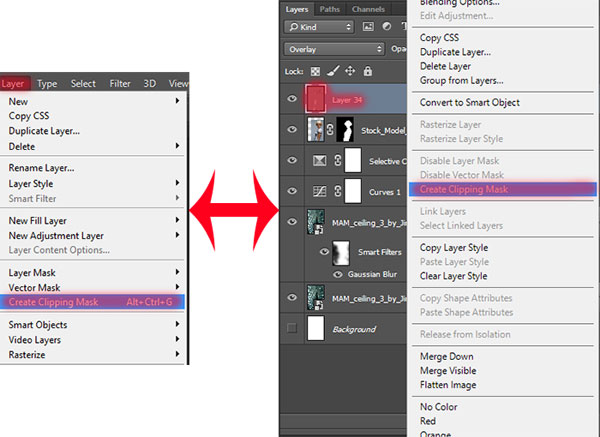
Шаг 14
Инструментом Затемнитель  (Burn Tool) (O) мы усилим тени, а инструментом Осветлитель
(Burn Tool) (O) мы усилим тени, а инструментом Осветлитель  (Dodge Tool) (O) – свет. В настройка установите диапазон Средние тона (Midtones) для обоих инструментов. Экспозиция (Exposure) – 30% и 20%.
(Dodge Tool) (O) – свет. В настройка установите диапазон Средние тона (Midtones) для обоих инструментов. Экспозиция (Exposure) – 30% и 20%.

Основной источник света – окно, которое будет расположено сверху, прямо над киборгом. В соответствии с этим добавьте тени и свет на девушку сейчас. На скриншоте синий цвет обозначает светлые участки, красный – тёмные.

Шаг 15
Сейчас мы заменим руки на кибернетические. Откройте исходник в Фотошопе.
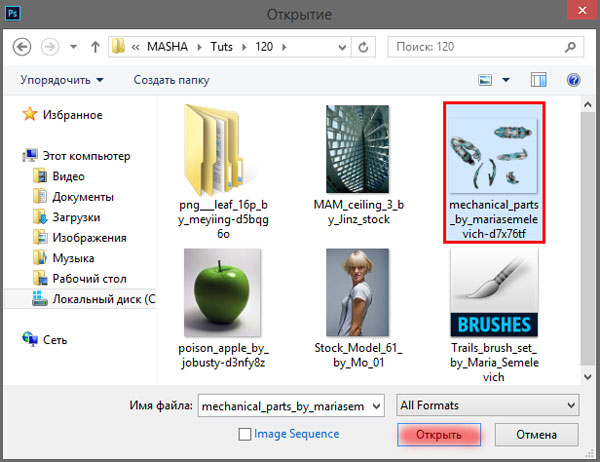
Инструментом Лассо  (Lasso Tool) (L) выделите первую форму для согнутой руки. Перенесите её в основной документ инструментом Перемещение
(Lasso Tool) (L) выделите первую форму для согнутой руки. Перенесите её в основной документ инструментом Перемещение  (Move Tool) (V), либо используйте копирование/вставку (Ctrl + C / Ctrl + V).
(Move Tool) (V), либо используйте копирование/вставку (Ctrl + C / Ctrl + V).

Шаг 16
В режиме Свободное трансформирование (Ctrl + T) измените размер руки и поставьте её на место.
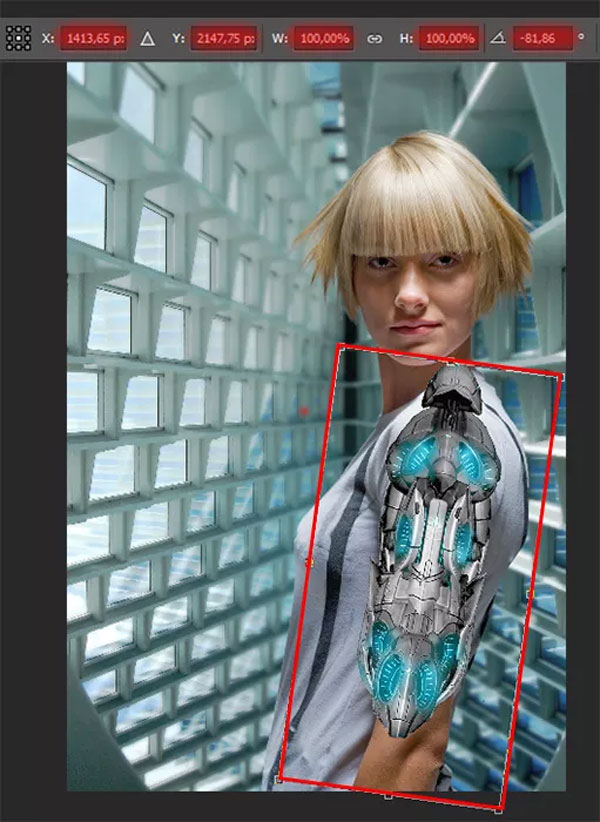
Вставьте другую часть руки и сделайте с ней то же самое.
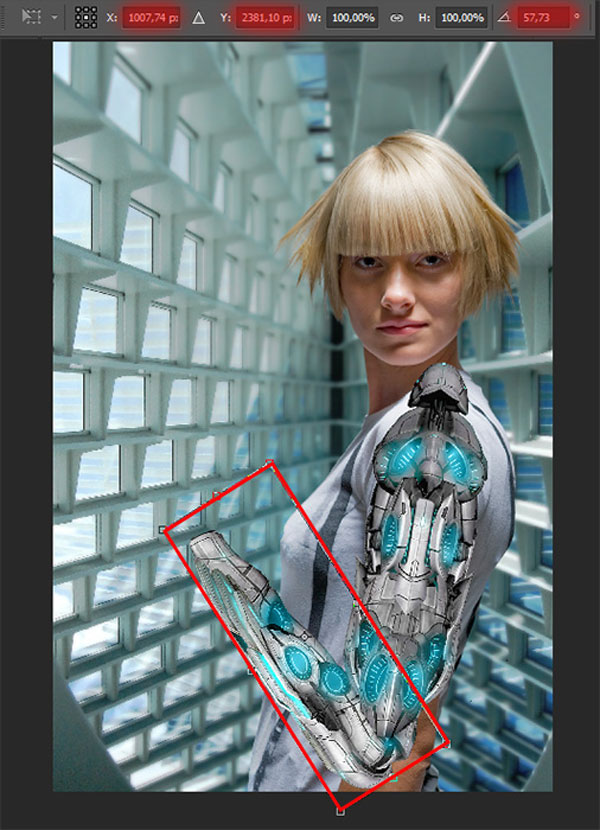
Теперь кисть:

Шаг 17
Теперь вторая рука, которая должна быть позади девушки.
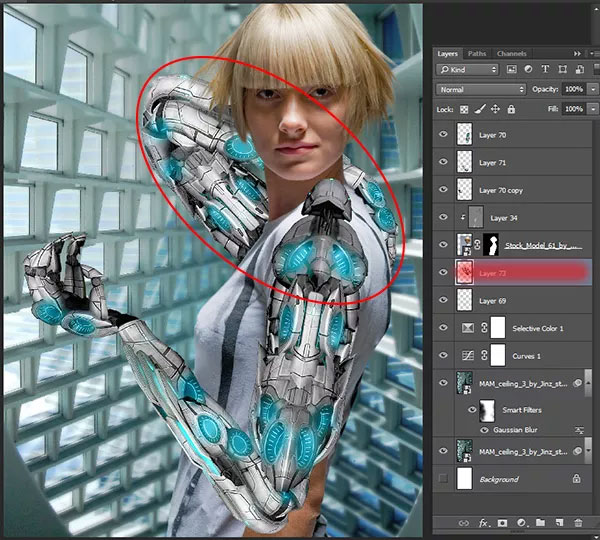
Вставьте ещё пару фрагментов на руку и установите режим наложения Мягкий свет (Soft Light).


Шаг 18
Выберите инструмент Штамп  (Clone Stamp Tool) (S). Удерживая Alt, определите источник клонирования. Это участки на одежде со спины и боков модели. Перенесите их на другие места, где нет текстуры ткани.
(Clone Stamp Tool) (S). Удерживая Alt, определите источник клонирования. Это участки на одежде со спины и боков модели. Перенесите их на другие места, где нет текстуры ткани.

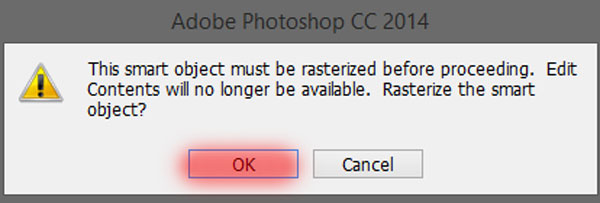
Шаг 19
Настройте инструмент Штамп  (Clone Stamp Tool) (S), как показано на скриншоте. Результат можете посмотреть ниже.
(Clone Stamp Tool) (S), как показано на скриншоте. Результат можете посмотреть ниже.


Шаг 20
Теперь добавим тени на одежду. Создайте новый слой для девушки.
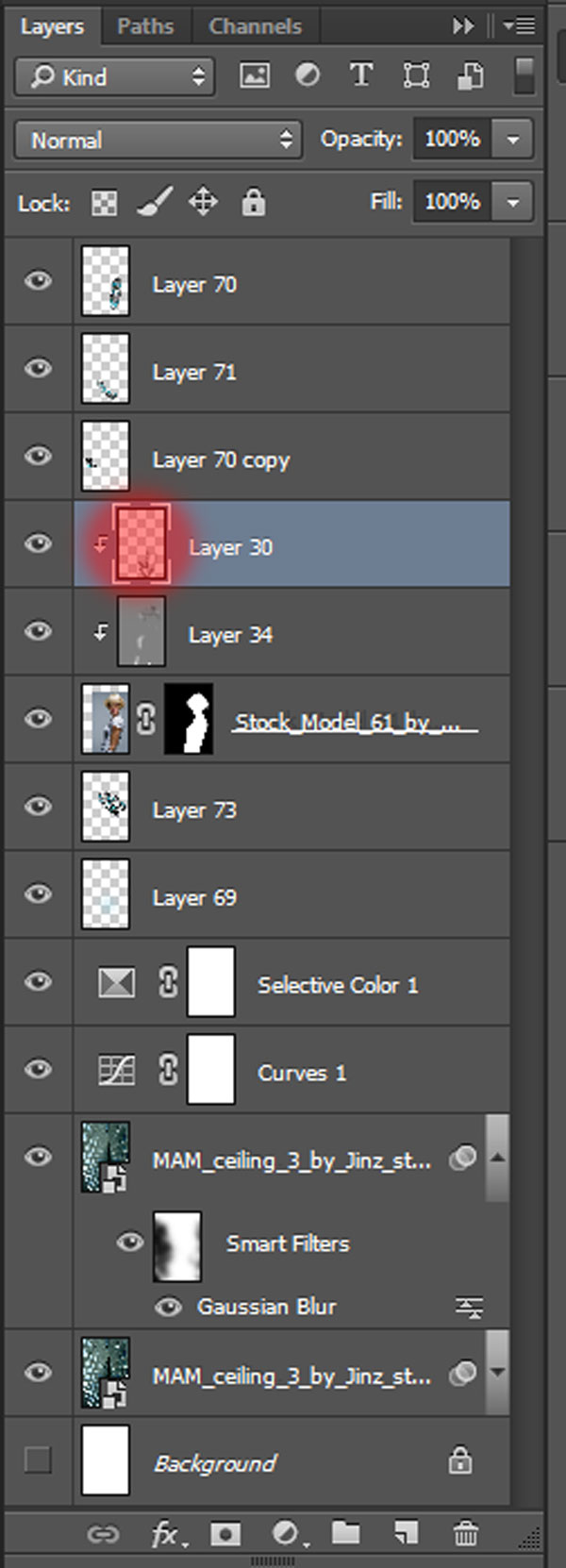
Выберите кисть размером 250 пикселей с 45% непрозрачностью. Чёрным цветом добавьте тень под руку.

Шаг 21
Объедините слои левой руки киборга в группу (Ctrl + G). Создайте копию группы (Ctrl + J) и сведите её в один слой (Ctrl + E).
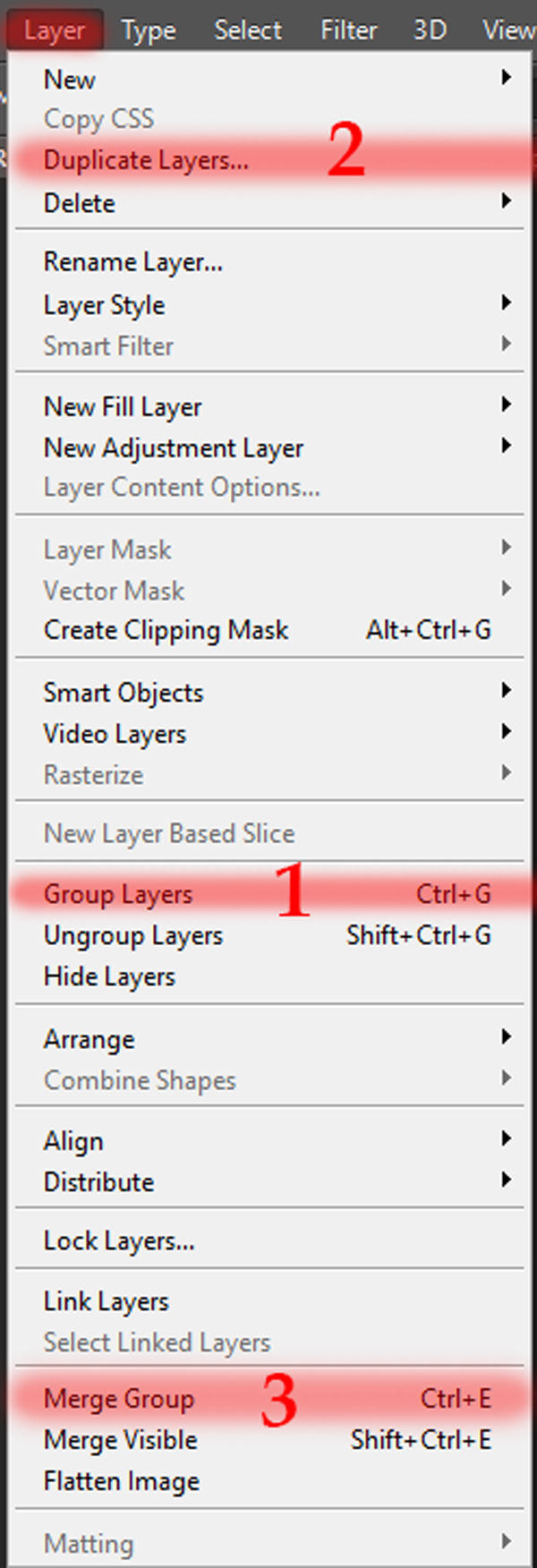
Установите режим наложения полученного слоя на Мягкий свет (Soft Light) и уменьшите непрозрачность до 60%.
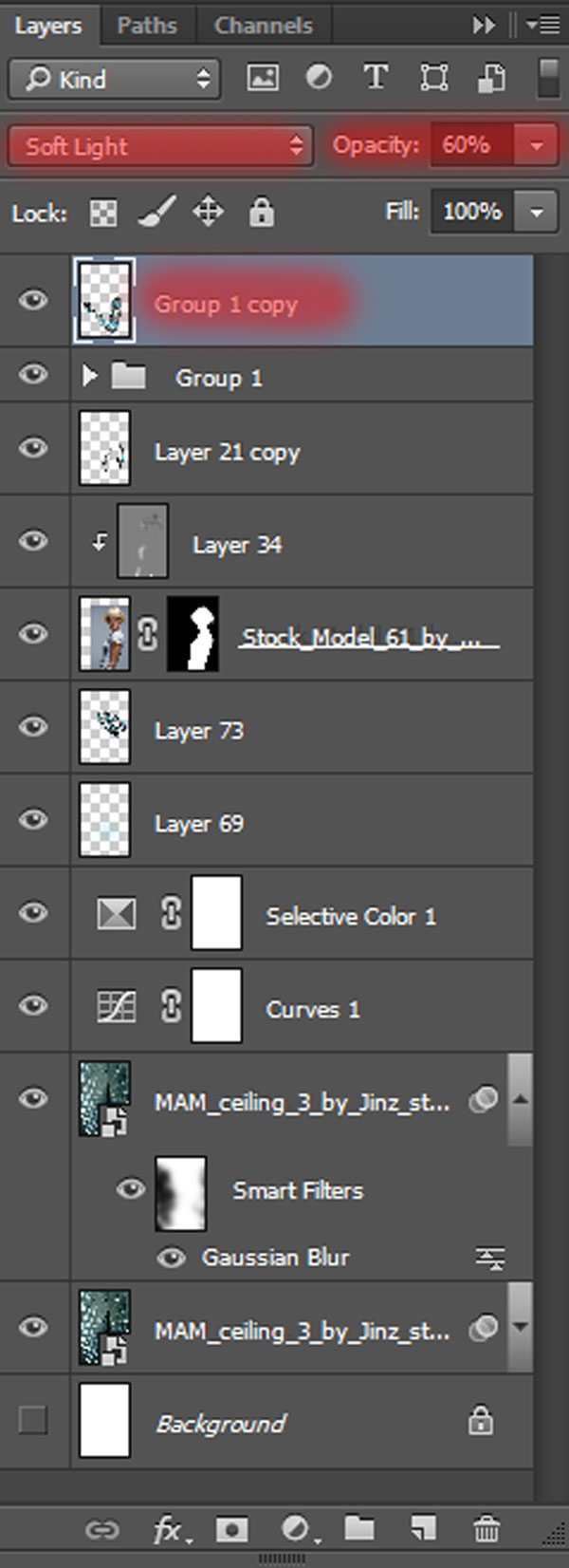
Шаг 22
К группе добавьте маску, выберите жёсткую кисть размером 200 пикселей и сотрите часть плеча.
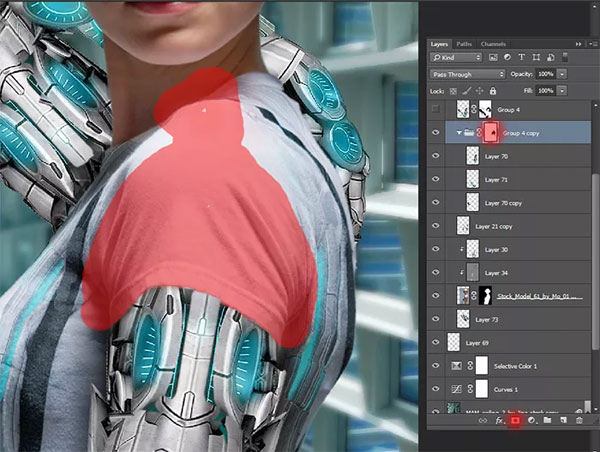
Шаг 23
Теперь мы сделаем так, чтобы сквозь футболку была видна рука. Уменьшите непрозрачность кисти до 50% и сотрите часть руки поверх футболки.

Очень важно, чтобы слой был на своём месте. Если Вы сдвинете его, Вам снова нужно вернуться к шагу 21.
Шаг 24
Создайте новый слой над группой руки с обтравочной маской. Выберите кисть размером 175 пикселей и чёрным цветом нарисуйте тени в отмеченных местах:

Уменьшите непрозрачность до 50% и на новом слое добавьте больше теней. Уменьшите непрозрачность второго слоя до 45%.

Шаг 25
Мы закончили с рукой. Позже мы улучшим тени, но сейчас нужно добавлять другие объекты. Вставьте яблоко в наш документ. Измените его размер и положите в руку.

Выделите фон яблока инструментом Волшебная палочка  (Magic Wand Tool) (W). Инвертируйте выделение (Ctrl + Shift + I) и добавьте маску к слою яблока.
(Magic Wand Tool) (W). Инвертируйте выделение (Ctrl + Shift + I) и добавьте маску к слою яблока.

Шаг 26
Яблоко должно лежать в ладони. Преобразуйте слой яблока в смарт-объект. Добавьте маску и скройте часть яблока, которая перекрывает пальцы. Чтобы было удобнее рисовать, предварительно выделите слой кисти.
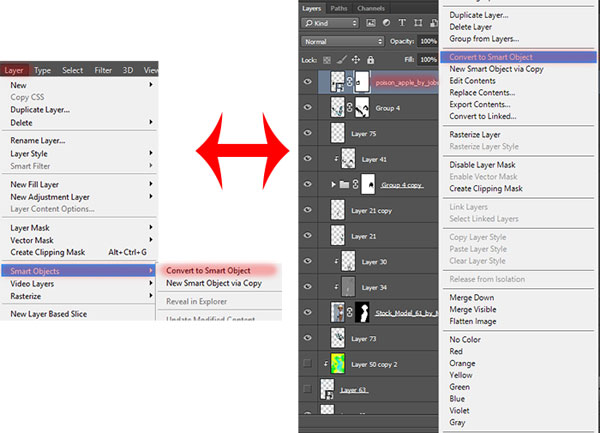

Добавьте пару листьев на яблоко. Объедините листья на одном слое.

Шаг 27
Сейчас мы улучшим тени и свет на киборге. На самом верху создайте новый слой в режиме Перекрытие (Overlay), залитый 50% серым цветом. Уменьшите непрозрачность слоя до 70%.
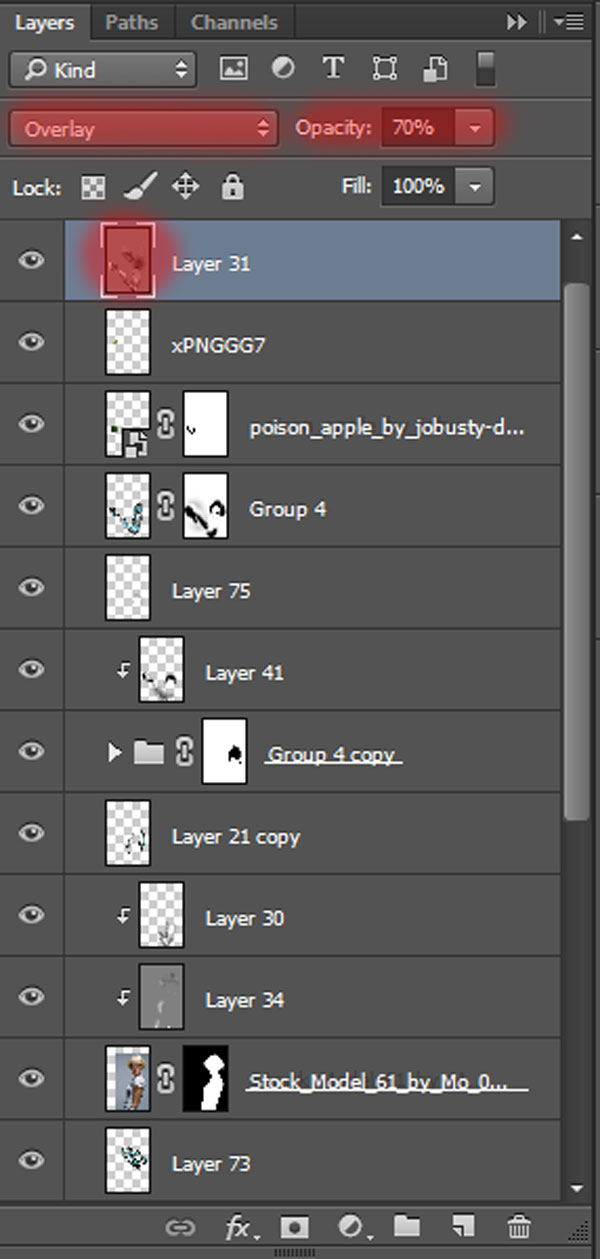
Выделите правую руку девушки. Исключите из выделения саму девушку (Ctrl + Alt + клик на маске). Затем добавьте к выделению вторую руку (Ctrl + Shift + клик на миниатюре слоя).
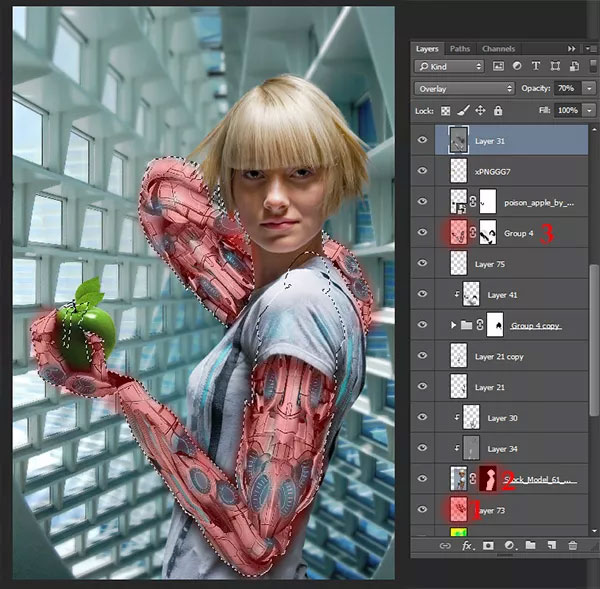
Инструментами осветления и затемнения (как на 14-ом шаге) усильте тени и свет. Уберите выделение (Ctrl + D).

Шаг 28
Теперь добавим немного света на пальцы и яблоко. Мы специально не добавляли свет на яблоко на предыдущем шаге, иначе сейчас бы оно стало слишком ярким. Создайте новый слой в режиме Мягкий свет (Soft Light).

Выделите яблоко. Выберите мягкую кисть размером 400 пикселей с 30% непрозрачностью. Нарисуйте свет на яблоке, как показано ниже.

На данный момент вся работа с моделью закончена. Далее мы будем добавлять разные эффекты. Все слои киборга поместите в группу (Ctrl + G).

Шаг 29
Все последующие слои должны быть над группой киборга. Давайте добавим основной источник света. Создайте новый слой и залейте его чёрным цветом. Преобразуйте слой в смарт-объект и примените фильтр Блик (Фильтр > Рендеринг > Блик) (Filter > Render > Lens Flare).
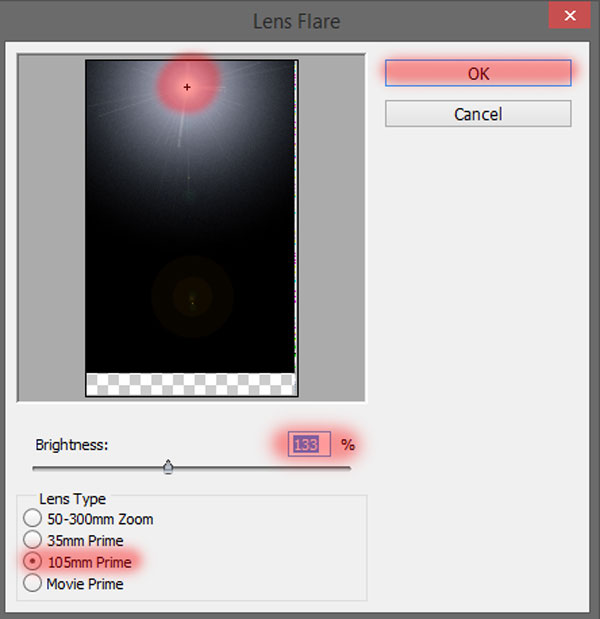
Установите режим наложения Осветление (Screen) и уменьшите непрозрачность до 88%. Расположите светлое пятно между двумя стенами заднего плана.

Шаг 30
Добавим немного синего цвета, чтобы создать ощущение лёгкости. Создайте новый слой под предыдущим слоем. Выберите инструмент Градиент  (Gradient Tool) (G): от #06698f к прозрачному, стиль Радиальный (Radial). Протяните градиент под источником света, как показано ниже. Уменьшите непрозрачность слоя до 65% и установите режим наложения Осветление (Screen).
(Gradient Tool) (G): от #06698f к прозрачному, стиль Радиальный (Radial). Протяните градиент под источником света, как показано ниже. Уменьшите непрозрачность слоя до 65% и установите режим наложения Осветление (Screen).


Создайте новый слой под градиентом. Создайте ещё один градиент в нижней части холста. Начальная точка градиента должна быть за пределами холста. Уменьшите непрозрачность слоя до 65% и установите режим наложения Цветность (Color).
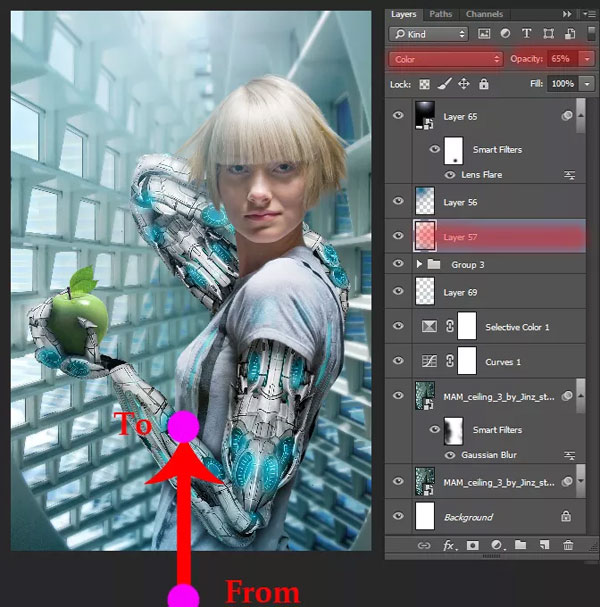
Шаг 31
Сейчас мы добавим узор из многоугольников. Создайте новый слой под группой девушки и уменьшите непрозрачность до 75%. Любой из кистью многоугольников закрасьте угловые участки фона цветом #40d6ed.

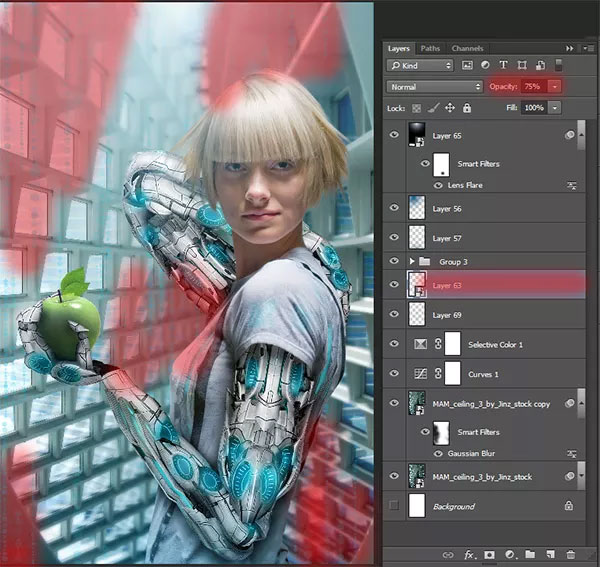
Преобразуйте слой в смарт-объект и примените фильтр Размытие по Гауссу (Gaussian Blur).
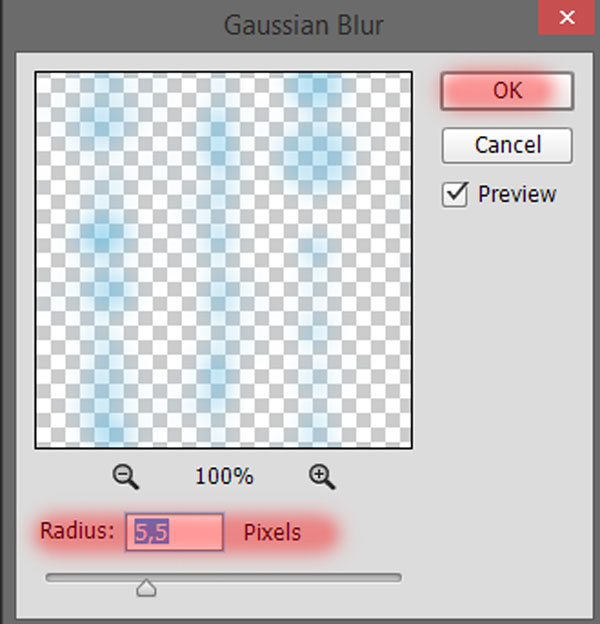
Удалите размытие с некоторых участков, чтобы создать глубину резкости. Используйте кисть с 40% непрозрачностью.

Шаг 32
К фоновому узору следующие стили:
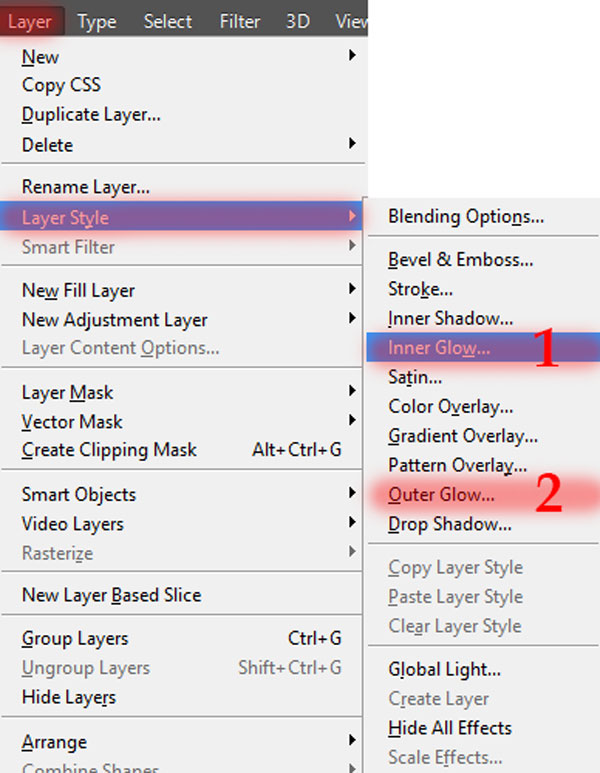
Внутреннее свечение (Inner Glow): Режим – Осветление, Метод – Мягкий.
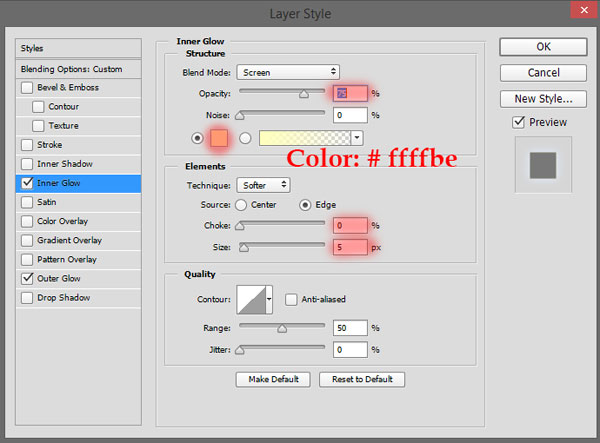
Внешнее свечение (Outer Glow): Режим – Осветление, Метод – Мягкий.

Создайте новый слой для узора. Измените цвет узора при помощи кистей цветом #f0ff37 и #0ae53c.

Шаг 33
Повторите шаги 30-32, но только над группой киборга. Символы должны проходить поверх лица и рук. Когда будут стирать размытие с лица и рук, используйте кисть со 100% непрозрачностью. Над группой девушки создайте новый слой, нарисуйте желаемый узор, преобразуйте слой в смарт-объект и просто скопируйте стили.

Шаг 34
Осталось проделать общую цветовую коррекцию. Давайте сделаем изображение ярче. Создайте корректирующий слой Цветовой баланс (Color Balance) и настройте всё, как показано ниже. Уменьшите непрозрачность кисти до 70%.
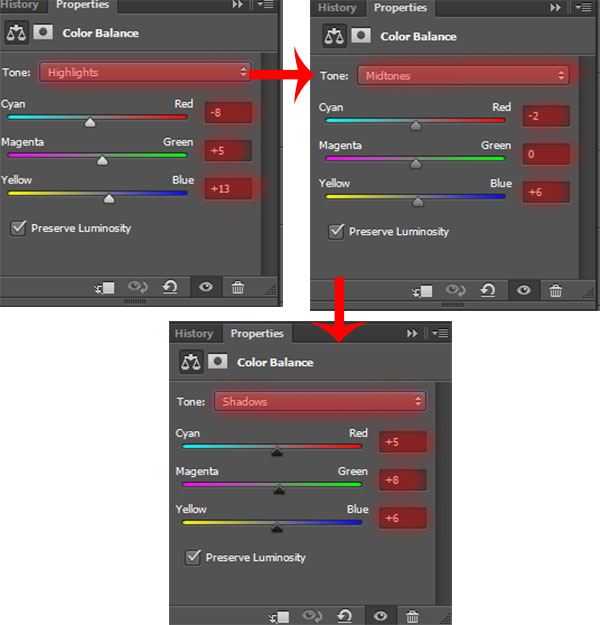
Следующий корректирующий слой – Поиск цвета (Color Lookup) с 50% непрозрачностью. Благодаря ему цвета станут насыщенными и яркими, а диапазон белого цвета увеличится. Всё это позитивно повлияет на детализацию объектов.
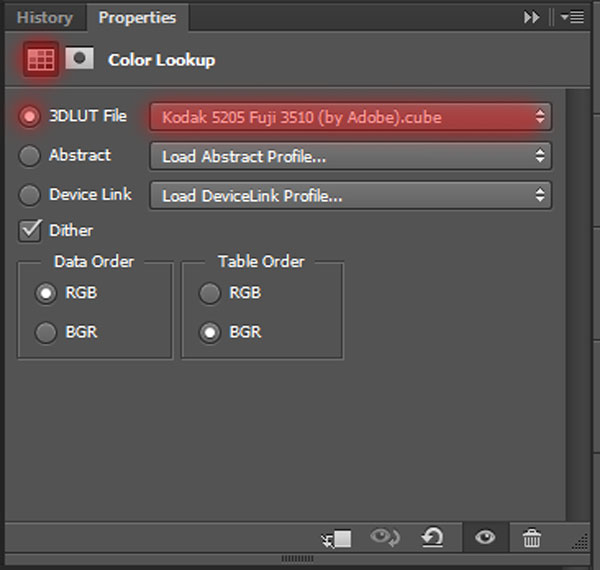

Шаг 35
Создайте ещё один корректирующий слой Поиск цвета (Color Lookup) с 50% непрозрачностью. Выберите на этот раз другой фильтр. Синий цвет станет более светлым, а также появится слабый жёлтый оттенок.
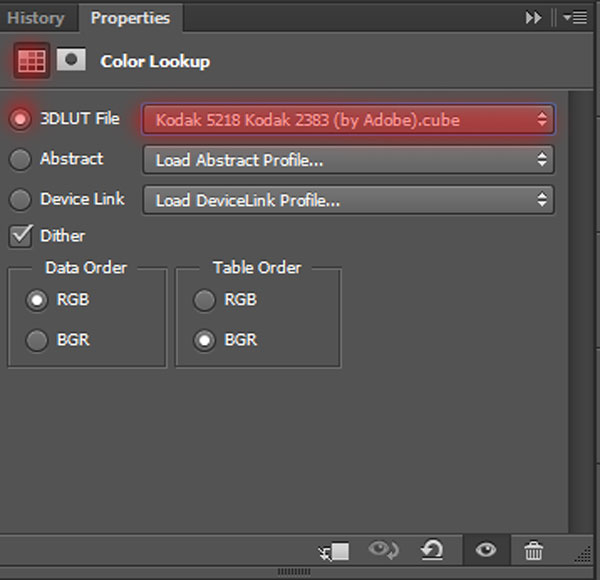
Конечный результат:

Скачать архив с материалами к уроку
Автор: Maria Semelevich
Источник: photoshoptutorials.ws
Комментарии 20
Спасибо за урок!
Оочень интересно , спасибо ..))
откуда вы достаете материалы для фотошопа ?
))) мммм....
Все доступно. Спасибо!
Очень подробный урок, Спасибо)
Жаль, что кисти не открылись в моей версии Photoshop, а так, урок хороший, спасибо!
У меня не выходит со штампом, что я не так делаю? С помощью Alt я отмечаю оригинал, а потом с помощью мыши просто кликаю туда, где хочу оригинал вставить. Но ничего не выходит, что не так?
Вы, возможно, пользуетесь штампом на новом слое, если делать так, то штамп действовать не будет. Лично я сделала копию слоя с девушкой и на ней скрыла ненужные части штампом, потом соединила с оригиналом слоя девушки при помощи обтравочной маски.
Вот что получилось, переводчику спасибо за труд)
Результат понравился. Спасибо за перевод.
Спасибо, урок интересный!
Спасибо большое за урок!!!
Классно получилось)
Шикарный урок, спасибо огромное!!!
спс
Выравнивание скриншотов по ширине, подход интересный, но двоякий - где изображение слишком увеличено, где просто плохо читаемо (например Шаг 4) Урок интересный, за перевод спасибо