По дороге в Сайлент Хилл
По дороге в Сайлент Хилл
Сложность урока: Сложный
В этом уроке мы узнаем, как создать реалистичное иллюстрацию на основе фильма "Сайлент Хилл" ("Silent Hill"). Этот урок охватывает такие методы, как создание тумана, используя только несколько слоев заливки и фильтр Облака, сочетание изображений вместе, придание реалистичности через кисти и придание изображению мягкого контраста с помощью инструмента Размытие и нескольких режимов смешивания.
Предварительный просмотр

Ресурсы:
Архив
Шаг 1: Создание файла
Давайте начнем с создания нового файла, перейдите к строке меню и выберите Файл - Создать/ File - New, а затем введите следующие значения в соответствующих полях:
- Набор: международный формат бумаги
- Размеры: A4
- Ширина: 2480 пикселей
- Высота: 3508 пикселей
- Разрешение: 300 точек / дюйм
- Цветовой режим: RGB цвет, 8 бит
- Содержание фона: белый

Шаг 2: Создание фона
В этом шаге мы будем создавать фон. Для начала, давайте откроем изображение Дороги. После открытия активируйте инструмент Перемещения  / Move tool, нажав V на клавиатуре. Теперь, перетащите это изображение в наш холст. Он должен выглядеть так:
/ Move tool, нажав V на клавиатуре. Теперь, перетащите это изображение в наш холст. Он должен выглядеть так:

Затем включите инструмент Трасформация/Transform (Ctrl / Cmd + T) и измените размер изображения, как показано ниже:

Результат должен быть примерно такой:

Далее, давайте исправим угол нашего фона. Для этого включите инструмент Трансформация/Transform (Ctrl / Cmd + T), когда появится сетка, щелкните правой кнопкой мыши на изображении и в контекстном меню выберите Искажение/Distort. См. изображение ниже:

Чтобы исказить изображение, обратитесь к инструкции на картинке ниже:

Результат должен быть примерно следующим:

Далее, давайте почистим фон - уберем нежелательные громоздкие вещи на дороге. Для этого включите инструмент Штамп  /Clone Stamp (S). После активации, введите следующее:
/Clone Stamp (S). После активации, введите следующее:
- Размер кисти: 300px
- Жесткость: 0%
- Непрозрачность: 100%
- Нажим: 100%

Теперь, давайте приступим!


Результат:

Еще немного почистим – снова активируйте инструмент Штамп  /Clone Stamp и установите следующее:
/Clone Stamp и установите следующее:
- Размер кисти: 100px
- Жесткость: 0%
- Непрозрачность: 100%
- Нажим: 100%
Теперь, удалите ненужные части как показано ниже:

Результат:

Теперь, давайте отрегулируем освещение переднего плана. Для начала, создайте новый слой (Ctrl / Cmd + Shift + N) и назовите его "Темнее".
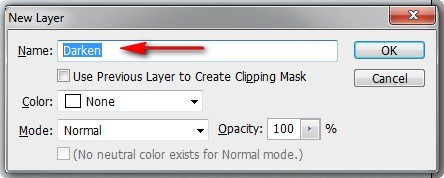
Затем активируйте инструмент Кисть  / Brush tool, нажав «B» на клавиатуре. После этого убедитесь, что кисти выбраны из стандартного набора Фотошопа. См. изображение ниже:
/ Brush tool, нажав «B» на клавиатуре. После этого убедитесь, что кисти выбраны из стандартного набора Фотошопа. См. изображение ниже:

Чтобы убедиться в этом, просто щелкните правой кнопкой мыши по холсту, в это время Кист  ь/Brush Tool (B) должна быть активна, а затем нажмите на кнопку, показанную ниже:
ь/Brush Tool (B) должна быть активна, а затем нажмите на кнопку, показанную ниже:

Затем нажмите на кнопку Восстановить кисти/Reset Brushes в контекстном меню.
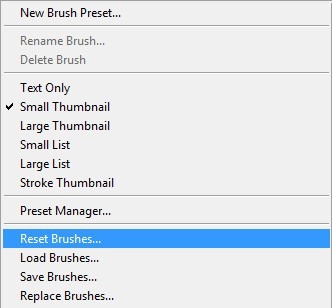
Теперь установите следующие параметры для нашей Кисти  /Brush Tool (B):
/Brush Tool (B):
- Размер кисти: 900px
- Жесткость: 0%
- Непрозрачность: 25%
- Нажим: 100%
- #: 000000

Примечание: Цвет кисти # 000000. Для настройки цвета следуйте инструкциям ниже:
Цвет 000000 означает, что кисть черного цвета. Чтобы задать цвет кисти, следуйте инструкциям ниже:


Теперь, давайте рисовать!

Результат:

Шаг 3: Создание пепла
Давайте добавим немного пепла, падающего с неба. Для начала создадим новый слой (Ctrl / Cmd + Shift + N), назовем - "Пепел 1".
Теперь, активируйте инструмент Кисть  /Brush Tool (B) и откройте набор кистей со снегом. Чтобы загрузить их, просто щелкните правой кнопкой мыши на наш холст, а затем нажмите на кнопку раскрывающегося меню, как показано ниже:
/Brush Tool (B) и откройте набор кистей со снегом. Чтобы загрузить их, просто щелкните правой кнопкой мыши на наш холст, а затем нажмите на кнопку раскрывающегося меню, как показано ниже:

Далее в контекстном меню нажмите Загрузить кисти/Load Brushes.

Теперь выберите: Adobe Photoshop – Presets - Brushes убедившись, что вы сохранили кисти в эту папку. Найдите кисть и нажмите ОК. Снова щелкните правой кнопкой мыши на холсте с помощью Кисти/Brush Tool (B), и вы увидите, что теперь активированы кисти со снежинками. Выберите эту кисть:
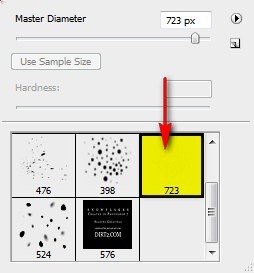
Теперь введите следующие параметры:
- Размер кисти: 2500px
- Жесткость: по умолчанию
- Непрозрачность: 25%
- Нажим: 100%
- #: 000000
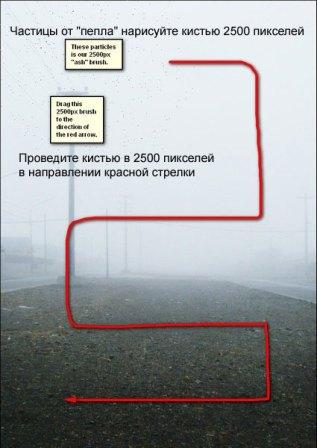
Результат:

Далее, давайте создадим вторую партию пепла. Создайте новый слой (Ctrl / Cmd + Shift + N) и назовите его "Пепел 2". Активируйте инструмент Кисть  (B) и выберите следующую кисть из набора со снежинками:
(B) и выберите следующую кисть из набора со снежинками:

Теперь примените следующие настройки:
- Размер кисти: 1800px
- Жесткость: по умолчанию
- Непрозрачность: 25%
- Нажим: 100%
- #: 000000

Попробуйте получить результат похожий на это:

Далее, давайте создадим третью партию пепла. Создайте новый слой (Ctrl / Cmd + Shift + N) и назовите его "Пепел 3". Затем активируйте Кисть  /Brush Tool (B) и выберите следующую кисть из набора со снежинками
/Brush Tool (B) и выберите следующую кисть из набора со снежинками

- Размер кисти: 1700 пикселей
- Жесткость: по умолчанию
- Непрозрачность: 15%
- Нажим: 100%
- #: 000000
Теперь давайте рисовать:

Результат:
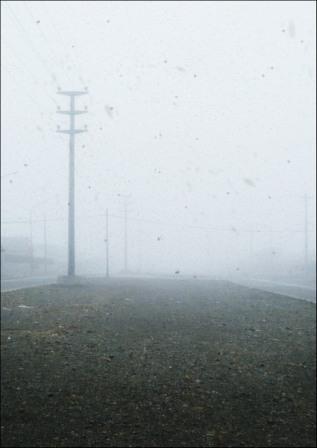
Шаг 4: Создание крови
На этом этапе мы добавим немного кровавых пятен на землю. Для начала, давайте создадим новый слой (Ctrl / Cmd + Shift + N) и назовем его "Кровь 1". Затем выберите инструмент Кисть  / Brush tool (B) и загрузите кисти с кровью. После загрузки, выберите следующую кисть:
/ Brush tool (B) и загрузите кисти с кровью. После загрузки, выберите следующую кисть:

Установите следующие параметры для этой кисти:
- Размер кисти: 200px
- Жесткость: 0%
- Непрозрачность: 75%
- Нажим: 100%
- #: 621b1b

Затем измените непрозрачность слоя до 50%. Чтобы сделать это, просто нажмите на 100% у слова Непрозрачность/ Opacity в палитре слоев, а затем измените его на 50%.

Теперь давайте рисовать:

Результат:

Далее давайте создадим второе пятно крови на земле. Создайте новый слой (Ctrl / Cmd + Shift + N) и назовите его "Кровь 2". Активируйте инструмент Кисть  / Brush tool (B) и используйте следующую кисть:
/ Brush tool (B) и используйте следующую кисть:
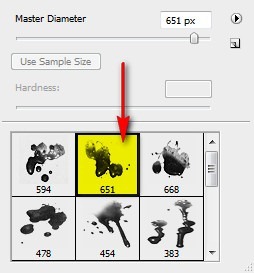
Установите настройки кисти:
- Размер кисти: 125px
- Жесткость: 0%
- Непрозрачность: 25%
- Нажим: 100%
- #: 621b1b
Нарисуйте кровь, как показано ниже:

Результат:

Теперь, когда мы закончили, выделите все слои и нажмите Ctrl / Cmd + G, чтобы сгруппировать их. Группировка нужна, чтобы избежать путаницы на следующих этапах. Переименуйте группу в "Фон".
Примечание: Переименование группы похоже на переименование слоя. Просто дважды щелкните по слову "Группа 1" для активации текстового слоя. Вы также заметите, что слои будут скрыты от глаз. Чтобы посмотреть их еще раз, щелкните левой кнопкой мыши на стрелку рядом с именем группы. См. ниже:

Шаг 5: Создание девушки
В этом шаге мы будем добавлять красивую уверенную девушку, которая идет по дороге "Сайлент Хилл". Для начала, давайте откроем изображение девушки. Активируйте инструмент Многоугольное Лассо  /Polygonal Lasso (L) и создайте выделения вокруг девушки.
/Polygonal Lasso (L) и создайте выделения вокруг девушки.
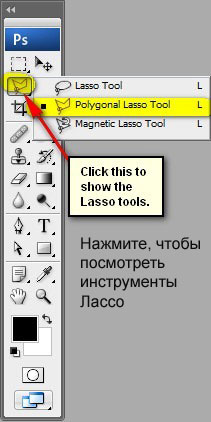

Теперь, когда вы создали выделение, настало время переместить ее на холст. Активируйте инструмент Перемещение  / Move tool (V) и перетащите ее на холст. Переименуйте слой в "Девушка".
/ Move tool (V) и перетащите ее на холст. Переименуйте слой в "Девушка".
Расположите ее в этой области:

Затем включите инструмент Трансформации/Transform (Ctrl / Cmd + T), измените размеры дамы как показано ниже:

Результат:

Активируйте инструмент Трансформации/Transform (Ctrl / Cmd + T) еще раз, а затем щелкните правой кнопкой мыши на холсте, чтобы появилось контекстное меню инструмента Трансформации/Transform. Как только откроется меню, нажмите кнопку Поворот/ Rotate. Поверните изображение так, как показано ниже:

Результат:

Далее мы будем менять насыщенность изображения. Для этого нажмите на слой с девушкой и перейдите в Изображение – Коррекция – Цветовой тон/Насыщенность Image – Adjustments - Hue / Saturation и введите следующее:
• Редактировать: Мастер (Все)
• Цветовой тон: 0
• Насыщенность: -74
• Яркость: +8

Результат должен быть примерно следующим:

Давайте совместим девушку с туманным фоном. Используем Ластик  , чтобы уменьшить непрозрачность девушки. Активируйте инструмент Ластик/ Eraser tool (E) и введите следующее:
, чтобы уменьшить непрозрачность девушки. Активируйте инструмент Ластик/ Eraser tool (E) и введите следующее:
- Размер кисти: 500px
- Жесткость: 0%
- Непрозрачность: 25%
- Нажим: 100%

Результат должен быть похож на изображение, показанное ниже:

Теперь давайте добавим немного тени под ее ногами, чтобы сделать наибольшее сочетание с изображением. Для начала, создайте новый слой (Ctrl / Cmd + Shift + N) и назовите его "Тень", расположите этот слой под слоем с девушкой. Затем активируйте инструмент Кисть  /Brush Tool (B) и выберите Сбросить кисти/ Reset your brushes.
/Brush Tool (B) и выберите Сбросить кисти/ Reset your brushes.

Теперь используйте следующие параметры:
- Размер кисти: 250px
- Жесткость: 0%
- Непрозрачность: 15%
- Нажим: 100%
- #: 000000
Давайте рисовать!

Результат:

Теперь давайте изменим контрастность. Для начала убедитесь, что активным слоем является слой с девушкой и перейдите в Изображение – Коррекция – Яркость/Контрастность Image> Adjustments> Brightness / Contrast, а затем установите следующие параметры:
- Яркость: 0
- Контрастность: -15
- Использовать прежние: включено

Результат:

Теперь, когда вы закончите, сгруппируйте все слои, которые вы создали для этого шага и назовите эту группу "Девушка".
Шаг 6: Создание медсестры
Теперь давайте добавим жутких медсестер. Для начала откроем изображение с медсестрами. После открытия активируйте инструмент Многоугольное Лассо  /Polygonal Lass (L) и выделите медсестру как показано ниже:
/Polygonal Lass (L) и выделите медсестру как показано ниже:

Активируйте инструмент Перемещение  / Move tool (V) и перетащите медсестру на наш холст. Поместите этот слой выше группы «Девушка». Назовите слой «Медсестра 1» и расположите его как показано ниже:
/ Move tool (V) и перетащите медсестру на наш холст. Поместите этот слой выше группы «Девушка». Назовите слой «Медсестра 1» и расположите его как показано ниже:

Теперь активируйте инструмент Трансформация/Transform (Ctrl / Cmd + T) и измените размер изображения, как показано ниже:

После этого изменим Цветовой тон/Насыщенность Hue/Saturation слоя "Медсестра 1". Убедитесь, что слой "Медсестра 1" активен и перейдите в Изображение – Коррекция – Цветовой тон/Насыщенность Image> Adjustments> Hue / Saturation, а затем введите следующие значения:
- Цветовой тон: 0
- Насыщенность: -74
- Яркость: +8
Результат должен быть примерно таким:

Для того, чтобы вписать образ в композицию, нам понадобится инструмент Ластик  / Eraser tool (E). Активируйте его и введите следующие значения:
/ Eraser tool (E). Активируйте его и введите следующие значения:
- Размер кисти: 300px
- Жесткость: 0%
- Непрозрачность: 25%
- Нажим: 100%
Сотрите часть слоя "Медсестра 1", как показано ниже:
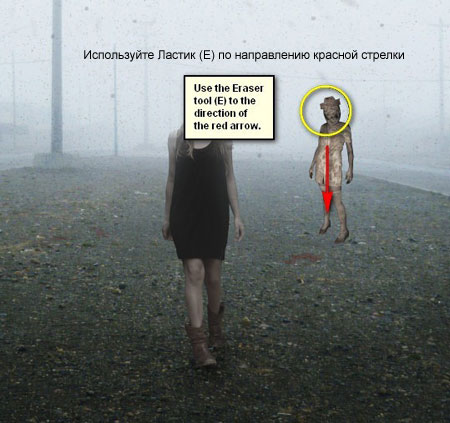
После этого понизьте Непрозрачность/ Opacity слоя "Медсестра 1" до 90%.

Результат должен быть примерно следующим:

Давайте создадим тень, чтобы медсестра выглядела так, будто она действительно стоит на дороге. Для начала, создадим новый слой (Ctrl / Cmd + Shift + N) и назовем его "Тень". Поместите этот новый слой под слоем "Медсестра 1", чтобы тени появлялись под медсестрой, а не на ней.
Активируйте инструмент Кисть/ Brush tool (B), а затем введите следующее:
Brush tool (B), а затем введите следующее:
- Размер кисти: 100px
- Жесткость: 0%
- Непрозрачность: 15%
- Нажим: 100%
- #: 000000
Давайте рисовать!

Результат:

Теперь добавим вторую медсестру. Активируйте инструмент Многоугольное Лассо  /Polygonal Lasso (L) и выделите вторую медсестру. См. изображение ниже:
/Polygonal Lasso (L) и выделите вторую медсестру. См. изображение ниже:

После создания выделения, активируйте инструмент Перемещение  / Move tool (V) и перетащите вторую медсестру на наш холст. Назовите слой "Медсестра 2". Поместите этот слой выше слоя "Медсестра 1". Расположите его, как показано на рисунке ниже:
/ Move tool (V) и перетащите вторую медсестру на наш холст. Назовите слой "Медсестра 2". Поместите этот слой выше слоя "Медсестра 1". Расположите его, как показано на рисунке ниже:

После этого активируйте инструмент Transform/Трансформация (Ctrl / Cmd + T), а затем измените размер "Медсестры 2", как показано ниже:
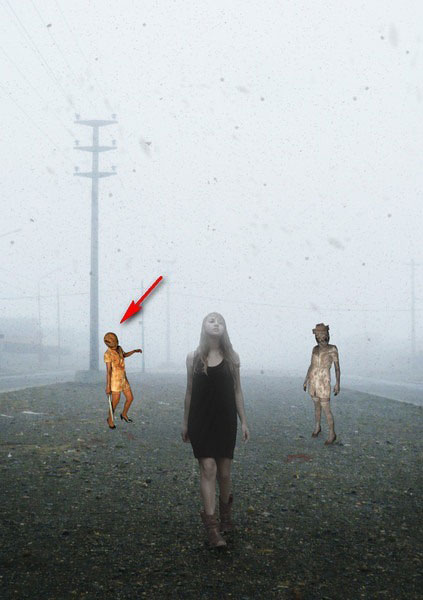
Убедитесь, что слой "Медсестра 2" активен, а затем измените Цветовой тон/Насыщенность Hue / Saturation, зайдя в Изображение – Коррекция – Цветовой тон/Насыщенность Image> Adjustments> Hue / Saturation, а затем введите следующее:
- Редактировать: Мастер (Все)
- Цветовой тон: 0
- Насыщенность: -74
- Яркость: +8
Результат должен быть примерно такой:

Смешаем это изображение со всей нашей работой. Активируйте инструмент Ластик  / Eraser tool (E) и введите следующее:
/ Eraser tool (E) и введите следующее:
- Размер кисти: 200px
- Жесткость: 0%
- Непрозрачность: 50%
- Нажим: 100%
Теперь приступим к стиранию:

Результат должен быть примерно следующим:

Далее давайте создадим тень. Создайте новый слой (Ctrl / Cmd + Shift + N) и назовите его "Тень 2". Поместите этот слой ниже слоя "Медсестра 2".
Активируйте инструмент Кисть  / Brush tool (B), а затем введите следующие значения:
/ Brush tool (B), а затем введите следующие значения:
- Размер кисти: 15px
- Жесткость: 0%
- Непрозрачность: 15%
- Нажим: 100%
- #: 000000
Давайте рисовать!

Результат:

Теперь, когда мы закончили с медсестрами, сгруппируйте их и назовите группу "Медсестры".
Шаг 7: Добавим демоническое существо
Теперь добавим странное существо. Для начала, откройте изображение существа. Активируйте инструмент Перемещение  / Move tool (V) и перетащите этот образ на наш холст.
/ Move tool (V) и перетащите этот образ на наш холст.
Примечание: Это файл PNG, и его фон остается прозрачным, что означает, что у него нет фона - просто существо. Таким образом, после перемещения его на наш холст, вы увидите только существо. Переименуйте этот слой в "Монстр".
Активируйте инструмент Трансформации/Transform (Ctrl / Cmd + T), а затем измените размер монстра как показано ниже:

Затем уменьшите Непрозрачность/Opacity слоя до 40%.
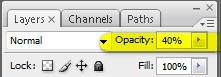
Результат:

Теперь давайте активируем Ластик  /Eraser tool (E) и сотрем некоторые части этого существа, чтобы совместить его с туманным пейзажем. Активировав Ластик/Eraser tool (E) введите следующие параметры:
/Eraser tool (E) и сотрем некоторые части этого существа, чтобы совместить его с туманным пейзажем. Активировав Ластик/Eraser tool (E) введите следующие параметры:
- Размер кисти: 400px
- Жесткость: 0%
- Непрозрачность: 25%
- Нажим: 100%
Теперь стираем!

Результат:

Шаг 8: Создание тумана
На этом этапе мы добавим тумана, чтобы прочувствовать Сайлент Хилл. Для начала, давайте создадим Корректирующий слой с цветом/ Solid Color Adjustment layer. Чтобы сделать это, просто нажмите на кнопку на картинке ниже:

Когда она откроется, нажмите на:
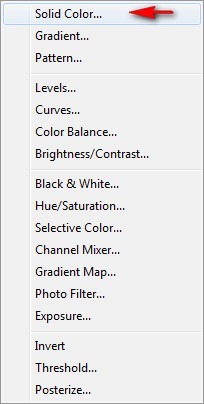
После того как вы нажали на Цвет/Solid Color, откроется окно для Выбора цвета/ Color Picker. После открытия, введите следующий цвет:
#: FFFFFF

Теперь ваше изображение все белое, но нам этого не надо, так что давайте уменьшим непрозрачность слоя и поменяем режим наложения:
- Режим смешивания: Мягкий свет/Soft Light
- Непрозрачность: 50%
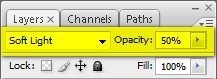
Результат будет примерно таким:

Далее создадим корректирующий слой с Градиентом. Нажмите кнопку Создать новый корректирующий слой или слой-заливку Create New Fill New Fill/Adjustment layer и выберите Градиент/ Gradient.

После открытия, введите следующее:


Теперь ваш холст залит черно-белый градиентом, изменим режим наложения, непрозрачность и заливку:
- Режим смешивания: Мягкий свет/Soft Light
- Непрозрачность: 40%
- Заливка: 40%

Затем создайте новый слой (Ctrl / Cmd + Shift + N) и назовите его "Облака". После этого идите в Фильтр – Рендеринг – Облака/ Filter> Render> Clouds. После этого вы увидите, что весь холст наполнен дымом, нам нужно смешать его с нашим изображением. Измените режим наложения и непрозрачность:
- Режим смешивания: Мягкий свет/Soft Light
- Непрозрачность: 30%
Результат:

Далее создадим новый корректирующий слой с градиентом, чтобы сгладить эффект "облаков". После открытия, введите следующее:
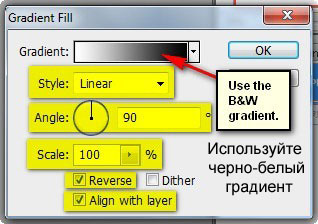
После нажатия кнопки ОК, щелкните правой кнопкой мыши по этому слою и нажмите на кнопку Создать обтравочную маску/Create Clipping Mask.

После этого, измените непрозрачность корректирующего слоя на 40%.
Результат должен быть примерно следующим:

Теперь мы добавим больше тумана на наших субъектов. Для начала, давайте создадим новый слой (Ctrl / Cmd + Shift + N) выше слоя с Градиентом, который мы только что сделали. Назовите этот слой «Туман 2». Активируйте инструмент Кисть/ Brush tool (B), а затем Сбросьте кисти/ Reset the brushes.

После сброса введите следующее:
- Размер кисти: 1300px
- Жесткость: 0%
- Непрозрачность: 25%
- Нажим: 100%
- #: FFFFFF
Теперь начнем рисовать!

Результат:

Далее, давайте добавим еще тумана. Для начала, создайте новый слой (Ctrl / Cmd + Shift + N) и назовите его "Туман 3". Активируйте инструмент Кисть (B), а затем введите следующие значения:
- Размер кисти: 1000 пикселей
- Жесткость: 0%
- Непрозрачность: 15%
- Нажим: 100%
- #: FFFFFF
Начнем рисовать:

Результат должен быть примерно следующим:

Теперь, когда все сделано, давайте выделим все слои, которые мы создали в этом шаге и сгруппируем (Ctrl / Cmd + G) их. Назовите эту группу "Туман".
Шаг 9: Создаем виньетку
Теперь мы узнаем, как создать виньетку, которая будет способствовать повышению внимания к вашей работе. Чтобы начать, перейдите в главное меню и выберите Файл - Создать/ File > New и используйте те же настройки, что мы использовали для создания нашего холста. (См. шаг 1). Примите к сведению, содержимое фона должно быть БЕЛЫМ. Как только слой будет создан, перейдите в меню Фильтр - Искажение - Коррекция дисторсии /Filter> Distort> Lens Correction. Найдите вкладку Виньетка/Vignette и используйте такие настройки: Эффект/ Amount: -100, Средняя точка/ Midpoint: +50

Теперь, когда это будет сделано, перетащите виньетку на наш холст с помощью инструмента Перемещение/Move Tool (V) и расположите ее поверх всех слоев, которые мы создали, а затем установите следующие параметры: Режим наложения Умножение/Multiply, Непрозрачность - 25%, Заливка - 25%.

Результат:

Шаг 10: Ретуширование
Теперь подкорректируем цвета всего изображения, чтобы придать ему более "холодный" вид. Для начала, давайте создадим Корректирующий слой с цветом/ Solid Color Adjustment layer.

Когда меню откроется, нажмите на следующее:
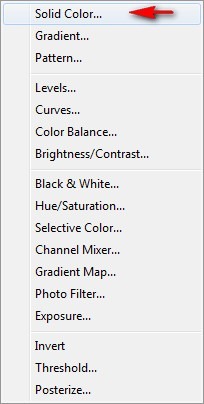
Введите следующее значение в поле #: 030221

Теперь весь холст покрыт темно-синим цветом. Чтобы смешать слой с нашим изображением, измените режим наложения и непрозрачность на следующее: Режим смешивания Исключение/ Exclusion, Непрозрачность - 40%.
Результат должен быть примерно следующим:

Далее создадим Корректирующий слой - Цветовой баланс/Color Balance adjustment layer.

Когда окно Цветового баланса/Color Balance откроется, введите следующее: -10, 0, +10, Тон - Средние тона/Midtones, Сохранить яркость тонов: включено

Результат:

Теперь, когда мы закончили, давайте объединим все слои вместе, чтобы сохранить их как одно изображение. Для этого щелкните правой кнопкой мыши на любом слое, а затем нажмите Объединить слои/Flatten Image. См. изображение ниже:

Шаг 11: Придаем эффект свечения
На этом этапе мы придадим изображению эффект свечения, чтобы выделить туман. Скопируйте изображение (Ctrl / Cmd + J), нажмите на дублированный слой и перейдите в Фильтр – Размытие – Размытие по Гауссу/Filter> Blur> Gaussian Blur.
Радиус: 16.0 пикселей.

После этого вы увидите, что ваше изображение стало размытым, поэтому, чтобы сделать его светящимся, измените режим наложения на Замена светлым/Lighten (дубликата) и установите его непрозрачность на 25%.

Результат должен быть примерно такой:

Автор: Michael Vincent Manalo
Источник: photoshoptutorials.ws
Комментарии 138
СПАСИБО
Спасибо.
Спасибо за урок очень эффектно, вот моя сцена
Спасибо за урок
Спасибо, у меня почти получилось)
Спасибо
спасибо,вот мое
Алиса всё же тут неплохо вписалась))
Спасибо за урок))
3й раз переделал. На этот раз еще лучше, как по мне =)
Спасибо огромное!
Сайлент Хилл
СПАСИБО ЗА УРОК
отличный урок , спасибо :)
а где же тени???
СПАСИБО ЗА УРОК!!!
А у меня вот что получилось.
куда на жимать что бы так сделать?
Моя первая работа
спасибо
Вот моя работа))
А вот призрачная корова...
спасибо за урок , давно хотела его сделать!
Спасибо за перевод.
Спасибо автору и переводчику)
Миленько)
Спасибо) На оригинале Подруга была в гараже, где над дверью большая надпись - Silent Hill. Кстати эта табличка перекочевала на коллаж. Та что на цепи висит
Не обошлось без помощи дочки
Спасибо большое за урок!
Первая работа=) не судите строго
классный урок