Потрошитель на сенокосе
Потрошитель на сенокосе
Сложность урока: Средний
В этом уроке программы Photoshop вы узнаете, как создать мрачную фотоманипуляцию с Потрошителем на дополнительном заработке – на сенокосе! Данный урок отлично подходит для начинающих пользователей, в этом уроке вы узнаете, как быстро совмещать изображения, создавая единую картину, а также узнаете, как создать холодный эффект синего цвета, который устранит необходимость проведения цветовой коррекции для соответствия цветовых оттенков.
Итоговый результат

Исходные материалы:
Шаг 1
Вначале откройте стоковое изображение ‘Снопы соломы’ в программе Photoshop.

Выберите инструмент Рамка  (crop tool), нажав клавишу (C). Мы немного кадрируем исходное изображение с помощью данного инструмента.
(crop tool), нажав клавишу (C). Мы немного кадрируем исходное изображение с помощью данного инструмента.

Щёлкните + потяните мышку, захватывая изображение, которое мы хотим кадрировать. Я начал кадрирование с левой верхней части изображения + потянув в правую нижнюю часть. Нажмите клавишу (Enter), чтобы кадрировать изображение.

Кадрированное изображение должно быть, как на скриншоте ниже.

Шаг 2
Далее, мы скроем облака на изображении со снопами соломы. Для этого, к данному изображению, добавьте слой-маску через нижнюю панель инструментов. Рядом с миниатюрой слоя появится белая миниатюра слой-маски.

Далее, выберите инструмент Кисть  (brush tool), нажав клавишу (B). Выберите мягкую круглую кисть жёсткостью 0%, размер кисти примерно 900 px.
(brush tool), нажав клавишу (B). Выберите мягкую круглую кисть жёсткостью 0%, размер кисти примерно 900 px.

Убедитесь, чтобы цвет переднего плана был установлен на чёрном оттенке, а цвет заднего плана на белом оттенке, а также убедитесь, чтобы была активна слой-маска. С помощью мягкой кисти чёрного цвета, начните прокрашивать облака, чтобы скрыть их.

Результат.

Далее, наведите курсор на слой с задним фоном и дважды щёлкните по нему, чтобы появилось диалоговое окно Новый слой (new layer). Это позволит нам изменить слой с задним фоном на новый слой, который обозначен, как слой 0 (layer 0). Я назвал данный слой как ‘BG’.
Примечание переводчика: автор разблокировал слой со снопами соломы, а затем переименовал слой.
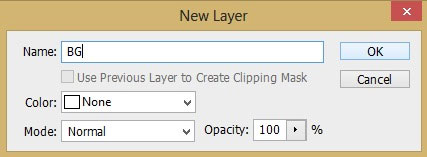
Шаг 3
Теперь откройте изображение с облаками, переместив его на наш рабочий документ. После перемещения, данное изображение будет располагаться поверх слоя ‘BG’ в палитре слоёв. Я назвал этот слой ‘облака’. Переместите слой с облаками вниз, расположив ниже слоя ‘BG’.
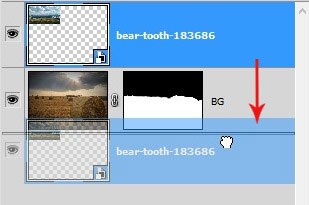
Активируйте инструмент Свободная Трансформация (free transform tool (Ctrl+T), примените масштабирование к изображению с облаками, зажимая опорную точку + потяните вниз, пока облака не заполнят пустое пространство на рабочем документе.

Результат, который у меня получился.

Шаг 4
Находясь на слое с облаками, идём Фильтр – Размытие – Размытие по поверхности (filter > blur > surface blur). Установите значение размытия, как указано на скриншоте ниже:

Результат на данный момент.

Шаг 5
Далее, мы изменим цвет облаков, путём добавления нового корректирующего слоя поверх слоя с облаками. Для этого идём Слой- Новый корректирующий слой- Цветовой тон / Насыщенность (layer > new adjustment layer > hue/saturation):
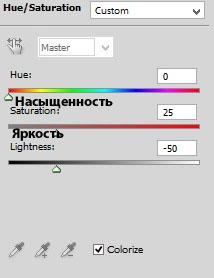
Результат.

Шаг 6
Поверх корректирующего слоя Цветовой тон / Насыщенность (hue/saturation), добавьте ещё один корректирующий слой. На этот раз Яркость / Контрастность (brightness/contrast). Примените настройки, которые указаны на скриншоте ниже:

Результат, который у нас получился.

Шаг 7
Я предполагаю, что источник света расположен в верхней центральной части облаков. Мы скроем эффект корректирующих слоёв, который мы создали в предыдущем шаге, перед тем, как мы создадим источник света.

Выделите корректирующие слои, а затем нажмите клавиши (Сtrl+G), чтобы сгруппировать их в одну группу. Я назвал эту группу ‘коррекция облаков’. К слою с группой добавьте слой-маску. Выберите мягкую круглую кисть чёрного цвета, находясь на слой-маске, обработайте участки, откуда будет исходить источника света.

Результат после обработки на слой-маске.

Шаг 8
Далее, мы добавим светотени к нашей сцене. Вначале, перейдите на слой ‘BG’. Находясь на слое ‘BG’, нажмите клавиши (Shift+Ctrl+N), чтобы создать новый слой. В появившемся окне, укажите название слоя (я назвал этот слой ‘светотени’). Не забудьте поставить галочку в окошке Использовать предыдущий слой для создания обтравочной маски (use previous layer to create a clipping mask), чтобы преобразовать данный слой в обтравочную маску. Установите режим наложения Перекрытие (overlay), заливка нейтральным цветом 50% серым (50% gray).

Результат должен быть, как на скриншоте ниже.

Шаг 9
Для создания световых бликов, необходимо выбрать инструмент Осветлитель  (dodge tool). Установите настройки, которые указаны на скриншоте ниже: выберите мягкую круглую кисть размером примерно 500 px, установите Диапазон (range) на Света (highlight), а значение Экспозиции (exposure) примерно 10%.
(dodge tool). Установите настройки, которые указаны на скриншоте ниже: выберите мягкую круглую кисть размером примерно 500 px, установите Диапазон (range) на Света (highlight), а значение Экспозиции (exposure) примерно 10%.

Находясь на слое ‘светотени’, начните прокрашивать штрихами, добавляя светлые блики к сцене. На скриншоте ниже вы можете увидеть результат при режиме наложения Нормальный (normal) и конечный результат при режиме Перекрытие (overlay), непрозрачность слоя 100%.

Теперь добавьте тени к нашей сцене. Для этого, выберите инструмент Затемнитель  (burn tool). Установите настройки, которые указаны на скриншоте ниже.
(burn tool). Установите настройки, которые указаны на скриншоте ниже.

С помощью инструмента Затемнитель  (burn tool), пройдитесь штрихами по участкам, требующие небольшого затемнения. Результат, который у меня получился:
(burn tool), пройдитесь штрихами по участкам, требующие небольшого затемнения. Результат, который у меня получился:
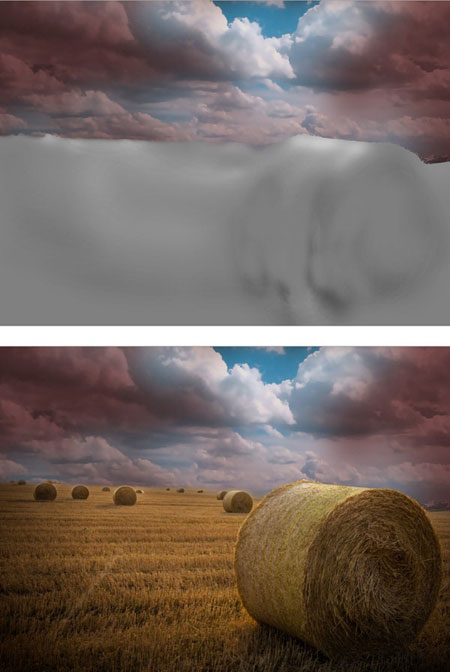
Шаг 10
Далее, мы продолжим создавать настроение всей сцены. Для этого мы добавим несколько корректирующих слоёв к нашей картине. Вначале, мы добавим корректирующий слой Цветовой тон / Насыщенность (hue/saturation). Идём Слой – Новый корректирующий слой – Цветовой тон / Насыщенность (layer > new adjustment layers > hue/saturation). Установите значения, которые указаны на скриншоте ниже:

Режим для данного корректирующего слоя Нормальный (normal), непрозрачность слоя 100%. Результат должен быть, как на скриншоте ниже:

Шаг 11
Добавьте ещё один корректирующий слой: Фото фильтр (photo filter).
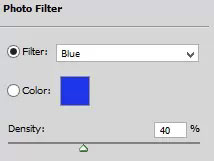
Продублируйте один раз корректирующий слой Фото фильтр (photo filter). Установите режим наложения для оригинального корректирующего слоя на Нормальный (normal), непрозрачность слоя 100%, а для дубликата режим Нормальный (normal), непрозрачность 40%. Результат должен быть, как на скриншоте ниже:

Шаг 12
Добавьте последний корректирующий слой: Кривые (curves).

Установите режим наложения для данного корректирующего слоя на Нормальный (normal), непрозрачность слоя 70%. Выделите все три корректирующих слоя, а затем нажмите клавиши (Сtrl+G), чтобы сгруппировать их в одну группу. Я назвал эту группу ‘общая коррекция’.

Шаг 13
Откройте изображение с Потрошителем в программе Photoshop. С помощью любого инструмента выделения, с которым вы привыкли работать, отделите изображение Потрошителя от заднего фона.

На скриншоте ниже вы можете увидеть выделенное изображение Потрошителя. Мы немного изменим его форму. Выберите инструмент Свободная Трансформация (free transform tool), установите опцию Деформация (warp mode). Щёлкните по одной из опорных точек, удерживая + потяните в нужном направлении, как показано на скриншоте ниже:

Теперь выберите инструмент Палец  (smudge tool). Установите настройки, которые указаны ниже на скриншоте. Штрихами пройдитесь по нижней части накидки Потрошителя, чтобы изменить её форму. Направление штрихов указано на скриншоте ниже:
(smudge tool). Установите настройки, которые указаны ниже на скриншоте. Штрихами пройдитесь по нижней части накидки Потрошителя, чтобы изменить её форму. Направление штрихов указано на скриншоте ниже:

Шаг 14
Добавьте изображение Потрошителя на наш рабочий документ, просто скопировав и вклеив данное изображение. Создайте новую группу для слоя с Потрошителем. Я назвал эту группу ‘Потрошитель’. Не забудьте расположить данную группу с Потрошителем ниже слоя с группой ‘общая коррекция’ в панели слоёв.

Перейдите на слой с Потрошителем внутри созданной группы. К данному слою добавьте слой-маску. На слой-маске слоя обработайте нижнюю часть накидки Потрошителя и косилки. Попытайте комбинировать мягкую кисть с жёсткой кистью, варьируя размер кисти в соответствии с обрабатываемой областью. Например, я использовал маленькую круглую жёсткую кисть, чтобы обработать накидку и чтобы было видно траву.
Примечание переводчика: цвет кисти чёрный, кисть Трава можно выбрать из стандартного набора кистей.

Шаг 15
Далее, к слою с Потрошителем, добавьте корректирующий слой: Яркость / Контрастность (brightness/contrast). Не забудьте поставить галочку в окошке Использовать предыдущий слой для создания обтравочной маски (use previous layer to create a clipping mask), чтобы преобразовать данный слой в обтравочную маску. Данное действие закрепит корректирующий слой Яркость / Контрастность (brightness/contrast) к слою с Потрошителем.

Установите значения яркости / контрастности, которые указаны на скриншоте ниже:

Результат.

Шаг 16
Поверх корректирующего слоя Яркость / Контрастность (brightness/contrast), создайте ещё один новый слой внутри группы с Потрошителем. Установите режим наложения для данного слоя на Линейный свет (linear light), залейте его нейтральным цветом 50% серым (50% gray).
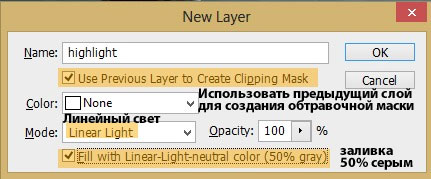
На данном новом слое мы добавим световые блики к изображению Потрошителя. Поэтому, вы можете догадаться, что мы будем делать дальше. Ещё раз выберите инструмент Осветлитель  (dodge tool), установите настройки инструмента, как и в шаге 9. Начните наносить штрихи на участки изображения Потрошителя, добавляя световые блики. Обратите внимание на скриншот, который расположен ниже, на котором видны участки, где наносить световые блики. Участки обозначены белыми стрелками.
(dodge tool), установите настройки инструмента, как и в шаге 9. Начните наносить штрихи на участки изображения Потрошителя, добавляя световые блики. Обратите внимание на скриншот, который расположен ниже, на котором видны участки, где наносить световые блики. Участки обозначены белыми стрелками.

Шаг 17
Создайте ещё один новый слой ниже слоя с Потрошителем внутри группы с Потрошителем.

На новом слое нарисуйте тени от фигуры Потрошителя. Используйте мягкую чёрную кисть непрозрачностью примерно 10-15%, варьируйте размер кисти в зависимости от области прокрашивания. Пройдитесь штрихами возле нижней части накидки, как показано на скриншоте ниже.

Шаг 18
Далее, мы добавим ещё одно стоковое изображение к нашей сцене. Откройте стоковое изображение Потрошителя с косой. Вырежьте изображение косы.

Прокрасьте поверх рукояти косы, чтобы скрыть лишние участки, которые отмечены красными крестиками на скриншоте ниже. Создайте новый слой поверх слоя с выделенным изображением косы, режим наложения для данного слоя Нормальный (normal), непрозрачность слоя 100%. Находясь на новом слое, прокрасьте поверх указанных участков. Я использовал мягкую круглую кисть непрозрачностью примерно 15-20%. Отберите образцы цветовых оттенков с ближайшей точки возле области коррекции.

Шаг 19
Скопируйте / вклейте откорректированное изображение косы на наш рабочий документ, расположите слой с косой ниже слоя с группой с Потрошителем. Примените масштабирование в соответствии с размерами документа, расположив перед основным снопом соломы, как будто коса упирается в сноп. Создайте новую группу для слоя с косой. Я назвал данную группу ‘Коса’.

Шаг 20
Создайте новый слой в качестве обтравочной маски поверх слоя с косой внутри группы ‘ Коса’. Установите режим наложения для данного слоя на Линейный свет (linear light), а затем залейте его нейтральным оттенком 50% серым (50% gray). С помощью инструментов Осветлитель  / Затемнитель
/ Затемнитель (dodge & burn tool), добавьте светотени к изображению косы, как вы это проделывали в предыдущем шаге 9 и 16. Белые стрелки указывают на участки добавления световых бликов, а чёрные стрелки на тени.
(dodge & burn tool), добавьте светотени к изображению косы, как вы это проделывали в предыдущем шаге 9 и 16. Белые стрелки указывают на участки добавления световых бликов, а чёрные стрелки на тени.
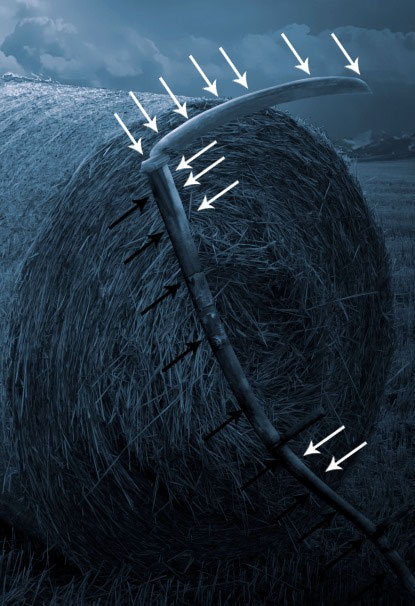
Шаг 21
В этом шаге мы создадим тень, падающую от косы. Перейдите на слой с косой, далее идём Слой- Стили слоя – Тень (layer > layer styles > drop shadow). Примените настройки, которые указаны на скриншоте ниже:

Результат.

Наведите курсор на стиль слоя Тень (drop shadow) в палитре слоёв, далее щёлкните правой кнопкой мыши по данному эффекту и в появившемся окне, выберите опцию Образовать слой (create layer). Данная опция преобразует стиль слоя Тень (drop shadow) в отдельный слой, который будет расположен ниже слоя с косой.

Далее, перейдите на слой с Тенью (drop shadow). Активируйте инструмент Свободная Трансформация (free transform tool (Ctrl+T). Поверните и сместите тень в нужном направлении, чтобы создать падающую тень.

В заключение, к слою с тенью, добавьте слой-маску и на слой-маске, скройте лишний участок тени.
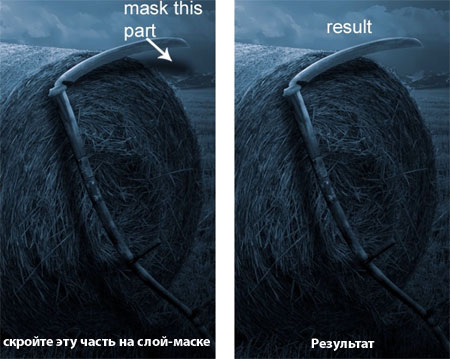
Результат должен быть, как на скриншоте ниже.

Шаг 22
Мы почти завершили урок. В этом шаге мы дополнительно добавим светотени ко всей сцене, чтобы создать более таинственную атмосферу. Создайте новый слой между слоем с группой ‘общая коррекция’ и слоем с группой ‘Потрошитель’. Установите режим наложения для данного слоя на Линейный свет (linear light), непрозрачность слоя 100%. Находясь на новом слое, создайте светотени, где необходимо. Для этих целей используйте инструмент Осветлитель  / Затемнитель
/ Затемнитель  (dodge & burn tool). На скриншоте ниже вы можете увидеть результат при режиме наложения Нормальный (normal).
(dodge & burn tool). На скриншоте ниже вы можете увидеть результат при режиме наложения Нормальный (normal).

Результат при режиме наложения Линейный свет (linear light), непрозрачность слоя 100%.

Шаг 23
Осталось несколько шагов, чтобы завершить картину. Убедитесь, что вы находитесь на слое с группой ‘общая коррекция’, который расположен в самом верху в палитре слоёв. Далее нажмите клавиши (Shift+Ctrl+Alt+E), чтобы создать штамп их всех видимых слоёв, объединив их в один слой. Я назвал этот слой Умножение (multiply). Далее, идём Слой- Смарт-объект – Преобразовать в смарт-объект (layer > smart object > convert to smart object). Таким образом, мы преобразуем объединённый слой в смарт-объект. Далее, идём Фильтр – Другие – Цветовой контраст (filter > others > high pass). Установите значение радиуса, как показано на скриншоте ниже.

Далее, мы отредактируем параметры сведения смарт-фильтра. Для этого, наведите курсор на фильтр Цветовой контраст (high pass filter) в палитре слоёв, а затем щёлкните правой кнопкой по строке фильтра цветового контраста, чтобы появилось диалоговое окно смарт-фильтра. Выберите опцию Редактирование параметров сведения сматр-фильтра (edit smart filter blending option). В появившемся окне, поменяйте режим наложения на Умножение (multiply), непрозрачность слоя 70%.


Результат на данный момент.

Далее, перейдите на миниатюру слой-маски фильтра. Обработайте участки фильтра, где необходимо.
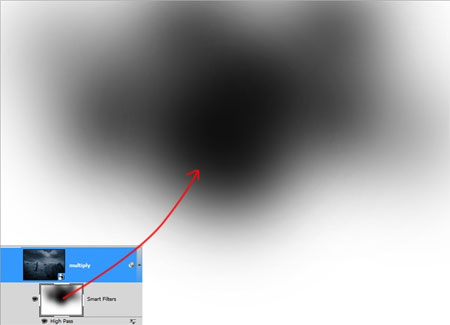
Результат после обработки маски фильтра.

Шаг 24
Далее, добавьте ещё один корректирующий слой Кривые (curves), как показано на скриншоте ниже. Уменьшите значение непрозрачности Заливки (Fill) для данного корректирующего слоя до 20%.

Обработайте слой-маску корректирующего слоя Кривые (curves).

Результат.

Шаг 25
Т.к. мы всё ещё находимся на корректирующем слое Кривые (curves), который расположен на самом верху в палитре слоёв, то вы можете нажать клавиши (Shift+Ctrl+Alt+E), чтобы ещё раз создать объединённый слой. Преобразуйте данный объединённый слой в смарт-объект. В заключение, к данному объединённому слою примените смарт-фильтр: Цветовой контраст (high pass). Поменяйте режим наложения на Перекрытие (overlay), непрозрачность 100%.

Всё, мы завершили урок!
Итоговый результат

Автор: Dek Wid
Ссылка на PSD файл
Источник: photoshoptutorials.ws
Комментарии 38
забавненько
Спасибо, очень классный урок!)
Уже жутко...


Страда в разгаре...
))
Неплохой урок)
Спасибо.Во время работы размер работы размер изменился. Знает ли кто из за чего может быть?
Да работы тут на 20 минут. Сделайте еще раз. Найдете момент уменьшения размера-отлично. Не поймете в чем ошибка-тоже неплохо, тренировка никогда не помешает. Часто что бы вспомнить какой то "фокус", который делал, приходится находить работу из этих уроков) а после пару-тройки раз повтора запоминается навсегда)
Спасибо!
извините-4 тени в другую сторону смотрят
спасибо за урок
потрошитель на сенокосе
Спасибо за урок! Очень интересный!!!
Очень забавный урок, спасибо))
Спасибо за урок.
Спасибо
Спасибо за Урок!
Спасибо!
пол дня ковырялся)))
Спасибо .
Спасибо за Урок!
спасибо за урок!
Спасибо за такой подробный урок. "Редактирование параметров сведения сматр-фильтра" - первый раз встречаю такую функцию в уроках, полезно!
Спасибо, интересный урок
спасибо за урок
Спасибо за перевод и подборку!!!
Спасибо, мой вариант!
Забавный такой урок, спасибо!
спасибо )
спасибо за урок, вот и мой потрошитель
Название урока убило))))) Спасибо!
Потрошитель на сенокосе. Исходники - снопы соломы!
спасибо за урок! очень интересно. Но свою картинку я назвала "у потрошителя шабашка"))
Прикольный урок, спасибо ! :)
спасибо за урок))