Последний поцелуй
Последний поцелуй
Сложность урока: Средний
Мне кажется, пришло время для фотошоп урока по созданию эмоциональной фотоманипуляции. Основные техники, использованные здесь, такие же, как и в остальных моих уроках, но я также покажу вам, как создать реалистичную глубину резкости в Фотошоп, эффект распадающегося на частицы человека при помощи кистей, и как я получил киношный эффект в результате.
Перед тем, как начать, я б хотел обратить ваше внимание на то, что оригинальная идея этой манипуляции принадлежит blackmamba08, поэтому посмотрите ее вариант исполнения.
Финальный результат
Ресурсы, используемые в уроке
Шаг 1. Так как стоковое изображение пары было не очень большим, я был вынужден использовать размер изображения 1200×768, который для меня слишком мал, особенно для работ, которые идут на распечатку. Создайте свой документ и вставьте в него фон, подогнав его размер так, чтоб он вписывался в наш документ.
После этого вы можете начать отделять целующуюся парочку от фона. Когда закончите, также вставьте их в документ, разместив немного справа (избегайте размещения пары в центре документа). Не волнуйтесь слишком сильно за детали на волосах девушки, все равно они будут скрыты.

Шаг 2. Создайте маску для слоя с парой и используйте гранжевую текстуру или кисти брызг, чтоб скрыть спину девушки и часть ее головы. Посмотрите на изображение ниже. Я использовал несколько гранжевых кистей. Убедитесь, что вы используете каждый раз новую кисть, чтоб текстура не повторялась.

Шаг 3. Я добавил эффект освещения к слою с парой. Честно говоря, я добавил эти эффекты уже после того, как закончил работу с изображением, но вы можете сделать это сейчас и подкорректировать слой, если есть потребность.
Я хотел создать сияние по краям тела парня, поэтому использовал технику Внутренней тени, как обычно. Цвет Внутренней тени (Inner Shadow) #BA9752. Также я добавил Внешнего Свечения (Outer Glow). Более подробно вы все сможете увидеть на изображениях ниже.

Шаг 4. После построения композиции я применил несколько корректирующих слоев, используя обтравочную маску. Также подкорректировал цвет пары при помощи Цветового Баланса (Color Balance). После этого я добавил Фотофильтр (Photo Filter), чтоб придать паре теплых оттенков, и Цвет (Solid Color) #AE9D86 с режимом наложения Цветовой тон (Hue) и непрозрачностью (opacity) 75%.
Я захотел совместить по цвету разбившуюся часть девушки и фон. Для этого я создал новый слой с обтравочной маской над всеми остальными слоями, изменил режим наложения этого слоя на Экран (Screen) и нарисовал немного света мягкой средней кистью вдоль края. Я использовал цвет #AF7E33.

Шаг 5. Все изображение было перенасыщенным, поэтому я использовал корректирующий слой Цвет/Насыщенность (Hue/Saturation), но без обтравочной маски. Его я разместил выше всех слоев и понизил насыщенность до -20.
Шаг 6. Чтоб сделать целующуюся пару выразительней, я размыл фон при помощи фильтра Размытие при малой глубине резкости (Lens Blur). Этот эффект называется глубиной резкости.
Сперва я дублировал фоновый слой, так как фильтр Размытие при малой глубине резкости (Lens Blur) нельзя применить к смарт-объекту. Далее активировал режим Быстрой Маски (Quick Mask) и Линейным градиентом (Linear Gradient), (G) нарисовал небольшой градиент.
Выйдите из режима быстрой маски и вы получите выделение. Теперь идем в Фильтр>Размытие>Размытие при малой глубине резкости (Filter>Blur>Lens Blur) и применяем небольшое размытие, радиусом около 10 пикселей.
Убедитесь, что вы применяете этот фильтр только для слоя с фоном. Таким способом вы сделаете траву возле пары в фокусе, которая постепенно будет становиться размытой при отдалении.
Заметка: если размытие получилось неправильным, инвертируйте выделение перед применением фильтра.

Шаг 7. Наверное, это самая интересная часть урока – создание разбитого вдребезги эффекта. Для этого я использовал несколько кистей, маски слоя и обтравочные маски.
Сперва я разместил некоторые кусочки из Media Militia позади девушки. Скрыл некоторые области при помощи маски слоя.

Мы должны сделать так, чтоб эти частицы казались кусочками тела девушки. Чтоб достичь такого эффекта, я дублировал слой с парой (при этом удалил маску слоя на дубликате) и использовал слой как обтравочкую маску для слоя с частицами.
Подвиньте этот слой немного влево, так, чтоб на всех кусочках была текстура тела девушки. Опционально вы также можете добавить внешнее свечение к слою с частицами. Я использовал темно-оранжевый цвет с режимом наложения Осветление основы (Color Dodge). Но и без этого эффект тоже выглядит замечательно.

Я повторил эти действия, добавив еще больше частиц.

Шаг 8. Я создал больше частиц при помощи кисти «Взрывы». Здесь главное – использовать меньший размер кисти, детализируя изображение и создавая больше частиц, чтоб заполнить пространство между большими частицами.
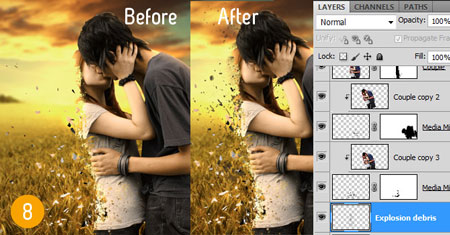
Шаг 9. Самая тяжелая часть позади, осталось добавить эффекты и получить классный киношный эффект. Сперва я добавил блик из набора «Блики». Разместил его позади пары и поставил режим наложения Экран (Screen).
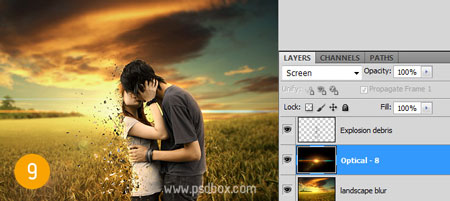
Шаг 10. Добавьте огня страсти, используя огненные частицы, также с режимом наложения Экран (Screen).

Шаг 11. Другой эффект освещения, который можно добавить, это световые блики, здесь нам поможет мягкая кисть  (brush). Я добавил блики над слоем с парой. Для этого создал новый слой выше всех остальных и установил ему режим наложения Экран (Screen). Мягкой кистью, используя цвет #A2824A, нарисовал круги. Если блики кажутся слишком яркими, используйте тон потемнее.
(brush). Я добавил блики над слоем с парой. Для этого создал новый слой выше всех остальных и установил ему режим наложения Экран (Screen). Мягкой кистью, используя цвет #A2824A, нарисовал круги. Если блики кажутся слишком яркими, используйте тон потемнее.

Шаг 12. Мы почти завершили, осталось немного скорректировать цвета изображения. Сделайте активным слой, который находится в самом верху, и нажмите Shift+Ctrl+Alt+E (Shift+Command+Option+E), чтоб создать сведенную копию всех видимых слоев.
Теперь идем в Изображение>Коррекция>Варианты (Image>Adjustments>Variations) и выбераем Больше голубого (More Cyan). После этого установите слою режим наложения Светлее (Lighten) и непрозрачность около 70%.

Шаг 13. Создайте еще одну сведенную копию, используя те же быстрые клавиши, это будет наш финальный результат. Теперь преобразуйте слой в смарт-объект, если можете (не волнуйтесь, если вы этого не умеете) и идите в Фильтр>Рендеринг>Эффекты освещения (Filter>Render>Lighting Effects).
Я использовал настройки, приведенные на изображении ниже. Это придаст винтажный эффект и добавит сказочную сонную дымку к сцене. Повысьте немного резкость и изображение готово!

Финальный результат

Автор: Andrei Oprinca
Источник: www.psdbox.com

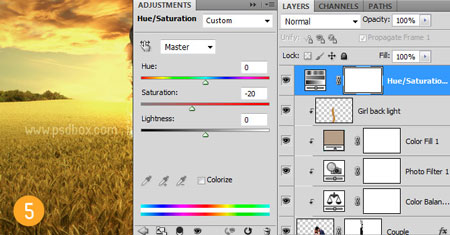
Комментарии 195
А где фоновое изображение...в архиве его нет...урок безполезен
Красивый урок! Спасибо!
Спасибо за урок!))
Хорошее исполнение!
Спасибо за урок, у меня вот так получилось))
Спасибо
Спасибо
Спасибо
Спасибо за урок!
Не совсем такой же, но тоже поцелуй...
получилось
спасибо
Спасибо за урок!
Как-то так) Спасибо)
Спасибо!
Очень красивый урок, большое спасибо!
Мой вариант
спасибо
спс )
хороший урок)
Спасибо за урок, все очень доступно.
Спасибо, наверное один из лучших уроков!
спасибо за урок!
спасибо, пригодится для обработки фотографии
Спасибо!!!
с:
Урок прекрасен, спасибо Мастерам!!!
мой вариан. спсибо за урок)))
Спасибо, классный урок!
У меня чуть по другому