Создаём подводную композицию с русалками в Фотошоп
Создаём подводную композицию с русалками в Фотошоп
 В сегодняшнем уроке вы научитесь создавать яркую подводную композицию с фантастическими русалками. В процессе вы научитесь работать с освещением, создавать подводный эффект и рисовать настоящий рыбий хвост.
В сегодняшнем уроке вы научитесь создавать яркую подводную композицию с фантастическими русалками. В процессе вы научитесь работать с освещением, создавать подводный эффект и рисовать настоящий рыбий хвост.
Сложность урока: Сложный
В сегодняшнем уроке я покажу вам как создать яркую подводную композицию с фантастическими русалками. В процессе вы научитесь работать с освещением, создавать подводный эффект и рисовать настоящий рыбий хвост.
Скачать архив с материалами к уроку
Примечание: Автор использовал платные материалы. В архиве вы найдёте альтернативный вариант изображений для выполнения урока.
1. Создаем подводный фон
Начнем с создания простого подводного фона. Мы не будем сильно детализировать его, чтобы основное внимание было сосредоточено на русалках.
Шаг 1
Создаем новый документ (Ctrl+N). В окне с настройками выбираем размер 3076 х 4359 пикселей и разрешение 300 пикселей/дюйм (при условии, что вы собираетесь печатать данную работу; в противном случае хватит 72 пикселя/дюйм).
Шаг 2
Переходим Layer – New Fill Layer – Solid Color (Слой – Новый слой-заливка – Цвет) и выбираем для него цвет #0f1219.
Шаг 3
Создаем новый слой (Ctrl+Shift+N) в режиме наложения Overlay (Перекрытие).
Большой мягкой кисточкой (В) белого цвета в верхней части полотна рисуем размытые пятна. Чтобы мазки были мягкими и без резких переходов, на верхней панели уменьшаем Flow (Нажим) до 1-15%.
Комбинируем несколько разных слоев в режиме наложения Overlay (Перекрытие) или Soft Light (Мягкий свет), чтобы аккуратно наложить друг на друга пятна. Работая таким образом, мы сможем более точно контролировать непрозрачность освещения.
Закончив, с зажатой клавишей Ctrl выделяем все слои на панели слоев и объединяем (Ctrl+G) их в группу «Освещение».
Шаг 4
Повторяем третий шаг, чтобы добавить еще больше белых пятен. Свет должен быть по всему полотну, а не только в верхней части.
Объединяем эти слои в группу «Улучшенное освещение».
Шаг 5
Вы заметили цветные полосы на результате выше? Чтобы их убрать, мы воспользуемся фильтром Шум. Даже если на вашем фоне нет заметных полос, все равно рекомендую применить фильтр, это добавит легкий эффект подводной дымки.
Создаем новый слой и заливаем его черным цветом. Размещаем его под группами со светом.
Применяем к слою Filter – Noise – Add Noise (Фильтр – Шум – Добавить шум). Настройки шума:
- Amount (Эффект): 5
- Distribution (Распределение): Gaussian (По Гауссу)
- Ставим галочку напротив Monochromatic (Монохромный)
Уменьшаем непрозрачность слоя с шумом до 53%.
Затем применяем к нему следующий фильтр Filter – Blur – Gaussian Blur (Фильтр – Размытие – Размытие по Гауссу) с Radius (Радиус) 0,5 пикселей.
Шаг 6
Создаем новый слой в режиме наложения Overlay (Перекрытие).
Используя технику из третьего шага, добавляем больше световых пятен. В этот раз рисуем более мелкие пятна, сосредоточенные в верхней части полотна.
Шаг 7
Создаем новый слой в режиме наложения Soft Light (Мягкий свет). Черным цветом, используя технику из третьего шага, добавляем тени между световыми пятнами.
Шаг 8
Создаем корректирующий слой Layer – New Adjustment Layer – Color Lookup (Слой – Новый корректирующий слой – Поиск цвета). Настраиваем его:
- 3DLUT File (3DLUT файл): TealOrangeContrast
- Opacity (Непрозрачность): 62%
Шаг 9
Создаем новый слой. Мягкой кистью (В) среднего диаметра рисуем белые световые лучи, пронизывающие воду. Прорабатываем их кисточкой с низким Flow (Нажим).
Если вам сложно нарисовать ровные и аккуратные лучи, попробуйте дополнительно размыть их фильтром Filter – Blur – Motion Blur (Фильтр – Размытие – Размытие в движении).
Шаг 10
Создаем новый слой в режиме наложения Screen (Осветление).
В центре полотна на лучах добавляем бледно-оранжевые (#d8966e) акценты. При необходимости, уменьшаем непрозрачность слоя.
Шаг 11
Вставляем на рабочее полотно картинку с подводным пейзажем. Размещаем ее в нижней части. После этого переходим Edit – Transform – Flip Horizontal (Редактирование – Трансформирование – Отразить по горизонтали).
С помощью инструмента Patch Tool  (Заплатка) удаляем рыб на переднем плане.
(Заплатка) удаляем рыб на переднем плане.
Шаг 12
Добавляем на этот слой маску, нажав в нижней части панели слоев на кнопку Add a layer mask  (Добавить слой-маску). Затем большой мягкой кисточкой (В) черного цвета удаляем часть картинки, чтобы создать плавный переход и оставить только кораллы.
(Добавить слой-маску). Затем большой мягкой кисточкой (В) черного цвета удаляем часть картинки, чтобы создать плавный переход и оставить только кораллы.
Шаг 13
Переходим Image – Adjustments – Hue/Saturation (Изображение – Коррекция – Цветовой тон/Насыщенность). Настройки:
- Ставим галочку напротив Colorize (Тонирование)
- Hue (Цветовой тон): 193
- Saturation (Насыщенность): 29
Создаем новый слой с непрозрачностью 4%. Большой мягкой кистью (В) рисуем едва заметный туман на заднем плане кораллового рифа.
Шаг 14
Далее добавляем корректирующие слои (снизу вверх): Color Balance (Цветовой баланс), Vibrance (Сочность) и Color Lookup (Поиск цвета).
Настройки Color Balance (Цветовой баланс):
- Red (Красный): -17
- Green (Зеленый): -35
- Blue (Синий): -46
Настройки Vibrance (Сочность):
- Vibrance (Сочность): +40
- Saturation (Насыщенность): +21
Настройки Color Lookup (Поиск цвета):
- 3DLUT File (Файл 3DLUT): Crisp_Warm
- Opacity (Непрозрачность): 17%
Группируем все три корректирующих слоя и называем группу «Цветокоррекция». Затем группируем все слои и группы, относящиеся к фону, и называем группу «Вода».
2. Удаляем одежду на танцорах
Наша главная задача в этом разделе – вырезать и удалить одежду на моделях.
Шаг 1
Вырезаем танцоров, используя любой удобный способ. В этом уроке я рассказала о своем любимом методе.
Не обращайте внимание на ноги моделей. Как видите, я даже удалила ноги мужчины, потому что позже мы все равно будем с нуля рисовать хвост.
Шаг 2
Далее воспользуемся инструментом Clone Stamp Tool  (S) (Штамп), чтобы удалить шов на боку женщины.
(S) (Штамп), чтобы удалить шов на боку женщины.
Для Штампа я, обычно, беру полужесткую кисть, чтобы максимально сохранить оригинальную текстуру.
Шаг 3
Продолжаем работу со швами. На этот раз активируем Mixer Brush Tool  (B) (Микс-кисть) и удаляем оставшуюся одежду и детали под мышкой. Проводим мягкой микс-кистью по участкам с наибольшим количеством деталей. Также с помощью этого инструмента можно разгладить тени и света.
(B) (Микс-кисть) и удаляем оставшуюся одежду и детали под мышкой. Проводим мягкой микс-кистью по участкам с наибольшим количеством деталей. Также с помощью этого инструмента можно разгладить тени и света.
Чем больше вы используете микс-кисть, тем быстрее поймете принцип ее работы!
Настройки кисти:
Шаг 4
Выше слоя с моделью создаем новый и превращаем его в обтравочную маску (Ctrl+Alt+G). На этом слое мы спрячем швы на бедрах женщины. Для этого закрасим область текстурой кожи. На самом деле, процесс несложный.
Для начала настраиваем кисточку:
- Size (Размер): средний (регулируем в процессе работы)
- Hardness (Жесткость): 0%
- Flow (Нажим): 10%
С помощью Eyedropper Tool  (Е) (Пипетка) берем пробу цвета в том месте, где нужно закрасить лишнее. Аккуратно проводим по шву, постепенно добавляя цвет. При необходимости, берите повторный образец цвета, чтобы конечный результат выглядел гладко и реалистично.
(Е) (Пипетка) берем пробу цвета в том месте, где нужно закрасить лишнее. Аккуратно проводим по шву, постепенно добавляя цвет. При необходимости, берите повторный образец цвета, чтобы конечный результат выглядел гладко и реалистично.
Если в конце шов все равно немного заметен, дублируйте (Ctrl+J) слой, на котором работали, чтобы увеличить его непрозрачность. Мягким ластиком (Е) удаляем лишние мазки и сглаживаем жесткие края.
Шаг 5
Повторяем четвертый шаг и удаляем швы на груди и плече.
Шаг 6
Создаем новый слой в режиме наложения Overlay (Перекрытие). Мягкой круглой кисточкой (В) белым цветом проходимся по освещенным участкам модели, чтобы увеличить их яркость.
Шаг 7
Создаем корректирующий слой Brightness/Contrast (Яркость/Контрастность) и превращаем его в обтравочную маску (Ctrl+Alt+G) для модели. Настраиваем слой:
- Brightness (Яркость): -12
- Дважды кликаем по слою и в открывшемся окне Layer Style (Стиль слоя) настраиваем Blend If (Наложение, если):
Шаг 8
Создаем корректирующий слой Curves (Кривые) и превращаем его в обтравочную маску для модели.
Шаг 9
Добавляем еще один Curves (Кривые) и превращаем его в обтравочную маску для модели.
Шаг 10
Дублируем (Ctrl+J) последний корректирующий слой Curves (Кривые), чтобы увеличить насыщенность эффекта.
Уменьшаем непрозрачность копии до 50%.
Шаг 11
Добавляем фото с водной рябью и превращаем его в обтравочную маску для модели (Ctrl+Alt+G).
Переключаем режим наложения ряби на Screen (Осветление) и настраиваем Blend If (Наложение, если).
Шаг 12
К слою с водной рябью применяем Image – Adjustments – Brightness/Contrast (Изображение – Коррекция – Яркость/Контрастность) и Hue/Saturation (Цветовой тон/Насыщенность).
Настройки Brightness/Contrast (Яркость/Контрастность):
- Brightness (Яркость): -6
- Contrast (Контрастность): 21
Настройки Hue/Saturation (Цветовой тон/Насыщенность):
- Hue (Цветовой тон): +180
- Saturation (Насыщенность): -67
Шаг 13
Для слоя с рябью добавляем маску. Большой мягкой кистью (В) черного цвета скрываем края текстуры.
Шаг 14
Дублируем текстуру с рябью и размещаем ее на мужчине. Группируем все слои с моделями вместе и называем группу «Модели».
3. Выполняем цветокоррекцию
При работе с русалками я стараюсь заранее определиться с цветами и уровнем контрастности. Выше всех предыдущих слоев я добавила группу «Цветокоррекция». Ее можно в любой момент отключить/включить и отредактировать содержимое.
Порядок слоев снизу-вверх, то есть каждый новый слой должен находиться выше предыдущего.
Шаг 1
Создаем корректирующий слой Color Lookup (Поиск цвета):
- 3DLUT File (Файл 3DLUT): FoggyNight
- Opacity (Непрозрачность): 25%
- Blend If (Наложение, если):
Шаг 2
Добавляем корректирующий слой Curves (Кривые):
Шаг 3
Создаем корректирующий слой Color Lookup (Поиск цвета). Мягкой большой кистью редактируем маску корректирующего слоя и скрываем эффект в верхней половине документа. Настройки:
- 3DLUT File (Файл 3DLUT): FoggyNight
- Opacity (Непрозрачность): 24%
- Blend If (Наложение, если):
Шаг 4
Добавляем еще один слой Color Lookup (Поиск цвета):
- 3DLUT File (Файл 3DLUT): EdgeyAmber
- Opacity (Непрозрачность): 14%
Шаг 5
Добавляем корректирующий слой Curves (Кривые):
Шаг 6
Добавляем еще один слой Curves (Кривые):
Шаг 7
И последний корректирующий слой Curves (Кривые):
Шаг 8
Создаем слой Color Lookup (Поиск цвета):
- 3DLUT File (Файл 3DLUT): DropBlues
- Opacity (Непрозрачность): 51%
Переносим все корректирующие слои в группу «Цветокоррекция».
4. Рисуем хвост русалки
Теперь изюминка урока – хвост русалки! Описанную ниже технику рисования я специально разработала для тех, кто не занимается цифровой живописью. И, как обычно, чем больше вы работаете, тем лучше у вас будет получаться.
Если вы делаете это впервые, то лучше всего потренироваться и начать с простых фигур, цветов и текстур. Затем постепенно можно усложнять рисунок, добавляя фотореалистичные объекты, текстуры и другие детали.
Шаг 1
Создаем новый слой.
Жесткой круглой кистью (В) белого цвета рисуем набросок хвоста. Сейчас нам не важны детали, только базовая форма! Наш набросок – всего лишь основа и финальный вариант хвоста не обязательно должен соответствовать ему один в один. Так что не бойтесь менять детали в процессе работы.
Шаг 2
Под наброском создаем новый слой.
Активируем Pen Tool  (P) (Перо), на верхней панели переключаем режим на Shape (Фигура) и обводим набросок контуром.
(P) (Перо), на верхней панели переключаем режим на Shape (Фигура) и обводим набросок контуром.
Закончив с контуром (его можно доработать в любой момент), заливаем фигуру светло-коричневым цветом (#685550).
Заливка не будет выходить за пределы контура. Если вы измените форму контура, то и заливка также изменит форму.
Внимание!
Конкретно для этой русалки я советую вам разделить хвост на две части – верхняя с бедрами и нижняя. Для каждой процесс редактирования идентичен.
Шаг 3 (необязательный)
Если вы хотите изменить форму хвоста, активируем Pen Tool  (P) (Перо) и режим устанавливаем на Path (Контур).
(P) (Перо) и режим устанавливаем на Path (Контур).
На верхней панели правее есть кнопка Операции с контуром. Там можно выбрать режим для добавления, удаления или объединения фигур.
Если вам нужно добавить детали на хвосте, например, сделать его длиннее, то выбираем операцию Combine Shapes (Объединить фигуры). В этом случае новый контур будет добавлен к предыдущему и в итоге у вас получится одна цельная фигура.
Чтобы, наоборот, вырезать часть фигуры, выбираем операцию Subtract From Shape (Вычесть переднюю фигуру). При этом, если создать новую фигуру поверх предыдущей, то мы отрежем от нее часть четко по форме новой фигуры.
Эти приемы редактирования можно использовать для коррекции формы хвоста.
Шаг 4
С помощью маски удаляем часть хвоста на бедре. При этом у вас должен получиться плавный переход.
Шаг 5
В этом шаге мы будем рисовать светотени на верхней части хвоста.
Создаем два новых слоя и превращаем их в обтравочные маски для верхней половины хвоста. Называем слои «Свет» и «Тень».
Мягкой круглой кистью с низким нажимом (1-10%) на слое «Свет» рисуем света, а на слое «Тень» – тени.
С помощью Eyedropper Tool  (I) (Пипетка) выбираем подходящие цвета.
(I) (Пипетка) выбираем подходящие цвета.
Советы:
- Если у вас нет графического планшета, используйте инструменты Smudge Tool
 (Палец) и Mixer Brush Tool
(Палец) и Mixer Brush Tool  (Микс-кисть), чтобы сглаживать и заострять кончики мазков.
(Микс-кисть), чтобы сглаживать и заострять кончики мазков. - Берите образцы цветов в участках с бликами, средними тонами и тенями. Однако, при необходимости, можете изменять оттенки.
- Накладывайте светотени плавно и по чуть-чуть. Для этого необходимо уменьшить нажим кисточки.
- Используйте фотографию модели в качестве референса!
- Используйте столько слоев, сколько необходимо. Так вы сможете более детально настроить непрозрачность и режим наложения эффекта.
- Для нанесения света лучше всего использовать режимы наложения Screen (Осветление), Color Dodge (Осветление основы), Overlay (Перекрытие) и Soft Light (Мягкий свет).
- Для теней используем режимы Multiply (Умножение) и Soft Light (Мягкий свет).
Шаг 6
Скачиваем и устанавливаем набор кисточек в форме чешуи.
Создаем новую группу.
Зажимаем клавишу Ctrl и на панели слоев кликаем по миниатюре слоя с верхней частью хвоста, чтобы загрузить его выделение. Затем для созданной группы добавляем маску, которая примет форму выделения.
Переименовываем группу и называем ее «Чешуя».
Шаг 7
Внутри группы «Чешуя» создаем новый слой в режиме наложения Overlay (Перекрытие).
Комбинируя маленькую мягкую круглую кисточку и кисть номер 03 с чешуей из набора наносим на хвосте чешую нежно-персикового цвета (#fdc79b).
Следите за тем, чтобы чешуйки были маленькими. Они должны ложиться сверху вниз.
Шаг 8
Создаем новый слой в режиме наложения Darken (Затемнение).
Той же кистью номер 03 рисуем темно-коричневую (#4a2618) чешую.
Советы:
- На хорошо освещенных участках должно быть больше чешуи, а в затененных – меньше.
- Следите за направлением чешуек.
- Работайте на нескольких слоях и комбинируйте их с помощью непрозрачности и режимов наложения. Для отмены последнего действия не забывайте использовать Ctrl+Alt+Z.
- Для примера найдите фото или иллюстрации рыб и русалок.
- В конце применяем к чешуе фильтр Filter – Sharpen – Smart Sharpen (Фильтр – Резкость – Умная резкость), чтобы увеличить четкость деталей.
Шаг 9
Создаем новый слой в режиме наложения Color Dodge (Осветление основы) и размещаем его над слоями с чешуей.
С помощью кисти номер 03 добавляем на хвосте желто-коричневый (#9b8058) и зеленый (#819058).
При необходимости, уменьшаем непрозрачность слоя.
Шаг 10
Создаем новый слой в режиме наложения Overlay (Перекрытие).
Продолжаем улучшать светотени и добавлять желто-коричневый цвет (#9b8058) на бедре.
Работаем мягкой круглой кисточкой (В) с нажимом 1-15%.
Шаг 11
Повторяем десятый шаг, пока не будете довольны результатом!
На данном этапе работа с референсами, пожалуй, – самый лучший совет. Наряду с этим следите за тем, как ложиться освещение, сочетается ли оно с уже существующим освещением на фото.
Для проработки света комбинируем режимы Overlay (Перекрытие) и Color (Цветность).
Шаг 12
Заканчиваем чешую. Создаем новый слой в режиме наложения Overlay (Перекрытие).
Размещаем его ниже слоев с чешуей.
Маленькой жесткой кистью (В) рисуем тонкие блики на кончиках самых заметных чешуек. Работаем только вдоль центральной части бедра.
Группируем все слои с чешуей и бедром в группу «Бедро».
Шаг 13
Теперь весь процесс повторяем для нижней части хвоста. Все действия идентичны, только в этот раз площадь обработки чуть больше и более сложной формы.
Закончив, объединяем все слои в группу «Нижняя часть хвоста». После этого объединяем все группы с верхней и нижней частями хвоста вместе в группу «Хвост – женщина».
Шаг 14
Выше группы добавляем корректирующий слой Selective Color (Выборочная коррекция цвета) и превращаем его в обтравочную маску. Настройки:
Yellows (Желтые)
- Cyan (Голубой): -56
- Magenta (Фиолетовый): +64
- Yellow (Желтый): -22
Шаг 15
Над группой «Хвост – женщина» добавляем новый слой в режиме наложения Overlay (Перекрытие) и превращаем его в обтравочную маску для группы.
Мягкой круглой кисточкой (В) дорабатываем света верхней и нижней частей хвоста.
Как обычно, комбинируйте несколько слоев света для получения более интересного результата.
Шаг 16
Внутри группы добавляем корректирующий слой Color Balance (Цветовой баланс) и превращаем его в обтравочную маску.
Настройки:
- Red (Красный): +70
- Green (Зеленый): +53
- Blue (Синий): +90
Шаг 17
Повторяем шаги выше и рисуем хвост для мужчины.
5. Создаем плавники
В этом разделе мы закончим работу с хвостами и добавим плавники. С плавными волнистыми плавниками проще всего работать, именно поэтому я выбрала именно их. Однако, с помощью прямых плавников, например, спинного, можно создать более интересную русалку.
Шаг 1
Вставляем на рабочее полотно фото с аквариумной рыбкой 1.
Советую все слои с рыбами преобразовывать в смарт-объекты, чтобы можно было без потери качества их трансформировать.
Переключаем режим наложения первой рыбки на Lighten (Замена светлым) и размещаем ее на хвосте женщины.
Шаг 2
Мягкой круглой кисточкой маскируем голову и тело рыбы.
Шаг 3
Применяем к ней Image – Adjustments – Brightness/Contrast (Изображение – Коррекция – Яркость/Контрастность) и Hue/Saturation (Цветовой тон/Насыщенность).
При необходимости, не бойтесь корректировать настройки ниже для каждого отдельного плавника.
Настройки Brightness/Contrast (Яркость/Контрастность):
- Brightness (Яркость): -80
Настройки Hue/Saturation (Цветовой тон/Насыщенность):
- Hue (Цветовой тон/Насыщенность): -11
- Saturation (Насыщенность): -10
Шаг 4
Повторяем третий шаг, пока не заполним хвост нужным количеством плавников.
Комбинируйте различные режимы трансформации, в том числе и Warp (Деформация), а также маски. Плавники не должны выглядеть, как копии друг друга!
Также можете поэкспериментировать с режимами наложения Screen (Осветление) и Lighten (Замена светлым).
Лучше всего использовать, как минимум, две разные рыбки, поэтому скачиваем для работы аквариумную рыбку 2.
Шаг 5
Создаем новый слой в режиме наложения Multiply (Умножение) и размещаем его под всеми слоями с плавниками, но выше слоя с моделью. Так что если ваши плавники находятся под слоем с моделью, то новый слой все равно должен находиться под плавниками.
Темно-синим цветом рисуем основу под плавниками, чтобы они выглядели более плотными и непрозрачными.
Работаем полужесткой круглой кисточкой (В).
Шаг 6
Повторяем шаги выше и добавляем плавники на мужчине.
6. Добавляем солнечные блики
В этом разделе мы добавим яркие солнечные лучи, которые проникают под воду. Яркие блики и освещение – хороший способ добавить контрастные дополняющие цвета на композиции.
Шаг 1
Создаем новый слой в режиме наложения Screen (Осветление).
Большой мягкой кисточкой светло-оранжевого цвета (#ff9259) сверху по центру рисуем световые пятна.
Шаг 2
Из набора с абстрактными фонами вставляем картинку номер 8 и переключаем ее режим наложения на Screen (Осветление).
Применяем к ней фильтр Filter – Blur – Shape Blur (Фильтр – Размытие – Размытие по фигуре) и настраиваем его:
- Radius (Радиус): 70 пикселей
- Фигура: шестиугольник
Добавляем маску и большой мягкой кисточкой скрываем нижнюю часть световой текстуры.
Шаг 3
Повторяем второй шаг и из набора «Солнечные блики» добавляем любой блик.
Шаг 4
Создаем новый слой в режиме наложения Screen (Осветление).
Мягкой круглой кистью (В) с низким нажимом (1-5%) рисуем свечение на теле и хвосте обеих русалок.
Образец цвета берем в той области, которую закрашиваем. В данном случае я добавила голубоватое свечение на плавниках и оранжевое на теле.
Не бойтесь экспериментировать с другими оттенками, например, зеленым или золотым! При необходимости, корректируем непрозрачность слоя.
7. Добавляем тени
В этом разделе мы добавим насыщенные тени, которые будут соответствовать яркому освещению сверху.
Шаг 1
Над группой «Вода» создаем новый слой в режиме наложения Multiply (Умножение).
Мягкой кистью среднего размера темно-зеленым цветом (#0e1509) рисуем падающие тени под телом женщины.
Тени должны соответствовать форме объектов, на которые они наносятся, и располагаться в логичных местах. Правильные тени часто помогают получить более яркое и динамичное освещение.
Создайте новый слой над предыдущим в режиме наложения Overlay (Перекрытие).
Нарисуйте очень тонкое, мягкое, слабое свечение вокруг лица и груди женщины.
Шаг 2
Повторяем первый шаг, только в этот раз добавляем слой над моделью.
Что касается плавников, то размещение слоев с тенями выше или ниже зависит от вас. Лучше всего комбинировать несколько вариантов и регулировать степень прозрачности каждого по отдельности.
Работаем на нескольких слоях в режиме наложения Multiply (Умножение), аккуратно добавляем новые слои тени. Также корректируем их непрозрачность.
При необходимости, применяем к теням фильтр Filter – Blur – Motion Blur (Фильтр – Размытие – Размытие в движении), чтобы добавить динамичности.
Также настраиваем Blend If (Наложение, если), чтобы тени не перекрывали блики.
Шаг 3
Настраиваем яркость и контрастность с помощью корректирующего слоя Brightness/Contrast (Яркость/Контрастность):
Используйте маску, чтобы добавить эффект только на хвостовом плавнике.
- Brightness (Яркость): 41
- Contrast (Контрастность): 79
8. Добавляем пузырьки и волосы
В качестве финальных штрихов мы добавим пузырьки воздуха и дорисуем волоски, чтобы подчеркнуть движение русалок.
Можно нарисовать пузырьки вручную или воспользоваться готовой картинкой.
Шаг 1
Открываем PSD-файл с пузырьками и перетаскиваем всю группу на рабочее полотно.
Проверяем, чтобы эта группа находилась под группой с бликами. Корректируем размер пузырьков.
Переключаем режим наложения группы на Screen (Осветление).
Шаг 2
С помощью инструмента Move Tool  (V) (Перемещение) настраиваем размещение каждого отдельного пузырька.
(V) (Перемещение) настраиваем размещение каждого отдельного пузырька.
При необходимости, можете их копировать, масштабировать и сжимать. Ключ к хорошей работе – разнообразие! Поэтому следите, чтобы у вас не было идентичных пузырьков.
Шаг 3
Выше группы добавляем корректирующий слой Brightness/Contrast (Яркость/Контрастность) и превращаем его в обтравочную маску (Ctrl+Alt+G).
Настройки слоя:
- Brightness (Яркость): -150
- Contrast (Контрастность): 100
Чтобы полностью избавиться от оригинального цвета пузырьков, выше сразу над слоем Brightness/Contrast (Яркость/Контрастность) создаем корректирующий слой Gradient Map (Карта градиента) и превращаем его в обтравочную маску.
В настройках выбираем градиент от черного к белому.
Ниже я расскажу вам хитрость, как можно добавить больше пузырьков, не дублируя их по одному.
Шаг 4
Дублируем (Ctrl+J) всю группу с пузырями вместе с ее корректирующими слоями. Размещаем копию выше оригинала.
С зажатой клавишей Ctrl выделяем копию группы и ее корректирующие слои, затем объединяем их вместе (Ctrl+E) и переключаем режим наложения получившегося слоя на Screen (Осветление).
Отражаем копию пузырьков по горизонтали и вертикали Edit – Transform – Flip Horizontal (Редактирование – Трансформирование – Отразить по горизонтали) и Flip Vertical (Отразить по вертикали). Также уменьшаем их размер, при этом удерживаем клавишу Shift, чтобы сохранить пропорции. Размещаем получившиеся пузырьки в любом месте плотна, например, в правом верхнем углу.
Если вам кажется, что пузырьки не очень яркие, то продублируйте слой (Ctrl+J).
Шаг 5
Повторяем четвертый шаг, пока не добавим достаточное количество пузырей. Я добавила два дополнительных набора и всего их получилось три. Как я говорила, старайтесь не допускать повторяющиеся пузырьки!
С помощью Eraser Tool  (E) (Ластик) удаляем все лишние пузырьки.
(E) (Ластик) удаляем все лишние пузырьки.
Шаг 6
Теперь добавим пузырьки на переднем плане, чтобы улучшить глубину работы.
Начинаем с повторения четвертого шага. Намного увеличиваем текущую копию и размещаем внизу справа.
Применяем к ней фильтр Filter – Blur – Shape Blur (Фильтр – Размытие – Размытие по фигуре), чтобы убрать пикселизацию, которая могла появиться после масштабирования.
Настройки фильтра:
- Фигура: окружность
- Radius (Радиус): 25 пикселей
Группируем все слои с объединенными пузырьками в группу «Объединенные пузырьки». В итоге у вас должно получится две группы – с оригинальными пузырьками и с объединенными.
Шаг 7
Далее мы добавим движение на волосах. Обычно, я стараюсь работать с оригинальными волосами модели, дополняя их различными эффектами.
Создаем новый слой.
Кистью для рисования волос, которую мы создавали в этом уроке, рисуем волнистые пряди на голове женщины.
С помощью Eyedropper Tool  (I) (Пипетка) подбираем подходящие оттенки для работы.
(I) (Пипетка) подбираем подходящие оттенки для работы.
Шаг 8
Создаем новый слой и переключаем его режим наложения на Overlay (Перекрытие).
Большой мягкой кисточкой с нажимом 1-10% рисуем белые блики на прядках.
При необходимости, уменьшаем непрозрачность слоя.
Мы закончили!
Получившиеся русалки – всего лишь отправная точка в вашей дальнейшей работе. Вы можете выбрать для себя множество направлений развития. Помимо того, что мы смогли сделать, можно добавить множество других деталей. Самое главное – чем больше вы работаете, тем лучше у вас получается. Следуем от простого к сложному и, начиная свой путь с простейших объектов, очень быстро у вас будут получаться настоящие шедевры с множеством деталей.
Подумайте, каких еще подводных существ можно нарисовать. Никогда не останавливайтесь на том, что получилось в уроке!
Продолжайте экспериментировать с разными техниками и способами редактирования. Не забудьте поделиться своим вариантом работы в комментариях. Также оставляйте вопросы и предложения!
Автор: Abbey Esparza
Источник: design.tutsplus.com




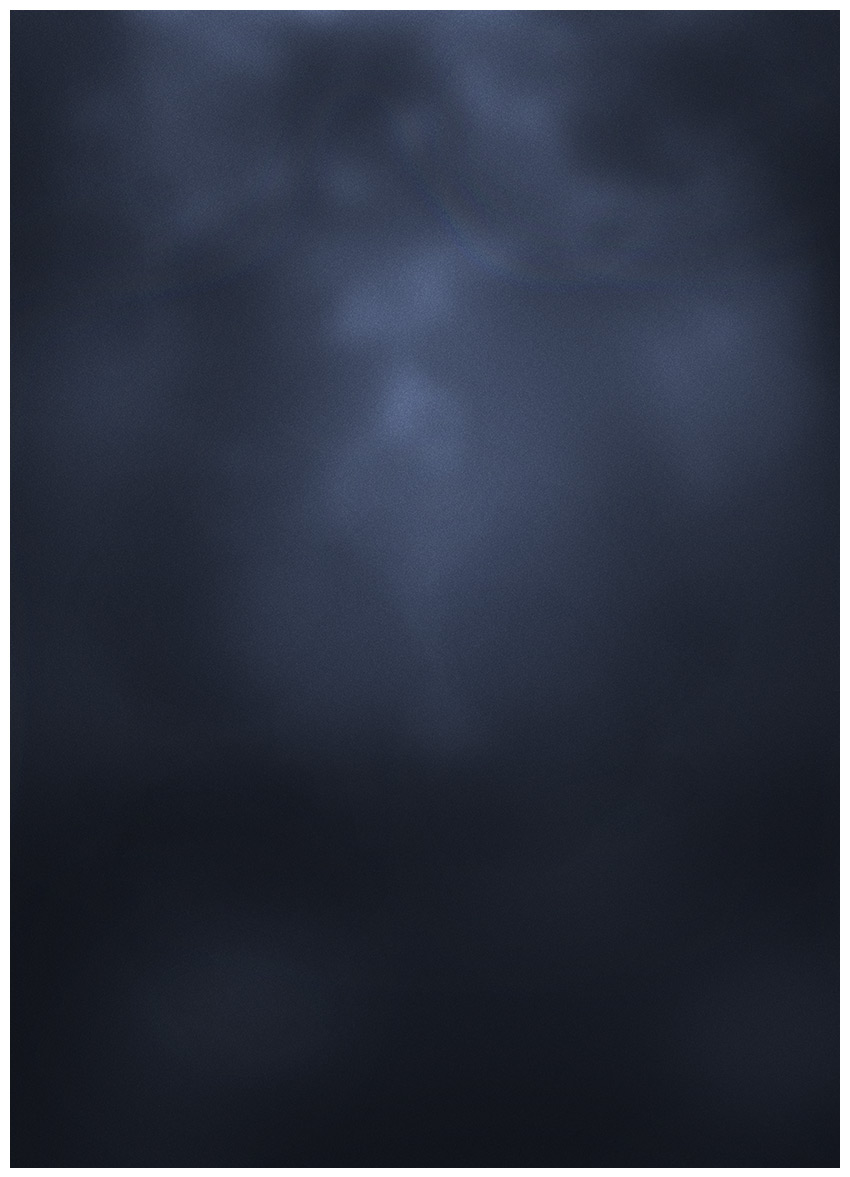
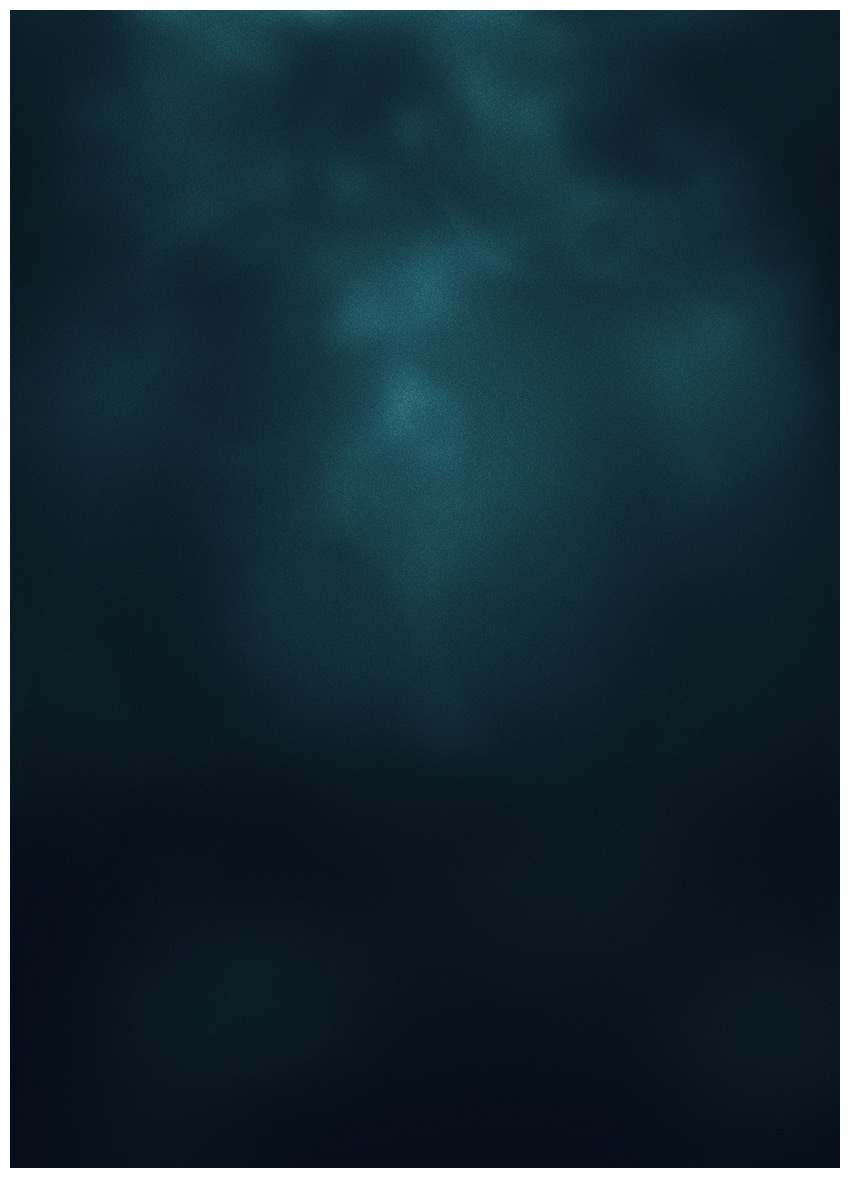

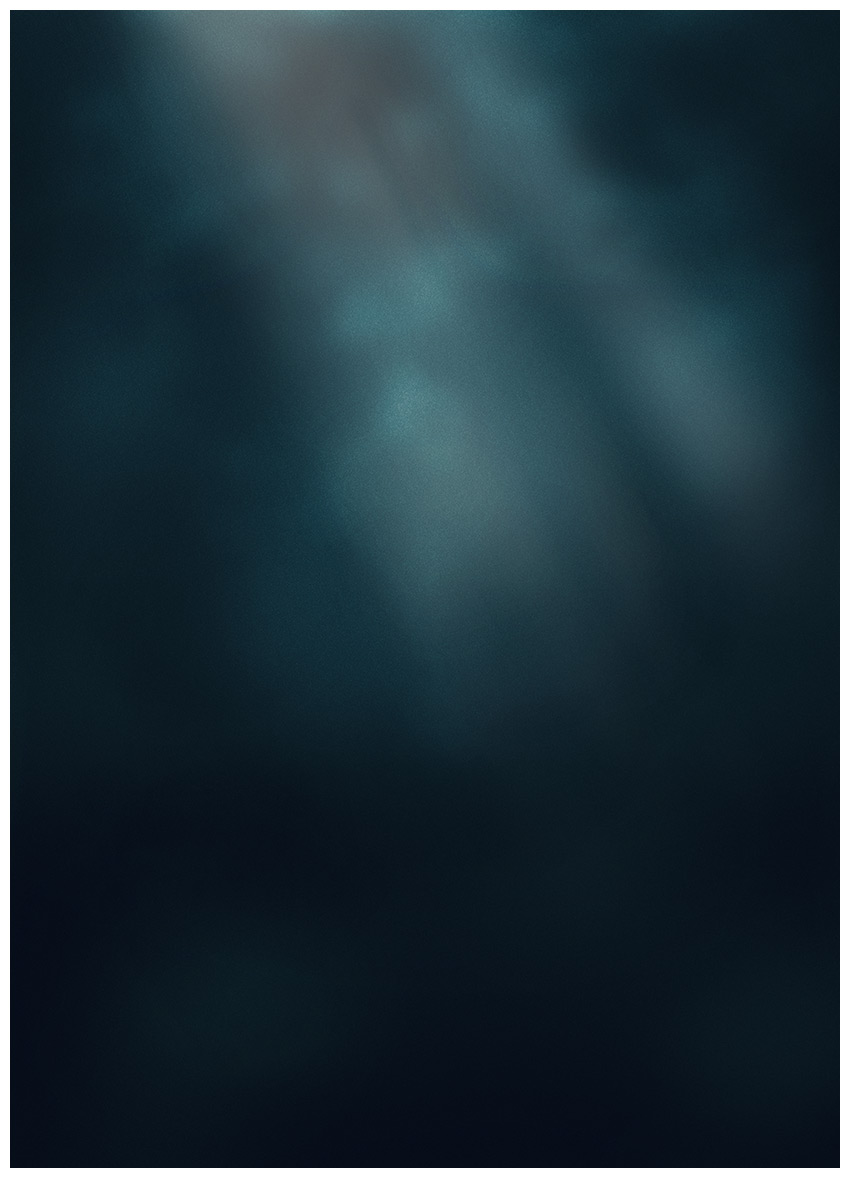

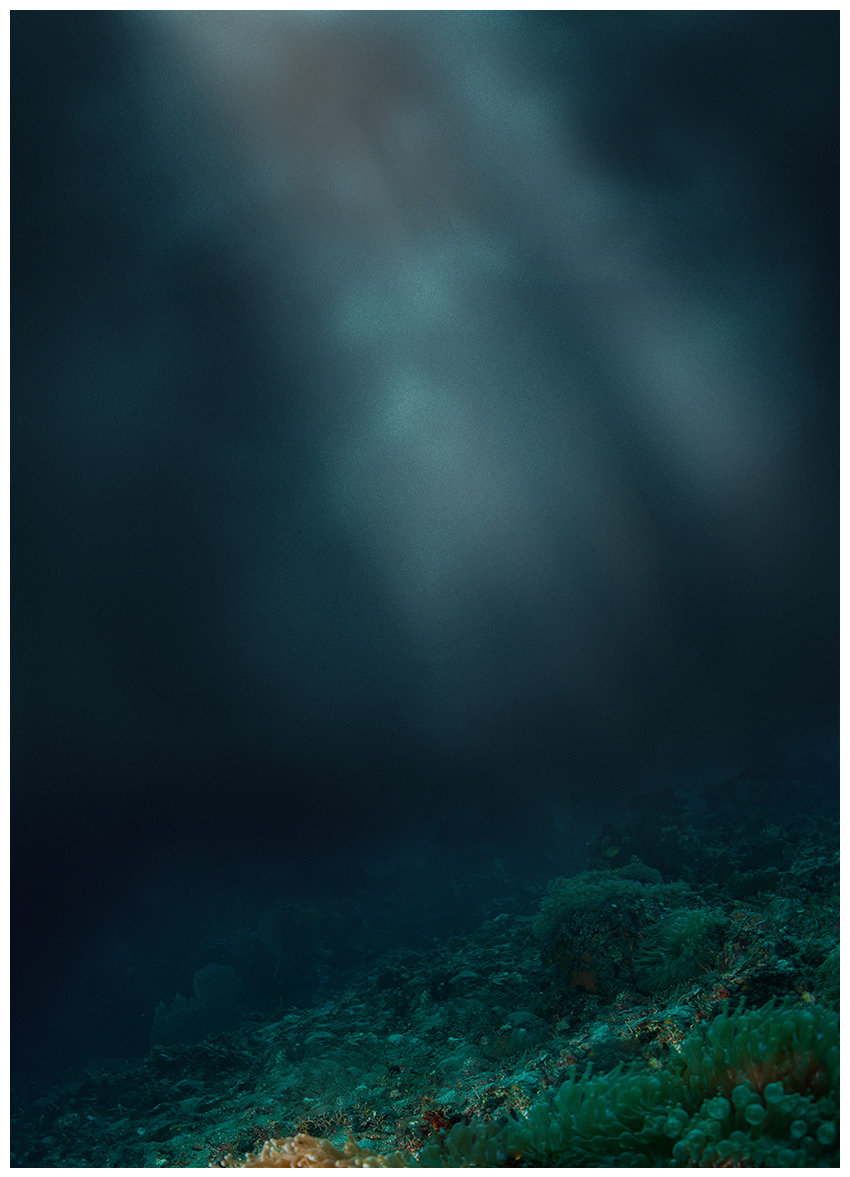
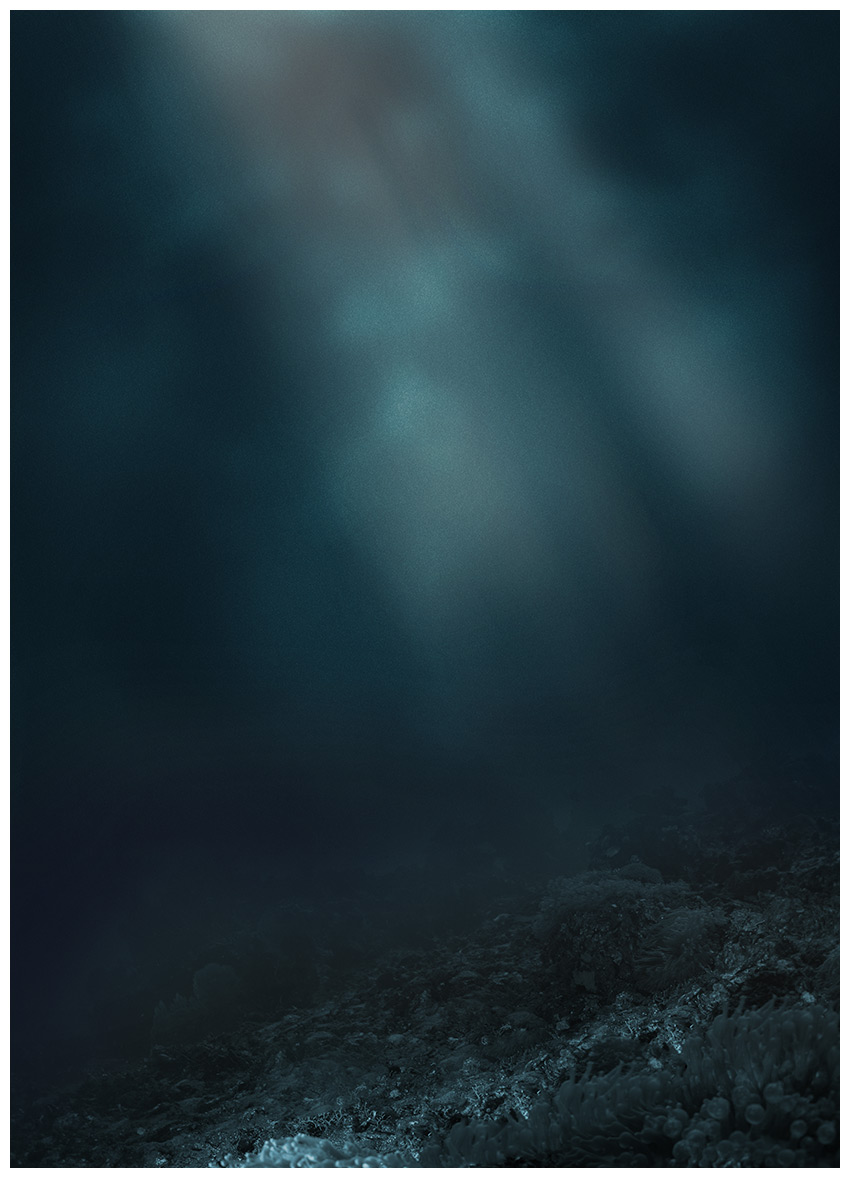
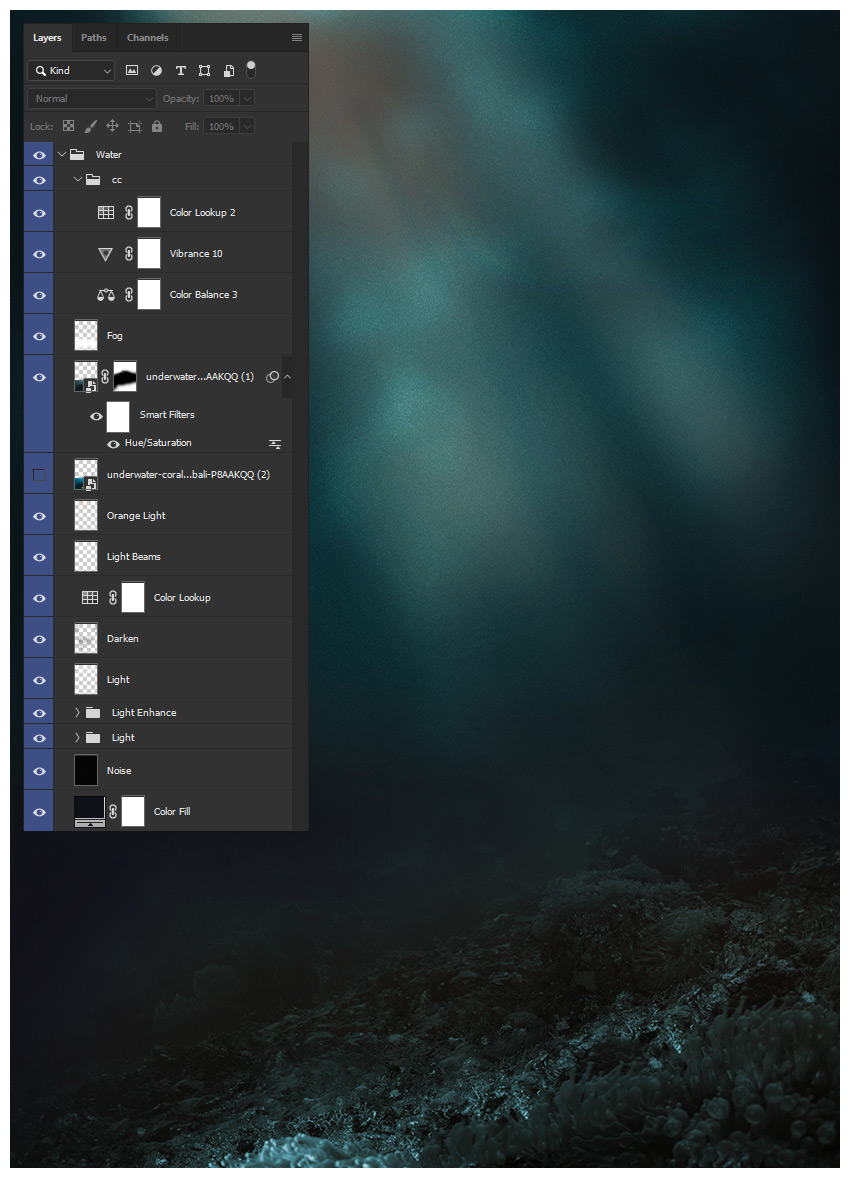
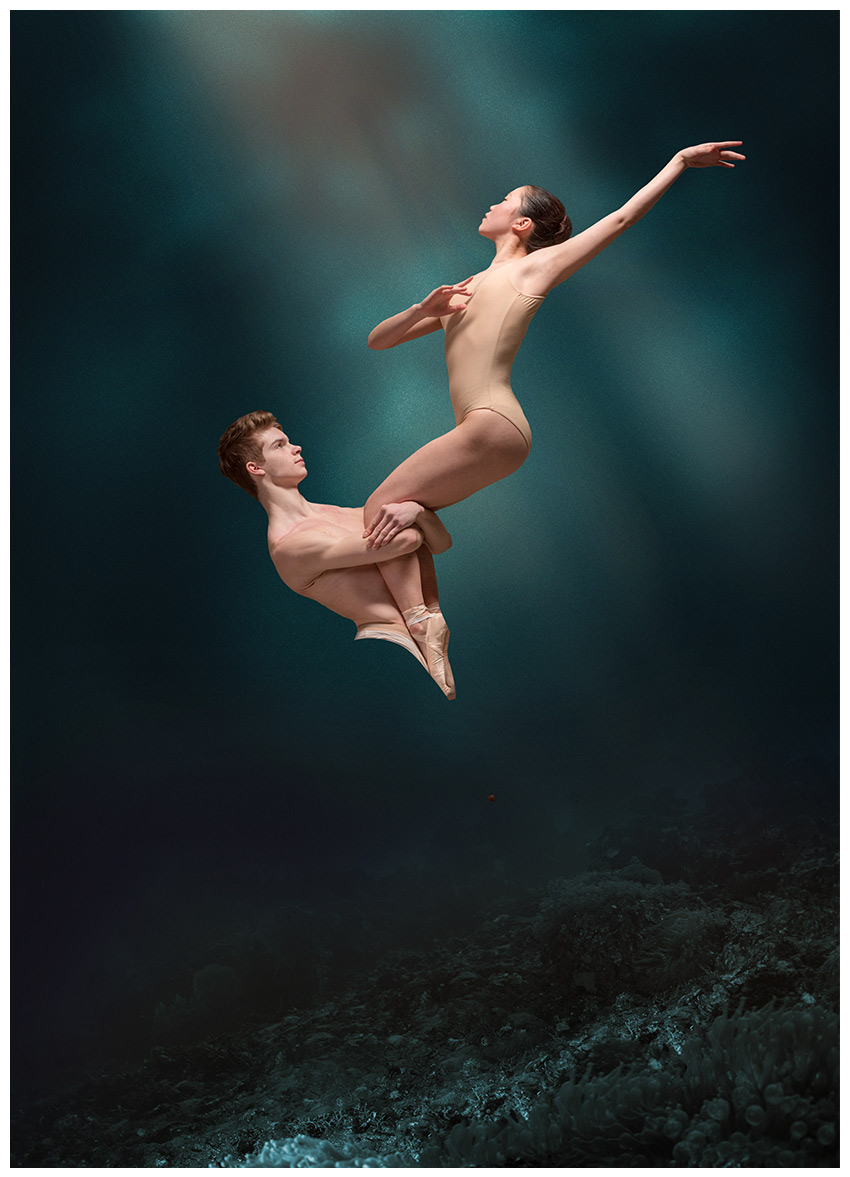
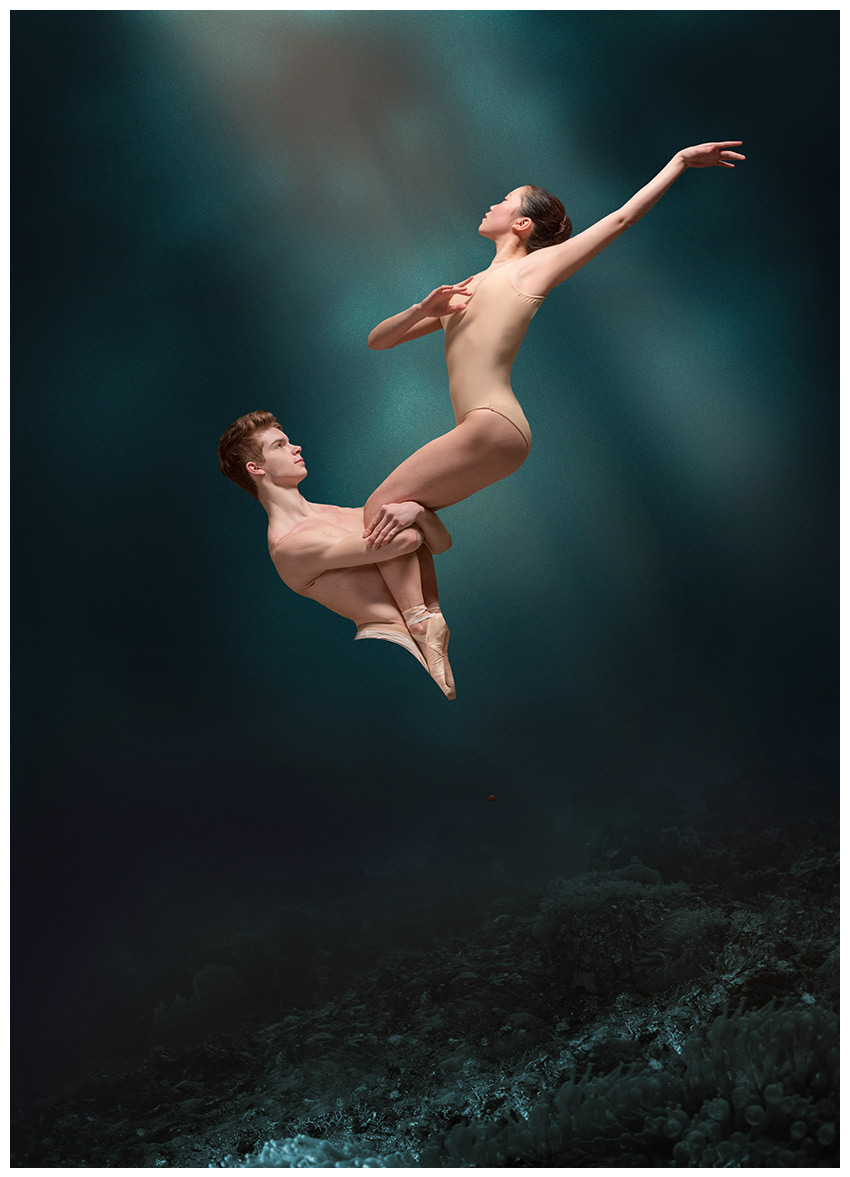

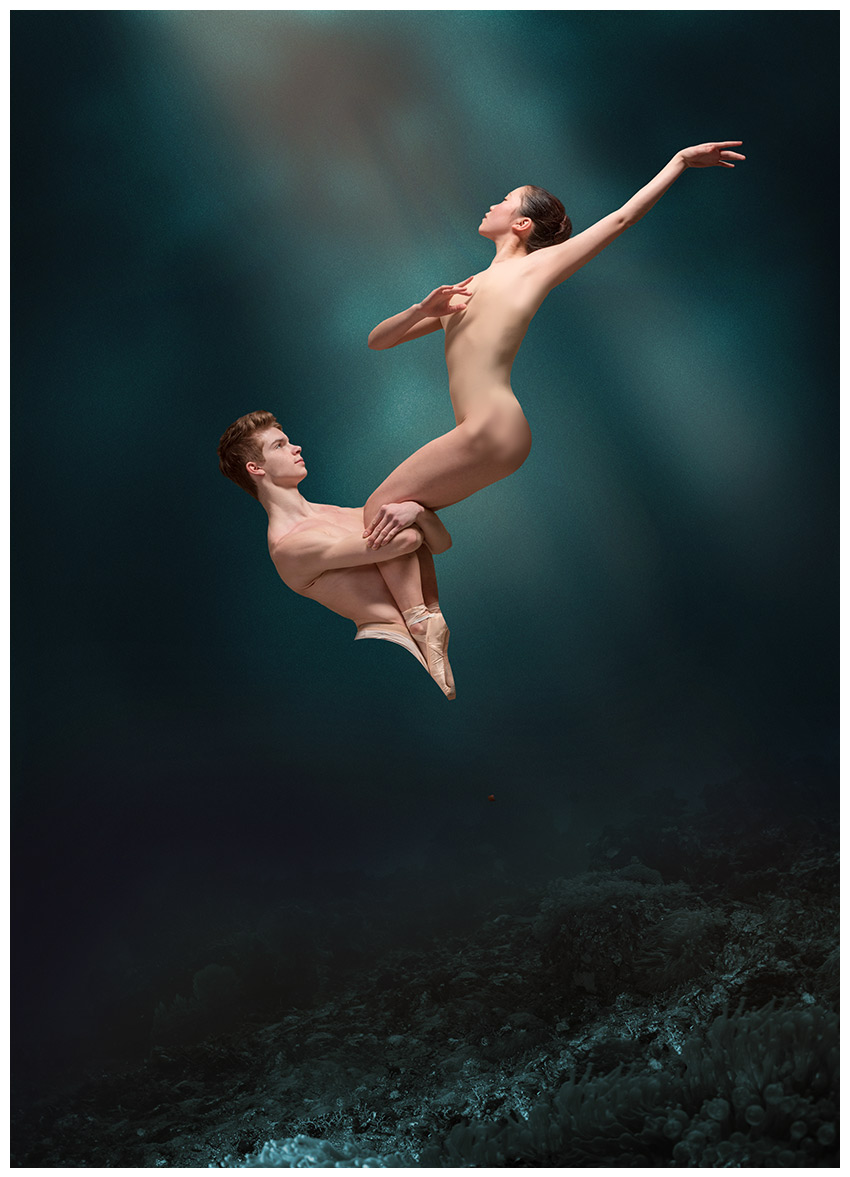
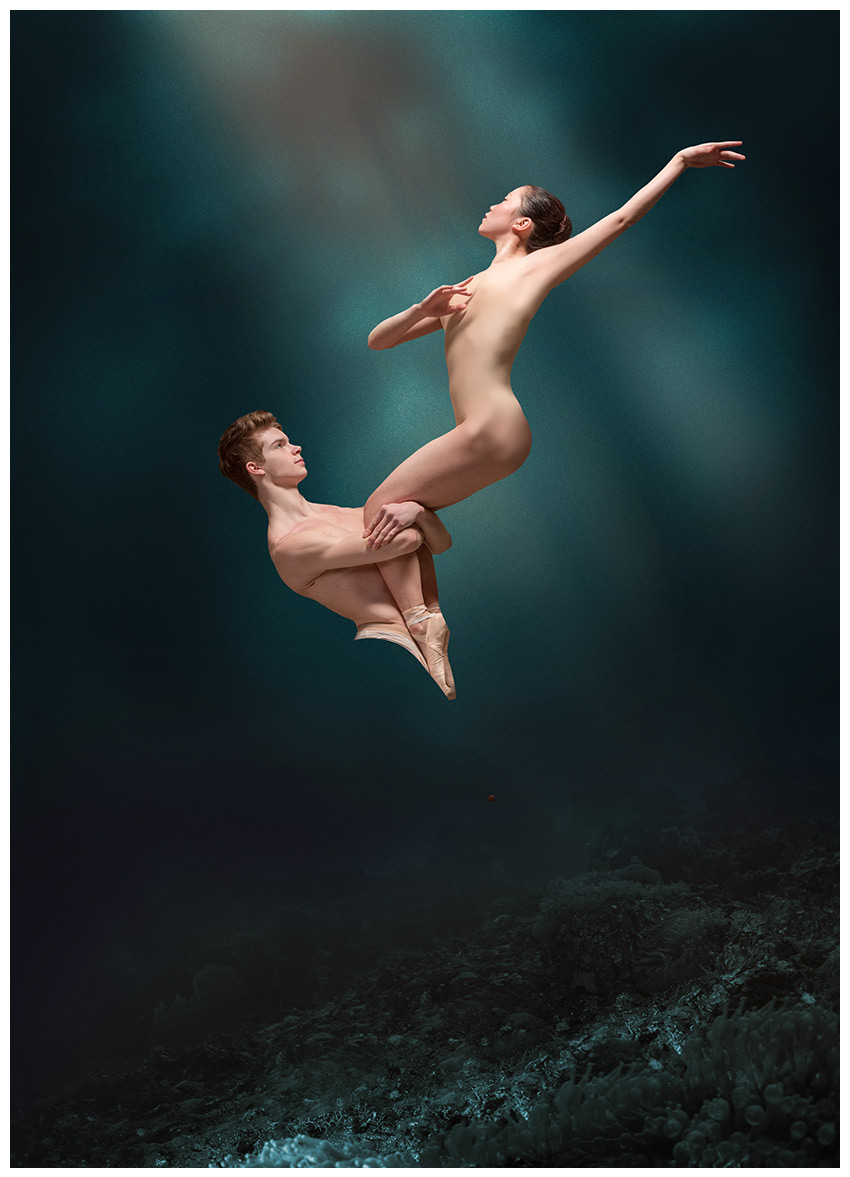

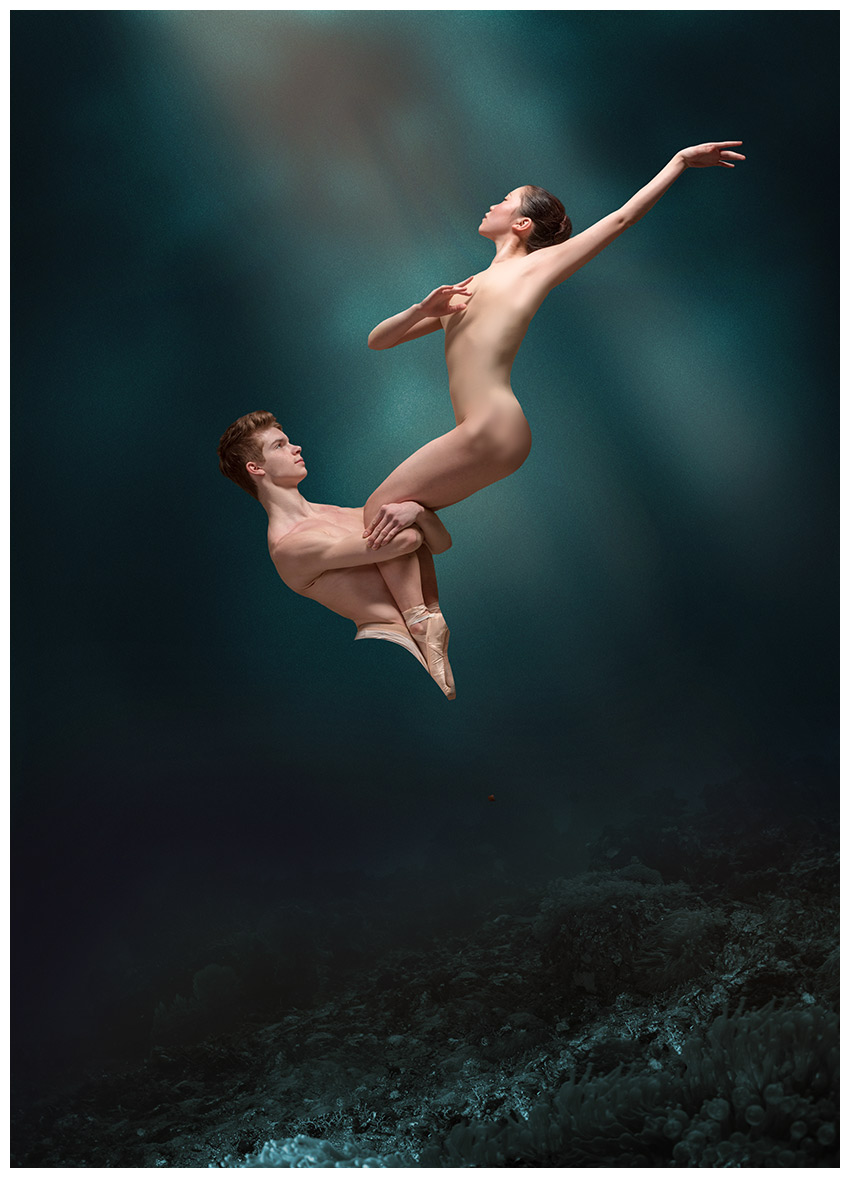
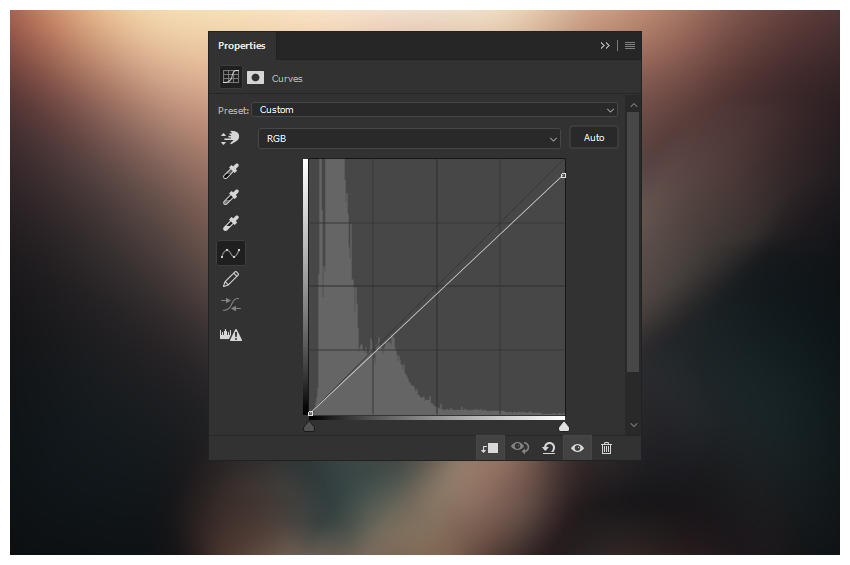
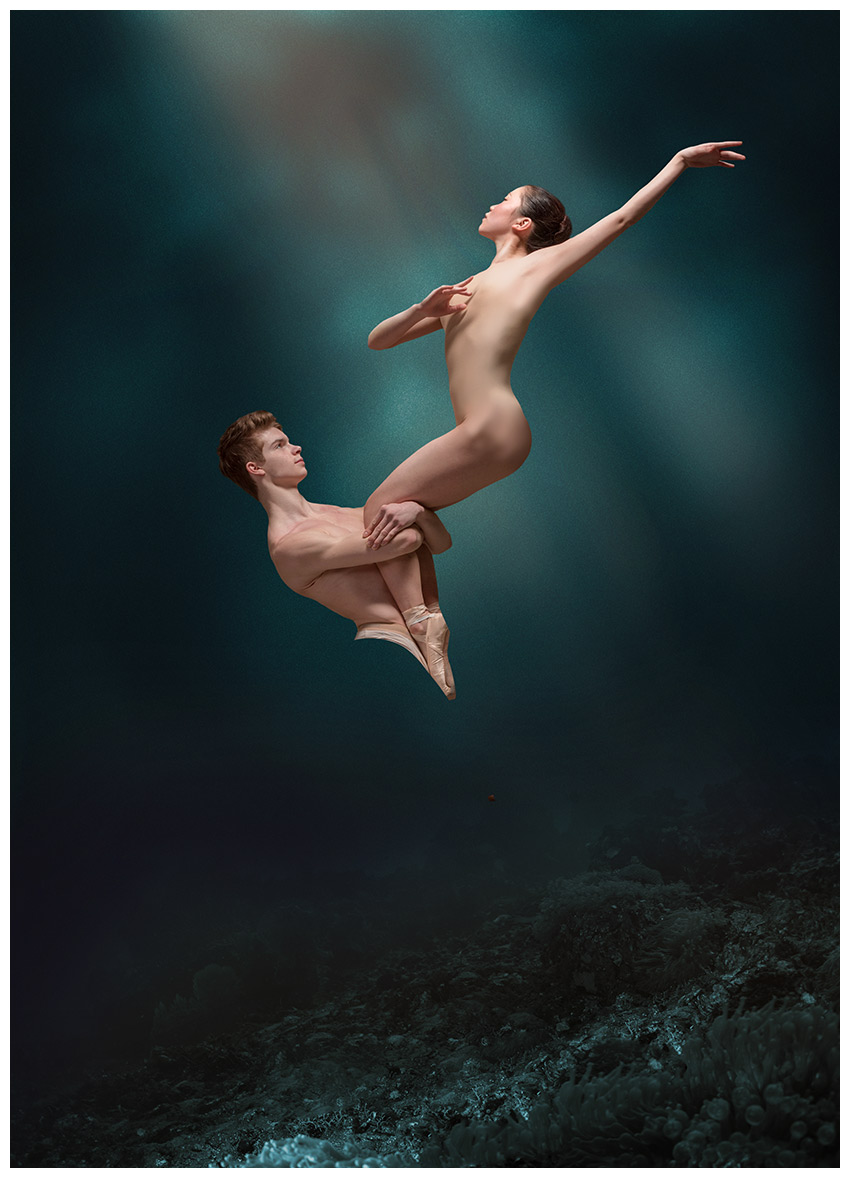
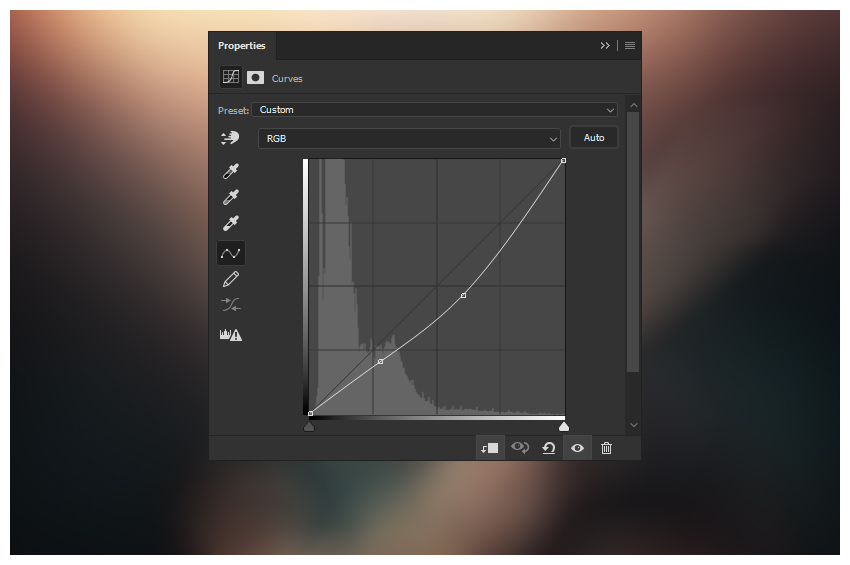
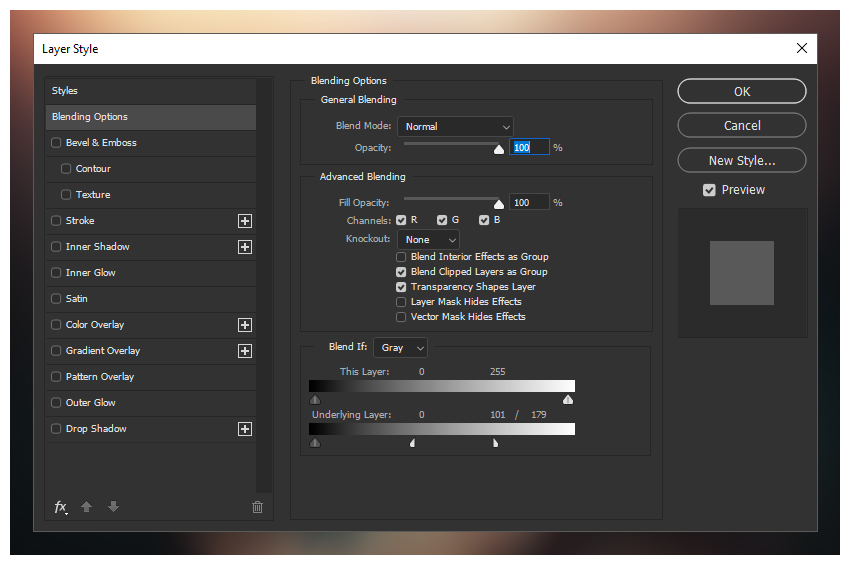
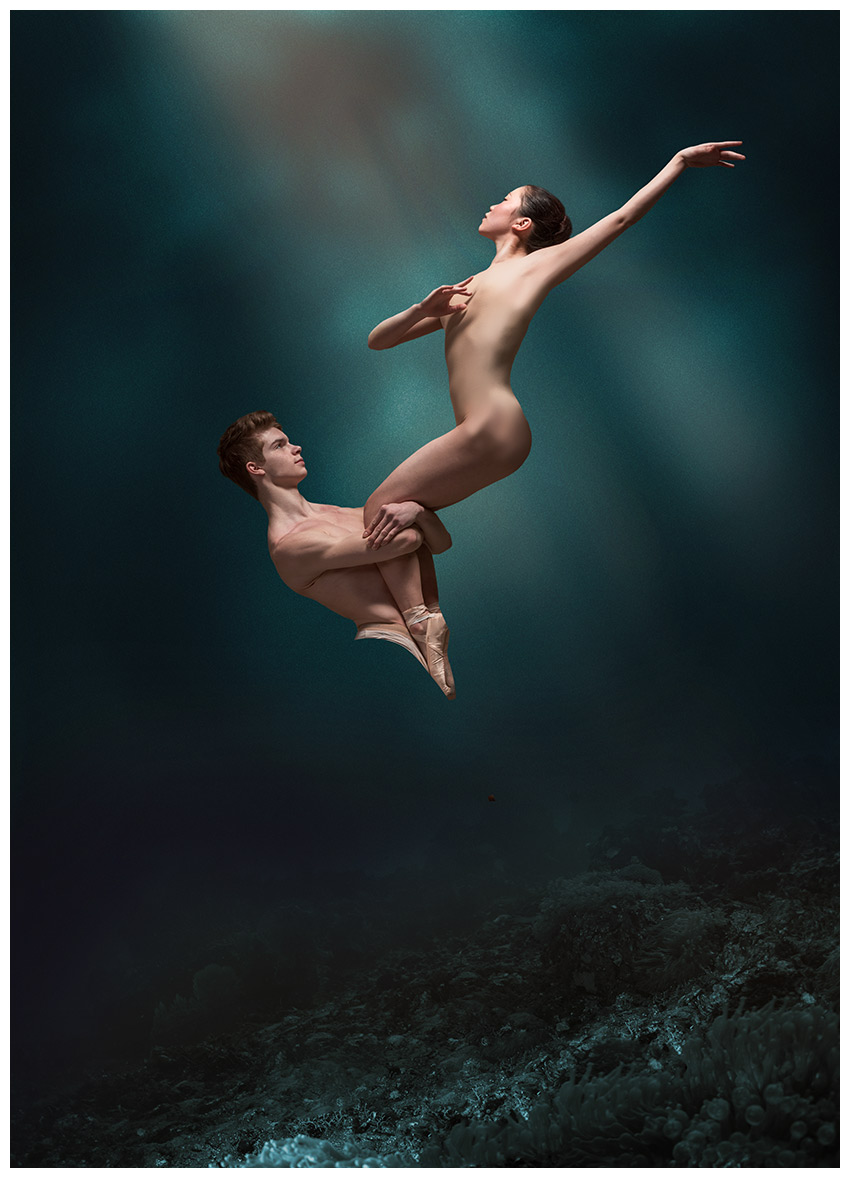
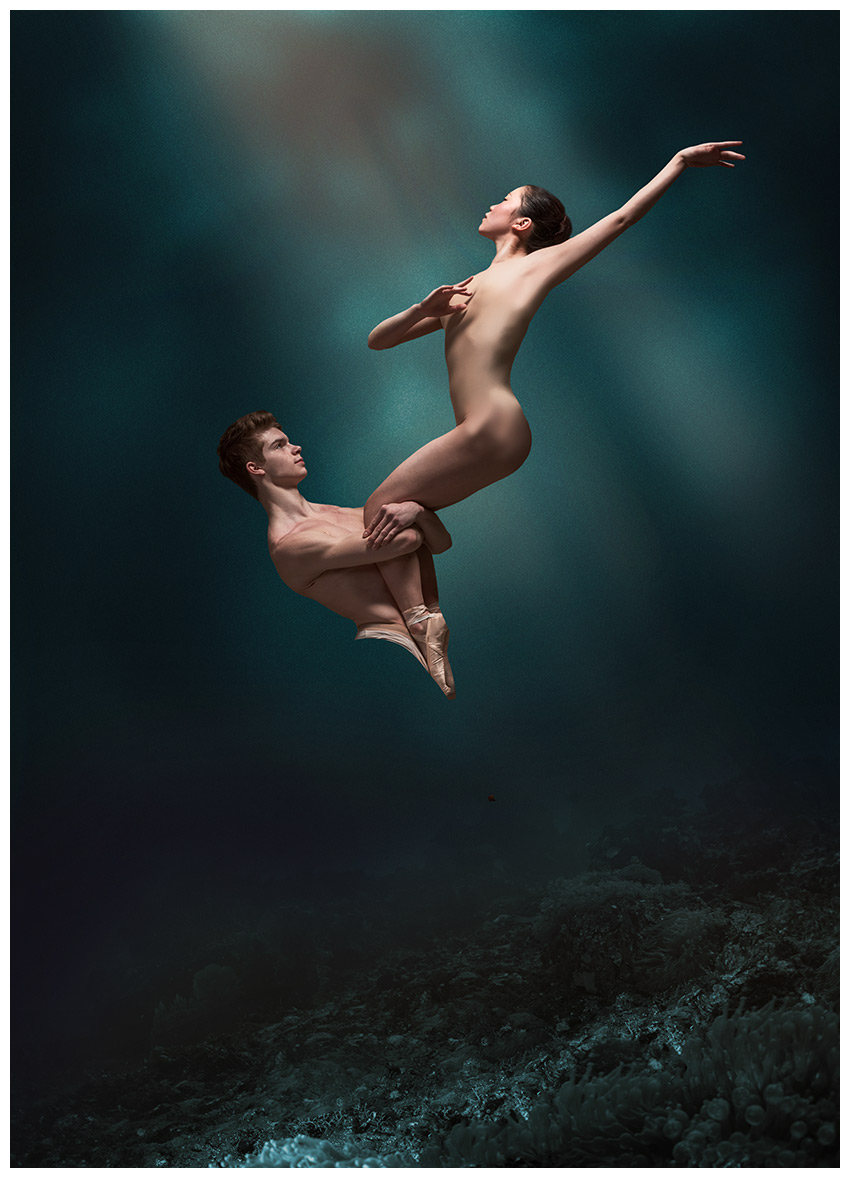
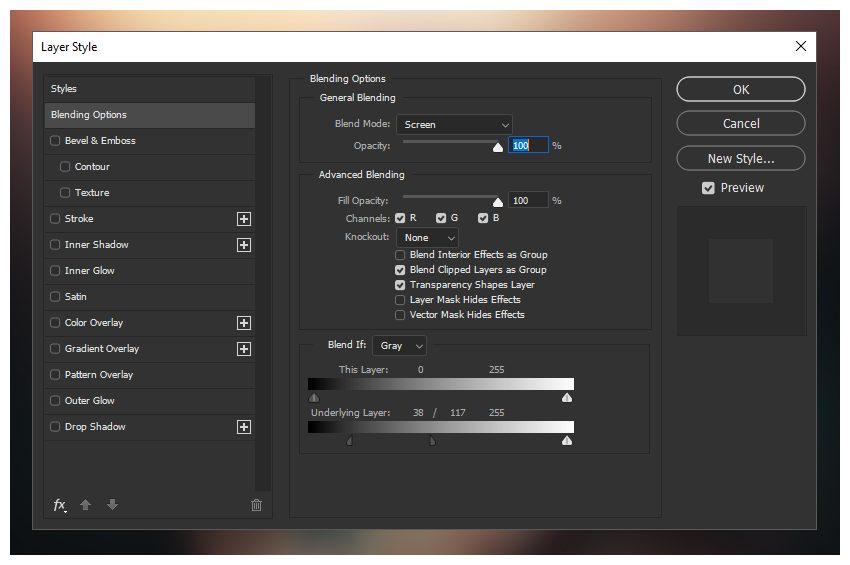
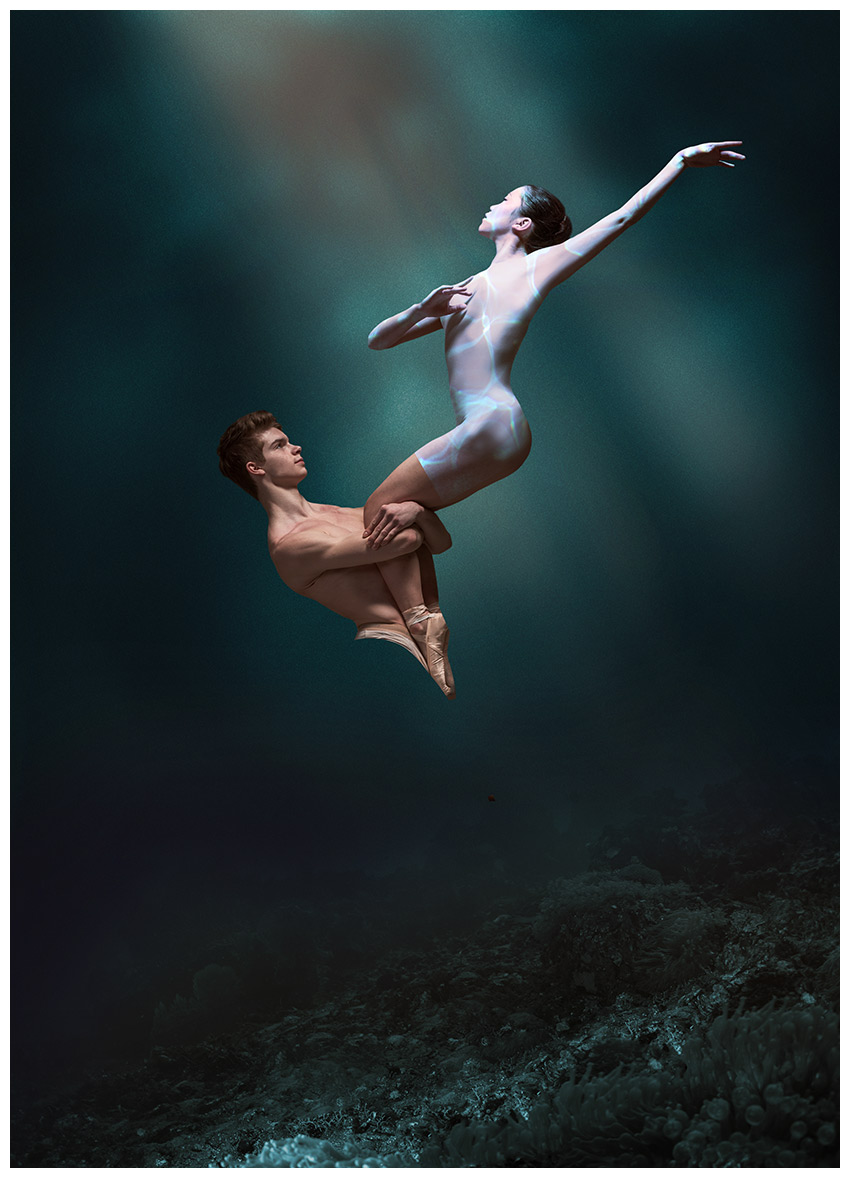


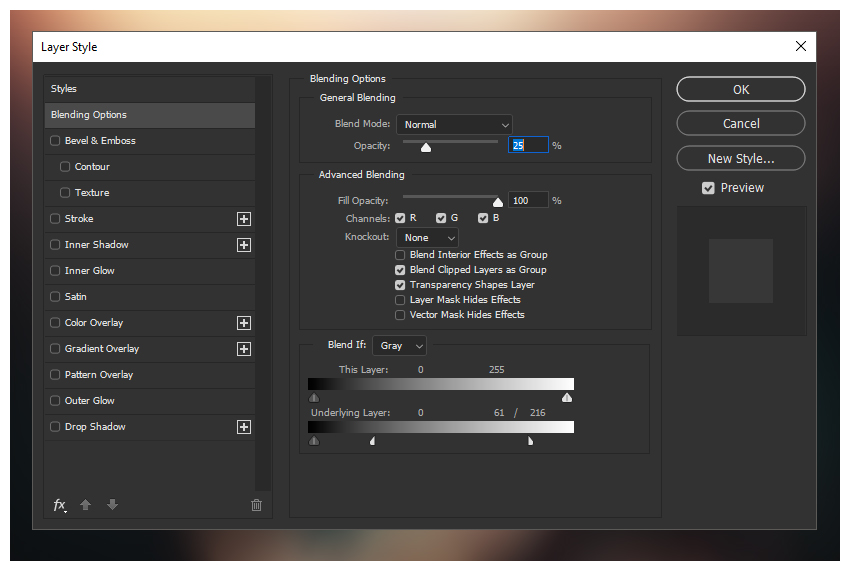

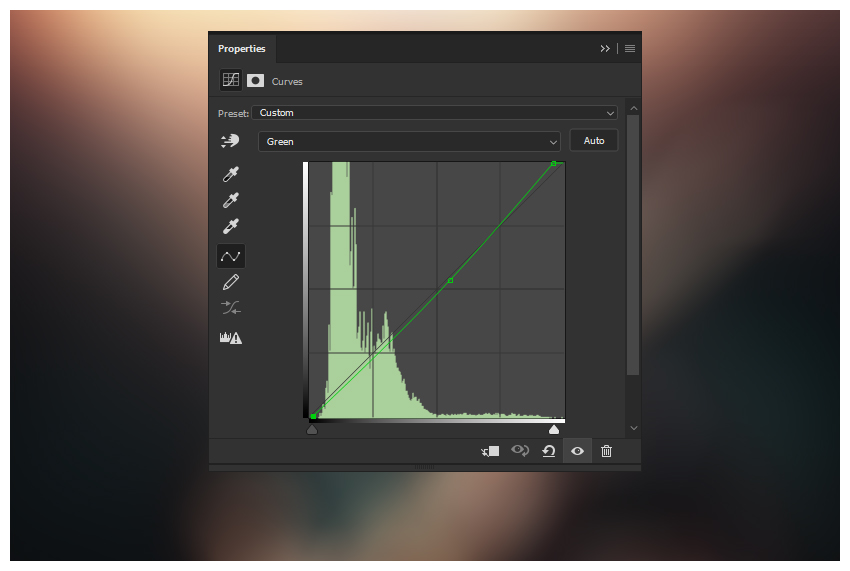

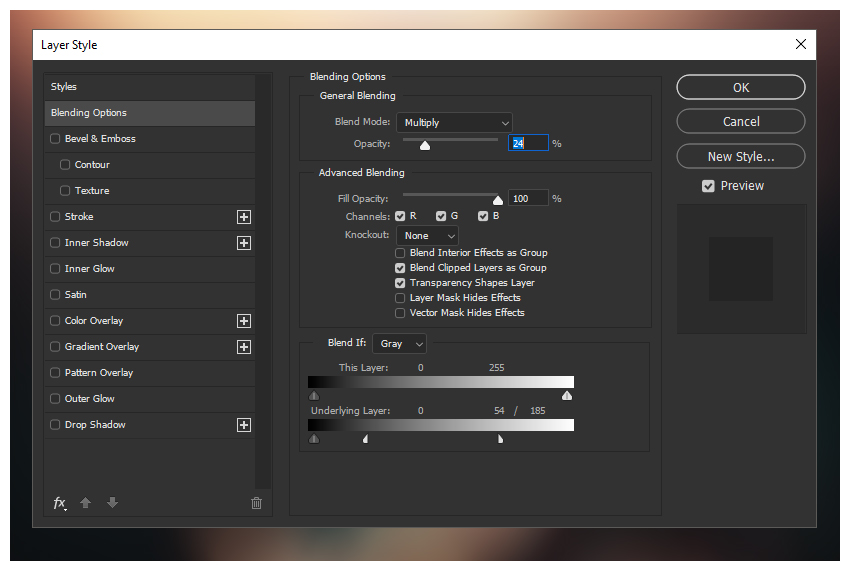


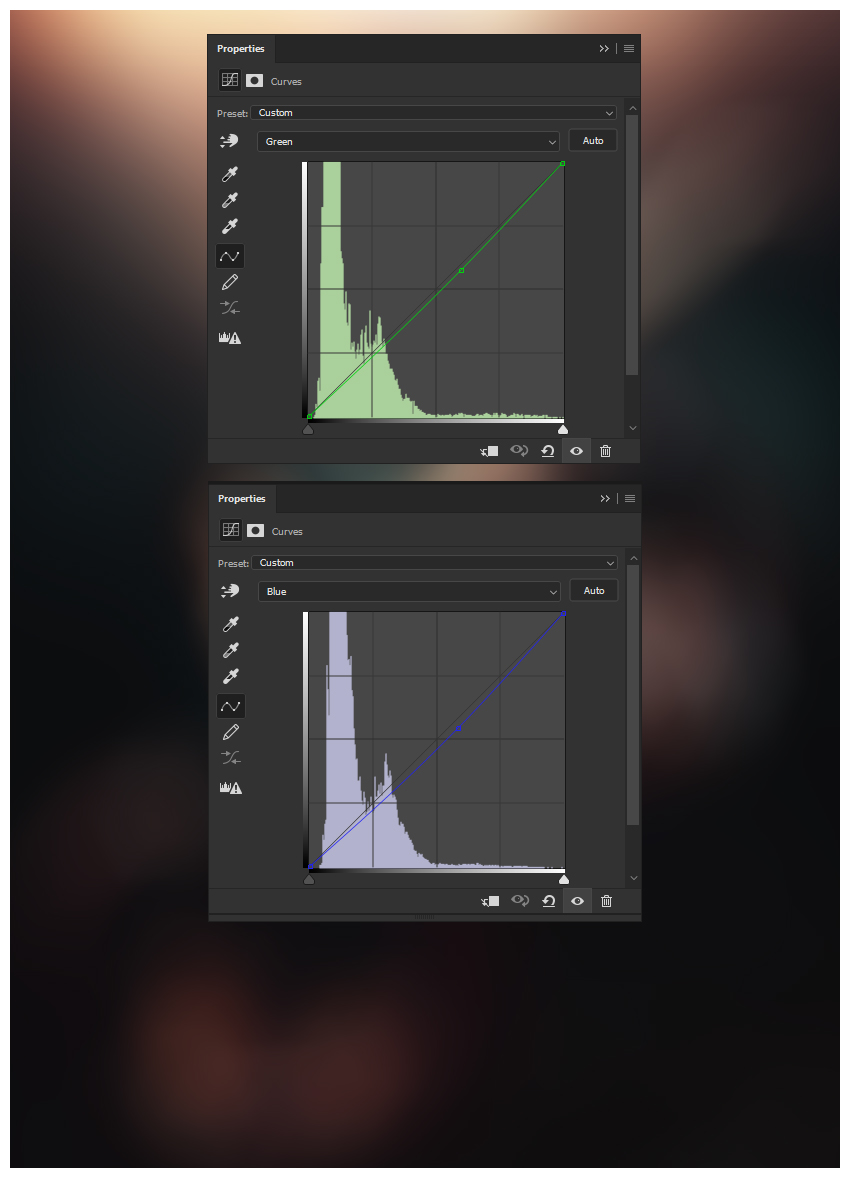
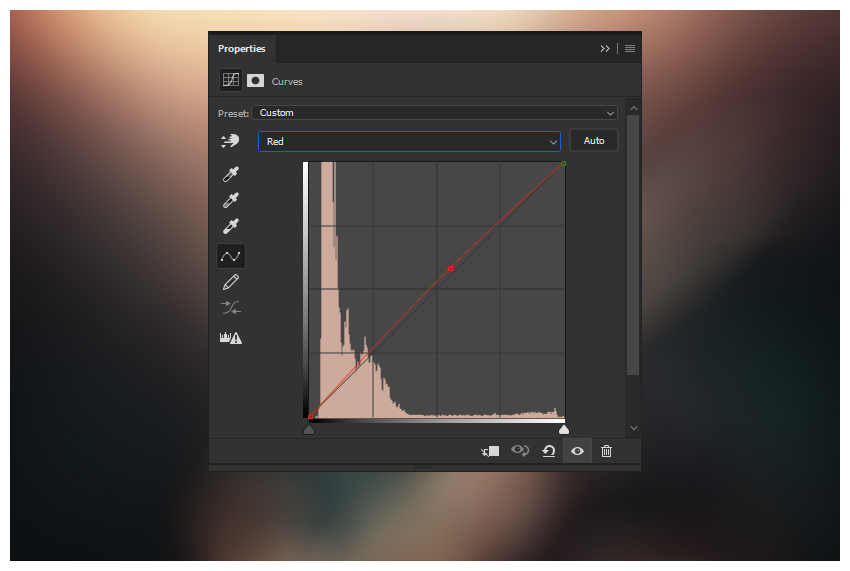
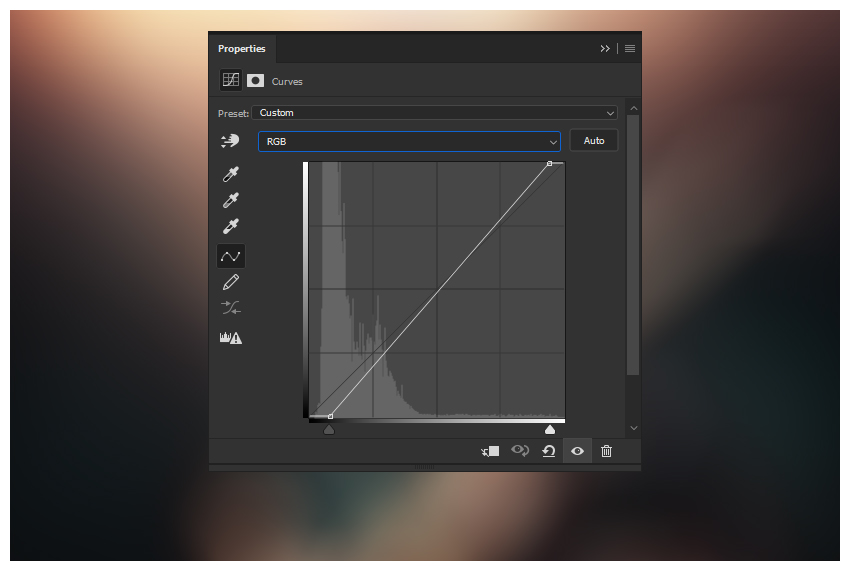

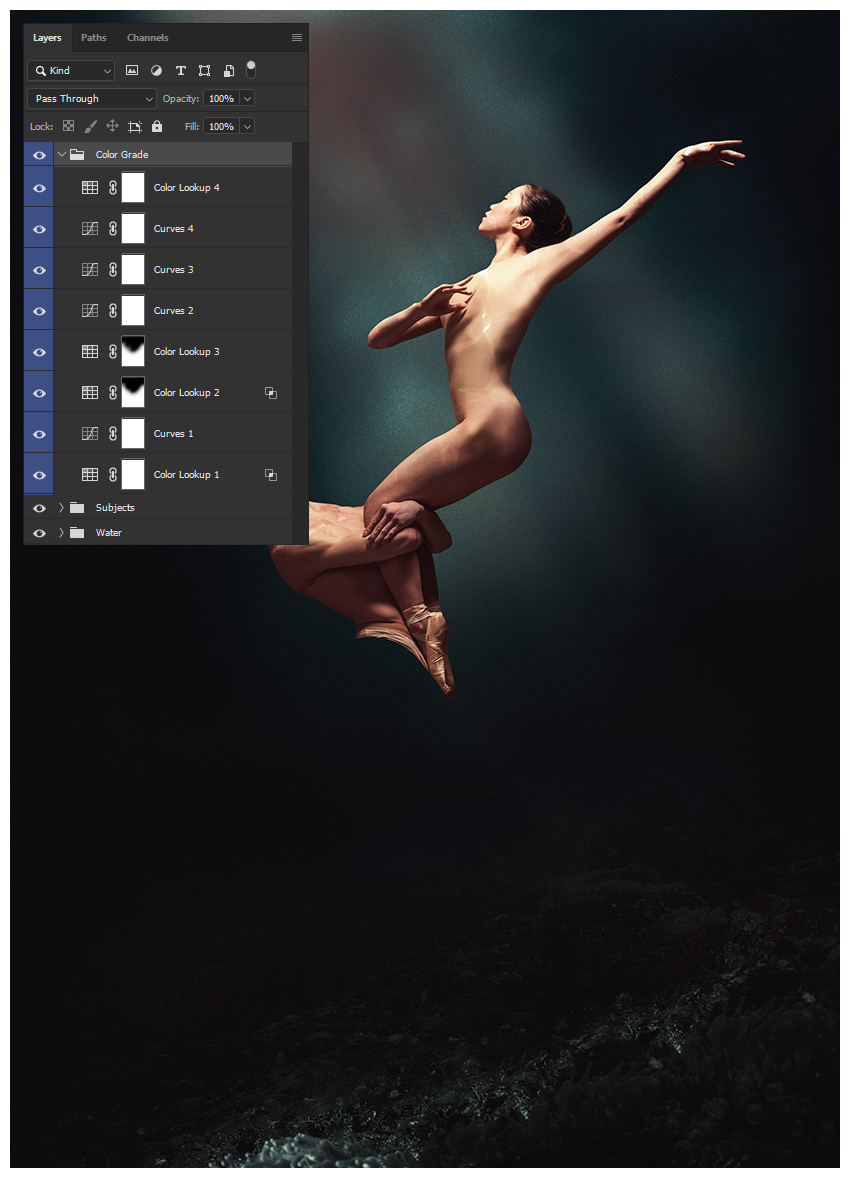
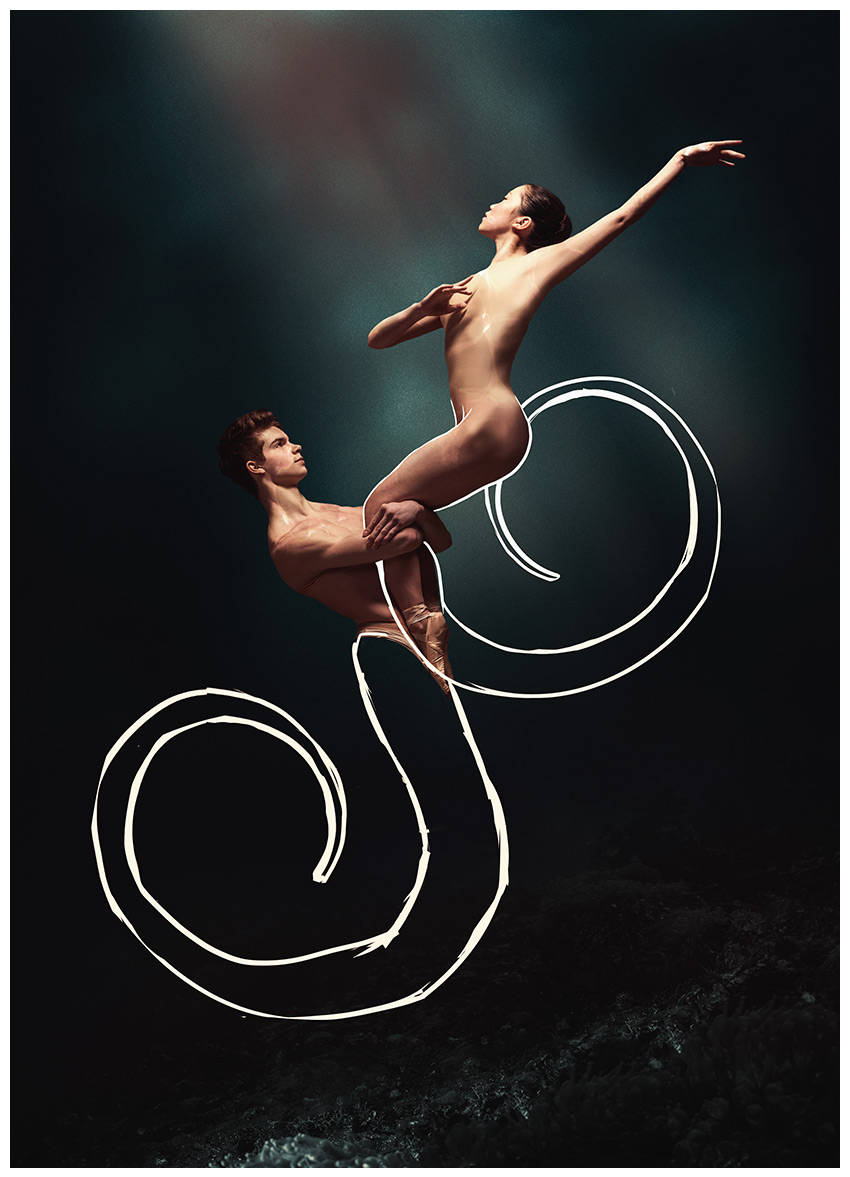
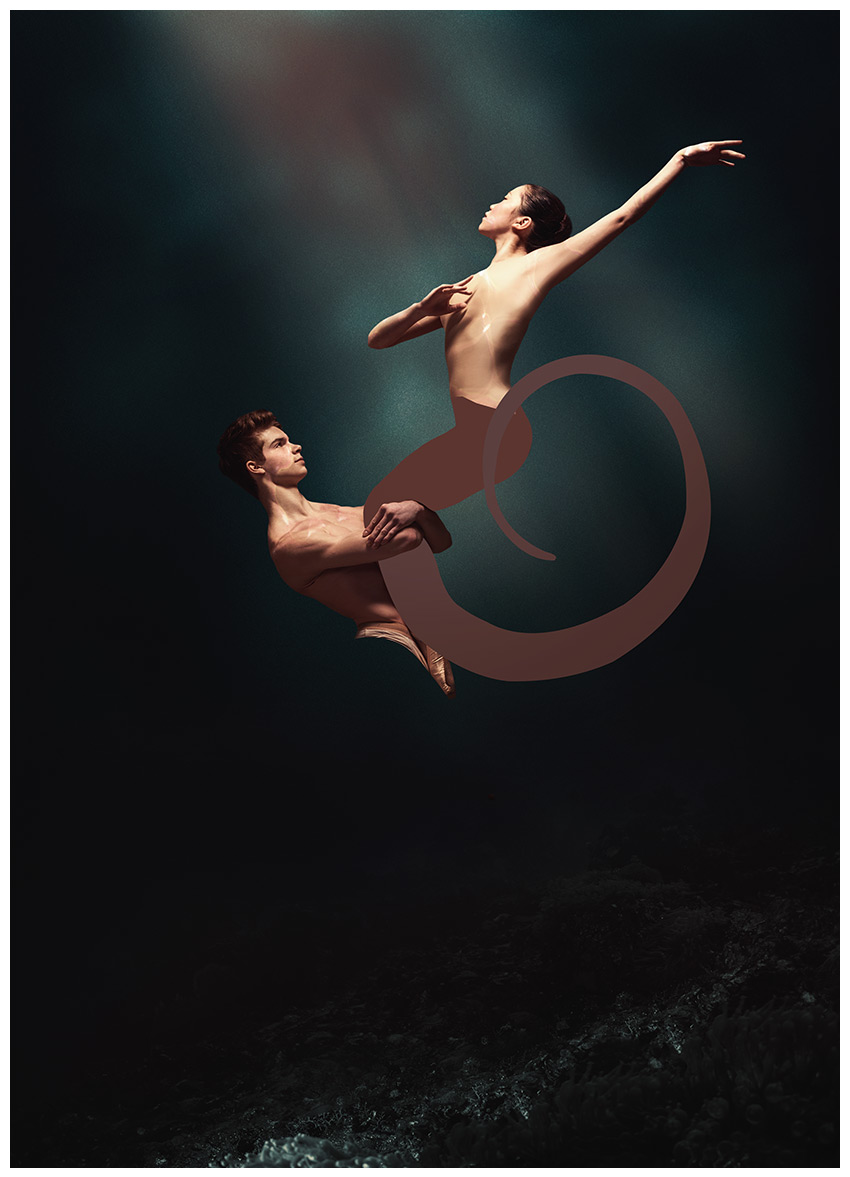
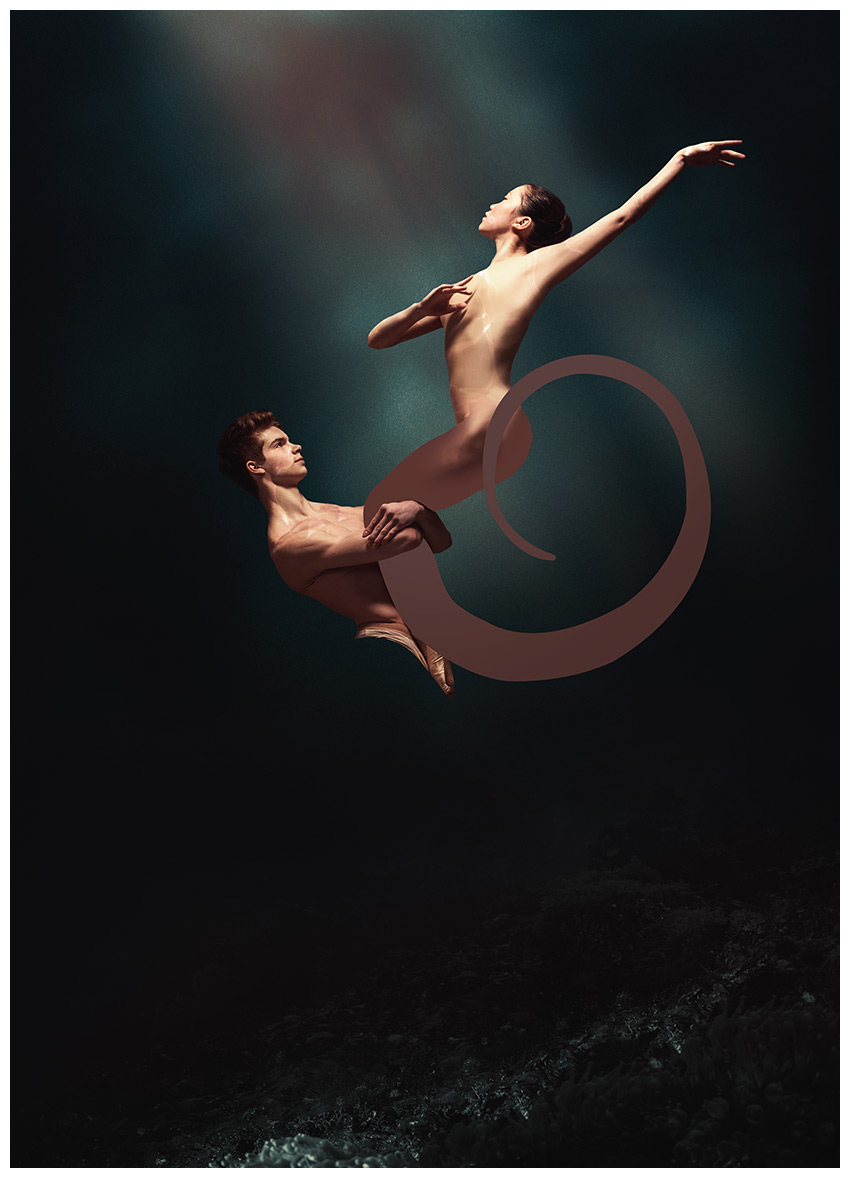


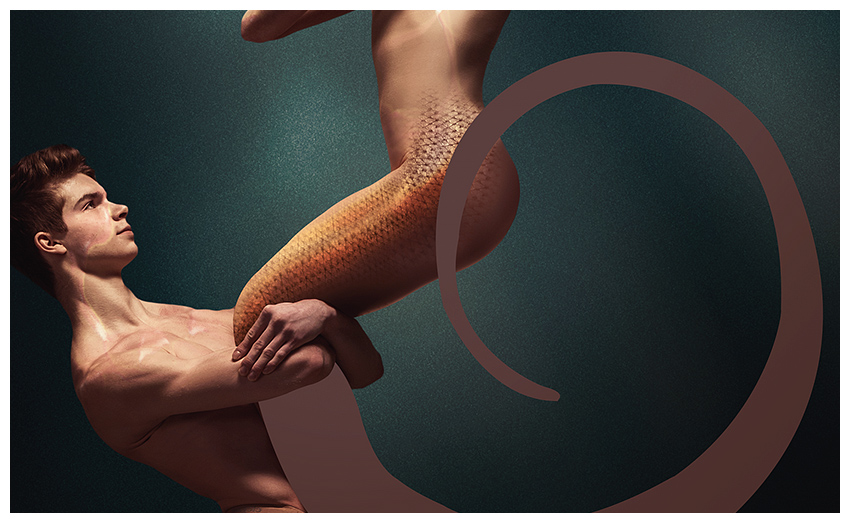
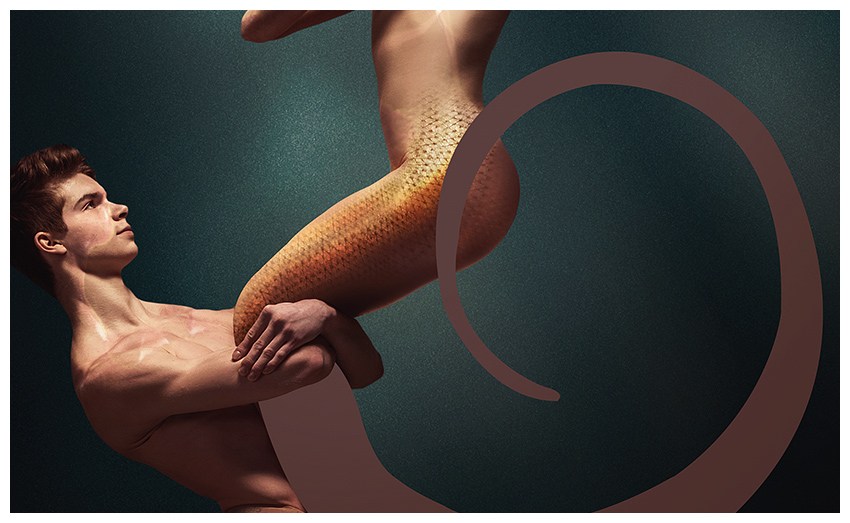

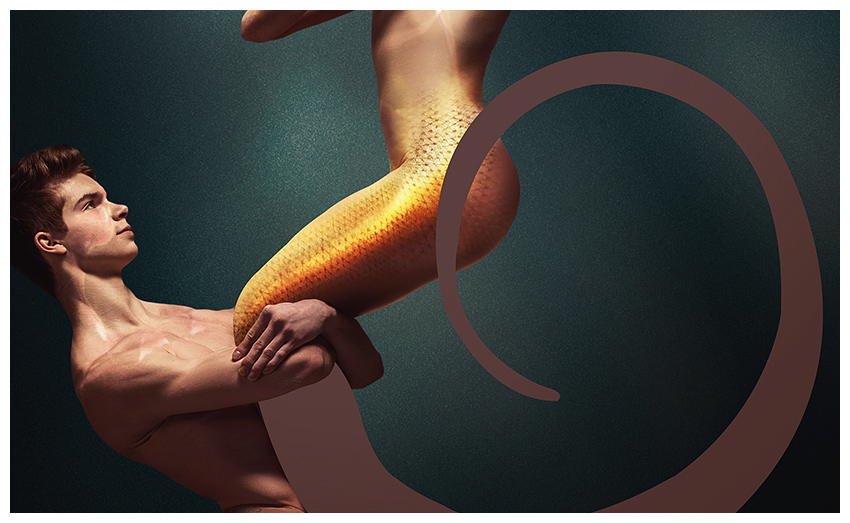
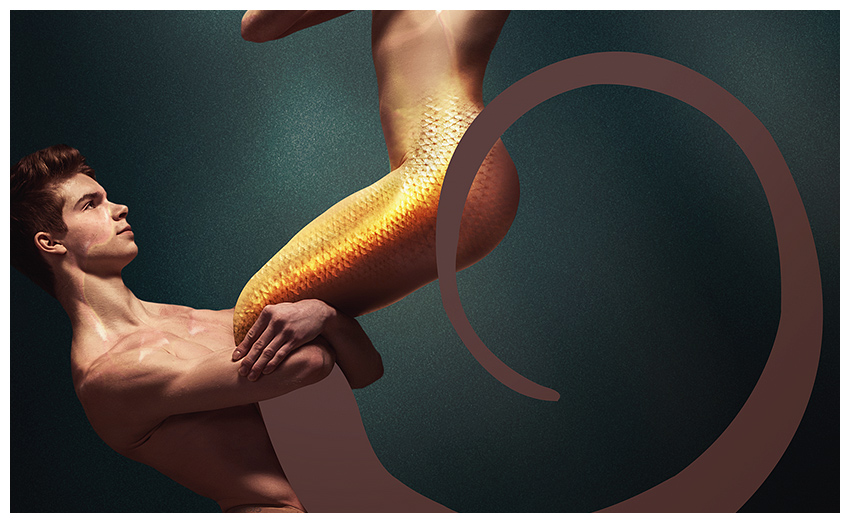
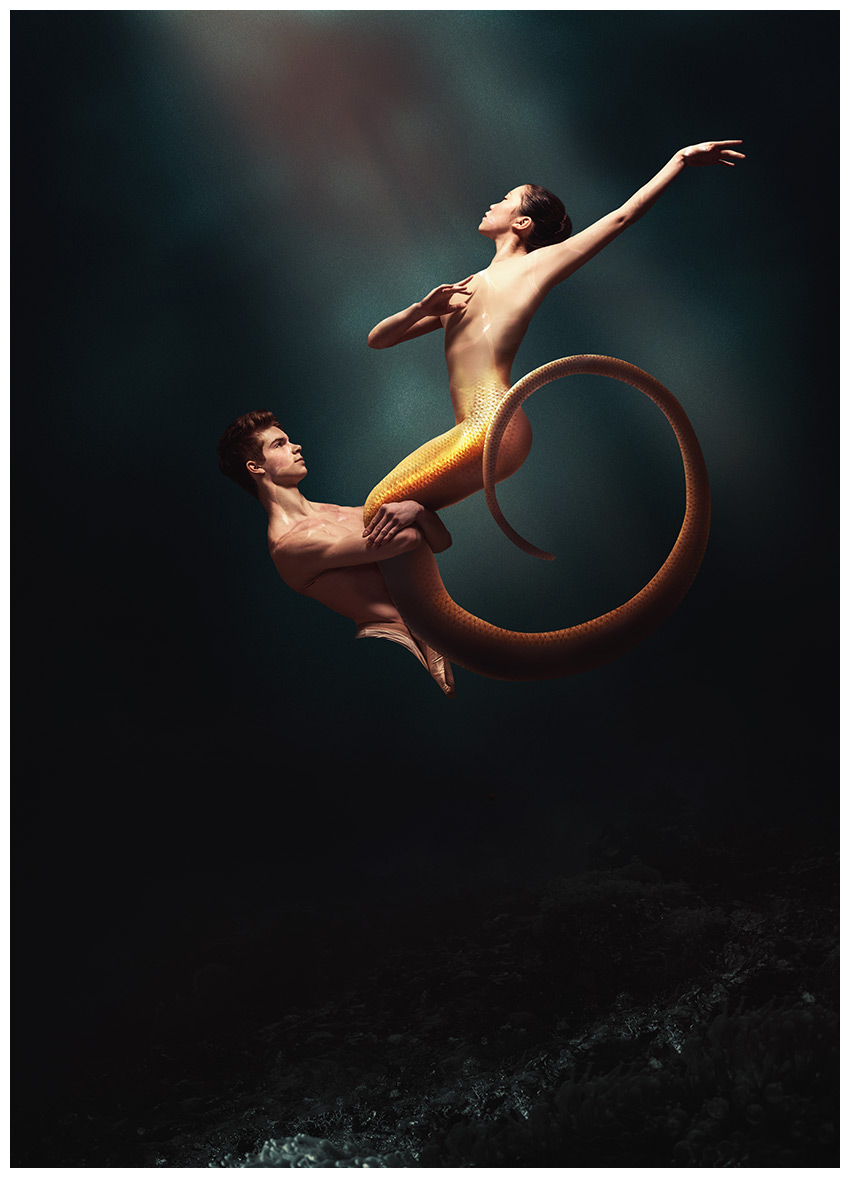
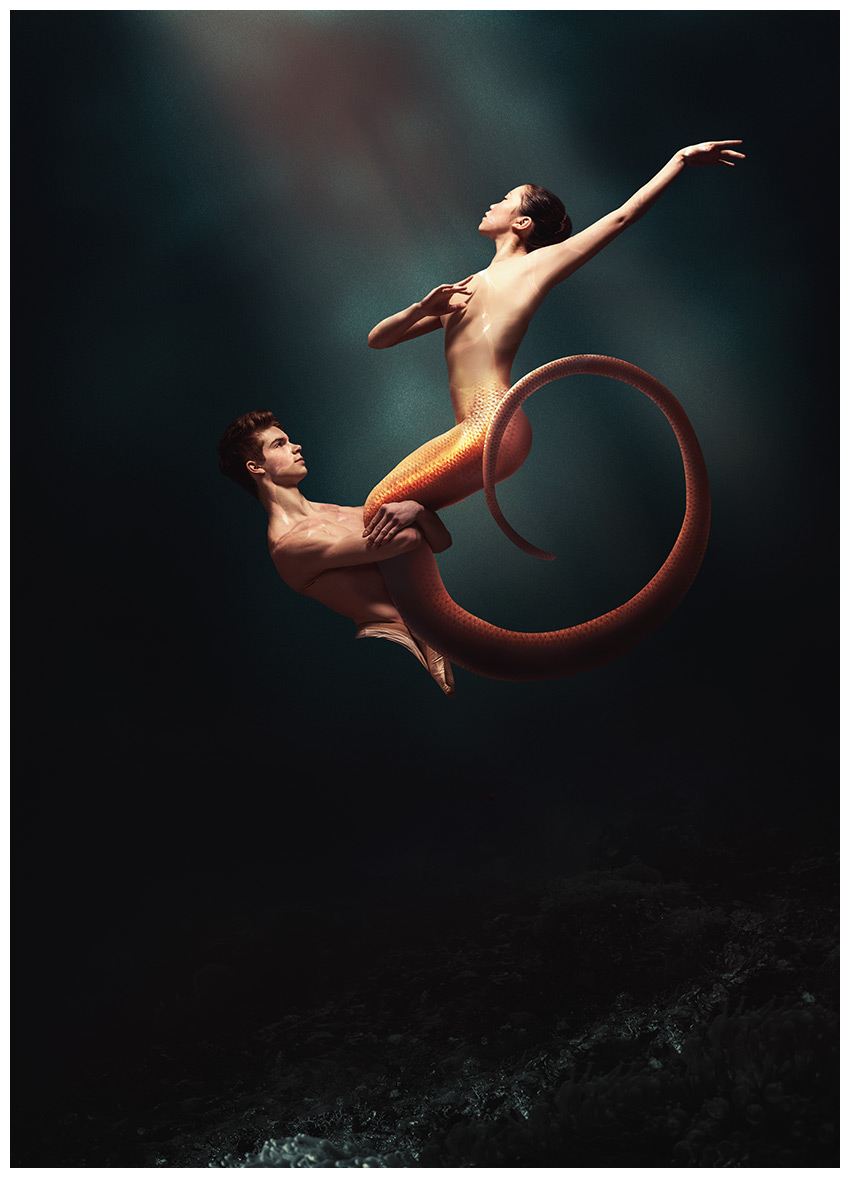
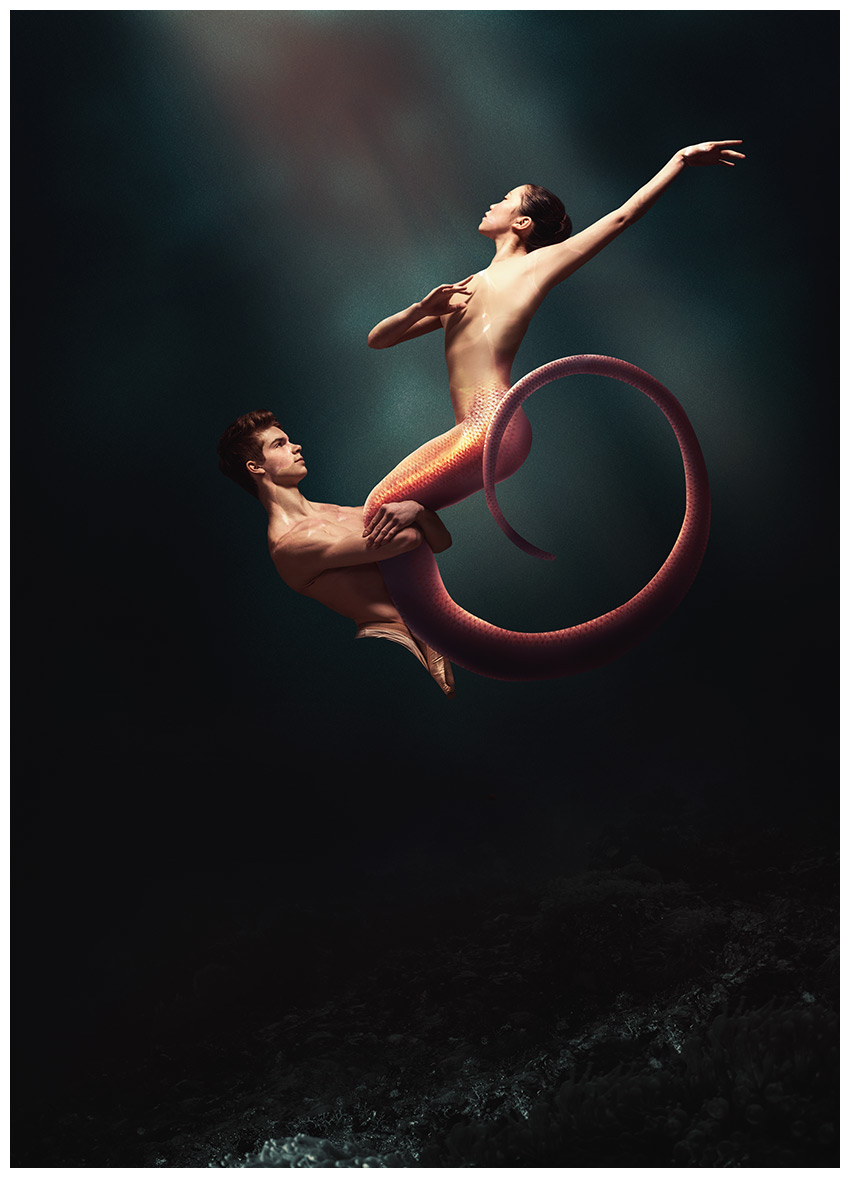
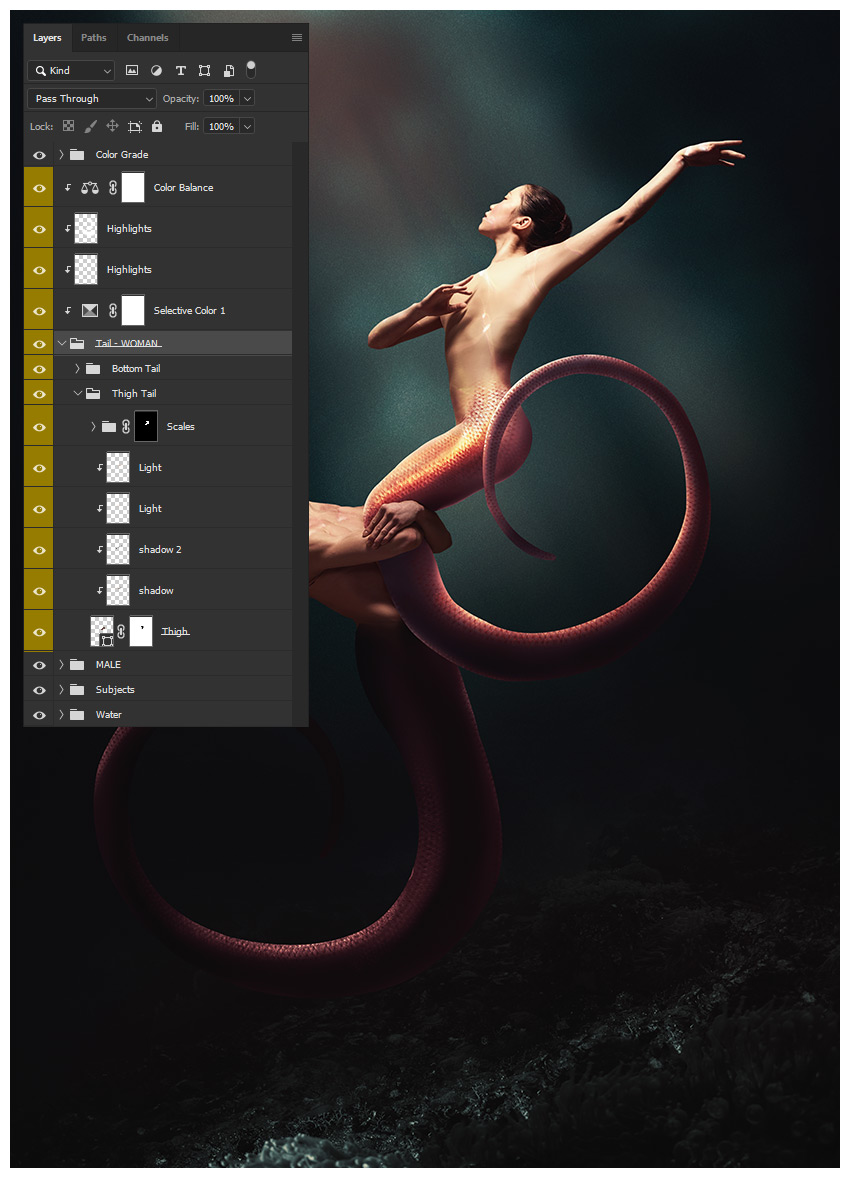

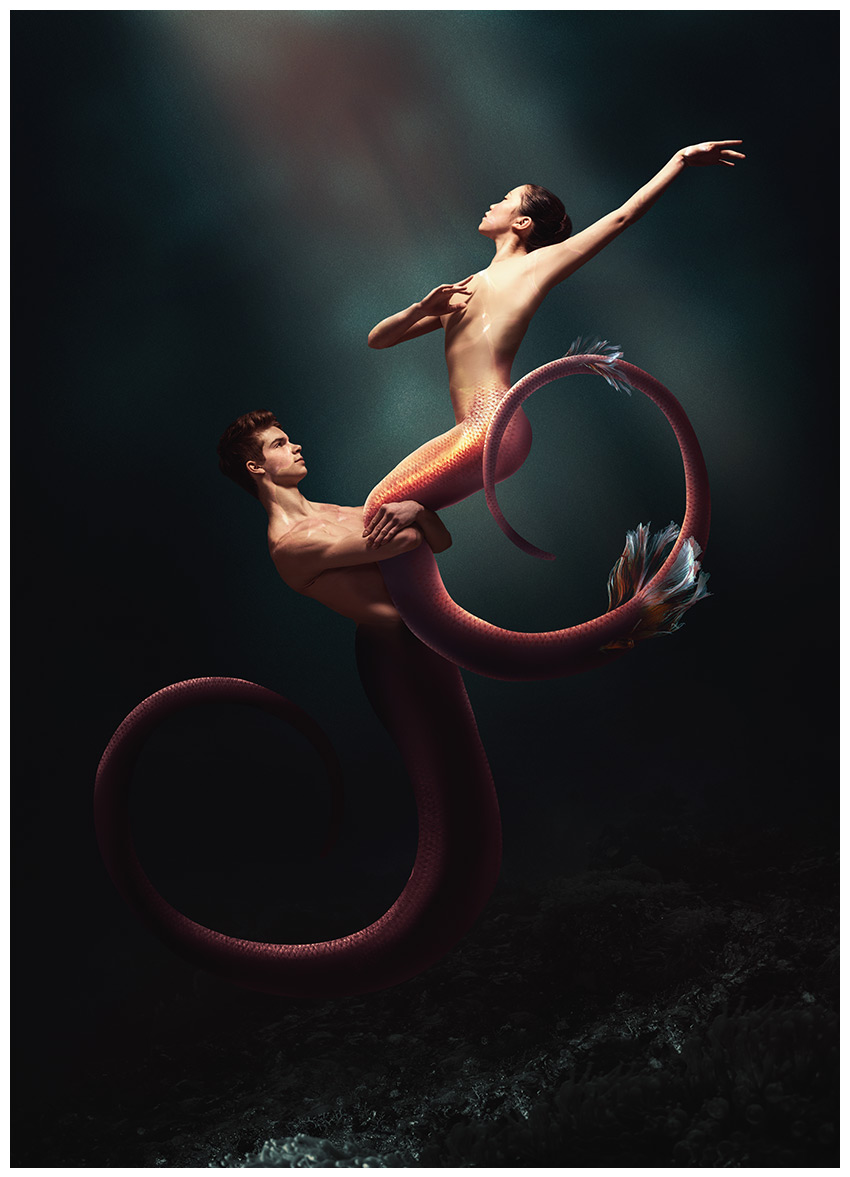
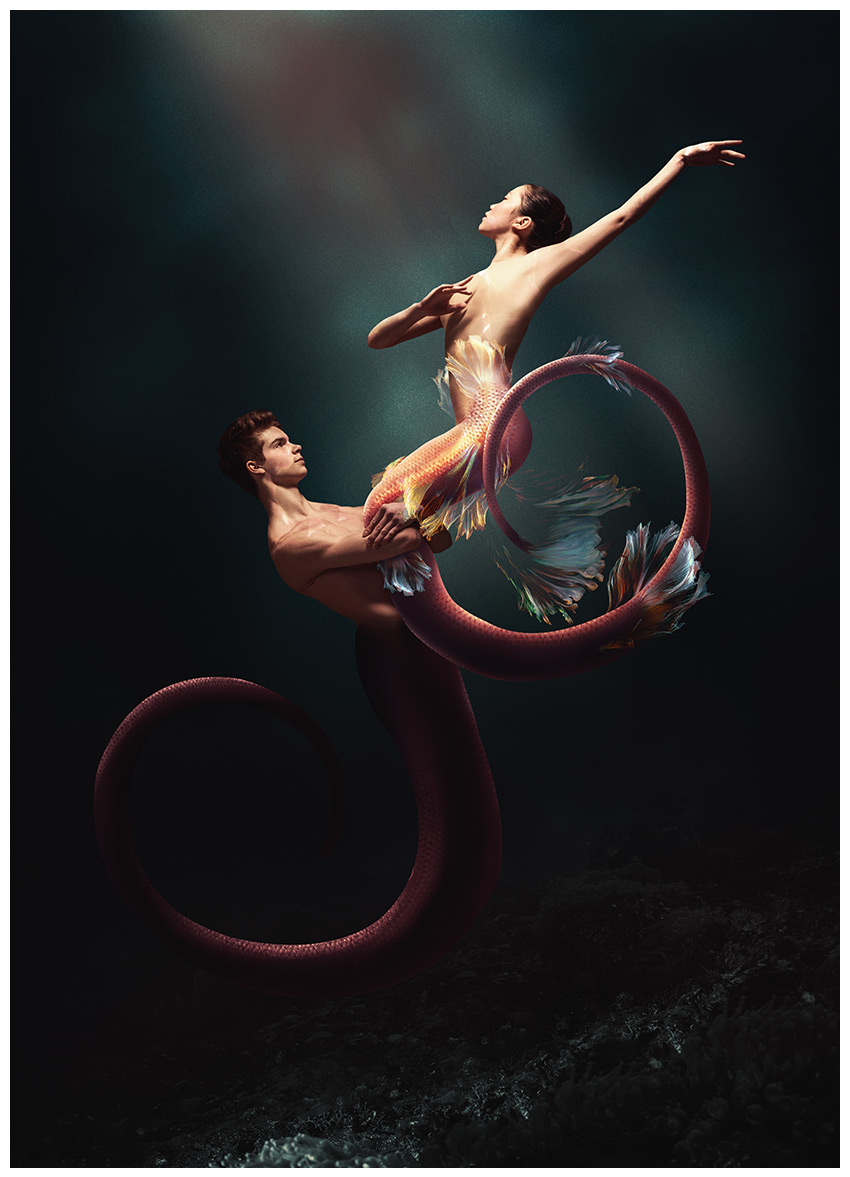
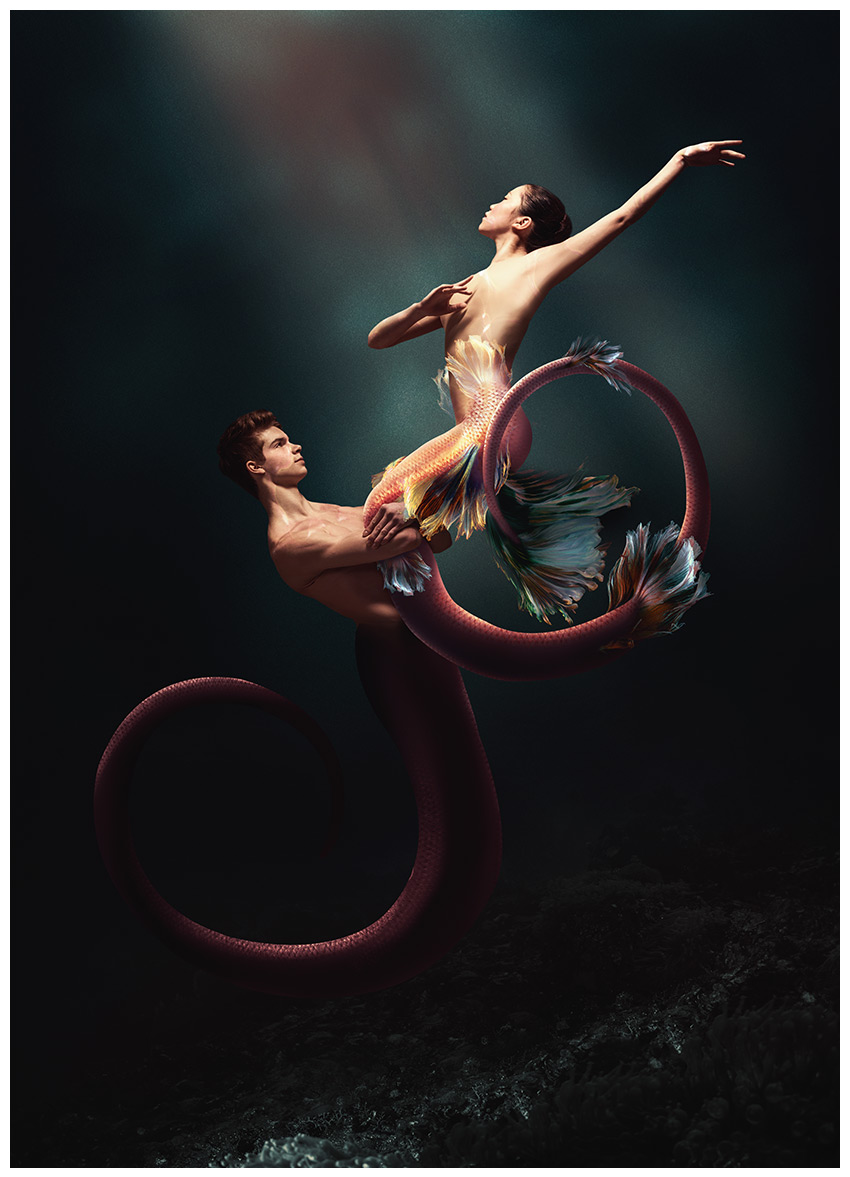
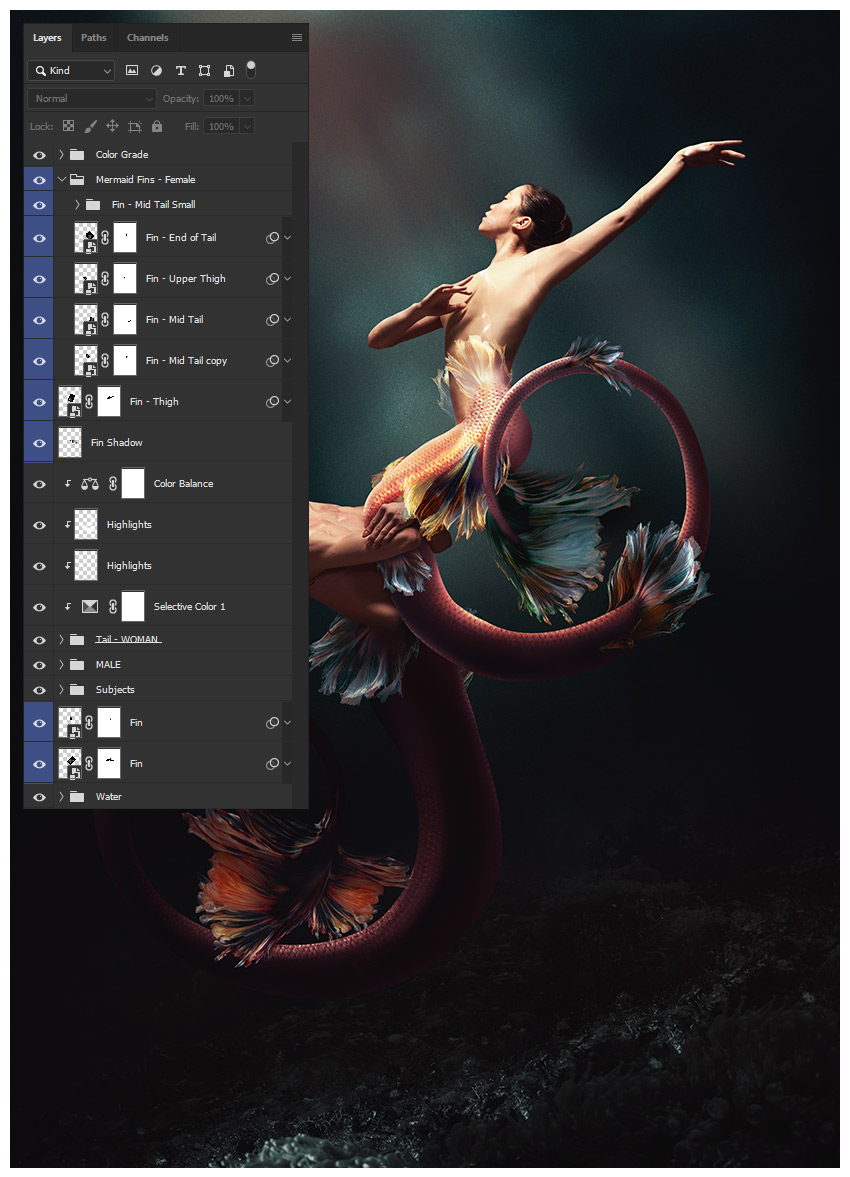













Комментарии 282
Спасибо за урок! Сначала просто искала подходящую чешую. Потом нашла этот урок и с удовольствием его сделала. Очень интересные техники. Отдельное спасибо за перевод!
Спасибо за урок, я ставила себе цель просто изучить новые техники, поэтому не экспериментировала
спасибо за урок. было очень полезно!
Красиво !
Ух, наконец то осилила. Сложный и долгий урок, много слоев, нужно больше практики (первый раз рисовала на планшете), получилось не очень красиво и не совсем эстетично, но уж что получилось.
Большое спасибо за урок!
Классный урок! Спасибо!
наконец то... давненько лежали файлы со скаченными материалами к уроку. Спасибо!
Спасибо за урок!
Спасибо за урок!
Спасибо за урок) пришлось повозиться
Ух, наконец то осилила. Долгий урок, много слоев, нужно больше практики, но что-то все таки у меня получилось.
Большое спасибо за урок!
Вот моя работа
Интересный урок, спасибо)
Спасибо за урок!
красиво
Спасиибо!Попробовал сделать подобное,правда,получилось не очень.
Красивый урок! Максим, спасибо за перевод.
Спасибо за урок!
Урок просто замечательный Максим!!Спасибо за перевод!!!!!!
Спасибо за перевод урока.
Урок классный, но мне захотелось сделать такую русалочку)
спасибо за урок
спасибо за урок. достаточно сложная работа
Благодарю за урок!
У русалочки где-то грудь потеряли))
А так красивый урок
ура благодарю!
Максим, спасибо за перевод! Очень красивый урок!!!