Отважный герой
Отважный герой
Сложность урока: Средний
Только потому, что вы начинающий пользователь Photoshop не означает, что вы должны использовать только базовые инструменты. Добавив немного креативности, вы тоже можете создать потрясающую фотоманипуляцию!
В этом уроке, я покажу вам, как создать красивую фотоманипуляцию с помощью нескольких простых шагов.
Вы создадите драматичную сцену, используя базовую технику осветления, а также используя корректирующие слои и кисти.
Итоговый результат

Исходные материалы:
Шаг 1
Итак, создайте новый документ, для этого идём в меню Файл – Новый (File > New) и применяем следующие значения в соответствующих полях:
Ширина (Width) – 2500px
Высота (Height) – 2500px

Шаг 2
Откройте стоковое изображение Основной Задний Фон в программе Photoshop. Скопируйте и вклейте данное изображение на наш рабочий документ. Назовите этот слой ‘Основной Задний фон’. Чтобы переименовать слой, дважды щёлкните по окошку с текстом Слой 1 (Layer 1), (название слоя вы можете увидеть в палитре слоёв) чтобы изменить текст.
Выберите инструмент Трансформация (transform tool (Ctrl+T). С помощью данного инструмента примените масштабирование к нашему изображению. Результат должен быть, как на скриншоте ниже:

Шаг 3
Далее, мы проведём цветовую коррекцию изображения. Идём Слой- Новый корректирующий слой – Цветовой тон / Насыщенность (Layer > New Adjustment layer > Hue and Saturation). В появившемся окне, поставьте галочку в окошке Использовать предыдущий слой для создания обтравочной маски (Create clipping mask). Примените следующие значения:
Настройки для корректирующего слоя Цветовой тон / Насыщенность (Hue and Saturation):
Цветовой тон (Hue): -10
Насыщенность (Saturation): -35
Яркость (Lightness): 0
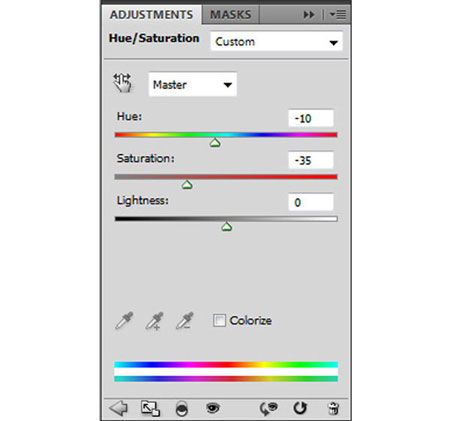
Результат должен быть, как на скриншоте ниже:

Шаг 4
Далее, откройте стоковое изображение Задний Фон 2 в программе Photoshop. Назовите это слой ‘Задний Фон 2 ′. Нам не понадобится небо, поэтому, мы кадрируем данное изображение. Выберите инструмент Рамка  (Crop tool ( C ) и далее, с помощью данного инструмента, кадрируйте необходимую область:
(Crop tool ( C ) и далее, с помощью данного инструмента, кадрируйте необходимую область:

Переместите выделенную область на наш рабочий документ. Нажмите Ctrl + T для активации инструмента Свободная Трансформация (free transform tool). Потяните за квадратики для масштабирования изображения. Расположите данную часть изображения поверх слоя с основным задним фоном, расположив в левой части документа.

Результат должен быть, как на скриншоте ниже:

Далее, идём в меню Редактирование – Трансформация – Отразить по горизонтали (Edit > Transform > Flip Horizontal).
Результат:

Шаг 5
Выберите инструмент Ластик  (eraser tool (E). Примените следующие настройки для данного инструмента:
(eraser tool (E). Примените следующие настройки для данного инструмента:
Размер кисти (Brush size): 350px
Жёсткость (Hardness): 0%
Непрозрачность (Opacity): 52%
Нажим (Flow): 55%
Используйте слой-маску и на слой-маске обработайте края выделенные красным цветом:
Примечание переводчика: вы можете: 1 применить ластик на самом изображении или 2 применить чёрную мягкую кисть на слой-маске.

Результат

Шаг 6
Далее, мы проведём цветовую коррекцию данной части изображения для соответствия со всей композицией. Идём Слой- Новый корректирующий слой – Цветовой тон / Насыщенность (Layer > New Adjustment layer > Hue and Saturation). В появившемся окне, поставьте галочку в окошке Использовать предыдущий слой для создания обтравочной маски (Create clipping mask). Примените следующие значения:
Настройки для корректирующего слоя Цветовой тон / Насыщенность (Hue and Saturation):
Цветовой тон (Hue): +32
Насыщенность (Saturation): -49
Яркость (Lightness): 0
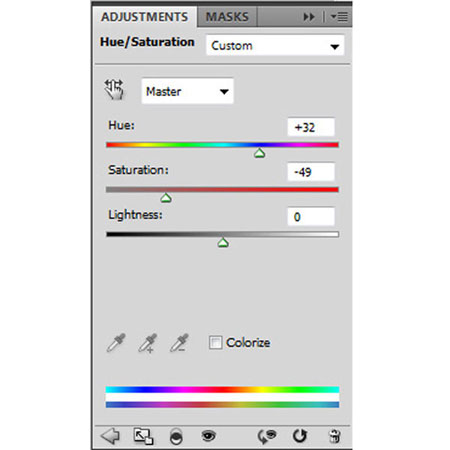
Далее, мы добавим корректирующий слой Яркость / Контрастность (Brightness/Contrast). Используйте данный корректирующий слой также в качестве обтравочной маски. Как только появится окно корректирующего слоя Яркость / Контрастность (Brightness/Contrast), примените следующие значения:
Настройки для корректирующего слоя Яркость / Контрастность (Brightness/Contrast):
Яркость (Brightness): +5
Контрастность (Contrast): -26

После применения корректирующих слоёв Цветовой тон / Насыщенность (Hue and Saturation) и Яркость / Контрастность (Brightness/Contrast), результат должен быть, как на скриншоте ниже:

Шаг 7
В заключение, давайте осветлим центральную часть изображения. Для этого создайте новый слой (Ctrl + N). Выберите инструмент Кисть  (Brush tool (B) и далее, примените следующие настройки, которые указаны ниже:
(Brush tool (B) и далее, примените следующие настройки, которые указаны ниже:
Размер кисти (Brush size): 1500px
Жёсткость (Hardness): 0%
Непрозрачность (Opacity): 35%
Нажим (Flow): 100%
Цвет (Color): #ffffff
Как только вы настроили кисть, примените её в центральной части изображения:

Результат должен быть, как на скриншоте ниже:

Шаг 8
Далее, давайте сгруппируем все слои, которые мы создали на данный момент. Для этого, выделите все слои + нажмите клавиши Ctrl + G. Как только вы создали группу, назовите эту группу ‘Задний Фон’.
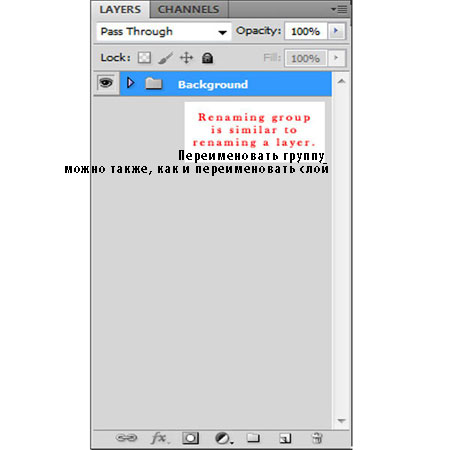
Шаг 9
Откройте стоковое изображение мужчины. С помощью инструмента Перо  (pen tool), создайте выделение вокруг изображения мужчины. Переместите выделенное изображение на наш рабочий документ. Назовите слой с мужчиной ‘Герой’. Расположите изображение с отважным героем, как показано на скриншоте ниже:
(pen tool), создайте выделение вокруг изображения мужчины. Переместите выделенное изображение на наш рабочий документ. Назовите слой с мужчиной ‘Герой’. Расположите изображение с отважным героем, как показано на скриншоте ниже:

Шаг 10
К слою с Героем добавьте корректирующий слой Цветовой тон / Насыщенность (Hue and Saturation). Используйте данный корректирующий слой также в качестве обтравочной маски.
Настройки для корректирующего слоя Цветовой тон / Насыщенность (Hue and Saturation):
Цветовой тон (Hue): -180
Насыщенность (Saturation): -63
Яркость (Lightness): -7
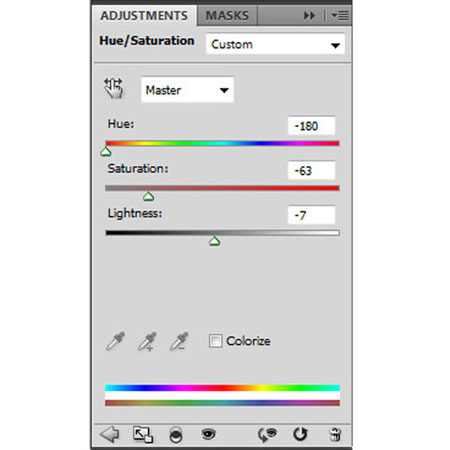
Результат

Шаг 11
В этом шаге, мы воспользуемся слой-маской. Для меня очень важно работать со слоями в программе Photoshop. Слои расположены в палитре слоёв (F7).

Итак, пришло время применить слой-маску, находясь на слое ‘Герой’, добавьте к данному слою слой-маску. Убедитесь, чтобы слой-маска была активна перед работой, далее, выберите инструмент Кисть  (Brush tool (B) и примените следующие значения:
(Brush tool (B) и примените следующие значения:
Размер кисти (Brush size): 125px
Жёсткость (Hardness): 0%
Непрозрачность (Opacity): 26%
Нажим (Flow): 100%
Итак, с помощью мягкой чёрной кисти, обработайте пальцы ног мужчины на слой-маске.

После обработки на слой-маске:
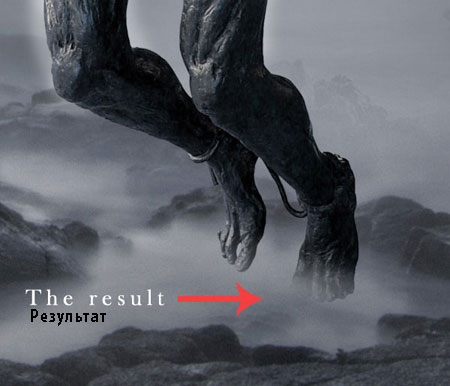
Шаг 12
Шаг 12 является необязательным, но я использую данную технику, когда добавляю изображение модели на рабочий документ. Создайте новый слой, назовите этот слой ‘Свет’. Переместите данный слой вниз, расположив под слоем ‘Герой’.

Выберите инструмент Кисть  (Brush tool (B) и примените следующие значения:
(Brush tool (B) и примените следующие значения:
Размер кисти (Brush size): 80px
Жёсткость (Hardness): 0%
Непрозрачность (Opacity): 34%
Нажим (Flow): 100%
Цвет (Color): #ffffff
Как только вы настроили кисть, аккуратно прокрасьте кистью вокруг тела мужчины. Главное, не переусердствуйте, таким образом, картинка будет выглядеть более естественно. Причина, по которой я использую данную технику – это выделить модель, подчеркнуть определённые участки или чтобы изображение модели сочеталось с задним фоном.
Результат должен быть, как на скриншоте ниже:

Шаг 13
Далее, создайте ещё один новый слой (Ctrl + N). Назовите этот слой ‘Затемнение’. Выберите инструмент Кисть  (Brush tool (B) и примените следующие значения:
(Brush tool (B) и примените следующие значения:
Размер кисти (Brush size): 1000px
Жёсткость (Hardness): 0%
Непрозрачность (Opacity): 30%
Нажим (Flow): 100%
Цвет (Color): #000000
Примените кисть в направлении красной стрелки:
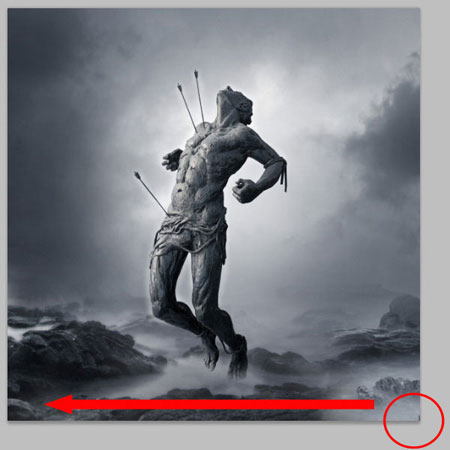
Результат

Далее, давайте сгруппируем все слои, которые мы создали. Для этого, выделите все слои + нажмите клавиши Ctrl + G. Как только вы создали группу, назовите эту группу ‘Герой’.
Шаг 14
Итак, давайте, добавим немного снега! Давайте откроем кисти Снег. Создайте новый слой, назовите этот слой ‘снег 1′. Нажмите клавишу B для активации инструмента кисть, и далее, примените следующие настройки для кисти:
Размер кисти (Brush size): 1600px
Жёсткость (Hardness): 0%
Непрозрачность (Opacity): 90%
Нажим (Flow): 100%
Цвет (Color): #ffffff

Выберите кисть Снег #197. С помощью данной кисти, произвольно, нарисуйте снежинки. Убедитесь, чтобы снежинки не выглядели выровненными, а были хаотично разбросаны.

Обратите внимание на слишком крупные фрагменты снежинок. Мы не хотим их присутствия, потому что они отвлекают внимание наблюдателя и рассеивают всё изображение, поэтому, мы избавимся от них с помощью мягкой кисти:

Шаг 15
Создайте новый слой, назовите этот слой ‘Снег 2′ и произвольно нарисуйте снег, точно также как мы рисовали снег на слое ‘Снег 1′. Также удалите нежелательные фрагменты снежинок. Далее, находясь на слое ‘Снег 2′, идём Фильтр – Размытие – Размытие в Движении (Filter > Blur > Motion blur). Примените следующие настройки:
Настройки для фильтра Размытие в Движении (Motion Blur):
Угол (Angle): 30
Смещение (Distance): 45
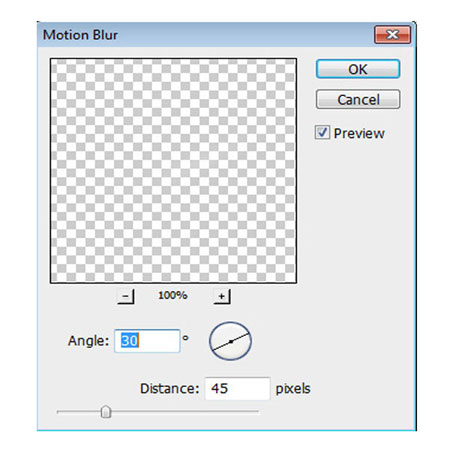
Результат

Шаг 16
Для того, чтобы добавить немного больше глубины, мы нарисуем другие снежинки; на этот раз, мы нарисуем покрупнее снежинки. Создайте новый слой, назовите этот слой ‘Снег 3′, выберите инструмент Кисть  (brush tool (B) и примените следующие настройки:
(brush tool (B) и примените следующие настройки:
Размер кисти (Brush size): 900px
Жёсткость (Hardness): 0%
Непрозрачность (Opacity): 90%
Нажим (Flow): 100%
Цвет (Color): #ffffff
После этого, выберите кисть #151 и произвольно нарисуйте фрагменты снежинок на слое ‘Снег 3′.

Результат после произвольного добавления снежинок:

Шаг 17
Также как и в Шаге 15, мы применим размытие в движении к данному слою. Итак, идём Фильтр – Размытие – Размытие в Движении (Filter > Blur > Motion blur). Примените следующие настройки:
Настройки для фильтра Размытие в Движении (Motion Blur):
Угол (Angle): 25
Смещение (Distance): 112
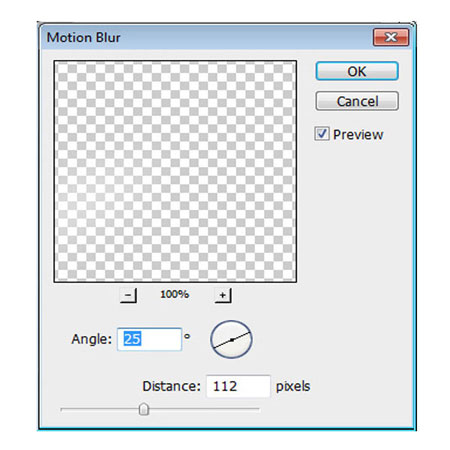
Результат после применения фильтра Размытие в Движении (Motion Blur):

В палитре слоёв, находясь на слое ‘Снег 3′, уменьшите непрозрачность слоя до 50%.

Результат после уменьшения непрозрачности слоя:

Выделите все слои со снегом, а затем сгруппируйте их (Ctrl + G). Назовите группу ‘Снег’.
Шаг 18
Далее, мы усилим цветовые оттенки нашей композиции. Начнём с создания корректирующего слоя Цветовой Баланс (color balance). Когда появится окно настроек, примените следующие значения:
Цветовой баланс / Уровни (Color levels): +5, -5, -5
Тоновый Баланс (Tone Balance): Средние тона (Midtones)
Сохранить свечение (Preserve luminosity): Поставить галочку
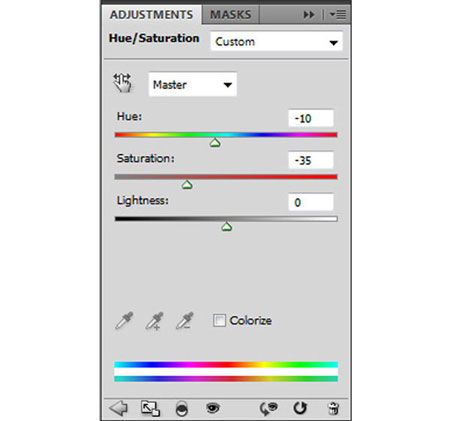
Результат

Шаг 19
Далее, давайте также проведём коррекцию Кривыми (Curves). Создайте новый корректирующий слой Кривые (Curves). Примените следующие настройки:
Выход (Output): 232
Вход (Input): 224

Шаг 20
В заключение, добавьте корректирующий слой Цвет (Solid Color). Примените следующие настройки:
Режим наложения (Blending): Мягкий свет (Soft Light)
Непрозрачность (Opacity): 100%
Заливка (Fill): 100%
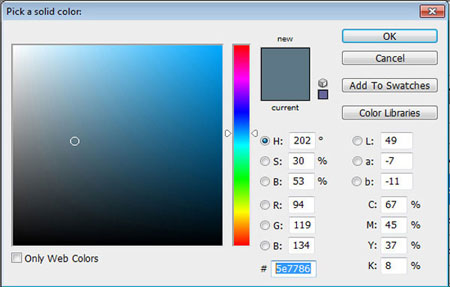
Итоговый результат вы можете увидеть на скриншоте ниже. Надеюсь, вам понравился урок, буду рад услышать ваши комментарии по технике исполнения и результату.
Итоговый результат

Автор: Jeannie Ann Numos
Источник: psd.fanextra.com
Комментарии 44
Спасибо, очень крутой урок
спасибо
спасибо за урок
спасибо
Спасибо !
Спасибо большое!
Спасибо большое!
Благодарю за урок!
спасибо!
Марат, большое спасибо за урок!!!
Большое спасибо за урок!
спасибо за урок )
Спасибо, автору за перевод, урок очень хороший)
Вот что вышло у меня (Очень старался)
Спасибо за перевод. Ничего сложного!
Спасибо за урок)
вот.как-то так
благодарю
Спасибо за урок!
спасибо большое за урок. очень понравилось.
Спасибо за урок, очень понравился!
вот...
Спасибо за урок. Сделала немного по-другому - использовала кисть "дым"
Спасибо!
Спасибо, очень легко и понятно!
очень доступно изложен, СПАСИБО!
Пытался как мог. Спасибо большущее за урок!!!
спасибо
Спасибо за урок! Очень интересно
мрачноватенько)
спасибо
Интересный урок, благодарю.