Отправляемся в морское приключение вместе с Фотошоп
Отправляемся в морское приключение вместе с Фотошоп
 В этом уроке вы узнаете, как сделать в фотошопе весёлый детский коллаж.
В этом уроке вы узнаете, как сделать в фотошопе весёлый детский коллаж.
Сложность урока: Средний
В этом уроке я покажу вам, как создать весёлое морское приключение, используя эффект морской глади. Также я покажу вам, как с помощью дополнительных цветовых оттенков можно усилить глубину изображения. Итак, давайте приступим!
Скачать архив с материалами к уроку
Примечание: в уроке автор использовал платные изображения. В архиве вы найдёте альтернативные материалы от переводчика.
Итоговый результат
Шаг 1
Вначале нам нужно создать задний фон, включающий небо и море. Для создания заднего фона мы используем три исходных изображения, которые мы совместим друг с другом. Добавьте исходное изображение с закатом солнца, расположив данное изображение в верхней части нашей сцены.
Далее, подберите изображение с подводной сценой. Добавьте исходное изображение с подводной сценой на наш рабочий документ, расположив данное изображение в нижней части нашей сцены.
Далее, добавьте изображение с морской поверхностью. Расположите данный слой между слоем с небом и слоем с подводной сценой.
К слою с морской поверхностью, добавьте слой-маску и с помощью круглой кисти средней жёсткости, цвет кисти чёрный, прокрасьте нижнюю часть изображения. Используйте контур уровня воды на изображении подводной сцены в качестве ориентира.
Шаг 2
Далее, мы сфокусируемся на морской поверхности. В этом шаге мы добавим эффекты освещения и немного поработаем над цветовыми оттенками. Создайте новый слой в качестве обравочной маски к слою с морской поверхностью. Поменяйте режим наложения для данного слоя на Мягкий свет (Soft Light). Теперь с помощью мягкой круглой кисти чёрного цвета, прокрасьте участки поверхности там, где вы хотите, чтобы вода была темнее, а с помощью мягкой белой кисти, прокрасьте там, где вы хотите, чтобы вода была светлее. Не забывайте про положение волн и солнца. Также прокрасьте оранжевым и красным оттенком рядом с линией горизонта. Результат обработки кистью при режиме Нормальный (normal):
Результат при режиме Мягкий свет (Soft Light):
Далее, создайте новый слой в качестве обтравочной маски к слою с морской поверхностью поверх слоя, над которым вы только что работали. Поменяйте режим наложения для данного слоя на Осветление (Screen). С помощью мягкой круглой кисти, добавьте жёлтые и красные оттенки на линию горизонта.
Чтобы цветовые оттенки, отражающиеся на поверхности воды, идеально совпадали с цветовыми оттенками на небе, продублируйте слой с небом, а затем преобразуйте полученный дубликат слоя в обтравочную маску к слою с морской поверхностью. С помощью инструмента Трансформация (transform tool), потяните верхний край изображения вниз, чтобы получить зеркальное отражение неба на воде.
Примечание переводчика: вы можете просто отразить дубликат изображения по вертикали.
Поменяйте режим наложения для дубликата слоя с небом на Цветность (color).
Далее, к дубликату слоя с небом, добавьте слой-маску и с помощью мягкой чёрной кисти, скройте нижнюю часть неба, отражающуюся на воде.
Создайте ещё один новый слой в качестве обтравочной маски к слою с морской поверхностью поверх дубликата слоя с небом. Режим наложения для данного слоя остаётся тем же самым Нормальный (Normal). С помощью белой кисти, прокрасьте кромку поверхности воды в средней части морской поверхности, чтобы создать уровень воды.
В заключение, создайте новый слой, поменяйте режим наложения для данного слоя на Перекрытие (overlay). Не преобразовывайте данный слой в обтравочную маску к слою морской поверхностью. С помощью мягкой белой кисти, прокрасьте вдоль всей кромки уровня воды.
Шаг 3
Теперь мы переходим к нижней части картины, которая состоит из изображения подводной сцены. В этом шаге мы создадим 3 слоя, которые мы используем в качестве обтравочных масок к оригинальному слою с подводной сценой. Вначале мы проведём небольшую коррекцию цвета с помощью корректирующего слоя Цветовой тон / Насыщенность (Hue/Saturation). Преобразуйте данный корректирующий слой в обтравочную маску к слою с подводной сценой и в окне настроек данного корректирующего слоя, установите следующие настройки: поставьте галочку в окошке Тонирование (Colorize), Цветовой тон (Hue) 253, Насыщенность (Saturation) 33 и Яркость (Lightness) -62. Данная коррекция окрасит подводную сцену в фиолетовый цвет.
Создайте новый слой в качестве обтравочной маски, поменяйте режим наложения для данного слоя на Перекрытие (Overlay). С помощью большой мягкой кисти, прокрасьте чёрным цветом в углах подводной сцены и белым цветом в середине.
Создайте ещё один новый слой в качестве обтравочной маски, режим наложения сохраните тот же самый Нормальный (Normal). С помощью мягкой круглой кисти белого цвета, нарисуйте завитки по всей области подводной сцены. Если у вас не получается нарисовать плавные завитки, то вы можете просто к нарисованным завиткам применить фильтр Размытие по Гауссу (Gaussian Blur), идём Фильтр – Размытие- Размытие по Гауссу (Filter > Blur > Gaussian Blur).
Для удобства, сгруппируйте все слои, относящиеся к воде. Назовите новую группу “Вода”.
Шаг 4
Далее, мы поработаем над созданием “лодки”, или в данном случае гигантском зонтике. Отделите зонтик от заднего фона, а затем добавьте выделенное изображение зонтика на наш рабочий документ.
С помощью слой-маски, скройте нижнюю часть зонтика.
Продублируйте слой с зонтиком, удалите слой-маску у дубликата слоя. К дубликату слоя с зонтиком, добавьте новую слой-маску. На этот раз скройте верхнюю часть зонтика. Используйте уровень воды в качестве ориентира. Размойте нижнюю часть зонтика с помощью фильтра Размытие по Гауссу (Gaussian Blur), идём Фильтр – Размытие – Размытие по Гауссу (Filter > Blur > Gaussian Blur).
Создайте новый слой ниже слоя с зонтиком, поменяйте режим наложения для данного слоя на Перекрытие (Overlay). С помощью большой мягкой кисти белого цвета, прокрасьте за изображением зонтика.
Примечание переводчика: автор добавляет свечение за зонтиком.
Добавьте новый корректирующий слой Цветовой тон / Насыщенность (Hue/Saturation) поверх слоя с верхней частью зонтика в качестве обтравочной маски. В окне настроек данного корректирующего слоя, установите следующие настройки: поставьте галочку в окошке Тонирование (Colorize), Цветовой тон (Hue) 197, Насыщенность (Saturation) 65. Теперь залейте слой-маску чёрным цветом и с помощью белой кисти, прокрасьте нижний край зонтика.
Шаг 5
Далее, мы добавим детей на нашу лодку-зонтик. Отделите изображение детей от заднего фона, а затем переместите выделенное изображение на наш рабочий документ, расположив детей внутри зонтика.
К слою с детьми, добавьте слой-маску и с помощью чёрной кисти, скройте нижнюю часть изображения детей. Используйте кромку зонтика в качестве ориентира. Таким образом, мы создадим ощущение, как будто дети находятся внутри зонтика.
Создайте новый слой в качестве обтравочной маски к слою с детьми. С помощью мягкой чёрной кисти, нарисуйте тени в нижней части изображения детей, а также справа.
Далее, к слою с детьми добавьте корректирующий слой Кривые (Curves) в качестве обтравочной маски. Потяните среднюю часть кривой вниз, чтобы затемнить изображение детей. Выставьте левую часть кривой так, чтобы была затемнена только нижняя и правая часть изображения детей.
Примечание переводчика: поиграйте с кривой так, чтобы была затемнена нижняя и правая часть изображения детей.
Создайте новый слой ниже слоя с детьми и с помощью мягкой белой кисти, прокрасьте за головами детей.
Создайте новый слой ниже слоя, который вы создали в предыдущем действии. С помощью мягкой чёрной кисти, прокрасьте внутри зонтика. Используйте края зонтика в качестве ориентира.
Возвращаемся к слою с зонтиком. Создайте новый слой поверх слоя с зонтиком в качестве обтравочной маски. Дополнительно прокрасьте мягкой чёрной кистью среднюю часть внутри зонтика, за детьми, а также там, где зонтик соприкасается с водой.
Шаг 6
Чтобы объединить все элементы композиции воедино, мы используем большое количество корректирующих слоёв, чтобы добавить цвета и атмосферы. Я покажу вам, как отлично можно смешать и сочетать корректирующие слои, чтобы улучшить все изменения и завершить картину. Все слои с коррекцией должны располагаться поверх всех остальных слоёв. Все корректирующие слои, которые перечислены ниже, будут добавляться согласно описанию снизу вверх. Вначале добавьте корректирующий слой Кривые (Curves):
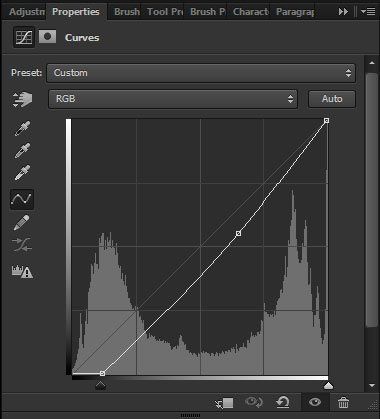
Далее, добавьте корректирующий слой Поиск цвета (Color Lookup): выберите настройку Связь с устройством (device link) и в выпадающем меню, выберите цветовую комбинацию ‘Red Blue Yellow’, уменьшите непрозрачность данного корректирующего слоя до 62%. Добавьте ещё один корректирующий слой Поиск цвета (Color Lookup), на этот раз выберите цветовую комбинацию ‘Edgy Amber’, уменьшите непрозрачность данного корректирующего слоя до 43%.
Примечание переводчика: в версии программы Photoshop CS6, появился новый корректирующий слой Поиск цвета (Color Lookup), если вы работаете с более ранней версии программы Photoshop, то попробуйте применить один из корректирующих слоёв: Цветовой Баланс (Color Balance) или Цветовой тон / Насыщенность (Hue / Saturation) или Карта градиента (Gradient Map).
Добавьте ещё один корректирующий слой Поиск цвета (Color Lookup): и в выпадающем меню, выберите цветовую комбинацию ‘Fall Colors’, уменьшите непрозрачность данного корректирующего слоя до 61%.
Далее, добавьте корректирующий слой Цветовой Баланс (Color Balance), установите следующие настройки: Красные (Red) 20, Синие (Blue) -15.
Далее, добавьте корректирующий слой Яркость / Контрастность (Brightness Contrast), установите следующие настройки: Яркость (Brightness) -30, Контрастность (Contrast) 19.
Добавьте корректирующий слой Заливка цветом (Color Fill), цвет заливки #970000, режим наложения Осветление (Screen), непрозрачность слоя 38%.
Сгруппируйте все созданные корректирующие слои в одну группу. Новую группу назовите “Цветовая коррекция”
Шаг 7
В заключение, мы добавим небольшие штрихи, чтобы придать изображению завершённый вид. Добавьте световой блик к нашей сцене, предпочтительнее красный / оранжевый. Расположите блик на небе, создав солнце.
Далее, с помощью инструмента Градиент (Gradient Tool) или с помощью большой мягкой круглой кисти, прокрасьте синим цветом (#136186) нижнюю часть сцены. Поменяйте режим наложения для слоя с данным эффектом на Цветность (Color). Продублируйте данный слой, чтобы усилить насыщенность. Результат обработки кистью при режиме Нормальный (normal):
Результат при режиме Цветность (Color):
Результат дубликата слоя после усиления насыщенности эффекта:
И в заключение, чтобы добавить больше контраста, добавьте ещё один корректирующий слой Поиск цвета (Color Lookup) поверх всех остальных слоёв. Установите цветовую комбинацию ‘Filmstock’, непрозрачность данного корректирующего слоя 36%.
Примечание переводчика: данную цветовую комбинацию можно найти через настройку ‘3DLUT File - Load 3DLUT’.
Надеюсь, что вам понравился этот урок. Используя эту технику, вы можете создать свою композицию с морским приключением. До новых встреч!
Итоговый результат
Автор: blog.123rf.com
Источник: blog.123rf.com

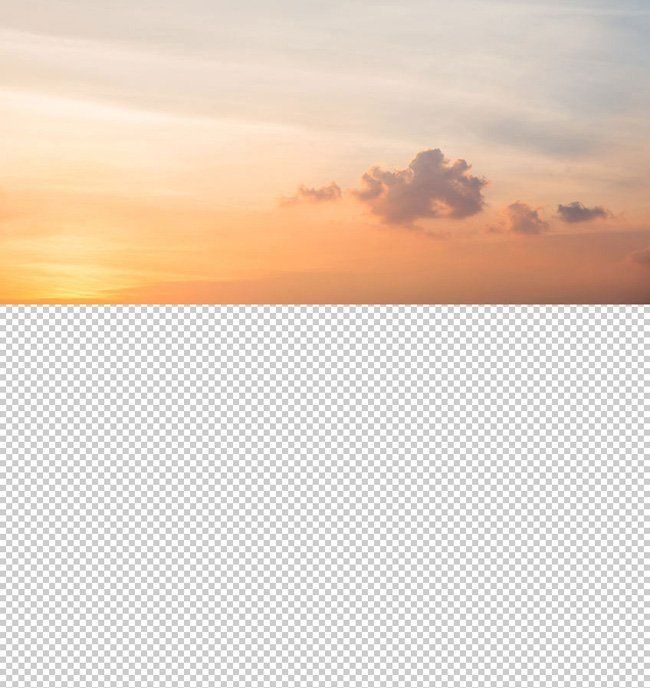


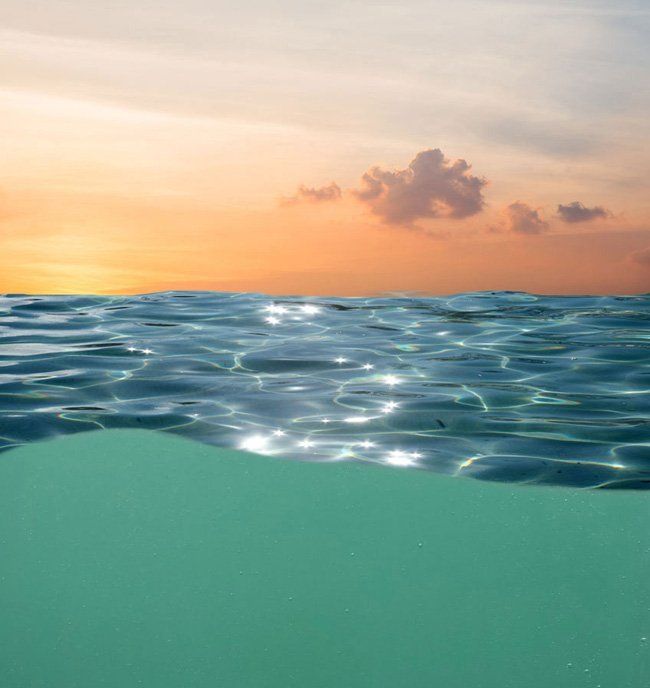
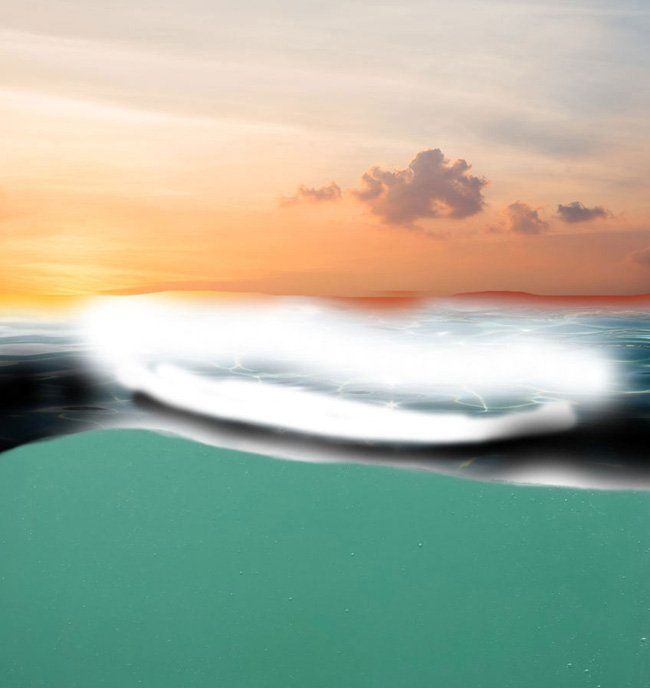

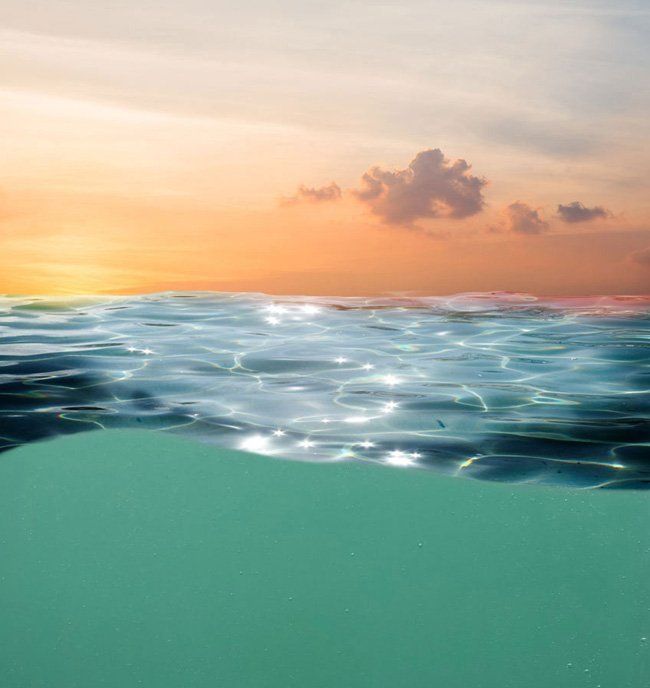
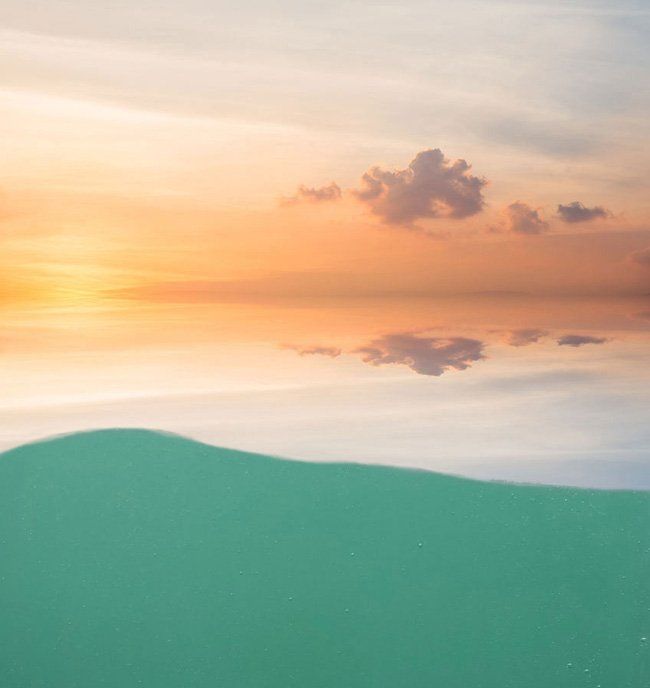
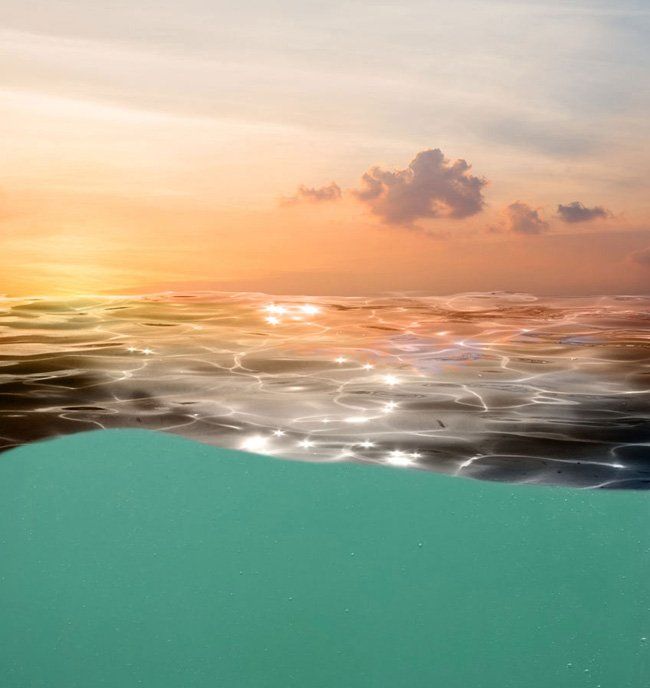
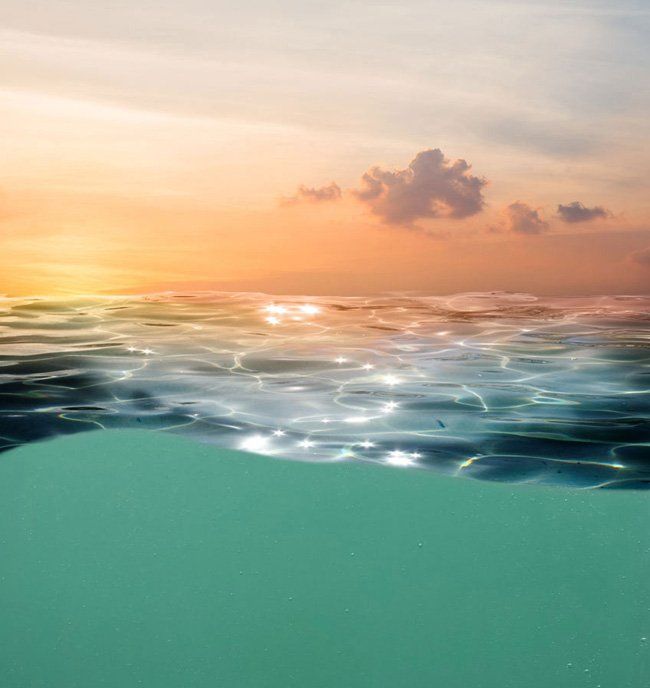
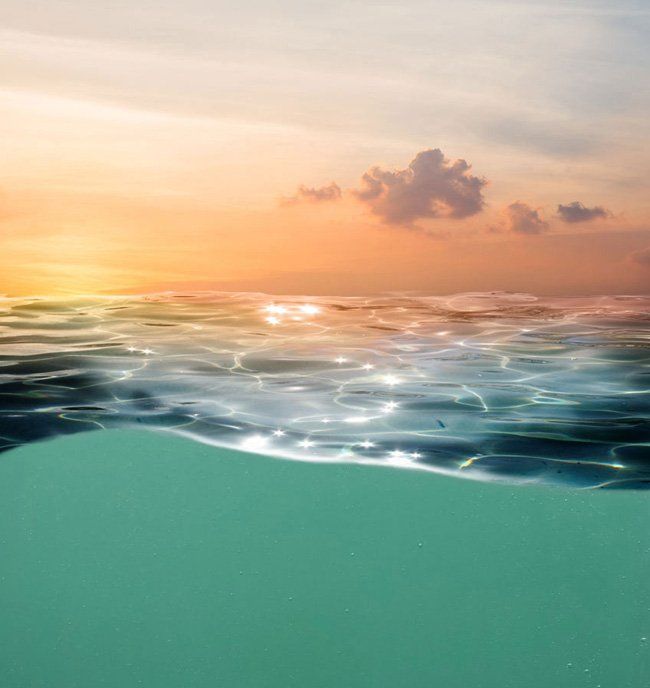

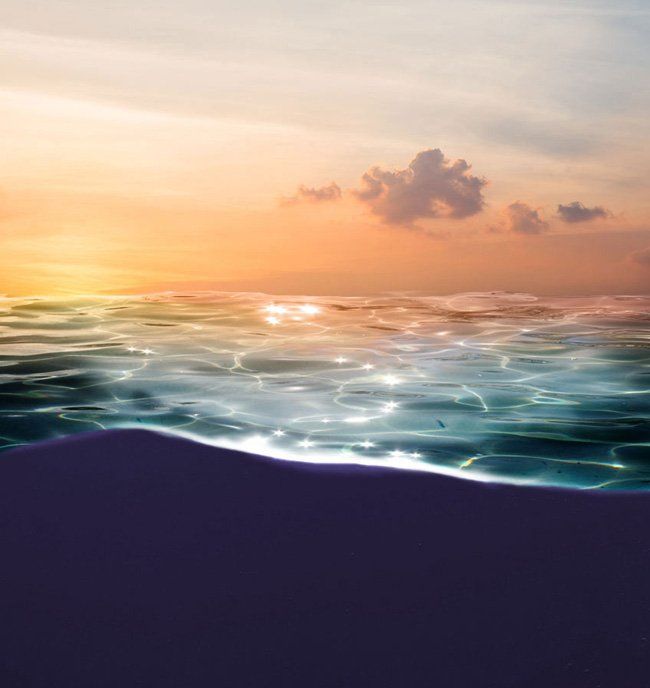






















Комментарии 70
Что то покоя не дает, переделала
Хорошая работа! На границу воды можно пену добавить
замечательный урок
рисовал 2 раз. очень понравилось
спасибо за приятный урок
Спасибо !!! Я не волшебник, я только учусь,Много пропускаю, много не понимаю, но интересно.
Спасибо !!!
Спасибо большое!))
ну в море у нас одна детвора.
спасибо
Очень понравилось.
Спасибо.
Интересненько!!!
ещё одно приключение.
Не реклама, просто такая коммерческая идея пришла
Может кому и календарик на рабочий стол пригодится.
Спасибо за урок,очень понравился!
Очень понравился урок! Еще один вариант попробовала сделать.
Огромное спасибо за урок!
Спасибо за приятно проведённое время!
Спасибо! Классный урок.
Спасибо за урок!Поиска цвета у меня нет , кое-как выкрутилась).Отправила сына в плавание.
моя вторая работа
хороший урок и идея хорошая :)
спасибо большое. последние шаги делала по своему , потому что разные источники.
Вот что получилось
Классный урок. Спасибо!
Модель скрыла, сорри ))
Не совсем по уроку, но тоже в море. :)
Фухх, ох и тяжело эти детки даются)
Спс за науку)!
Мой загадочный лисёнок в зонтике :) Спасибо за урок!
Спасибо за урок! Очень понравился)