Осветляем и затемняем изображение в Фотошоп
Осветляем и затемняем изображение в Фотошоп
 Улучшите свои навыки пейзажной фотографии, используя разнообразные продвинутые техники осветления и затемнения для тонкой коррекции светотени на снимках.
Улучшите свои навыки пейзажной фотографии, используя разнообразные продвинутые техники осветления и затемнения для тонкой коррекции светотени на снимках.
Сложность урока: Средний
Улучшите свои навыки пейзажной фотографии, используя разнообразные продвинутые техники осветления и затемнения для тонкой коррекции светотени на снимках.
Когда дело доходит до финальной коррекции пейзажных снимков, осветление и затемнение само по себе становится формой искусства. Этот процесс был неотъемлемой частью фотосъемки долгие годы, но в наше время корректировать свет и тень намного проще, чем это когда либо делалось в специальной темной комнате.
Здесь мы рассмотрим несколько техник. Однако, это не тот случай, где достаточно просто знать, как избирательно корректировать яркость: намного важнее определить, какая зона фотографии нуждается в обработке.
При взгляде на фотографию, глаза сначала фокусируются на более светлых ее участках. При работе нам нужно это учитывать. Представьте, что гуляете взглядом по изображению: подчеркните основные линии и привлеките глаза к нужному субъекту.
1. Разделите землю и небо
Выделите небосвод при помощи инструмента Быстрое выделение  (Quick Selection Tool), затем нажмите Ctrl + J, чтобы скопировать участок на новый слой. Создайте корректирующий слой Уровни (Levels). Установите его режим наложения Умножение (Multiply), затемнив фотографию. Выделите маску слоя и нажмите Ctrl + I, чтобы инвертировать ее.
(Quick Selection Tool), затем нажмите Ctrl + J, чтобы скопировать участок на новый слой. Создайте корректирующий слой Уровни (Levels). Установите его режим наложения Умножение (Multiply), затемнив фотографию. Выделите маску слоя и нажмите Ctrl + I, чтобы инвертировать ее.
2. Затемните небо
Кликните с зажатой клавишей Ctrl по миниатюре слоя-копии неба. Кликните по маске слоя Уровни (Layers). Выберите инструмент Кисть  (Brush Tool). Установите белый в качестве основного цвета, а параметр Непрозрачность (Opacity) сократите до 20%. Зарисуйте зоны неба, которые хотите затемнить. Когда все готово, нажмите Ctrl + D, сняв выделение.
(Brush Tool). Установите белый в качестве основного цвета, а параметр Непрозрачность (Opacity) сократите до 20%. Зарисуйте зоны неба, которые хотите затемнить. Когда все готово, нажмите Ctrl + D, сняв выделение.
3. Поднимите передний план
Создайте новый корректирующий слой Уровни (Layers). Установите его режим наложения на Экран (Screen), чтобы осветлить изображение. Кликните по слою с небом с зажатой клавишей Ctrl, а затем перейдите в меню Выделение > Инверсия (Select > Inverse). Инвертируйте маску нового слоя Уровней и закрасьте белой кистью зоны переднего плана, которые нужно осветлить. Когда закончите, сбросьте выделение.
04. Подчеркните камни
Нажмите Ctrl + Shift + Alt + E, создав объединённый слой. Кликните правой кнопкой мыши по новому слою и выберите Преобразовать в смарт-объект (Convert to Smart Object). Перейдите в меню Фильтр > Усиление резкости > Контурная резкость (Filter>Sharpen>Unsharp Mask). Установите такие значения параметров: Эффект (Amount) - 120, Радиус (Radius) - 45, Изогелия (Threshold) - 4, добавив камням четкости. Инвертируйте появившуюся маску слоя и закрасьте камни белым.
5. Притягиваем взгляд
Кликните с зажатой клавишей Alt по иконке нового слоя в нижней части панели Слоев (Layers Panel). В окне создания слоя установите Режим (Mode) на Перекрытие (Overlay), затем поставьте галочку напротив пункта "Выполнить заливку..." (Fill with…) и кликните ОК. Установите Непрозрачность (Opacity) кисти на 10%. Рисуйте белым для осветления зон, черным - для затемнения; используйте этот слой, чтобы обратить внимание на субъект.
6. Подсветки и тени
Нажмите Ctrl + Shift + Alt + E, чтобы создать еще один объединенный слой. Выберите инструментОсветлитель  (Dodge Tool), установите Экспонирование (Exposure) - 10%, а Диапазон (Range) - Подсветка (Highlights). Закрасьте зоны, которые нужно подчеркнуть. Используйте инструмент Затемнитель
(Dodge Tool), установите Экспонирование (Exposure) - 10%, а Диапазон (Range) - Подсветка (Highlights). Закрасьте зоны, которые нужно подчеркнуть. Используйте инструмент Затемнитель  (Burn Tool) с Экспонированием (Exposure) - 10% и Диапазоном (Range) - Тени (Shadows) для добавления глубины теням.
(Burn Tool) с Экспонированием (Exposure) - 10% и Диапазоном (Range) - Тени (Shadows) для добавления глубины теням.
Автор: James Paterson
Источник: www.digitalcameraworld.com

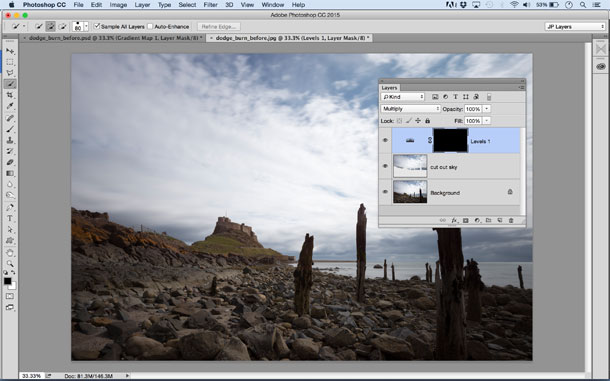
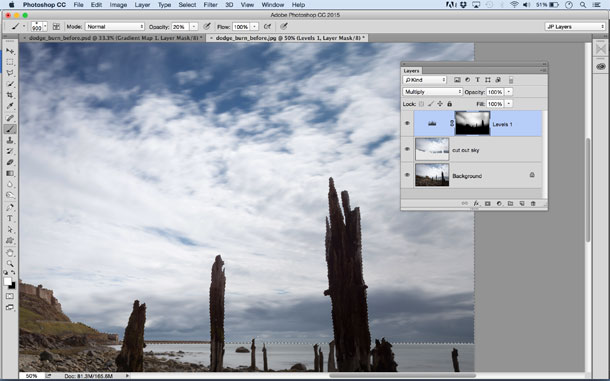

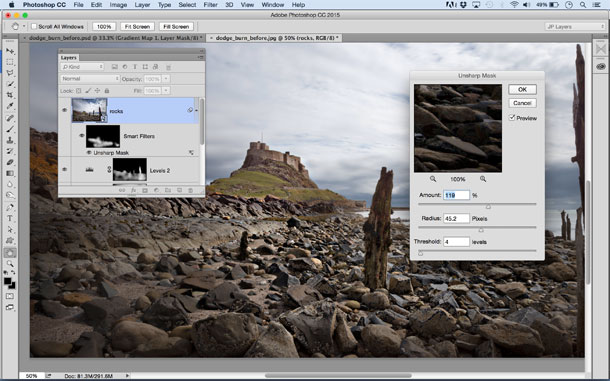
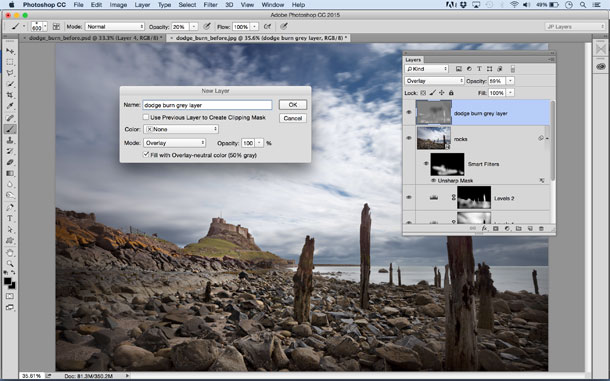
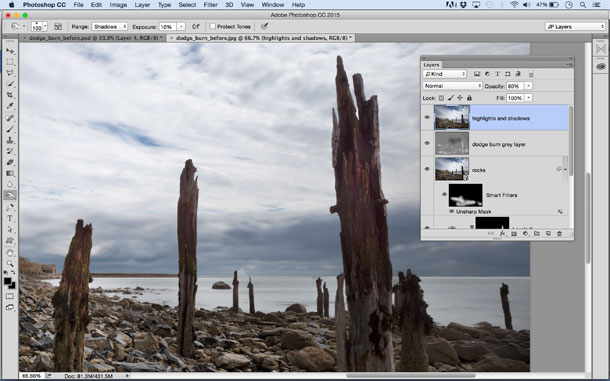
Комментарии 21
Спасибо за урок!
Спасибо за урок!
Спасибо за урок!
Спасибо очень полезно.
Спасибо за полезный урок!
Спасибо! но у меня совсем не получилась работа с кистью - не смогла применить к видимым элементам...
Спасибо за урок!!!)))
Спасибо за урок!!!)))
Полезный урок. Для добавления объемности.
спасибо за очень полезный урок!
Спасибо за урок!
Спасибо! Мне урок понравился...
Спасибо.
Спасибо за урок^^
Если это просто урок,то спасибо,если смотреть на результат,то откуда взялись "лунные дорожки" при таком-то небе ?Да и теней от высоких объектов нет.Дальний объект нужно затемнить,ибо в общей экспозиции(сохраняя конечный результат)здесь уместнее поместить некий светящийся шар,тогда будет натуралистичней.
Спасибо за урок!
Осветляем и затемняем изображение в Фотошоп. Учиться - всегда пригодится. Спасибо.