Остановите дождь
Остановите дождь
Сложность урока: Средний
В этом уроке вы узнаете, как создать сюрреалистическую сцену. Вы узнаете про технику совмещения различных стоковых изображений, работу с масками, кистями, группами, вы также узнаете про технику создания подводной сцены и эффекта дождя и многое другое.
Итоговый результат

Исходные материалы:
Шаг 1
Откройте стоковое изображение ‘Комната’. Нам не нужна вся комната, а только часть комнаты. Выберите инструмент Рамка  (Crop Tool (C). С помощью данного инструмента, выделите часть комнаты, как показано на скриншоте ниже:
(Crop Tool (C). С помощью данного инструмента, выделите часть комнаты, как показано на скриншоте ниже:

Продублируйте слой с частью заднего фона, к дубликату слоя примените фильтр Размытие по Гауссу (Gaussian Blur), идём Фильтр – Размытие – Размытие по Гауссу (Filter-Blur-Gaussian Blur):

К дубликату слоя с размытием, добавьте  слой-маску. А затем с помощью мягкой чёрной кисти размером примерно 300-400 px (в зависимости от размеров вашего рабочего изображения), скройте эффект размытия в верхней части сцены и в середине (оставив размытой только нижнюю часть):
слой-маску. А затем с помощью мягкой чёрной кисти размером примерно 300-400 px (в зависимости от размеров вашего рабочего изображения), скройте эффект размытия в верхней части сцены и в середине (оставив размытой только нижнюю часть):

Данное действие направлено на добавление глубины резкости к сцене.
Шаг 2
Создайте новый слой (Ctrl+Sift+N). С помощью мягкой белой кисти, прокрасьте в верхнем правом углу, т.к. я планирую, что источник света будет расположен справа. Поменяйте режим наложения на Мягкий свет (Soft Light), непрозрачность слоя 50%:

Шаг 3
Откройте стоковое изображение ‘Девочка’. Выделите изображение девочки (только не выделяйте изображение воздушного шарика), а затем переместите выделенное изображение девочки на наш рабочий документ. Сместите изображение девочки немного вправо от центра сцены:

Шаг 4
Создайте новый слой поверх слоя с девочкой в качестве обтравочной маски. С помощью мягкой белой кисти, осветлите правую сторону девочки. Поменяйте режим наложения для данного слоя на Мягкий свет (Soft Light), 100%:


Шаг 5
Создайте ещё один новый слой поверх слоя с девочкой в качестве обтравочной маски. Выберите инструмент Размытие  (Blur Tool (R), установите значение Интенсивности (Strength) на примерно 50%, а затем смягчите область, которая выделена на скриншоте ниже (в настройках инструмента, не забудьте поставить галочку в опции Образец всех слоёв (Sample All Layers):
(Blur Tool (R), установите значение Интенсивности (Strength) на примерно 50%, а затем смягчите область, которая выделена на скриншоте ниже (в настройках инструмента, не забудьте поставить галочку в опции Образец всех слоёв (Sample All Layers):
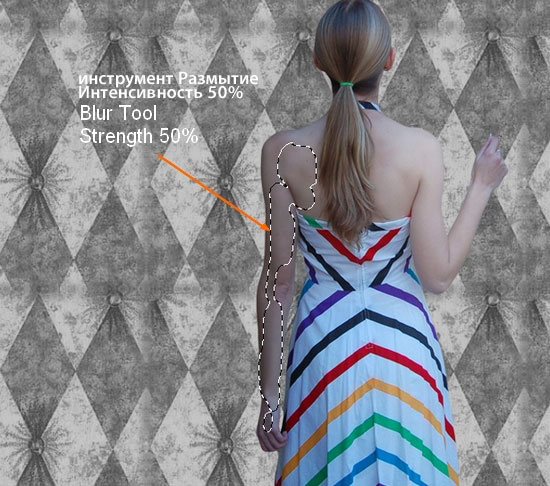
Шаг 6
К слою с девочкой добавьте корректирующий слой Цветовой он / Насыщенность (Hue/Saturation) в качестве обтравочной маски, чтобы уменьшить насыщенность изображения девочки. Идём Слой- Новый корректирующий слой – Цветовой тон / Насыщенность (Layer-New Adjustment Layer-Hue/Saturation):


Шаг 7
Откройте стоковое изображение ‘Рыбка 1’. Вы можете использовать альтернативное изображение рыбки, если вы не сможете скачать исходное изображение на сайте Photoxpress. Вырежьте изображение рыбки, а затем переместите выделенное изображение рыбки на наш рабочий документ. Уменьшите масштаб изображение рыбки, расположив её у правой кромки сцены:

К слою с рыбкой добавьте корректирующий слой Цветовой тон / Насыщенность (Hue/Saturation) в качестве обтравочной маски, чтобы изменить цвет рыбки 1:


Шаг 8
Откройте стоковое изображение ‘Рыбка 2’. Вырежьте изображение рыбки, а затем переместите выделенное изображение рыбки на наш рабочий документ. Расположите изображение рыбки 2 ниже изображения рыбки 1:

К слою с рыбкой 2, добавьте два новых корректирующих слоя в качестве обтравочных масок, чтобы изменить цвет и яркость изображения рыбки 2.
Цветовой тон / Насыщенность (Hue/Saturation):

Кривые (Curves):


Шаг 9
Откройте стоковое изображение ‘Зонт’. Т.к. данное изображение с прозрачным задним фоном, то вам просто понадобится инструмент Перемещение
 (Move Tool (M), чтобы переместить изображение зонтика на наш рабочий документ. Примените масштабирование, а также трансформацию (Ctrl+T), как показано на скриншоте ниже:
(Move Tool (M), чтобы переместить изображение зонтика на наш рабочий документ. Примените масштабирование, а также трансформацию (Ctrl+T), как показано на скриншоте ниже:

Расположите слой с зонтиком ниже слоёв с рыбками. Назовите этот слой "зонтик 1". Дважды продублируйте слой с зонтиком, уменьшите масштаб дубликатов с зонтиками. Расположите дубликаты зонтиков над рыбками:

Назовите дубликаты с зонтиками "зонтик 2", "зонтик 3".
Шаг 10
Выделите все слои с зонтиками, а затем нажмите клавиши (Ctrl+G), чтобы сгруппировать их в одну группу. Поменяйте режим наложения для данного слоя с группой с режима Пропустить (Pass Through (режим наложения для группы по умолчанию) на режим Нормальный (Normal), 100%.
Находясь на слое ‘зонтик 3’ внутри группы, идём Слой- Новый корректирующий слой – Цветовой тон / Насыщенность (Layer-New Adjustment Layer-Hue/Saturation).
Примечание переводчика: убедитесь, что вы находитесь на самом верхнем слое с зонтиком внутри созданной группы.

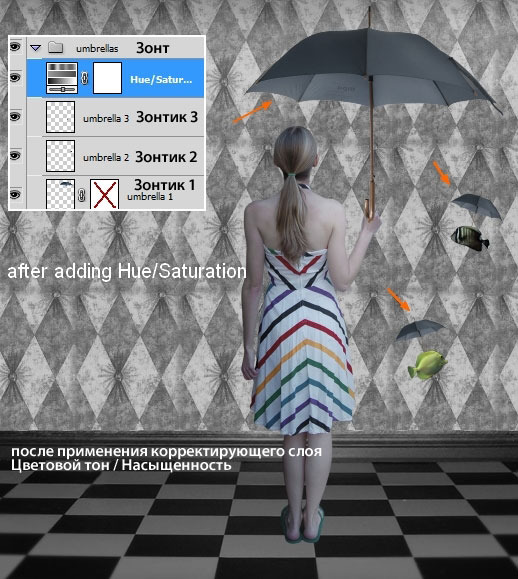
Т.к. мы поменяли режим наложения для данной группы на режим Нормальный (Normal), 100% (а не оставили режим Пропустить (Pass Through), то данный корректирующий слой Цветовой тон / Насыщенность (Hue/Saturation) будет воздействовать только на слои внутри данной группы (‘зонт’).
Шаг 11
К слою с ‘зонтик 1’, добавьте слой-маску. С помощью слой-маски, скройте рукоятку зонтика:

Далее, перейдите на слой с девочкой. С помощью слой-маски, слегка обработайте пальцы руки девочки.
Примечание переводчика: автор создаёт ощущение, как будто девочка держит в руке зонт.

Результат:

Шаг 12
Далее мы добавим тень, которая падает от девочки. Т.к. основной источник света расположен сзади и справа, то тень должная падать перед девочкой и влево.
Создайте новый слой ниже слоя с девочкой. Загрузите выделение изображения девочки, удерживая клавишу (Ctrl) + щёлкните по миниатюре слоя с девочкой:

Залейте активное выделение чёрным цветом. Далее, отмените активное выделение (Ctrl+D). С помощью трансформации (Ctrl+T), трансформируйте тень, как показано на скриншоте ниже:
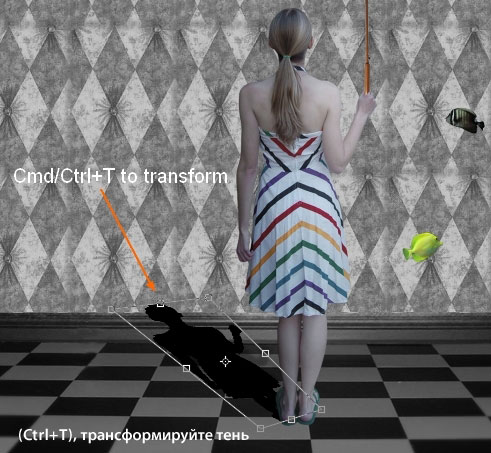
К слою с тенью примените фильтр Размытие по Гауссу (Gaussian Blur), радиус размытия 3 px. Уменьшите непрозрачность слоя с тенью до 30%:

Шаг 13
Откройте стоковое изображение ‘Стул’. Отделите изображение стула от заднего фона. Переместите выделенное изображение стула на наш рабочий документ. Примените масштабирование. Расположите изображение стула в левой части нашей сцены. Расположите стул таким образом, чтобы создать ощущение, что он плывёт под водой:

К слою со стулом добавьте корректирующий слой Цветовой тон / Насыщенность (Hue/Saturation) в качестве обтравочной маски, чтобы уменьшить насыщенность изображения стула:


Шаг 14
Добавьте тень к стулу точно также, как вы добавили тень к девочке, но не забывайте, что стул плывёт под водой, а значит, тень должна быть распложена подальше от стула, а сама тень должна быть побольше:

Шаг 15
Создайте новый слой в качестве обтравочной маски поверх корректирующего слоя Цветовой тон / Насыщенность (Hue/Saturation), который вы добавили в Шаге 13. Нажмите клавишу (G), чтобы активировать инструмент Градиент  (Gradient Tool), тип градиента Линейный Градиент (Linear Gradient), цвета градиента по умолчанию (чёрно-белый):
(Gradient Tool), тип градиента Линейный Градиент (Linear Gradient), цвета градиента по умолчанию (чёрно-белый):

Поменяйте режим наложения для слоя с градиентом на Мягкий свет (Soft Light), непрозрачность слоя 30%. Добавьте слой-маску к слою с градиентом и на слой-маске слоя, скройте градиент в левой части стула, чтобы затемнить эту сторону, как показано на скриншоте ниже:

Шаг 16
Откройте стоковое изображение ‘Книга’. Отделите изображение книги от заднего фона. Переместите выделенное изображение книги на наш рабочий документ. Примените трансформацию. Расположите изображение книги в нижней правой части нашей сцены:

Т.к. книга расположена в размытой области, то книга также должна быть размытой. К слою с книгой примените фильтр Размытие по Гауссу (Gaussian Blur), радиус размытия 2 px:

Добавьте тень к книге (режим Нормальный (Normal), непрозрачность слоя 20%, т.к. книга плывёт под водой).
Примечание переводчика: для создания тени, создайте новый слой ниже слоя с книгой.
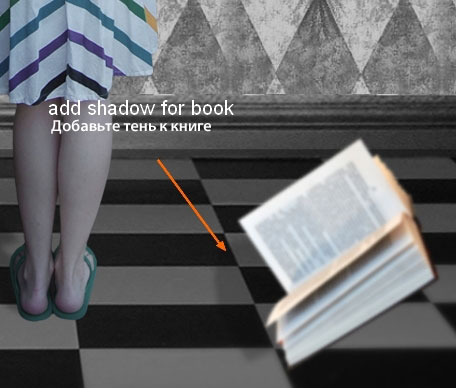
Шаг 17
К слою с книгой добавьте два корректирующих слоя в качестве обтравочных масок.
Цветовой тон / Насыщенность (Hue/Saturation):

Цветовой Баланс (Color Balance):


Шаг 18
Откройте стоковое изображение ‘Чашка’. Выделите изображение чашки, а затем переместите выделенное изображение чашки на наш рабочий документ. Расположите чашку в левом нижнем углу картины, а затем размойте чашку, как мы это проделывали с книгой:
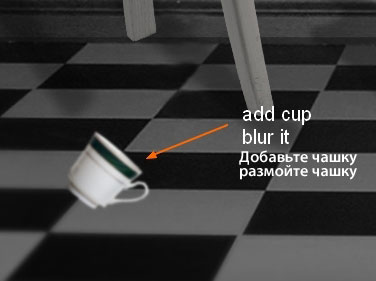
Добавьте тени в чашке:

Шаг 19
К слою с чашкой добавьте корректирующий слой Кривые (Curves) в качестве обтравочной маски, чтобы изменить цвет, а также уменьшить яркость изображения:


Шаг 20
В этом шаге мы добавим свечу к нашей сцене, расположив её в нижней центральной части композиции, размойте свечу, добавьте тени, проведите цветокоррекцию, как вы это уже проделывали в предыдущих шагах:



Шаг 21
Установите цвет переднего плана на белый цвет. Выберите одну из кистей Дым. Нарисуйте дым поверх свечи.
Примечание переводчика: не забудьте создать новый слой поверх слоя со свечой для создания эффекта затухшей свечи.

К слою с дымом примените фильтр Размытие по Гауссу (Gaussian Blur), радиус размытия 3 px:

Шаг 22
Добавьте часы к нашей сцене. Расположите часы в левом верхнем углу картины. К слою с часами добавьте корректирующий слой Цветовой тон / Насыщенность (Hue/Saturation) в качестве обтравочной маски:

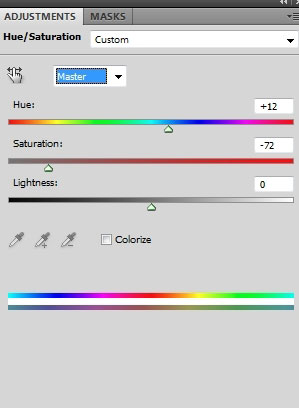

Шаг 23
Далее, мы добавим тени к часам с помощью Стилей слоя (Layer Style). Дважды щёлкните по слою с часами или щёлкните правой кнопкой по слою с часами и в появившемся окне, выберите опцию Параметры наложения (Blending Options):

Вы можете увидеть, что я выбрал направление тени в соответствии с основным источником света.

Шаг 24
Создайте новый слой, выберите кисть Пузырьки, цвет переднего плана также белый. Я выбрал кисть под номером 495. Нажмите клавишу (F5), чтобы зайти в настройки кисти:

Нарисуйте пузырьки вокруг ног девочки, вокруг её тела и головы, а также вокруг книги, свечи, стула, рыбок:

У нас некоторые пузырьки расположены в размытой области (на переднем плане), поэтому, мы должны их также размыть. Создайте новый слой в качестве обтравочной маски к слою с пузырьками. С помощью инструмента Размытие  (Blur Tool), значение Интенсивности (Strength) примерно 20%, размойте пузырьки в указанной области:
(Blur Tool), значение Интенсивности (Strength) примерно 20%, размойте пузырьки в указанной области:

Шаг 25
В этом и в следующих шагах мы добавим эффект воды к нашей картине. Создайте новый слой поверх всех слоёв. Создайте выделение, а затем залейте выделение цветовым оттенком #538594:
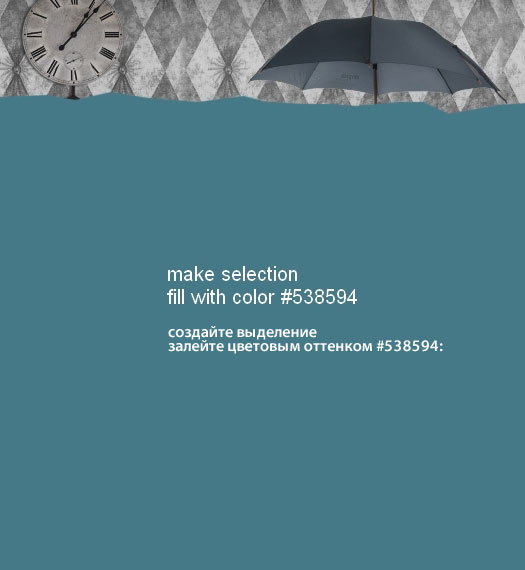
Уменьшите непрозрачность слоя с заливкой до 30%, а затем с помощью слой-маски, скройте верхнюю часть заливки:

Я назвал этот слой "часть воды 1".
Шаг 26
Откройте стоковое изображение ‘Море’. Выделите часть изображения с волной, радиус растушёвки (feather) =35:

Переместите выделенную часть моря на наш рабочий документ, расположив поверх воды, которую мы добавили в предыдущем шаге. Примените масштабирование:

Уменьшите непрозрачность слоя до 30%:

Назовите этот слой "часть воды 2".
Сгруппируйте все слои с водой в одну группу (не забудьте поменять режим наложения для данного слоя с группой на режим Нормальный (Normal), 100%).
Шаг 27
Внутри созданной группы, добавьте корректирующий слой, чтобы немного уменьшить насыщенность изображения воды:


Шаг 28
Создайте новый слой поверх всех слоёв. С помощью кисти Вода, номер кисти 792, прокрасьте поверх верхней кромки воды, примените трансформацию, скройте лишние участки, чтобы получить результат, как на скриншоте ниже:

Создайте ещё один новый слой. Продолжайте прокрашивать кистью по водной поверхности в левой части сцены:

Шаг 29
Создайте ещё один новый слой. Выберите кисть Вода под номером 563. Нарисуйте морскую гладь:

С помощью трансформации (Ctrl+T), сделайте уже морскую гладь:

Продублируйте слой с морской гладью, сместите дубликат влево:

Шаг 30
Создайте новый слой. Выберите кисть Капли Брызг, номер кисти 71. Произвольно нарисуйте поверх водной поверхности:

Шаг 31
В этом шаге мы создадим эффект дождя. Для создания эффекта дождя, вы можете воспользоваться кистями Вода или Капли Брызг, но я предпочёл бы самим создать данный эффект. Создайте новый слой, залейте его чёрным цветом. Далее идём Фильтр – Шум – Добавить шум (Filter-Noise-Add Noise):

Нажмите клавиши (Ctrl+L), чтобы отрегулировать интенсивность шума, а также яркость:

Далее, идём Фильтр – Размытие – Размытие в движении (Filter-Blur-Motion Blur):

Поменяйте режим наложения для слоя с эффектом дождя на Осветление (Screen), 100%. С помощью слой-маски, скройте эффект в середине и в нижней части сцены:

Продублируйте слой, чтобы эффект дождя стал более видимым:

Шаг 32
Создайте новый слой поверх всех остальных слоёв. С помощью мягкой белой кисти, прокрасьте правую сторону картины. Поменяйте режим наложения для данного слоя на Мягкий свет (Soft Light), непрозрачность слоя 70%:

Шаг 33
Добавьте несколько корректирующих слоёв для проведения общей цветовой коррекции всей картины.
Карта Градиента (Gradient Map):

Поменяйте режим наложения для корректирующего слоя Карта Градиента (Gradient Map) на Мягкий свет (Soft Light), 100%.
Цветовой Баланс (Color Balance):
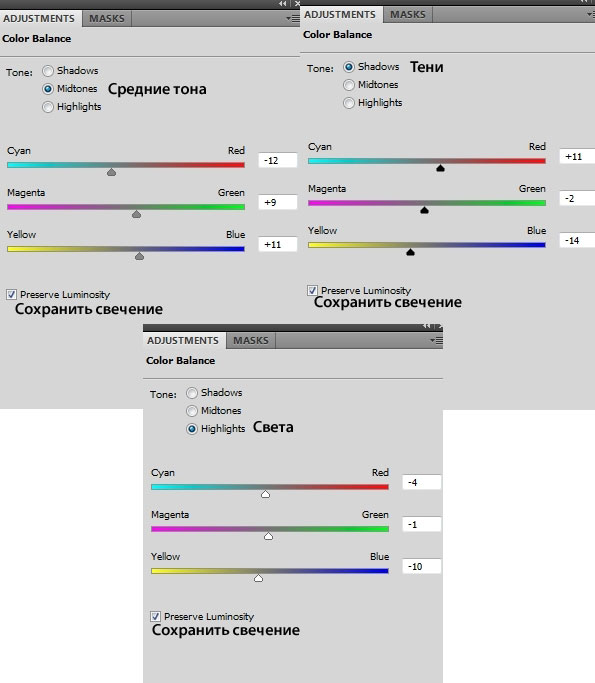
Выборочная коррекция цвета (Selective Color):
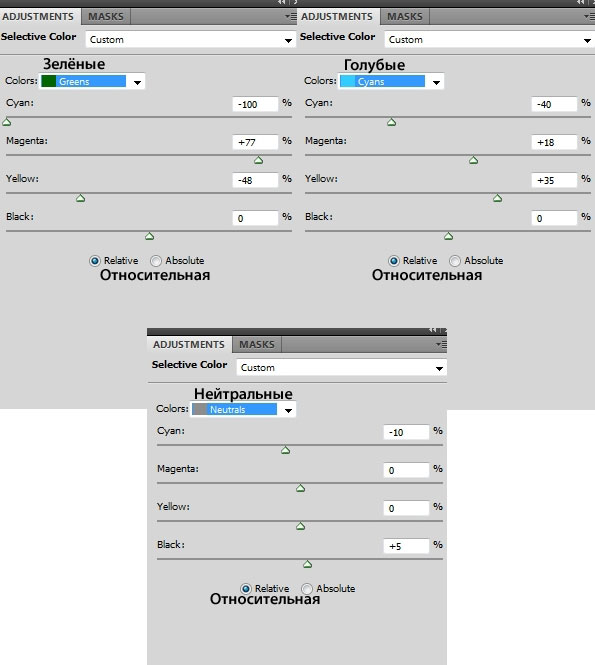

Шаг 34
Создайте новый слой, выберите инструмент Радиальный Градиент (Radiant Gradient Tool), цвета градиента чёрно-белый:

Поменяйте режим наложения для слоя с градиентом на Мягкий свет (Soft Light), 100%. С помощью слой-маски, скройте часть градиента в правой части сцены:

Шаг 35
Заключительный шаг: добавьте новый корректирующий слой Уровни (Levels) поверх всех слоёв, чтобы немного усилить контраст:

Итоговый результат

Автор: Jenny Le
Источник: cienel.net
Комментарии 34
Спасибо
повторно,прошу оценить
спасибо
Спасибо
спасибо за урок.
Спасибо
спасибо за урок
Большое спасибо за урок!)
Вот)
спасибо...очень интересно
Остановите дождь. Спасибо.
Урок понравился.Появляется желание ещё покопаться.
Спасибо! Очень интересный урок.
Замечательный урок, вот и научилась создавать подводную сцену )
Полезный урок!
Большое спасибо за урок!
как то так
Спасибо за урок.
Хороший урок, спасибо!
Спасибо, очень интересно>^.^<
неочень урок
Спасибо за урок.У меня так.
Спасибо за интересный урок!
За урок Спасибо!!!
Спасибо
Спасибо за урок!
Интересный урок - спасибо!
Спасибо!
Забавно, спасибо.