Организовываем гонку улиток в Фотошоп
Организовываем гонку улиток в Фотошоп
Сложность урока: Средний

Шаг 1. Для начала вам понадобится эти изображение.
Также вы увидите там изображения, которые я создал "Финиш".

Шаг 2. Открываем изображение с дорогой.

Шаг 3. Первое, что мы собираемся сделать, это изменить цвет неба, для этого используйте Pen Tool  (Перо) в режиме Shape Layers (Слой-фигура), выделите небо, как показано на картинке.
(Перо) в режиме Shape Layers (Слой-фигура), выделите небо, как показано на картинке.

Шаг 4. Установите opacity (непрозрачности) слоя примерно до 25%, так чтобы можно было видеть линию дороги. Затем с помощью инструмента add anchor point tool (“Перо” добавить опорную точку), сделайте так, чтобы форма совпала с дорогой, затем создайте выделение.

Шаг 5. Установите цвет переднего плана # FF7200 и цвет фона на # F5CB08.
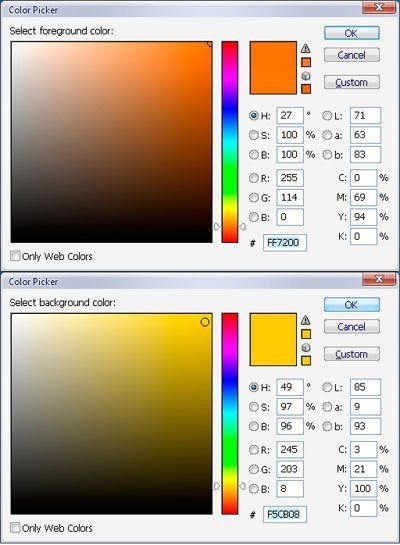
Шаг 6. Теперь зайдите в Filter -> Render -> Clouds (Фильтр -> рендеринг ->облака). Нажмите Да, когда появится вопрос о растеризации слоя. Изменить opacity (непрозрачности) до 100%. Результат должен выглядеть следующим образом:

Шаг 7. Измените режим наложения слоя "Shape 1" на linear burn (линейный затемнитель) и назовите слой " sky ".

Шаг 8. Откройте изображение улитки. С помощью Pen Tool  (Перо) обведите ее, затем создайте выделение.
(Перо) обведите ее, затем создайте выделение.

Шаг 9. Вы можете увидеть, что улитка имеет другой цвет и не сочетается с нашей дорогой, нам необходимо ее откорректировать. Для этого используем опцию Match color (подобрать цвет). Установите значения luminance (светимость) и color intensity (интенсивность цветов) 100, fate (ослабить) 23. А для layer (слой): берите главный слои.
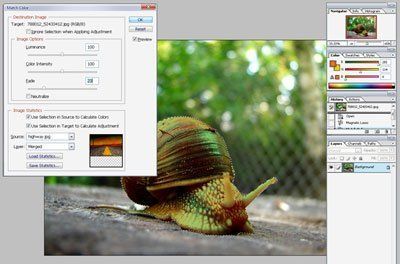
Шаг 10. Копируйте выделенную улитку, и вставьте в ваш документ с дорогой. Подгоните размеры улитки при помаши Free Transform (свободное трансформирование) (Ctrl+T).

Шаг 11. Вы можете увидеть, что улитка выглядит не очень, но могла бы выглядеть и лучше. Примените Auto levels (автоматическая тоновая коррекция) (Image -> Adjustments -> Auto levels) (Изображение->коррекция-> автоматическая тоновая коррекция) или поэкспериментируйте с параметрами Levels (уровни) самостоятельно.

Шаг 12. Теперь зайдите в Image -> Adjustments -> Brightness / Contrast (Изображение->коррекция-> яркость/контрастность) установите brightness (яркость) на -50%.

Шаг 13. Надо бы добавить тень от улитки. Переименуйте слой с улиткой в snail1. Выделите прозрачную часть слоя и продублируйте слой. Нажмите D, чтобы сбросить цвета, залейте выделение черным. Разместите этот слой под snail1.
Нажмите Ctrl+T, затем кликните правой кнопкой мыши и выберите distort (искажение). Попробуйте добиться такого результата, и назовите слой “shadow”.

Шаг 14. Убедитесь, что выделение все еще активно и зайдите в Filter -> Blur -> Gaussian Blur (Фильтр>Размытие>размытие по Гауссу) и Radius (радиус) 26.

Шаг 15. Теперь добавим следы торможения. Используя Pen Tool (Перо), создайте форму, как показано ниже. Измените, режим наложения слоя на Overlay (перекрытие), примените Gaussian Blur (Размытие по Гауссу) радиусом 7,3 рх.

Шаг 16. Нам теперь нужно создать дым от торможения. На новом слои создайте выделение, используя polygonal lasso tool  (прямолинейное лассо), вдоль тормозного следа, так как на изображение ниже.
(прямолинейное лассо), вдоль тормозного следа, так как на изображение ниже.

Шаг 17. Залейте выделение цветом #ABA4A4. Используйте Dodge Tool  (осветлитель) вокруг углов с помощью кисти с размером 50, а диапазон Highlights (света). После этого переключитесь на Burn Tool
(осветлитель) вокруг углов с помощью кисти с размером 50, а диапазон Highlights (света). После этого переключитесь на Burn Tool (затемнитель) с теми же размером кисти и вы должны получить что-то вроде этого:
(затемнитель) с теми же размером кисти и вы должны получить что-то вроде этого:

Шаг 18. Затем зайдите в Filter -> Distort -> Wave (Фильтр -> искажение -> волна) и Edit -> Fade Wave (Редактировать -> ослабить волну) на 50%.

Шаг 19. Повторяйте 18-ый шаг, пока не будете довольны результатом. Если необходимо используйте free transform (свободное трансформирование) (Ctrl+T) и поправьте расположение дыма относительно тормозного следа. Продублируйте слой.

Шаг 20. Чтобы добавить дым позади улитки, просто дублируйте слои с дымом вдоль тормозного следа и переставьте этот слои ниже слоя с улиткой, залейте его черным цветом и примените Free Transform (свободное трансформирование) (Ctrl+T), так как на картинке ниже.

Шаг 21. Теперь создадим след слизи, оставшийся от улитки. С помаши инструмента Pen Tool  (Перо), на новом слое создайте выделение, как на картинке ниже и поместите этот слои ниже слоя с улиткой.
(Перо), на новом слое создайте выделение, как на картинке ниже и поместите этот слои ниже слоя с улиткой.

Шаг 22. Нажмите D для настройки цветов. Затем зайдите в Filter->Render->Clouds (Фильтр -> рендеринг -> облака) к выделению.

Шаг 23. После этого примените фильтр Chrome (хром). Перейти к Filter -> Sketch -> Chrome (Фильтр ->эскиз -> хром) .
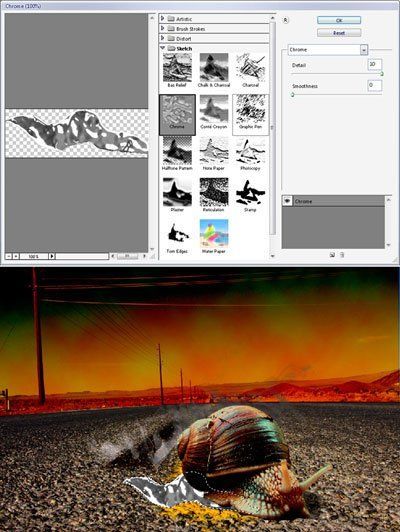
Шаг 24. Установить режим смешивания Hard Light (жесткий свет)и непрозрачность до 60%.

Шаг 25. Используйте Free Transform (свободное трансформирование) (Ctrl+T), разместите слизь, чтобы она смотрелась более реалистично. Загрузите выделение, примените blur tool  (размытие), чтобы немного размыть края и смешать слизь с дорогой. Выделите улитку и немного размойте ее нижнюю часть над слизью как на изображение ниже.
(размытие), чтобы немного размыть края и смешать слизь с дорогой. Выделите улитку и немного размойте ее нижнюю часть над слизью как на изображение ниже.

Шаг 26. Теперь пришло время добавить вторую улитку, и выделите ее с помощью Pen Tool  (Перо).
(Перо).

Шаг 27. Также примените Match Сolor (подобрать цвет), как делали с первой улиткой. Вставьте улитку в документ и подгоните размеры. Таким же образом добавьте третью улитку (Edit->Transform->Flip Horizontal) (Редактировать -> трансформирование -> отразить по горизонтали). Продублируйте слой со слизью и разместите ее за каждой улиткой. Затем используя Free Transform (свободное трансформирование) (Ctrl+T) измените положение и форму слизи. Добавьте тени, размытие и свет к слизи используя Burn  (затемнитель), Dodge
(затемнитель), Dodge  (осветлитель) и кисти
(осветлитель) и кисти  , как на изображение ниже.
, как на изображение ниже.

Шаг 28. Откройте изображение со знаком. Выделите знак с помаши Pen  Tool (Перо), и примените Match Color (подобрать цвет). Вставьте выделение в главный документ, подгоните размеры и разместите его по центру в левой части изображения, сразу над маленькой колонной, затем используйте Perspective (Edit -> Transform -> Perspective) (Редактировать -> трансформирование -> перспектива). Переименуйте слой в sign, разместите его под слоем sky и примените Gaussian Blur (размытие по Гауссу) с радиусом 0,3.
Tool (Перо), и примените Match Color (подобрать цвет). Вставьте выделение в главный документ, подгоните размеры и разместите его по центру в левой части изображения, сразу над маленькой колонной, затем используйте Perspective (Edit -> Transform -> Perspective) (Редактировать -> трансформирование -> перспектива). Переименуйте слой в sign, разместите его под слоем sky и примените Gaussian Blur (размытие по Гауссу) с радиусом 0,3.

Шаг 29. Финишную линию автор этого урока создал ее в Illustrator. Ее также можно легко создать в Photoshop, используя формы и направляющие (Ctrl+R). Импортируйте финишную черту в документ и расположите с помаши Perspective (Edit -> Transform -> Perspective) (Редактировать -> трансформирование -> перспектива), как показано на картинке.


Шаг 30. Установить режим смешивания финиша на Soft Light (мягкий свет) и все готово. В большем размере итог работы Вы можете увидеть здесь.

Автор: Constantin Potorac.
Источник: tutzor.com
Комментарии 9
Спасибо за урок!
Спасибо!
Спасибо!
Веселый урок. Спасибо
Прикольный урок. Спасибо!
СПАСИБО! УРОК СУПЕР!!!
Спасибо за урок, решил попробовать сделать что-то свое, вот что получилось.
Интересно, чем же моя работа настолько плоха, что трояк поставил кто-то? Причем, опять по всему кабинету прошлись! Что за люди?
У меня тоже слизь как в уроке не получилась. Сама экспериментировала. Хорошо потренировалась с функцией Подобрать цвет. Нужная вещь. Спасибо!
У меня почему то не получилась слизь
Мне понравилось выполнять этот урок!
попотела над уроком, зато многому научилась. Спасибки)))
Благодарю
СПАСИБО!!!
Урок понравился. И вот...
Классный, прикольный урок! Спасибо!
спасибо
А вот и мои.
Гонки улиток
спасибо
klepik88 не могла не улыбнуться вашей работе! Очень прикольно
Вот и мои гонщики!!!))
Рыбка,очень оригинально получилось!!!)
Так держать!)
спасибо за урок!хороший.
очень улиточный =D
а вот что у меня получилось
oч прикольно, но я довольствовался копиями фото с сайта, по ссылкам получить не удалось, от сюда и качество. Благодарствую...
мажорно получилось,мне нравится.
Ну, ОООЧень форсажные улиточки!!!))))
ALLRIGHT Спасибо!!!!!
Alexandru
Молоткеус!)))
Классно сделал!