Холод одиночества и Фотошоп
Холод одиночества и Фотошоп
Сложность урока: Средний
В этом уроке вы узнаете, как создать эмоциональную композицию, используя приёмы комбинирования изображений, настройки и фильтры. Для некоторых настроек необходим Photoshop CS6, но не волнуйтесь, вы легко можете их заменить более старыми версиями Photoshop. Чтобы создать ощущение потерянности, заброшенности, предательства любви и т.д. мы добавим различные элементы, например, красная роза, брызги крови и последнее, но не менее важное - печальную девушку, которая шагает в другое измерение, в холодное пустое место.
Скачать архив с материалами к уроку
Финальное изображение

Откройте изображение Модель в Photoshop. Нажмите CTRL + T, чтобы активировать режим трансформации и кликните правой кнопкой мыши по окну преобразования и выберите Flip Horizontaly (Отразить по горизонтали). Кликните правой кнопкой мыши по слою и выберите Blending Options (Параметры наложения), укажите стиль слоя Gradient Overlay (Наложение градиента), установите для него режим наложения Overlay (Перекрытие), Opacity (Непрозрачность) 30%, Angle (Угол) 0.

Теперь с помощью инструмента Pen Tool  (Перо) вырежьте дверной проем. Создайте новый слой, возьмите инструмент Brush Tool
(Перо) вырежьте дверной проем. Создайте новый слой, возьмите инструмент Brush Tool (Кисть) черного цвета и пройдитесь ею, как показано ниже. Установите Opacity (Непрозрачность) 35%, кликните правой кнопкой мыши по слою, и выберите Create Clipping Mask (Создать обтравочную маску).
(Кисть) черного цвета и пройдитесь ею, как показано ниже. Установите Opacity (Непрозрачность) 35%, кликните правой кнопкой мыши по слою, и выберите Create Clipping Mask (Создать обтравочную маску).

Откройте изображение Космос и поместите его ниже слоя с моделью, как показано на изображении ниже. Измените размер, нажав сочетание клавиш CTRL + T. Дублируйте слой (CTRL + J) и заполните пустое пространство например при помощи инструмента Clone Stamp Tool  (Штамп). Затем создайте слой-маску и, используя кисть черного цвета, удалите лишние области, как показано на изображении ниже.
(Штамп). Затем создайте слой-маску и, используя кисть черного цвета, удалите лишние области, как показано на изображении ниже.

Откройте изображение Зимний пляж. Затем примените Quick Selection Tool  (Быстрое выделение), чтобы выделить небо, а затем удалить его.
(Быстрое выделение), чтобы выделить небо, а затем удалить его.

Создайте новый слой в качестве обтравочной маски. Установите цвет переднего плана # 7b9fc5 и с помощью Brush Tool  (Кисть) нарисуйте горы, как показано ниже. Установите режим наложения Multiply (Умножение). Создайте новый слой в качестве обтравочной маски и повторите ту же процедуру, но уже с серым цветом. Режим наложения Normal (Обычный) и Opacity (Непрозрачность) 35%. Создайте снова новый слой с обтравочной маской и установите цвет переднего плана белый и сделайте как на скриншоте ниже. Установите Opacity (Непрозрачность)
(Кисть) нарисуйте горы, как показано ниже. Установите режим наложения Multiply (Умножение). Создайте новый слой в качестве обтравочной маски и повторите ту же процедуру, но уже с серым цветом. Режим наложения Normal (Обычный) и Opacity (Непрозрачность) 35%. Создайте снова новый слой с обтравочной маской и установите цвет переднего плана белый и сделайте как на скриншоте ниже. Установите Opacity (Непрозрачность)
10%.

Откройте текстуру Дождь и поместите ее как показано ниже. Установите режим наложения Soft Light (Мягкий свет) c Opacity (Непрозрачность) 45%.

Теперь откройте изображение Роза и поместите ее в руку модели. Нажмите сочетание клавиш CTRL + T, чтобы изменит ее размеры и немного повернуть. Создайте слой-маску и, используя Brush Tool  (Кисть) черного цвета, удалите лишние части.
(Кисть) черного цвета, удалите лишние части.

Сейчас займемся созданием крови. Создайте новый слой и возьмите инструмент Brush Tool  (Кисть). Вы должны загрузить кисти Кровь. Теперь с помощью этих кистей добавьте немного брызг крови, используя красный цвет, как показано ниже. Режим наложения установите в Color Burn (Затемнение основы).
(Кисть). Вы должны загрузить кисти Кровь. Теперь с помощью этих кистей добавьте немного брызг крови, используя красный цвет, как показано ниже. Режим наложения установите в Color Burn (Затемнение основы).

Теперь добавьте кровь на руке. Процедура такая же, как и в предыдущем шаге; сделайте несколько копий и уменьшите размер с помощью CTRL + T. Также режим наложения установите в Color Burn (Затемнение основы).

Откройте изображение Свеча, конвертируйте его в смарт-объект, измените размер при помощи CTRL + T. Создайте новый слой для создания эффекта отбрасывания тени. Нарисуйте тень черным цветом с помощью Brush Tool ( Кисть); Opacity (Непрозрачность) 70-75%.
Кисть); Opacity (Непрозрачность) 70-75%.

Откройте изображение Круглый плющ и измените его размер при помощи CTRL + T. Удерживая CTRL и, перетаскивая углы, исказите и добавьте перспективу; работайте мышью, чтобы получить результат как на изображении ниже. Кликните правой кнопкой мыши по слою и откройте Blending Options (Параметры наложения). Установите стиль слоя Drop Shadow (Тень), укажите режим наложения Multiply (Умножение), Opacity (Непрозрачность) 84%, Angle (Угол) 146, Distance (Смещение) 3px, Spread (Размах) 0, Size (Размер) 5px.

Теперь создайте новый слой и, используя мягкую Brush  (Кисть) размером 90px и цветом # ffffe9 создайте свет вокруг свечи. Режим наложения установите Soft Light (Мягкий свет). Дублируйте слой и немного уменьшить размер слоя с помощью CTRL + T. Перейдите к Blending Options (Параметры наложения) слоя и установите Outer Glow (Внешнее свечение), Opacity (Непрозрачность) 80%, цвет #ffffbe и Size (Размер) 50%.
(Кисть) размером 90px и цветом # ffffe9 создайте свет вокруг свечи. Режим наложения установите Soft Light (Мягкий свет). Дублируйте слой и немного уменьшить размер слоя с помощью CTRL + T. Перейдите к Blending Options (Параметры наложения) слоя и установите Outer Glow (Внешнее свечение), Opacity (Непрозрачность) 80%, цвет #ffffbe и Size (Размер) 50%.

Создайте новый слой и используйте мягкую кисть, чтобы создать отражение света. Используйте Brush Tool  (Кисть) и нарисуйте свет на стене. Создайте слой маску, чтобы удалить ненужные части, используя Brush Tool
(Кисть) и нарисуйте свет на стене. Создайте слой маску, чтобы удалить ненужные части, используя Brush Tool  (Кисть) черного цвета внутри маски. Режим наложения установите Soft Light (Мягкий свет).
(Кисть) черного цвета внутри маски. Режим наложения установите Soft Light (Мягкий свет).

Теперь создайте еще один слой. Выберите Brush Tool  (Кисть), нажмите на Load Brushes (Загрузить кисти) и выберите Японские иероглифы. Мы хотим создать камень с эффектом гравировки; Для этого вы можете использовать стили гравировки или применить настройки показанные ниже.
(Кисть), нажмите на Load Brushes (Загрузить кисти) и выберите Японские иероглифы. Мы хотим создать камень с эффектом гравировки; Для этого вы можете использовать стили гравировки или применить настройки показанные ниже.

Перейдите в меню Image >Adjustments > Color Lookup (Изображение >Коррекция >Поиск цвета) и выберите Futuristic Bleak (Футуристический холодный). Режим наложение укажите Hard Light (Жесткий свет) с Opacity (Непрозрачность) 45%

Откройте изображение Плющ и добавьте растение в левый угол, как показано на рисунке ниже. Перейдите к стилям слоя и включите Drop Shadow (Тень), установите режим наложения Multiply (Умножение), Opacity (Непрозрачность) 47%, Angle (Угол) 146, Distance (Смещение)16px, Spread (Размах) 0, Size (Размер) 9px. Сделайте несколько копий (Ctrl + J) слоя Плющ и добавьте их, создавая раму из листьев, как показано ниже.

Откройте снова изображение Плющ и измените его размеры (CTRL + T); кликните правой кнопкой мыши по окну преобразования и нажмите Flip Horizontal (Отразить по горизонтали). Расположите его в правом верхнем углу и сделайте несколько копий, как в предыдущем шаге. Измените настройки стиля слоя, установите режим наложения Multiply (Умножение), Opacity (Непрозрачность) 68%, Angle (Угол) 146, Distance (Смещение) 12%, Spread (Размах) 0, Size (Размер) 8px.

Откройте снова изображение Плющ и преобразуйте в смарт-объект; Нажмите CTRL + T, удерживая Ctrl, измените размер, исказите и переместите, как показано на изображении ниже. Перейдите в меню Filter > Blur > Gaussian Blur (Фильтр > Размытие > Размытие по Гауссу) и установите радиус размытия 9.6px, Opacity (Непрозрачность) 90%. Теперь сделайте несколько копий, как мы делали в предыдущих шагах. Добавление этих размытых элементов поможет создать глубину и реалистичный трехмерный вид.

Теперь откройте изображение Волосы. Перейдите в меню Edit > Puppet Warp (Редактировать >Марионеточная деформация) и попытайтесь обернуть ими голову. Создайте несколько копий, чтобы волосы смотрелись как можно реалистичнее. Удалите ненужные области с помощью слой маски и черной кисти.

Перейдите в меню Adjustment Layer > Brightness/Contrast (Коррекция > Яркость/Контрастность) и установите Brightness (Яркость) -22, Contrast (Контрастность) 15. Перейдите в меню Adjustment Layer > Photo Filter (Коррекция слоя > Фотофильтр), цвет установите #0a61cd, Density (Плотность) 46%. Режим наложения установите в Lighten (Замена светлым) с Opacity (Непрозрачность) 70%
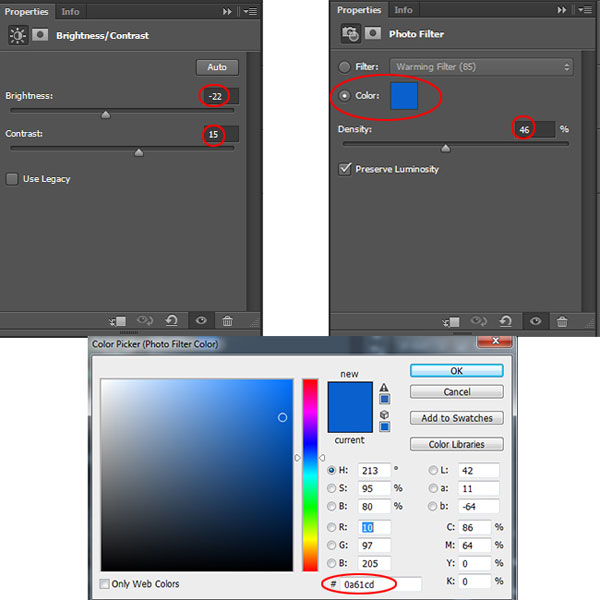
Перейдите в меню Adjustment Layer > Gradient Map (Коррекция > Карта градиента) и используйте следующие цвета (# 0962ad > # 000000) для градиента. Режим наложения установите в Soft Light (Мягкий свет) с Opacity (Непрозрачность) 26%. Перейдите в меню Adjustment Layer > Gradient Map (Коррекция > Карта градиента) и примените цвета, как показано на рисунке (# 0b01b8> # e86903> # 0b02aa). Режим наложения установите в Soft Light (Мягкий свет) с Opacity (Непрозрачность) 15%. Перейдите в меню Adjustment Layer > Vibrance (Коррекция > Вибрация) и установить Vibrance (Вибрации) 14, Saturation (Насыщенность) 0.

Нажмите CTRL + SHIFT + ALT + E , чтобы объединить все слои и перейдите в меню Filter > Render > Lighting Effects (Фильтр > Рендеринг > Эффекты освещения). Установите Intensity (Интенсивность) 37, Opacity (Непрозрачность) 35%.
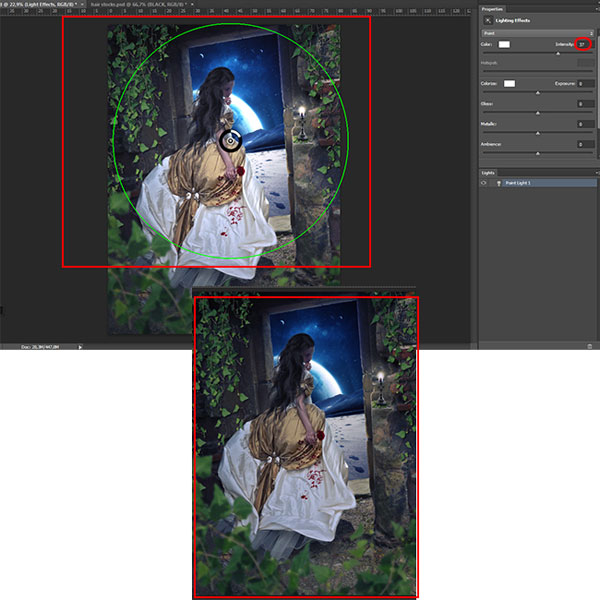
Пройдитесь черным цветом в левом углу с помощью мягкой круглой Brush Tool  (Кисть), как показано на рисунке. Режим наложения установите в Soft Light (Мягкий свет) с Opacity (Непрозрачность) 60%.
(Кисть), как показано на рисунке. Режим наложения установите в Soft Light (Мягкий свет) с Opacity (Непрозрачность) 60%.

Перейдите в меню Adjustment Layer > Photo Filter (Коррекция > Фотофильтр) и установите синий цвет (# 0737e8) и Density (Плотность) 20%. Установите Opacity (Непрозрачность) 50%. Перейти в меню Adjustment Layer > Color Lookup (Коррекция > Поиск цвета) и используйте Moonlight.3DL . Режим наложения установлен в Soft Light (Мягкий свет) с Opacity (Непрозрачность) 30%

Если хотите, вы можете добавить эффект бликов с помощью текстуры Блики. Используйте Filter > Distort >Twirl (Фильтр > Искажение > Скручивание) для создания световых эффектов. Установите режим наложения на Screen (Экран) или Lighten (Замена светлым). А вот и окончательный результат, надеюсь, вам понравилось.

Скачать архив с материалами к уроку
Автор: Milos Karanovic
Источник: psd-dude.com

Комментарии 24
Интересный и романтический урок, спасибо!
Спасибо за урок!
Спасибо за урок
Немного по своему, спасибо!
спасибо за урок)
Спасибо!Такой красивый урок, только к сожалению,в моей версии фотошоп отсутствует опция поиск цвета, Сделала не полностью...
Благодарю.
Спасибо за урок!
У вас так красиво получилось! Супер)) А вот у меня была проблема с волосами)) Никак не научусь их делать))
А нельзя было видео помедленней сделать????
Это к автору урока)) И по сути видео - не урок, а демонстрация процесса создания коллажа - Speedart.
сказочный урок)))
спасибо за урок)
узнала много нового)
Сказочно красивый урок,спасибо!
Спасибо за красивый урок !
спасибо за урок!
Спасибо за урок! При скачивании файла с материалом к уроку, открылись только несколько изображений, поэтому исходники заменила.
спасибо
Спасибо за красивый урок.
Холод одиночества. Спасибо.
За урок спасибо!!!
Спасибо за урок!
Спасибо за перевод, только собралась этот урок в оригинале делать, как он тут появился)
Архив с исходниками на форуме в теме к этому уроку.