Художественная обработка с помощью кистей
Художественная обработка с помощью кистей
Сложность урока: Средний
Этот урок - пример того, как с помощью простых методов работы в Фотошоп (слои, маскировка, инструмент "Кисть", эффекты освещения, стандартные фильтры) можно создать различные художественные обработки фотографий.
Используя данный алгоритм действий, вы сможете создать собственный шедевр. Давайте начнем!

Начнем работу с создания нового документа (Ctrl+N) в Adobe Photoshop, размер 1000px*1500px (RGB цветовой режим) при разрешении 72 пикселей на дюйм. Используйте инструмент Заливка  (Paint Bucket Tool) (G), чтобы заполнить черным цветом новый фоновый слой.
(Paint Bucket Tool) (G), чтобы заполнить черным цветом новый фоновый слой.

Далее Вам понадобится фото с моделью. Автор использовал этот портрет молодой красивой женщины от Shutterstock.

Удалите фон, используя наиболее удобный для вас инструмент выделения такой, как Перо  (Pen Tool) (P), Волшебная палочка
(Pen Tool) (P), Волшебная палочка  (Magic Wand Tool) (W), Магнитное Лассо
(Magic Wand Tool) (W), Магнитное Лассо  (Magnetic Lasso) (L) или даже простой Фильтр-> Извлечь (Filter-> Extract). Фигуру девушки вставьте на новый слой в Ваш основной документ.
(Magnetic Lasso) (L) или даже простой Фильтр-> Извлечь (Filter-> Extract). Фигуру девушки вставьте на новый слой в Ваш основной документ.

Создайте новый слой (Ctrl+Shift+N) и выберите Мягкую круглую Кисть  (Brush tool) (B).
(Brush tool) (B).

Используйте эту кисть для рисования фона цветом #6D7B93. Переместим этот слой под слой с моделью, в панели слоев.

Создайте новый слой (Ctrl+Shift+N) и снова используйте Заливку  (Paint Bucket Tool) (G), чтобы заполнить слой белым цветом.
(Paint Bucket Tool) (G), чтобы заполнить слой белым цветом.
Используя значок Добавить маску слоя (Add layer mask) в нижней части панели слоев, добавим маску для слоя с заливкой и применим к нему следующий фильтр: Фильтр-> Рендеринг-> Облака (Filter-> Render-> Clouds). Переместим слой, под слой с моделью.

Установим Заливку (Fill) 22% для этого слоя и изменим Режим смешивания (Blend Mode) на Линейный осветлитель (Linear Dodge).

Создадим новый слой (Ctrl+Shift+N) и активируем Мягкую круглую Кисть  (Brush tool) (B).
(Brush tool) (B).

Используйте кисть (Цвет #121220) для создания теней на теле девушки. Используйте также различные значения Непрозрачность (Opacity) для кисти.

Удерживая клавишу Alt, сделаем щелчок мышью между слоями кисти и модели в панели слоев, чтобы создать Обтравочную маску (Clipping mask).

Мы получили следующий результат.

Создадим новый слой (Ctrl+Shift+N) и выберем Мягкую круглую Кисть  (Brush) (Цвет кисти #111723), прежде чем продолжим, рисовать тени на теле модели. Не забудьте изменить значение Непрозрачность (Opacity) для кисти.
(Brush) (Цвет кисти #111723), прежде чем продолжим, рисовать тени на теле модели. Не забудьте изменить значение Непрозрачность (Opacity) для кисти.

Удерживая клавишу Alt, сделаем щелчок мышью между слоями в панели слоев, чтобы создать Обтравочную маску (Clipping mask).

Мы получили следующий результат.

Создадим новый слой (Ctrl+Shift+N) и активируем Мягкую круглую Кисть  (Brush tool) (B).
(Brush tool) (B).

Используйте эту кисть для закрашивания нижней части документа черным цветом (Непрозрачность (Opacity) кисти - 20%).

Создайте новый слой (Ctrl+Shift+N) и выберите Заливку  (Paint Bucket Tool) (G) чтобы заполнить его цветом #415367.
(Paint Bucket Tool) (G) чтобы заполнить его цветом #415367.

Примените для этого слоя следующий фильтр: Фильтр-> Шум-> Добавить шум (Filter-> Noise-> Add Noise).

Мы получили следующий результат.

Изменим значение Заливка (Fill) 44% для этого слоя и Режим смешивания (Blend Mode) на Перекрытие (Overlay).

Используя значок Добавить маску слоя (Add layer mask) в нижней части панели слоев, добавьте маску для слоя и выберите Мягкую круглую Кисть  (Brush) черного цвета (Непрозрачность (Opacity) кисти -20%).
(Brush) черного цвета (Непрозрачность (Opacity) кисти -20%).

Используйте эту кисть, чтобы скрыть шум на лице и руках.

Теперь мы будем рисовать лучи белого цвета. Выберите Перо  (Pen Tool) (P), установите режим рисования Фигура (Shape) в панели параметров и нарисуйте фигуру, как показано на рисунке ниже.
(Pen Tool) (P), установите режим рисования Фигура (Shape) в панели параметров и нарисуйте фигуру, как показано на рисунке ниже.

Вставьте маску  на слой так же, как мы делали это ранее с другими слоями и скройте края слоя, с помощью Мягкой круглой Кисти
на слой так же, как мы делали это ранее с другими слоями и скройте края слоя, с помощью Мягкой круглой Кисти  (Brush) черного цвета (Непрозрачность (Opacity) кисти -15%).
(Brush) черного цвета (Непрозрачность (Opacity) кисти -15%).

Мы получили следующий результат.

Изменим значение Заливки (Fill) - 50% для этого слоя и Режим смешивания (Blend Mode) на Яркий свет (Vivid Light).

Используя метод, как в предыдущем примере, нарисуем множество лучей. Параметры для всех лучей одинаковы.

Теперь нам нужно добавить несколько лучей с другими настройками, указанными ниже, с помощью того же инструмента Перо (Pen Tool) (P). Заливка (Fill) - 50% для этих слоев и Режим смешивания (Blend Mode) -Нормальный (Normal).

Нажмите на иконку Добавить стиль слоя (Add a layer style) в нижней части палитры слоев и выберите Обводка (Stroke):

Мы получили следующий результат.

Используя значок Добавить маску слоя  (Add layer mask) в нижней части панели слоев, добавим маску для слоя, активируйте Мягкую круглую Кисть (Brush) черного цвета (Непрозрачность (Opacity) кисти - 30%).
(Add layer mask) в нижней части панели слоев, добавим маску для слоя, активируйте Мягкую круглую Кисть (Brush) черного цвета (Непрозрачность (Opacity) кисти - 30%).

Рисуем на маске с помощью этой кисти, чтобы скрыть края слоя, как показано на рисунке ниже.

Применяя тот же метод, описанный выше, мы можем добавить несколько лучей со стилем Обводка (Stroke):

Теперь мы должны добавить несколько лучей белого цвета над моделью, под ее руку, используя тот же инструмент Перо  (Pen Tool) (P).
(Pen Tool) (P).

Изменим Заливка (Fill) - 50% для этого слоя и Режим смешивания (Blend Mode) - Яркий свет (Vivid Light). Нажмите на иконку Добавить стиль слоя (Add a layer style) в нижней части панели слоев и выберите Обводка (Stroke):

Мы получили следующий результат.

Используя значок Добавить маску слоя  (Add layer mask) в нижней части панели слоев, добавим маску для слоя и скроем края луча на маске Мягкой круглой Кистью
(Add layer mask) в нижней части панели слоев, добавим маску для слоя и скроем края луча на маске Мягкой круглой Кистью  (Brush) черного цвета (Непрозрачность (Opacity) кисти - 20%).
(Brush) черного цвета (Непрозрачность (Opacity) кисти - 20%).

Мы получили следующий результат.

Сделаем четыре копии последнего слоя (Ctrl+J) и выберите команду Свободное трансформирование (Free Transform) (Ctrl+T) для размещения копий, как показано ниже.

Создайте новый слой (Ctrl+Shift+N) активируйте Мягкую круглую Кисть  (Brush) белого цвета (Непрозрачность (Opacity) кисти - 20%) для создания эффекта освещения лучей.
(Brush) белого цвета (Непрозрачность (Opacity) кисти - 20%) для создания эффекта освещения лучей.

Мы получили следующий результат.

Нажмите на иконку Создать новый корректирующий слой или слой заливку (Create new fill or adjustment layer) в нижней части панели слоев и выберите Цветовой Тон/Насыщенность (Hue/Saturation).
Перетащите ползунок влево для уменьшения цветовой гаммы Цветовой тон (Hue), Насыщенность (Saturation) и Яркость (Lightness).
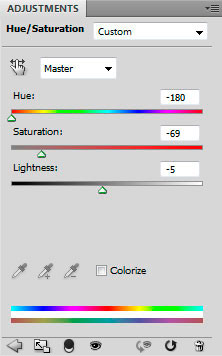
Мы получили следующий результат.

Далее мы должны создать собственную кисть. Для этого создайте новый документ (Ctrl+N) размером 50px*50px (RGB цветовой режим) при разрешении 72 пикселей на дюйм. Удалим фоновый слой и используя Эллипс  (Ellipse Tool) (U) рисуем следующий эллипс. Цвет #73859D.
(Ellipse Tool) (U) рисуем следующий эллипс. Цвет #73859D.

Установим Заливку (Fill) 52% для этого слоя, затем щелкните на иконку Добавить стиль слоя (Add a layer style) в нижней части панели слоев и выберите Обводка (Stroke):

Мы получили следующий результат.

Давайте растрируем слой с эллипсом, выбрав его в панели слоев и щелкнув правой кнопкой мыши по слою. Выберите Растрировать слой (Rasterize Layer). Перейдем Редактирование-> Определить кисть (Edit-> Define Brush Preset). Введите имя для кисти в диалоговое окно.

Теперь нам нужно настроить нашу Кисть  (Brush) (F5). Выберите Форма отпечатка кисти (Brush Tip Shape). Нажмите и перетащите ползунки, чтобы изменить Размер (Size) и Интервалы (Spacing). В окне предварительного просмотра отображается изменение.
(Brush) (F5). Выберите Форма отпечатка кисти (Brush Tip Shape). Нажмите и перетащите ползунки, чтобы изменить Размер (Size) и Интервалы (Spacing). В окне предварительного просмотра отображается изменение.

Перейдите на вкладку Динамика формы (Shape Dynamics) и примените следующие настройки.

Применим Рассеивание (Scattering).

Создадим новый слой (Ctrl+Shift+N) и используем созданную нами Кисть  (Brush) (Непрозрачность (Opacity) кисти - 70%), чтобы сделать множество маленьких кругов, как показано на рисунке ниже.
(Brush) (Непрозрачность (Opacity) кисти - 70%), чтобы сделать множество маленьких кругов, как показано на рисунке ниже.

Создадим новый слой (Ctrl+Shift+N) и снова выберите инструмент Заливка  (Paint Bucket Tool) (G) чтобы заполнить слой цветом #0A1116.
(Paint Bucket Tool) (G) чтобы заполнить слой цветом #0A1116.
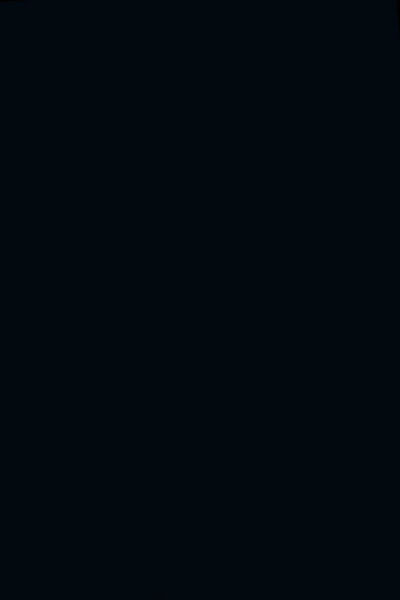
Установим Режим смешивания (Blend Mode) для этого слоя Цветовой тон (Hue).

Создадим новый слой (Ctrl+Shift+N) и снова выберите инструмент Заливка  (Paint Bucket Tool) (G) чтобы заполнить слой цветом #7B88A1.
(Paint Bucket Tool) (G) чтобы заполнить слой цветом #7B88A1.

Установим Заливку (Fill) 22% для этого слоя и изменим Режим смешивания (Blend Mode) на Линейный свет (Linear Light).

Нажмите на иконку Создать новый корректирующий слой или слой заливку (Create new fill or adjustment layer) в нижней части палитры слоев, и выберите Кривые (Curves) для регулировки формы кривой, как показано, чтобы сделать некоторые корректировки цвета.

Мы получили следующий результат.

Затем создадим новый слой (Ctrl+Shift+N) и выберите Мягкую круглую Кисть  (Brush) белого цвета для создания абстрактных линий, как показано на рисунке ниже.
(Brush) белого цвета для создания абстрактных линий, как показано на рисунке ниже.

Используя значок Добавить маску слоя  (Add layer mask) в нижней части панели слоев, добавим маску для слоя и активируем Мягкую круглую Кисть
(Add layer mask) в нижней части панели слоев, добавим маску для слоя и активируем Мягкую круглую Кисть  (Brush) черного цвета (Непрозрачность (Opacity) кисти - 15%).
(Brush) черного цвета (Непрозрачность (Opacity) кисти - 15%).

Рисуем на маске с помощью этой кисти, чтобы изменить видимость слоя, содержащего абстрактные линии.

Сделайте копию последнего слоя (Ctrl+J) и снимите маску c этого слоя. Выберите Ластик  (Eraser Tool) (E) для удаления зоны вдоль края копии.
(Eraser Tool) (E) для удаления зоны вдоль края копии.

Установим Режим смешивания (Blend Mode) для этого слоя Перекрытие (Overlay).

Вставьте маску на слой нажав на иконку Добавить маску слоя  (Add layer mask) в нижней части панели слоев, активируйте Мягкую круглую Кисть
(Add layer mask) в нижней части панели слоев, активируйте Мягкую круглую Кисть  (Brush) черного цвета (Непрозрачность (Opacity) кисти –
(Brush) черного цвета (Непрозрачность (Opacity) кисти –
15%).
Рисуем на маске с помощью этой кисти, чтобы изменить видимость слоя, содержащего абстрактные линии.

Создадим новый слой и выберите ранее созданную Кисть  (Brush Tool) (B) (Непрозрачность (Opacity) кисти - 50%), чтобы нарисовать множество кружков в зоне рядом с женской головой.
(Brush Tool) (B) (Непрозрачность (Opacity) кисти - 50%), чтобы нарисовать множество кружков в зоне рядом с женской головой.

Создадим еще один новый слой и продолжаем рисовать другие небольшие круги.

Установим Заливку (Fill) 25% для этого слоя и изменим Режим смешивания (Blend Mode) на Жесткое смешение (Hard Mix).

Нажмите на иконку Создать новый корректирующий слой или слой заливку (Create new fill or adjustment layer) в нижней части палитры слоев, и выберите Кривые (Curves) для регулировки формы кривой, как показано, чтобы сделать некоторые корректировки цвета.

Мы получили следующий результат.

Создадим новый слой и активируем Мягкую круглую Кисть  (Brush) белого цвета (Непрозрачность (Opacity) кисти - 20%).
(Brush) белого цвета (Непрозрачность (Opacity) кисти - 20%).
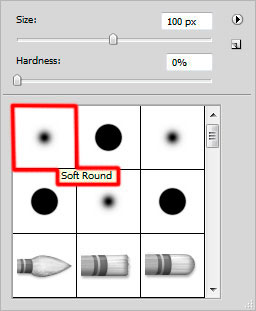
Используйте эту кисть, чтобы закрасить изображение, как показано ниже.

Установим Заливку (Fill) 54% для этого слоя и установим Режим смешивания (Blend Mode) Перекрытие (Overlay).

Далее мы выберем Эллипс  (Ellipse Tool) (U) для создания белого круга.
(Ellipse Tool) (U) для создания белого круга.

Установим Заливку (Fill) 20% для этого слоя и Режим смешивания (Blend Mode) Линейный осветлитель (Linear Dodge).
Нажмите на иконку Добавить стиль слоя  (Add a layer style) в нижней части панели слоев и выберите Наложение градиента (Gradient Overlay):
(Add a layer style) в нижней части панели слоев и выберите Наложение градиента (Gradient Overlay):

Щелкните по цветовой панели, чтобы открыть диалоговое окно Редактор Градиентов (Gradient Editor) и установите цвета как показано на рисунке ниже. Нажмите кнопку OK, чтобы закрыть диалоговое окно Редактор Градиентов (Gradient Editor).

Добавим Обводку (Stroke):

Мы получили следующий результат.

Сделайте несколько копий слоя (Ctrl+J), содержащего последний маленький круг и выберите команду Свободное Трансформирование (Free Transform) (Ctrl+T), чтобы изменить размеры копий, поместив их, как показано ниже.

Наш портрет готов! Надеюсь, Вам понравился этот урок.
Переводчик: Артеменко Любовь
Источник: adobetutorialz.com
Комментарии 63
Не все вышло
Спасибо за перевод!
Спасибо за урок
спасибо
Спасибо! По своему немного сделала
Спасибо.
Спасибо большое за урок!
Спасибо за интересный урок и перевод.
Спасибо за урок! Не все получилось, к сожалению, но все равно очень интересно!
Спасибо
Спасибо. Очень доходчиво и интересно!
Спасибо за урок)
Хороший урок
Немного отсебятины)))
супер
спасибо
хороший урок. Только долго очееееень.
Урок очень понравился, правда долго возился:) Но всё равно спасибо!
Абсолютно непонятно!
Спасибо за урок, очень полезный)))
Спасибо!
Спасибо за урок!
Спасибо за красивый урок!
Спасибо за урок!
Спасибо
Урок очень увлекательный, долгий, интересный. Спасибо за перевод.
Большое спасибо за урок!
Спасибо за урок.
Спасибо за урок!
Правда, я не стала делать лучи яркими)
Спасибо за урок!!!