Объединяем векторный рисунок и фотографию в Фотошоп
Объединяем векторный рисунок и фотографию в Фотошоп
Сложность урока: Средний

Совмещение серьезных фотографий и мультяшных элементов может стать очень эффективной техникой - посмотрите на некоторые работы Бэнкси, в которых художник заменяет коктейли Молотова букетами цветов. Photoshop позволяет достичь подобного эффекта и сделать это гораздо проще, работая с пикселями вместо баллончика с краской.
Один из способов разбавить серьезные фотографии - использовать векторные фигуры, придавая законченному изображению стиль фильма "Кто подставил кролика Роджера?".
Хотя Illustrator считается лучшей программой Adobe для работы с векторными фигурами, Photoshop тоже обладает необходимыми инструментами. Их будет достаточно для нашего урока. Вместо того, чтобы просто добавить плоские слои для брызг, я покажу вам как получить максимум от векторной графики, начав с самого рисунка. Вы узнаете, как использовать стили слоя Тиснение (Bevel and Emboss), Внутреннее свечение (Inner Glow) и Глянец (Satin). Они помогут вписать плоскую, безжизненную фигуру в трехмерное окружение. В качестве финального штриха мы применим размытие и некоторые эффекты, которые добавят реалистичности готовому изображению.
Скачать архив с материалами для урока
Примечание переводчика: исходные фотографии отсутствуют на сайте источнике. В архиве вы найдёте альтернативные материалы для выполнения урока.
Шаг 1
Создайте новый документ размером А4 в портретном формате с разрешением 300 пикселей/дюйм (dpi). Откройте фотографию миномета и перетяните ее в документ. Установите размер документа на 190%, затем используйте инструмент Штамп  (Clone Stamp) и мягкую кисть, чтобы клонировать фон (удерживайте нажатой клавишу Alt, затем кликните по необходимому участку. Так вы определите образец, после чего можете рисовать).
(Clone Stamp) и мягкую кисть, чтобы клонировать фон (удерживайте нажатой клавишу Alt, затем кликните по необходимому участку. Так вы определите образец, после чего можете рисовать).
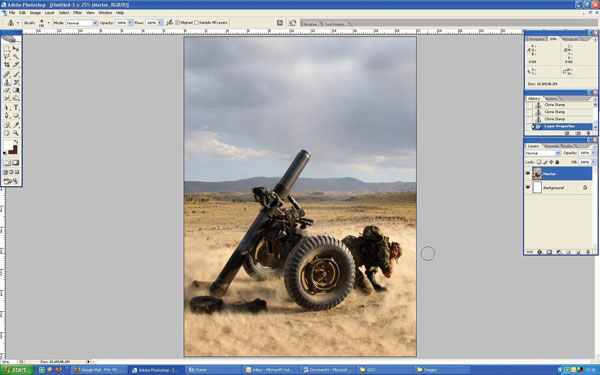
Шаг 2
Выберите инструмент Перо  (Pen tool) с режимом Контур (Path). Приблизьте изображение на 300%, затем нарисуйте контур вокруг дула миномета. Перейдите на панель Контуров (Paths) и сгенерируйте выделение своего контура (Ctrl + клик по миниатюре). Дублируйте слой с минометом, затем перейдите в меню Слои > Слой-маска > Показать выделенную область (Layer > Layer Mask > Reveal Selection). Кликните по маске слоя, после чего примените Размытие по Гауссу радиусом 0,8 пикселей. Для этого перейдите в меню Фильтр > Размытие > Размытие по Гауссу (Filter > Blur > Gaussian Blur).
(Pen tool) с режимом Контур (Path). Приблизьте изображение на 300%, затем нарисуйте контур вокруг дула миномета. Перейдите на панель Контуров (Paths) и сгенерируйте выделение своего контура (Ctrl + клик по миниатюре). Дублируйте слой с минометом, затем перейдите в меню Слои > Слой-маска > Показать выделенную область (Layer > Layer Mask > Reveal Selection). Кликните по маске слоя, после чего примените Размытие по Гауссу радиусом 0,8 пикселей. Для этого перейдите в меню Фильтр > Размытие > Размытие по Гауссу (Filter > Blur > Gaussian Blur).
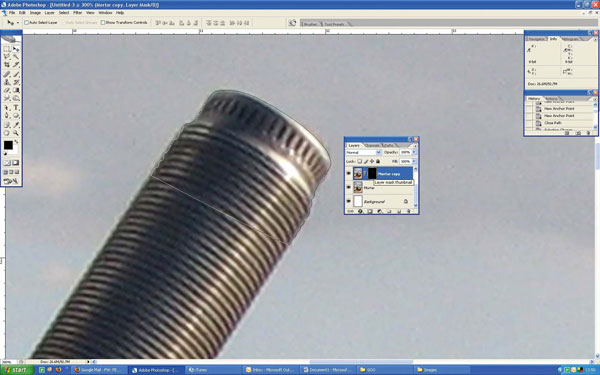
Шаг 3
Снова выберите инструмент Перо  (Pen tool). Активируйте режим Фигура (Shape Layers). Теперь начните рисовать капли слизи, вылетающие с дула. Подумайте над тем, как бы повела себя густая слизь в реальной жизни. После того, как вы перетянули точку, кликните по ней удерживая нажатой клавишу Alt. Это удалит наружную балансировочную точку. В последствии вы можете создать новую, чтобы получить острый угол.
(Pen tool). Активируйте режим Фигура (Shape Layers). Теперь начните рисовать капли слизи, вылетающие с дула. Подумайте над тем, как бы повела себя густая слизь в реальной жизни. После того, как вы перетянули точку, кликните по ней удерживая нажатой клавишу Alt. Это удалит наружную балансировочную точку. В последствии вы можете создать новую, чтобы получить острый угол.
Примечание: Для корректировки кривой рекомендуем использовать инструмент Угол  (Convert Point tool) . Подведя курсор к узловой точке и зажав кнопку мыши, перемещая курсор, мы получаем две балансировочные точки для создания плавной кривой. Если кликнуть по узловой точке с зажатой клавишей ALT, то получим одну балансировочную точку и острый узел, который используется при необходимости сделать резкую смену направления кривой или соединить прямолинейный сегмент и криволинейный с резким переходом. Подробнее о кривых и балансировочных точках, читайте в нашем уроке.
(Convert Point tool) . Подведя курсор к узловой точке и зажав кнопку мыши, перемещая курсор, мы получаем две балансировочные точки для создания плавной кривой. Если кликнуть по узловой точке с зажатой клавишей ALT, то получим одну балансировочную точку и острый узел, который используется при необходимости сделать резкую смену направления кривой или соединить прямолинейный сегмент и криволинейный с резким переходом. Подробнее о кривых и балансировочных точках, читайте в нашем уроке.

Шаг 4
Перетягивайте ключевые точки в начале и конце каждой кривой, но не создавайте точки в середине, так получится более реалистичная линия. После того, как вы закончили рисование капель, выберите инструмент Стрелка  (Direct Selection tool), чтобы отредактировать положение ключевых точек и кривых.
(Direct Selection tool), чтобы отредактировать положение ключевых точек и кривых.
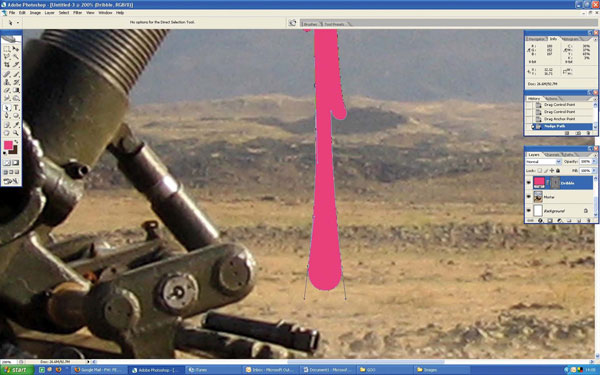
Шаг 5
Нарисуйте большой всплеск слизи из основной фигуры. Хорошая привычка - при рисовании держать руку на клавиатуре, чтобы быстро переключаться между Стрелкой (английская A) и Пером (английская P). Благодаря такой технике можно корректировать все на лету. Назовите новый слой "Big Spurt".
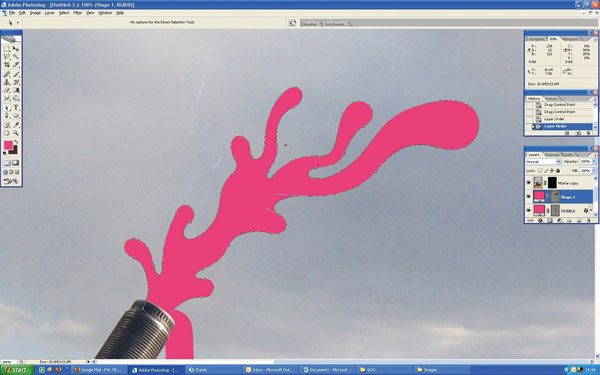
Шаг 6
Теперь начинается магия. Выберите слой "Big Spurt", перейдите в меню Слои > Стиль слоя > Параметры наложения (Layer > Layer Style > Blending Options). Начнем с Тиснения (Bevel and Emboss). С этим параметром обычно получаются простоватые результаты, но при правильном обращении можно добиться интересного эффекта. Установите все параметры точно так, как показано на скриншоте.
Шаг 7
Следующий шаг - Внутреннее свечение (Inner Glow). Здесь намного меньше важных настроек, просто установите все так, как показано на скриншоте. Самое главное - свечение не должно распространяться по каждой части фигуры, а цвет должен быть немного светлее, чем основная заливка. С этим нам поможет режим наложения Экран (Screen).
Шаг 8
Добавим Глянец (Satin). Это усилит тени, а также добавит больше глубины и плавности. Измените вид контура (Contour) на Мелкая выемка (Cove – Shallow). Такая настройка создаст лучшие тени там, где они нужны. Эти стили можно применить для каждого слоя. Просто перейдите в меню Слои > Стиль слоя > Скопировать стиль слоя (Layer > Layer Style > Copy Layer Style), затем выберите необходимый слой и перейдите в Слои > Стиль слоя > Вклеить стиль слоя (Layer > Layer Style > Paste Layer Style).
Шаг 9
Дорисуйте несколько брызг, чтобы получить более полноценную форму. Расположите слои один над другим для создания глубины. Порядок слоев станет важнее, когда вы добавите много мелких элементов. Полезно называть каждый слой соответствующим именем - у вас их будет очень много.
Шаг 10
Подчеркните крупные детали, добавив мелкие, более быстрые потоки слизи. Перемешайте все с большими выпуклыми каплями и тонкими прямыми потоками. Также попробуйте добавить немного подтеков. Однако, стоит учитывать, что они должны быть над слоем с дулом.

Шаг 11
Нарисуйте несколько мелких капель слизи; вам понадобится отредактировать Внутреннее свечение (Inner Glow) и Тиснение (Bevel and Emboss), так как новые фигуры значительно меньшего размера. Выберите инструмент Перемещение  (Move tool), нажмите Alt, затем перетяните каждый слой с каплями. Тем самым вы сделаете его копию. Нажмите Ctrl + T, чтобы быстро изменить размер и повернуть копии. Повторяйте этот шаг, пока не получите достаточно брызг.
(Move tool), нажмите Alt, затем перетяните каждый слой с каплями. Тем самым вы сделаете его копию. Нажмите Ctrl + T, чтобы быстро изменить размер и повернуть копии. Повторяйте этот шаг, пока не получите достаточно брызг.

Шаг 12
Выберите все слои с брызгами, затем перейдите в меню Слои > Объединить слои (Layer > Merge Layers). Перейдите в Фильтр > Размытие > Радиальное размытие (Filter > Blur > Radial Blur). Установите Количество (Amount) на 6, Метод (Method) - Кольцевой (Zoom). Затем сместите центр размытия к дулу миномета (на это потребуется несколько попыток). Дублируйте слой с размытием, чтобы усилить эффект.
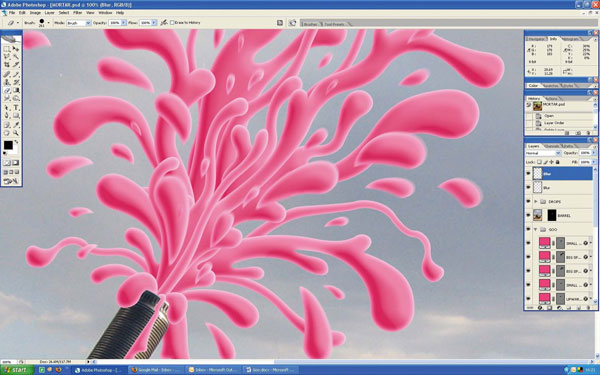
Шаг 13
Создайте корректирующий слой уровней. Для этого перейдите в меню Слои > Новый корректирующий слой > Уровни (Layer > New Adjustment Layer > Levels). Разместите новый слой надо всеми остальными. Кликните по миниатюре маски корректирующего слоя, затем заполните ее черным цветом. Благодаря этому эффект слоя будет невидим. Мы используем его для создания теней. Так мы сможем не применять режимы наложения и не рисовать тень для каждого элемента.
Примечание: Рисование теней потребует немного терпения. Используйте небольшую мягкую кисть (brush) белого цвета с уровнем непрозрачности (opacity) 15%. Удерживая Cmd / Ctrl, кликните по иконке слоя с фигурой слизи для получения выделения. Нажмите Shift + Cmd / Ctrl + I, чтобы инвертировать выделение. Кликните по миниатюре маски корректирующего слоя Уровни, чтобы сделать активной. Нарисуйте тени для фигуры со слизью. Повторите этот процесс на маске корректирующего слоя Уровни, чтобы добавить тени для остальных слоёв с фигой слизи.
Шаг 14
Откройте скачанное изображение облаков, нажмите Ctrl + Shift + U, чтобы обесцветить его. Нажмите Ctrl + L. В появившемся окне Уровней (Levels) введите такие параметры – 40; 0,77; 255 соответственно. Выберите инструмент Затемнитель  (Butn tool), установите Диапазон - Тени (Shadows), Экспонирование (Exposure) - 50%. Возьмите мягкую кисть и затемните пространство вокруг, но постарайтесь сильно не затрагивать само облако.
(Butn tool), установите Диапазон - Тени (Shadows), Экспонирование (Exposure) - 50%. Возьмите мягкую кисть и затемните пространство вокруг, но постарайтесь сильно не затрагивать само облако.
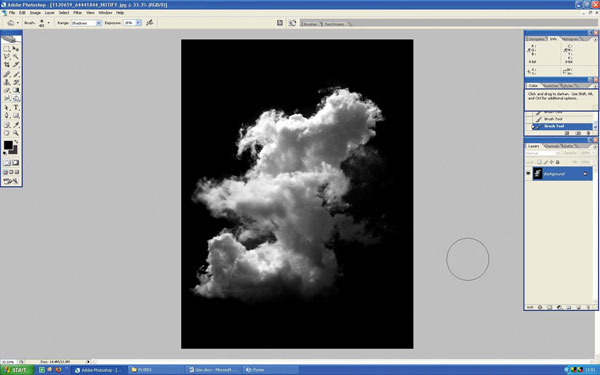
Шаг 15
Импортируйте фотографию облака в наш документ. Установите Режим наложения (Blending mode) Экран (Screen). Поместите его под слоями слизи, измените размер и удалите лишние части. Скопируйте слой с облаком, затем поместите копию в середине слоев со слизью, сделайте ее немного меньше и поверните ее. Теперь сделайте еще одну копию и поместите ее над слоями. Отредактируйте Непрозрачность (Opacity) слоев, а также попробуйте применить эффект Размытие в движении (Motion blur).

Шаг 16
Осталось добавить несколько финальных штрихов. Используйте корректирующие слои Карта градиента (Gradient Map) и Кривые (Curves). Для карт градиента используйте режимы наложения Затемнение основы (Color Burn) и Точечный свет (Pin Light). Чтобы убрать слишком темные участки, выберите слой с минометом, затем перейдите в меню Изображение > Коррекция > Тени/Света (Image > Adjustments > Shadow/Highlights). Растрируйте все слои с фигурами, добавьте эффект Размытие по Гауссу (Gaussian blur) с радиусом 0,8 пикселей (смотрите шаг №2), а также измените цвет при помощи функции Цветовой тон/Насыщенность (Hue/Saturation).

Автор: James Davies
Источник: www.digitalartsonline.co.uk


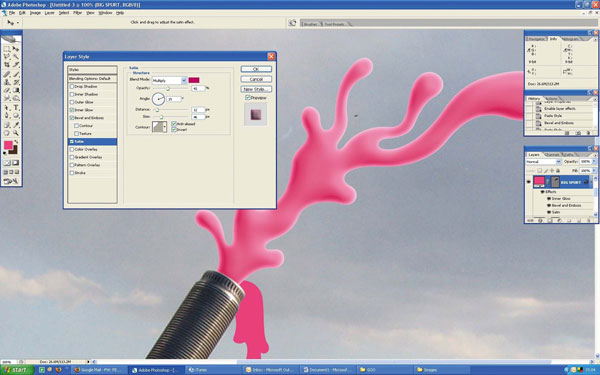
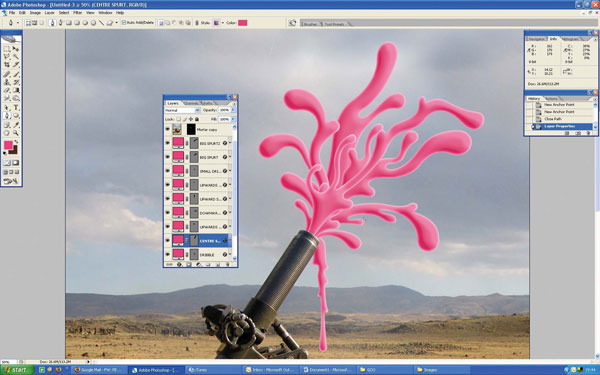

Комментарии 3
спасибо
Цікава робота
Спасибо, прикольный урок