Ночная прогулка вместе с Фотошоп
Ночная прогулка вместе с Фотошоп
Сложность урока: Средний
В этом уроке Photoshop мы рассмотрим технику совмещения изображений, технику цветокоррекции, а также создание и коррекцию светотеней с учётом различных источников света.
Итоговый результат

Исходные материалы
Шаг 1
Откройте стоковое изображение с каменной аркой. Я хочу удалить дом, который расположен в долине, т.к. хочу сфокусировать внимание на замке, который мы добавим к нашей сцене в следующих шагах. С помощью инструмента Прямолинейное лассо  (Polygonal Lasso Tool (или любым другим инструментом, с которым вы привыкли работать), создайте выделенную область рядом с домом, как показано на скриншоте ниже:
(Polygonal Lasso Tool (или любым другим инструментом, с которым вы привыкли работать), создайте выделенную область рядом с домом, как показано на скриншоте ниже:

Скопируйте, а затем вклейте выделенную область, расположив поверх изображения дома:


Шаг 2
Добавьте несколько корректирующих слоёв, чтобы изменить цвет, а также затемнить сцену:

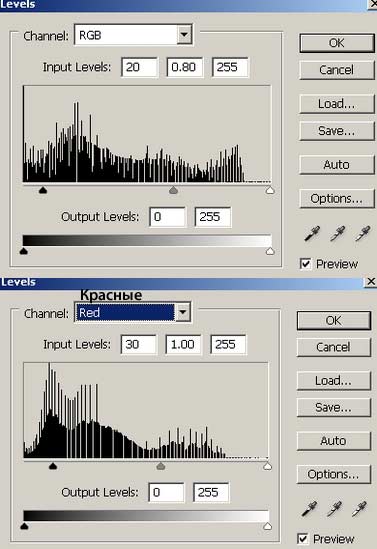

Шаг 3
Откройте стоковое изображение с замком. Создайте выделение вокруг изображение замка, а затем переместите выделенное изображение на наш рабочий документ. Примените масштабирование в соответствии с размерами рабочего изображения. Расположите замок, как показано на скриншоте ниже:

К слою с замком добавьте слой-маску. С помощью мягкой чёрной кисти непрозрачностью 100%, скройте нижнюю часть замка на слой-маске, чтобы создать ощущение, что замок находится за высоким холмом. Далее, уменьшите Непрозрачность (opacity) и Нажим (30-40%) кисти, чтобы размыть замок. На скриншоте ниже видно, что замок находится за холмом, а сам холм окутан туманом, поэтому, к замку также необходимо добавить эффект тумана:
Примечание переводчика: эффект тумана автор создаёт за счёт размытия замка на слой-маске слоя.

Шаг 4
Выделите изображение модели, а затем переместите выделенное изображение на наш рабочий документ:

Создайте новый слой ниже слоя с моделью. С помощью чёрной кисти небольшого размера и жёсткостью примерно 40%, нарисуйте тени под каблуками её обуви:

Как мы видим, свет падает на модель и на задний план с различных источников. Свет на модель падает сзади и вправо в то время, как свет на задний план поступает с двух различных направлений: один сверху и влево (со стороны холмов), а один спереди (на каменную арку). С этой целью, я выбрал два источника света, это поступающий сверху и спереди модели. Поэтому, у нас должны быть тени сзади. Остальные участки на модели, мы исправим позже.
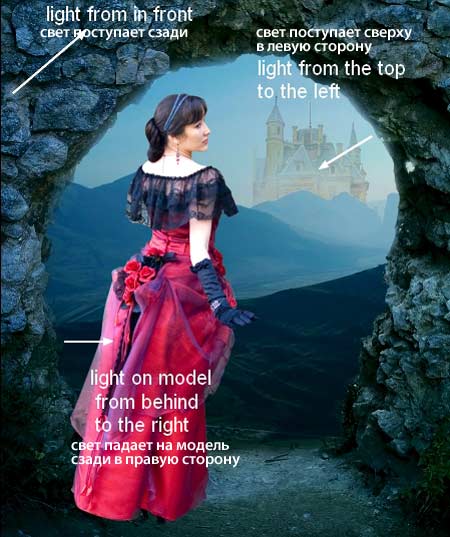
Создайте новый слой ниже слоя с моделью. С помощью мягкой чёрной кисти, прокрасьте нижнюю часть за спиной модели, а затем уменьшите непрозрачность данного слоя до 50%:


Свет, который падает на модель, поступает издалека, поэтому, тем дальше тень, тем она будет мягче и размытее. К слою с тенью, добавьте слой-маску и с помощью мягкой чёрной кисти непрозрачностью примерно 40-50%, размойте верхнюю часть тени в направлении левой части сцены:

Шаг 5
Далее, мы применим фильтр Пластика (Liquify), чтобы модель выглядела более изысканно и утончённо. Находясь на слое с моделью, идём Фильтр – Пластика (Filter-Liquify) и выбираем инструмент Турбулентность (Turbulence Tool), примените следующие настройки:

Сожмите талию модели с двух сторон, а также плечо с правой стороны:

Если появится размытие, то создайте выделение на данных участках, а затем примените фильтр Контурная резкость (Unsharp Mask) с нужными параметрами.
Результат:

Далее, мы используем инструмент Размытие  (Blur Tool), чтобы смягчить кожу модели. Создайте новый слой в качестве обтравочной маски к слою с моделью. С помощью инструмента Размытие (Blur Tool), пройдитесь по лицу модели, как показано на скриншоте ниже:
(Blur Tool), чтобы смягчить кожу модели. Создайте новый слой в качестве обтравочной маски к слою с моделью. С помощью инструмента Размытие (Blur Tool), пройдитесь по лицу модели, как показано на скриншоте ниже:


Шаг 6
К слою с моделью, добавьте корректирующие слой Цветовой он / Насыщенность (Hue/Saturation) в качестве обтравочной маски, чтобы уменьшить яркость и насыщенность (lightness / saturation):


Шаг 7
Создайте новый слой в качестве обтравочной маски к слою с моделью. С помощью мягкой белой кисти, прокрасьте по лицу модели, чтобы немного его осветлить. Поменяйте режим наложения для данного слоя на Мягкий свет (Soft light), непрозрачность слоя 30%:

Шаг 8
Создайте два новых слоя в качестве обтравочных масок, чтобы добавить макияж на губы и щёки. С помощью мягкой кисти, цвет кисти #fe3463, прокрасьте по указанным участкам. Для обоих слоёв режим наложения Мягкий свет (Soft light), непрозрачность слоя для слоя с макияжем для губ 100%, а для щёк 60%:

Как видно на скриншоте ниже, спина и рука модели слишком яркие, а цвет не соответствует цвету на лице. Поэтому, создайте новый слой в качестве обтравочной маски, с помощью кисти, цвет кисти #af837a, прокрасьте по спине и руке модели. Поменяйте режим наложения для данного слоя на Цветность (Color), 100%:

Создайте новый слой в качестве обтравочной маски, с помощью кисти, цвет кисти #d99791 (данный оттенок отобран с шеи модели), прокрасьте по остальным участкам лица модели. Поменяйте режим наложения для данного слоя на Цветность (Color), 50%:

Результат на данный момент:

Шаг 9
К слою с моделью, добавьте новый корректирующий слой Цветовой тон / Насыщенность (Hue/Saturation), чтобы скрыть выделяющиеся световые блики на модели. Перейдите на слой-маску данного корректирующего слоя и с помощью мягкой чёрной кисти, прокрасьте поверх плеч, руки, и платья, чтобы они выглядели поярче (а недоэкспонированными):

Как вы видите, выделяющиеся световые блики исчезли.

Шаг 10
Откройте стоковое изображение со шляпой, расположите шляпу на голове девушки, примените трансформацию, чтобы она подошла к ней:

К слою со шляпой, добавьте корректирующий слой Кривые (Curves) в качестве обтравочной маски, для цветовой коррекции шляпы:


Создайте новый слой ниже слоя со шляпой, с помощью мягкой чёрной кисти, прокрасьте под шляпой, чтобы создать тень от головы девушки:

Шаг 11
Давайте вернёмся на слой с моделью. С помощью любого инструмента выделения, с которым вы предпочитаете работать, создайте выделение вокруг розочки на платье модели. Нажмите клавиши (Ctrl+C), чтобы скопировать выделенную розочку, а затем нажмите клавиши (Ctrl+V), чтобы вклеить скопированное изображение розочки на новый слой, переместите слой с розочкой на самый верх, расположив поверх всех слоёв. Расположите розочку на шляпе модели:
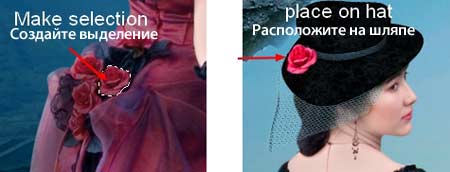
К слою с розочкой, добавьте корректирующий слой Цветовой тон / Насыщенность (Hue/Saturation), чтобы уменьшить насыщенность и яркость розочки:

Шаг 12
Вырежьте изображение птицы, а затем переместите выделенное изображение на наш рабочий документ, расположив на руке модели:

То же самое, что мы проделывали с моделью, создайте два слоя ниже слоя с птицей и с помощью чёрной кисти, нарисуйте две тени (одну под лапками птицы, другую ниже птицы):

Уменьшите непрозрачность слоя с тенью под птицей до 40%, а затем с помощью слой-маски, размойте верхнюю часть тени.

Шаг 13
К слою с птицей добавьте корректирующий слой Кривые (Curves) в качестве обтравочной маски:


Как мы видим, свет падает на птицу из внешней среды справа. Чтобы это исправить, создайте новый слой, цвет кисти отберите со светлого участка изображения птицы (#f3f5f6), прокрасьте по голове, шее, туловищу, крыльям, куда падает свет с заднего фона. Поменяйте режим наложения для данного слоя на Мягкий свет (Soft light), 100%:

Шаг 14
Далее, мы проведём общую коррекцию всего изображения:
Карта Градиента (Gradient Map):

Поменяйте режим наложения для корректирующего слоя Карта Градиента (Gradient Map) на Перекрытие (Overlay), непрозрачность слоя 50%.
Цветовой Баланс (Color Balance):
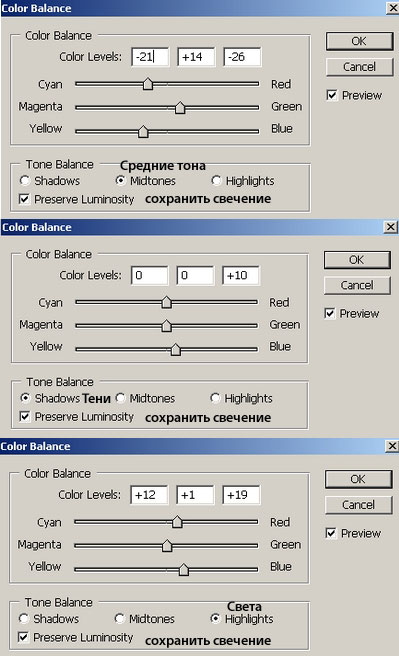
Выборочная коррекции цвета (Selective Color):
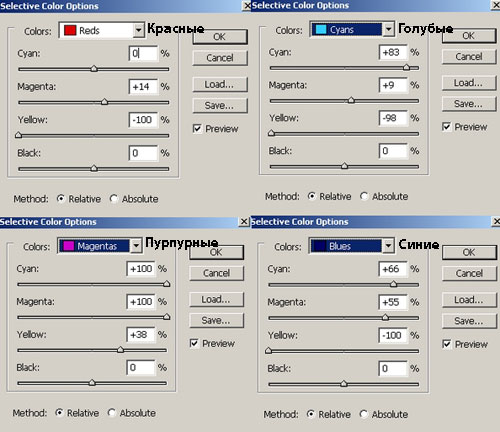

Шаг 15
Создайте новый слой поверх всех слоёв, с помощью мягкой чёрной кисти вначале непрозрачностью 100%, а затем 50%, прокрасьте вокруг заднего фона и спины модели, включая нижнюю часть платья. На скриншоте ниже, вы можете увидеть, что более тёмные участки прокрашены кистью непрозрачностью 100%, а светлые участки прокрашены кистью непрозрачностью 50%. Поменяйте режим наложения для данного слоя на Мягкий свет (Soft Light), непрозрачность слоя 50%:
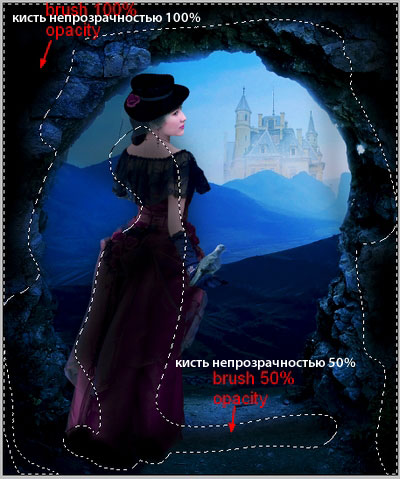

Создайте ещё один слой, продолжайте затемнять сцену, прокрашивая мягкой чёрной кистью отдельные участки, углы каменной арки. Поменяйте режим наложения для данного слоя на Мягкий свет (Soft Light), непрозрачность слоя 100%:

Шаг 16
Далее, мы затемним платье модели, чтобы совместить с тёмной обстановкой вокруг неё. Создайте новый слой, с помощью кисти, цвет кисти отберите с участка платья (#6d4b6c), прокрасьте по платью модели, а затем поменяйте режим наложения на Умножение (Multiply), 100%:


Шаг 17
Затемните кожу на спине модели, руке, и лице. Для этого создайте новый слой, режим наложения Умножение (Multiply), 100%. С помощью мягкой кисти, цвет кисти #cdcbcc, прокрасьте по указанным участкам, а затем добавьте слой-маску и с помощью мягкой чёрной кисти, скройте затенение на участках, куда падает свет с заднего фона:

К данному слою, добавьте корректирующий слой Цветовой тон / Насыщенность (Hue/Saturation) в качестве обтравочной маски, чтобы немного затемнить коррекцию.

Шаг 18
Далее, мы добавим световые блики к изображению модели. Для этого создайте новый слой и с помощью белой кисти, прокрасьте по модели, как показано на скриншоте ниже. Не забывайте варьировать непрозрачность и нажим кисти в зависимости от расположения бликов на изображении модели:

Поменяйте режим наложения на Перекрытие (Overlay), 70%:

Шаг 19
Создайте новый слой, с помощью мягкой белой кисти, прокрасьте вокруг каменной арки, чтобы сделать её светлее. Поменяйте режим наложения на Мягкий свет (Soft Light), 70%:

Создайте новый слой. Выберите инструмент Перо  (Pen Tool), создайте контур вокруг каменной арки (та часть, куда падает свет с заднего фона), выполните обводку, в настройках установите жёсткую кисть, размер кисти 3 px, цвет обводки #a4dcfb, а затем поменяйте режим наложения для данного слоя на Перекрытие (Overlay), 100%. Примените фильтр Размытие по Гауссу (Gaussian Blur), радиус размытия 1 px:
(Pen Tool), создайте контур вокруг каменной арки (та часть, куда падает свет с заднего фона), выполните обводку, в настройках установите жёсткую кисть, размер кисти 3 px, цвет обводки #a4dcfb, а затем поменяйте режим наложения для данного слоя на Перекрытие (Overlay), 100%. Примените фильтр Размытие по Гауссу (Gaussian Blur), радиус размытия 1 px:


Шаг 20
Создайте новый слой ниже слоя с замком. С помощью чёрной кисти, прокрасьте по заднему фону за моделью (небо, холмы). Далее, поменяйте режим наложения на Мягкий свет (Soft Light), 50%:.

Шаг 21
Создайте новый слой поверх всех остальных слоёв. Я решил добавить туман к нашей сцене, поэтому, залейте этот слой белым цветом, а затем уменьшите непрозрачность слоя до 10%. К слою с туманом добавьте слой-маску и с помощью мягкой чёрной кисти, скройте эффект тумана за исключением выделенных участков:

Шаг 22
Добавьте несколько корректирующих слоёв для цветовой коррекции и коррекции света всего изображения.
Выборочная коррекция цвета (Selective Color):

Яркость / Контрастность (Brightness/Contrast):

Перейдите на слой-маску корректирующего слоя Яркость / Контрастность (Brightness/Contrast), с помощью кисти непрозрачностью 100%, скройте коррекцию на арке, а затем с помощью кисти непрозрачностью 50%, скройте коррекцию на платье модели, а также на хвосте птицы:
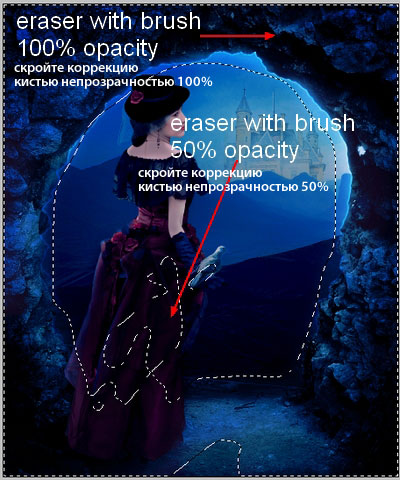
Шаг 23
Создайте новый слой. Белой мягкой кистью прокрасьте верхнюю центральную часть композиции, включая отдельные участки холмов. Поменяйте режим наложения для данного слоя на Перекрытие (Overlay), 50%:

Шаг 24
Ещё раз создайте новый слой. Выберите кисть жёсткостью примерно 50%, размер кисти 4 px, цвет кисти #e0f8fd. Нарисуйте звёздочки на небе. Поменяйте режим наложения для данного слоя на Перекрытие (Overlay), 100%:

Примените опцию Внешнее свечение (Outer glow) к звёздам:


Шаг 25
В этом шаге мы создадим Луну. Выберите инструмент Овальная область  (Elliptical Marquee Tool). Нарисуйте круг на небе, залейте этот круг цветовым оттенком #e0f8fd, а затем примените фильтр Размытие по Гауссу (Gaussian Blur), радиус размытия 2 px:
(Elliptical Marquee Tool). Нарисуйте круг на небе, залейте этот круг цветовым оттенком #e0f8fd, а затем примените фильтр Размытие по Гауссу (Gaussian Blur), радиус размытия 2 px:

Примените опцию Внешнее свечение (Outer glow) к Луне:


Шаг 26
После добавления свечения к Луне, небо вокруг Луны и часть замка, расположенная ближе к Луне, куда падает свет, должны быть светлее. Создайте новый слой, и с помощью мягкой белой кисти, прокрасьте указанные участки, а затем поменяйте режим наложения для данного слоя на Мягкий свет (Soft light), 100%. Не забудьте уменьшить непрозрачность кисти по мере удаления от Луны:

Шаг 27
Создайте новый слой, и с помощью мягкой белой кисти, прокрасьте по птице, чтобы добавить освещения, чтобы птица была более заметной, а затем поменяйте режим наложения для данного слоя на Мягкий свет (Soft light), 50%:

Шаг 28
Мы добавим несколько шагов, чтобы добавить световые блики к изображению модели в соответствии с источником света. Вначале, перейдите на слой с моделью, а затем примените опцию Внутренняя тень (Inner shadow), цвет тени ярче, чем цвет на заднем фоне (на небе):


Создайте новый слой поверх всех слоёв, с помощью белой кисти, прокрасьте участки на модели, куда должен падать свет. Поменяйте режим наложения для данного слоя на Перекрытие (Overlay), 70%. Не забывайте варьировать непрозрачность кисти, т.к. на разные участки попадает больше или меньше света. В качестве примера, вы можете посмотреть на скриншот, на котором видно, где я применил кисть. Скройте любые световые блики за пределами контура изображения модели.

Создайте новый слой поверх всех слоёв, используя ту же самую технику, сделайте световые блики более видимыми. Поменяйте режим наложения для данного слоя на Перекрытие (Overlay), 100%.

Шаг 29
Создайте новый слой, а затем поменяйте режим наложения для данного слоя на Мягкий свет (Soft light), 100%. С помощью мягкой белой кисти, исправьте участки тёмной кожи на лице модели.


Создайте новый слой, а затем с помощью инструмент Штамп  (Clone Tool) исправьте тёмное пятно над подбородком:
(Clone Tool) исправьте тёмное пятно над подбородком:

Шаг 30
Создайте новый слой, установите режим наложения Перекрытие (Overlay), 100%, залейте его 50 % серым (50% gray). Выберите инструмент Осветлитель  / Затемнитель
/ Затемнитель  (Dodge and Burn tool), установите Диапазон (range) на Средние тона (Midtones), чтобы осветлить лицо и затемнить руку, спину и плечи.
(Dodge and Burn tool), установите Диапазон (range) на Средние тона (Midtones), чтобы осветлить лицо и затемнить руку, спину и плечи.
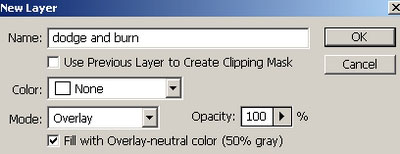
Режим Нормальный (Normal):

Режим Перекрытие (Overlay)

Итоговый результат

Автор: Jenny Le
Источник: www.cienel.net
Комментарии 22
Спасибо.
спасибо
Спасибо за урок.
Круче, чем в самом уроке итоговый результат :)
Спасибо за урок)))
вариация на тему
спасибо за урок
Ночная прогулка вместе с Фотошоп! Спасибо за идею!
Огромное спасибо!
Романтично.. Спасибо за перевод!
Спасибо
Спасибо за урок.
Спасибо за перевод урока, это труд! Но результат урока мне совершенно не нравится, особенно по цветовому решению, видимо действительно устарел...
Спасибо!
Давно сижу на вашем сайте)Многому научилась, теперь просто черпаю идей из уроков)
Огромное спасибо, за урок! Обожаю все уроки выставленные Маратом Садыгалиевым !!!
Большое спасибо, у меня получилось вот так, но с иными исходниками.
Спасибо за урок!
За перевод спасибо, видимо урок сделан в ранних версиях фотошопа, турбулентность в пластике была упразднена, как выяснялось) В шаге 14 небольшая ошибка переводчика по выборочной коррекции цвета синий подписан как черный)
Вы правы. Урок был создан 21 августа 2011 года. Почему переведён только сейчас, когда потерял уже свой интерес, загадка... И эта Турбулентность ещё есть в CS5, в более поздних версиях - том же CS6 - её уже нет.