Ночь призраков в Фотошоп
Ночь призраков в Фотошоп
Сложность урока: Средний
- #Шаг 1
- #Шаг 2
- #Шаг 3
- #Шаг 4
- #Шаг 5
- #Шаг 6
- #Шаг 7
- #Шаг 8
- #Шаг 9
- #Шаг 10
- #Шаг 11
- #Шаг 12
- #Шаг 13
- #Шаг 14
- #Шаг 15
- #Шаг 16
- #Шаг 17
- #Шаг 18
- #Шаг 19
- #Шаг 20
- #Шаг 21
- #Шаг 22
- #Шаг 23
- #Шаг 24
- #Шаг 25
- #Шаг 26
- #Шаг 27
- #Шаг 28
- #Шаг 29
- #Шаг 30
- #Шаг 31
- #Шаг 32
- #Шаг 33
- #Шаг 34
- #Шаг 35
- #Шаг 36
- #Шаг 37
- #Шаг 38
- #Шаг 39
- #Шаг 40
- # Комментарии
В этом уроке я покажу вам, как создать ночную сцену с призраком. Мы используем различные приёмы совмещения множества изображений для создания целостной картины, а также рассмотрим работу с масками, цветокоррекцией, группами, создадим эффекты освещения и многое другое.
Итоговый результат

Исходные материалы:
Шаг 1
Создайте новый документ размерами 1100×1000 px, залейте его любым цветовым оттенком на своё усмотрение (без колебаний можете использовать любые размеры на свой вкус). Откройте стоковое изображение “Небо 1”. С помощью инструмента Перемещение  (Move Tool (V), переместите данное изображение на наш рабочий документ. Далее, с помощью трансформации (Ctrl+T), поверните изображение, а также примените масштабирование:
(Move Tool (V), переместите данное изображение на наш рабочий документ. Далее, с помощью трансформации (Ctrl+T), поверните изображение, а также примените масштабирование:

Шаг 2
Далее, откройте стоковое изображение “Небо 2”. Также с помощью инструмента Перемещение  (Move Tool (V), переместите данное изображение на наш рабочий документ. С помощью трансформации (Ctrl+T), придайте вид изображению, как показано на скриншоте ниже. Поменяйте режим наложения для данного слоя на Мягкий свет (Soft Light), непрозрачность слоя 100%:
(Move Tool (V), переместите данное изображение на наш рабочий документ. С помощью трансформации (Ctrl+T), придайте вид изображению, как показано на скриншоте ниже. Поменяйте режим наложения для данного слоя на Мягкий свет (Soft Light), непрозрачность слоя 100%:

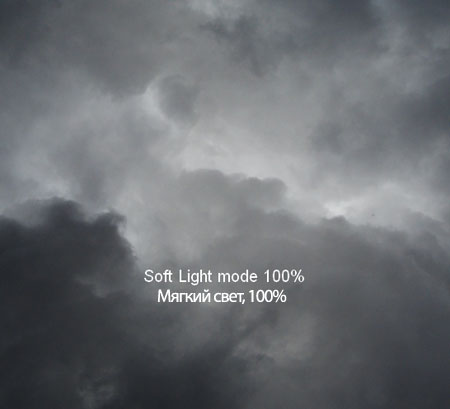
Добавьте слой-маску ко второму слою с небом, нажав кнопку Добавить маску  (add a mask) в нижней панели инструментов. Находясь на слой-маске слоя, обработайте мягкой чёрной кистью верхнюю левую часть изображения. Вы можете увидеть результат моей обработки на слой-маске на скриншотах ниже:
(add a mask) в нижней панели инструментов. Находясь на слой-маске слоя, обработайте мягкой чёрной кистью верхнюю левую часть изображения. Вы можете увидеть результат моей обработки на слой-маске на скриншотах ниже:


Шаг 3
Нажмите клавиши (Ctrl+Shift+N), чтобы создать новый слой. С помощью мягкой кисти, цвет кисти #66686a, прокрасьте края изображения, чтобы затемнить эти участки. Поменяйте режим наложения для данного слоя на Умножение (Multiply), непрозрачность слоя 50%:


Шаг 4
Создайте новый слой. С помощью мягкой кисти, цвет кисти #bbbfc7, осветлите участки на небе, которые указаны на скриншоте ниже. Поменяйте режим наложения для данного слоя на Мягкий свет (Soft Light), непрозрачность слоя 100%:
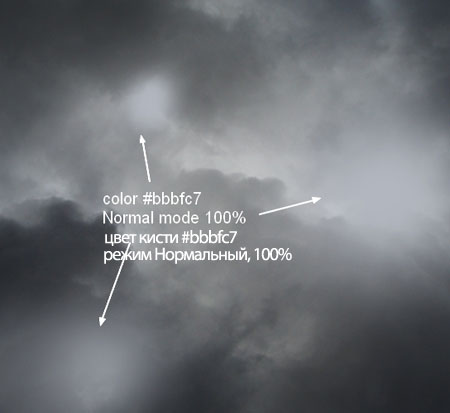

Шаг 5
Далее, переместите стоковое изображение “Пейзаж” на наш рабочий документ, поменяйте режим на наложения для данного слоя на Мягкий свет (Soft Light), непрозрачность слоя 100%:


К слою с пейзажем, добавьте слой-маску. С помощью мягкой чёрной кисти, обработайте жёсткие края изображения, чтобы создать плавный переход, а также совместить пейзаж с задним фоном:
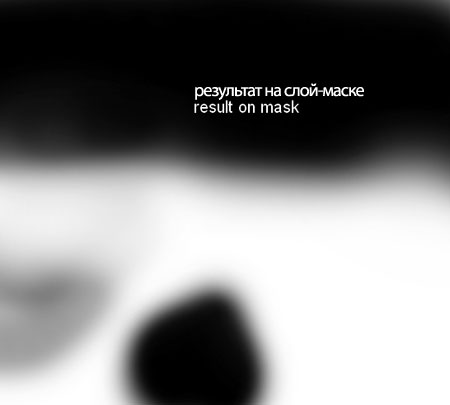

Шаг 6
Чтобы создать небольшую глубину резкости, мы размоем пейзаж. Находясь на слое с пейзажем, идём Фильтр – Размытие – Размытие по Гауссу (Filter-Blur-Gassian Blur), установите радиус размытия (radius) 5 px:

Шаг 7
Откройте стоковое изображение “Модель”. Создайте выделение вокруг изображения модели, а затем переместите выделенное изображение на наш рабочий документ, расположив в центре нашей картины. Возможно, вы заметили, что я не выделил режущую часть косы:


Шаг 8
Добавьте слой-маску к слою с моделью. С помощью мягкой чёрной кисти, непрозрачностью примерно 30-40%, обработайте нижнюю часть модели, чтобы совместить с задним фоном:

Шаг 9
Я решил провести небольшую ретушь основного персонажа. Создайте новый слой в качестве обтравочной маски к слою с моделью. Поменяйте режим наложения для данного слоя на Перекрытие (Overlay), 100%. Залейте 50 % серым (50% gray):

Выберите инструмент Осветлитель  / Затемнитель
/ Затемнитель  (Dodge and Burn Tools), установите Диапазон (Range) Средние тона (Midtones), значение Экспозиции (Exposure) примерно 20-25%, чтобы затемнить рукоять косы и осветлить верхнюю часть накидки. Также я использовал данный инструмент, чтобы добавить детали на накидке Потрошителя. Вы можете увидеть результат ретуши на скриншотах ниже при режиме наложения Нормальный (Normal), а также результат при режиме наложения Перекрытие (Overlay):
(Dodge and Burn Tools), установите Диапазон (Range) Средние тона (Midtones), значение Экспозиции (Exposure) примерно 20-25%, чтобы затемнить рукоять косы и осветлить верхнюю часть накидки. Также я использовал данный инструмент, чтобы добавить детали на накидке Потрошителя. Вы можете увидеть результат ретуши на скриншотах ниже при режиме наложения Нормальный (Normal), а также результат при режиме наложения Перекрытие (Overlay):


Шаг 10
В этом шаге мы добавим эффекты освещения к изображению Потрошителя. Создайте новый слой в качестве обтравочной маски к слою с Потрошителем. Далее, удерживая клавишу Ctrl + щёлкните по миниатюре слоя с моделью, чтобы загрузить активное выделение:
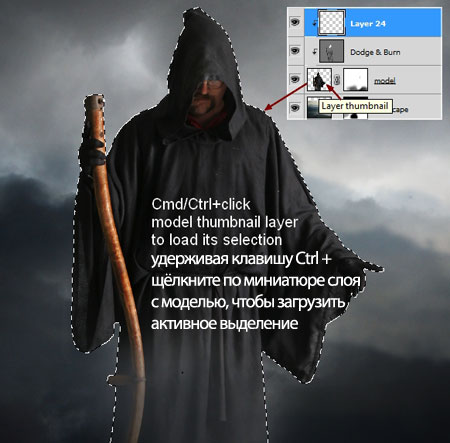
Далее, идём Редактирование – Выполнить обводку (Edit-Stroke), установите цветовой оттенок #ced1d1, размер кисти 18 px:


Примените Размытие по Гауссу (Gassian Blur), радиус размытия 20 px:

С помощью слой-маски, уменьшите интенсивность свечения:

Шаг 11
Создайте новый слой. Я использовал ту же самую кисть с непрозрачностью (opacity) и нажимом (flow) примерно 50 -55%, чтобы прокрасить поверх плеч и правой руки, чтобы сделать их немного светлее:
Примечание переводчика: не забудьте преобразовать новый слой в обтравочной маску к слою с Потрошителем.

Шаг 12
Создайте ещё один новый слой. Повторите Шаг 10, но на этот раз установите размер кисти 5 px, а радиус Размытия по Гауссу (Gassian Blur) установите 3 px:

С помощью слой-маски, скройте или уменьшите интенсивность свечения, чтобы создать более естественный вид:

Создайте новый слой. Проделайте те же самые действие, но на этот раз уменьшите размер кисти до 3 px, чтобы усилить эффекты освещения:

Я назвал данные 4 слоя от “свет 1″ до “свет 4″ соответственно:

Шаг 13
В этом шаге мы добавим эффект облаков к нашей сцене. Откройте стоковое изображение “Облака”. С помощью инструмента Волшебная палочка  (Magic Wand Tool (W), создайте выделение вокруг изображения облаков, установите значение Растушёвки (feather) 30:
(Magic Wand Tool (W), создайте выделение вокруг изображения облаков, установите значение Растушёвки (feather) 30:

Нажмите клавиши (Ctrl+J), чтобы продублировать выделение на новый слой. Переместите выделенную часть на наш рабочий документ. Примените трансформацию с помощью (Ctrl+T):

С помощью слой-маски, скройте жёсткие края изображения, чтобы совместить облака со всей сценой:

Выделите / скопируйте небольшую часть облаков. Вклейте скопированное изображение в правой части изображения, как показано на скриншоте ниже. Примените слой-маску, чтобы получить результат, как на скриншоте ниже:


Шаг 14
Чтобы провести коррекцию всех слоёв с облаками, выделите указанные слои, а затем нажмите клавиши (Ctrl +G), чтобы объединить все слои с облаками в одну группу. Поменяйте режим наложения для созданной группы с режима Пропустить (Pass Through) (режим наложения для группы по умолчанию) на режим Нормальный (Normal), 100%. Я назвал слои с созданными облаками “облака 1″ и “облака 2″. Находясь на слое с “облаками 2”, идём Слой – Новый корректирующий слой – Кривые (Layer-New Adjustment Layer-Curves):

Далее, с помощью корректирующего слоя Цветовой тон / Насыщенность (Hue/Saturation), уменьшите насыщенность облаков:

Т.к. мы поменяли режим наложения для данной группы с режима Пропустить (Pass Through) на режим Нормальный (Normal), то созданные корректирующие слои будут воздействовать только на слои внутри созданной группы (группа с облаками).
Чтобы эффект был более нежным, я уменьшил непрозрачность слоя с данной группой до 50%:

Шаг 15
В этом шаге, мы создадим чёрное лицо для Потрошителя. Создайте новый слой поверх всех остальных слоёв. С помощью инструмента Лассо  (Lasso Tool (L), создайте выделение вокруг лица модели, залейте выделенную область цветовым оттенком #171313:
(Lasso Tool (L), создайте выделение вокруг лица модели, залейте выделенную область цветовым оттенком #171313:

С помощью слой-маски, совместите созданное “лицо” с накидкой:

Шаг 16
Создайте новый слой в качестве обтравочной маски к слою с чёрной заливкой лица, примените те же самые настройки, которые вы применяли в Шаге 9. С помощью инструмента Осветлитель  / Затемнитель
/ Затемнитель  (Dodge and Burn), добавьте детали к изображению лица:
(Dodge and Burn), добавьте детали к изображению лица:

Шаг 17
Вырежьте изображение Ворона 1. Расположите данное изображение ворона на руке Потрошителя:

Шаг 18
С помощью корректирующего слоя Кривые (Curves) (не забудьте преобразовать в обтравочную маску к слою с вороном), немного затемните ворона, далее, с помощью мягкой чёрной кисти, находясь на слой-маске корректирующего слоя Кривые (Curves), скройте эффект затемнения в правой части ворона, т.к. эта часть освещается задним фоном:

Шаг 19
Используйте ту же самую технику, которую вы использовали в Шаге 10, чтобы добавить эффекты освещения к изображению ворона, выберите размер кисти 3 px для обводки, а также примените Размытие по Гауссу (Gaussian Blur), радиус размытия 10 px. С помощью слой-маски, скройте эффект освещения на лапах ворона:

Шаг 20
Создайте новый слой в качестве обтравочной маски к слою с вороном, примените те же самые настройки, которые вы применяли в Шаге 9. С помощью инструмента Затемнитель  (Burn), затемните лапы ворона:
(Burn), затемните лапы ворона:

Шаг 21
Я решил добавить эффекты освещения к изображению ворона, для этого, дважды щёлкните по слою с вороном, и в появившемся окне Параметры наложения (Blending Options), установите следующие значения:


Шаг 22
Откройте следующее изображение с вороном 2. Также создайте выделение вокруг изображения Ворон 2. Расположите выделенное изображение ворона в левой верхней части нашей сцены:

Я использовал корректирующий слой Яркость / Контрастность (Brightness/Contrast), чтобы немного изменить контрастность ворона:
Примечание переводчика: не забудьте преобразовать данный корректирующий слой в обтравочную маску к слою со вторым вороном.

Шаг 23
Примените эффект Внутренней тени, чтобы добавить эффект освещения к данному изображению ворона:


Шаг 24
Создайте выделение вокруг изображения Ворон 3. Расположите выделенное изображение ворона в нижней левой части нашей сцены:

Примените к данному изображению ворона Размытие по Гауссу (Gaussian Blur), радиус размытия 2 px, чтобы добавить глубины резкости к нашей сцене:

Шаг 25
С помощью корректирующего слоя Кривые (Curves), немного осветлите данное изображение ворона. Далее, с помощью мягкой чёрной кисти непрозрачностью примерно 30-40%, обработайте крылья и хвост (при этом находясь на слой-маске корректирующего слоя Кривые (Curves)):

Шаг 26
Расположите Ворона 4 в верхней правой части нашей сцены. Создайте дубликат слоя с вороном, а затем примените трансформацию к дубликату слоя с вороном. Расположите дубликат слоя в нижней правой части нашей сцены, а затем примените Размытие по Гауссу (Gaussian Blur), радиус размытия 2 px:

Шаг 27
Примените эффект Внутренней тени к изображению ворона, расположенного в верхней части нашей сцены:


Шаг 28
Сгруппируйте все слои с воронами (4 ворона), точно также как мы это проделывали с облаками. Далее, я использовал корректирующий слой Яркость / Контрастность (Brightness/Contrast) внутри созданной группы, чтобы добавить небольшой эффект освещения к ним. А затем с помощью мягкой чёрной кисти, обработайте ворона, расположенного в нижней части нашей сцены на слой-маске корректирующего слоя, чтобы скрыть эффект корректирующего слоя Яркость / Контрастность (Brightness/Contrast):

Шаг 29
Создайте несколько корректирующих слоёв поверх всех остальных слоёв, чтобы изменить цвет всей нашей картины (Карта Градиента (Gradient Map) и Кривые (Curves):

Результат:

Шаг 30
Откройте стоковое изображение “Огонь”. Отделите огонь от заднего фона (нет необходимости в точности выделения):

Выберите часть изображения огня, расположите выделенную часть огня на правой руке Потрошителя, поменяйте режим наложения для данного слоя с огнём на Осветление (Screen), 100%:

С помощью слой-маски, скройте жёсткие края изображения:

Дважды продублируйте изображение с огнём, расположив дубликаты огня, как показано на скриншоте ниже. Я также назвал их как 1, 2, 3:

Шаг 31
Сгруппируйте все слои с огнём, не забудьте поменять режим наложения для созданной группы на Осветление (Screen), 100% (очень важно сохранить созданные эффекты в том же виде, что и до создания группы). Находясь на 2ом дубликате слоя с огнём, идём Слой – Новый корректирующий слой – Цветовой тон / Насыщенность (Layer-New Adjustment Layer-Hue/Saturation):

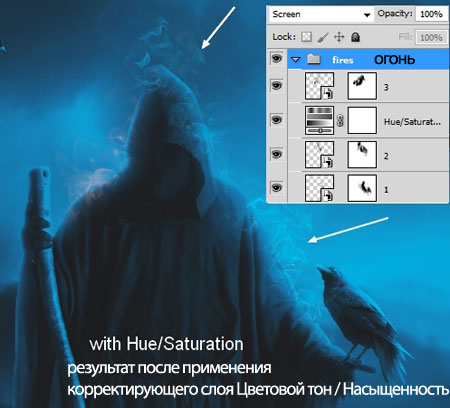
Шаг 32
Отделите изображение дыма от заднего фона. Переместите выделенное изображение дыма на наш рабочий документ, расположив поверх головы Потрошителя, поменяйте режим наложения для данного слоя с дымом на Осветление (Screen) 100%:

Используйте слой-маску, чтобы удалить или размыть нежелательные участки:

Продублируйте слой с дымом 4 раза, примените трансформацию, а затем, расположите дубликаты слоёв вокруг головы, плеч, руки Потрошителя. При необходимости, используйте слой-маску:
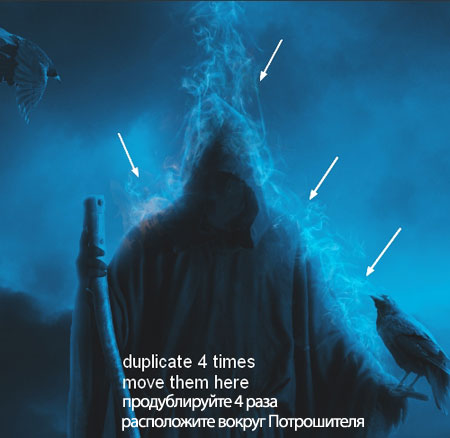
Шаг 33
Вырежьте изображение черепа, расположите череп на рукоятке косы:

Создайте новый слой ниже слоя с черепом. С помощью мягкой чёрной кисти непрозрачностью (opacity) и нажимом (flow) 30-40%, прокрасьте ниже изображения черепа, чтобы создать тени под ним.
Шаг 34
Далее, добавьте корректирующие слои Кривые (Curves), чтобы изменить цвет и яркость черепа, чтобы совместить его со всей сценой:
Примечание переводчика: не забудьте преобразовать данные корректирующие слои Кривые (Curves) в обтравочные маски к слою с черепом.
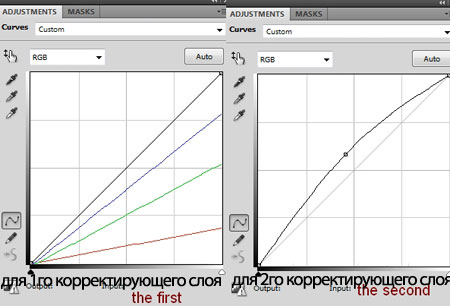
Находясь на слой-маске 2го корректирующего слоя Кривые (Curves), обработайте мягкой чёрной кистью левую часть черепа, чтобы создать красивый контраст:

Шаг 35
Добавьте эффекты освещения, используя ту же самую технику, которую вы использовали в Шаге 10, но на этот раз примените размер кисти 12 px, цвет #36aff4, а также примените Размытие по Гауссу (Gaussian Blur), радиус размытия 14 px. Также с помощью слой-маски, скройте эффект освещения в левой части черепа, т.к. эта часть должна быть темнее, чем вся остальная часть черепа:

Повторите эту же самую технику на новом слое, но на этот раз уменьшите размер кисти до 6 px, а также примените Размытие по Гауссу (Gaussian Blur), радиус размытия 3,5 px:
Шаг 36
Создайте новый слой поверх всех остальных слоёв. С помощью мягкой кисти, цвет кисти #fe0a0a, нарисуйте точку внутри глазницы черепа. Продублируйте слой, примените трансформацию, а также сместите дубликат в сторону второй глазницы:

Я назвал эти слои “глаз 1″, “глаз 2″.
Шаг 37
Создайте два новых слоя ниже слоя с глазами. Используя тот же самый цветовой оттенок, прокрасьте кистью вокруг черепа, плеч и накидки, т.к. эти участки отражают красный отсвет от глазниц черепа. Поменяйте режим наложения для первого слоя на Цветность (Color), непрозрачность слоя 60%, а для второго слоя на Цветность (Color), непрозрачность слоя 100%:

Шаг 38
Теперь нам необходимо изменить цвет огня / дыма, расположенного рядом с красным свечением, это поможет создать реалистичный эффект. Дважды щёлкните по слою 3 внутри группы огонь, чтобы активировать опцию Параметры наложения (Blending Options):
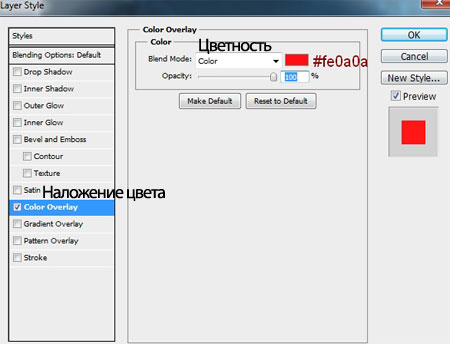

Проделайте то же самое со слоем дыма на левом плече:

Шаг 39
Создайте новый слой поверх всех остальных слоёв. С помощью кисти, цвет кисти #fe0a0a, нарисуйте красные глаза воронам, чтобы придать им дьявольский вид:

Создайте ещё один новый слой. Используя ту же самую кисть, нарисуйте две красные точки на чёрном лице, чтобы создать эффект ужасающего вида. Далее, с помощью слой-маски, немного скройте часть глаз, т.к. часть глаз прикрыта капюшоном накидки:

Шаг 40
Заключительный шаг: добавьте корректирующий слой Уровни (Levels) поверх всех остальных слоёв, чтобы усилить контраст всего изображения:


И мы завершили урок!
Надеюсь, вам понравился этот урок.
Итоговый результат

Автор: Jenny Le
Источник: photoshopstar.com
Комментарии 40
[]
Спасибо за урок))
спасибо за урок)))
Марат, спасибо за перевод!
Аригато за урок!
спасибо
хоба
Спасибо за урок!)
Спасибо за урок и перевод
Спасибо за урок
Страшненький))) Еще ночью присниться ..... бррр))
Классный урок
очень занимательный урок,спасибо)
Спасибо за урок, но сделал некоторые штрихи по другому
Спасибо за урок.
Интересный урок. Спасибо
Большое спасибо. Призрачно, мрачно, шикарно
Урок супер, спасибо!
Спасибо за урок!
Спс за урок.
Спасибо за урок!
спасибо!
Спасибо за перевод и урок.
Спасибо за урок, с цветностью правда результат не получился((
Спасибо
Спасибо за интересный урок!
Спасибо за урок!
Спасибо автору и переводчику!
Спасибо за урок и перевод!