Накладываем грим в Фотошоп
Накладываем грим в Фотошоп
Сложность урока: Средний
В этом уроке мы узнаем, как создать макияж в стиле Джина Симмонса из рок-группы KISS в Фотошоп.
Финальное изображение.

Для того, чтобы начать работу, вам необходимо скачать архив с ресурсами. Откройте изображение нашей модели в новом документе.

Затем перейдите в Меню> Layer> DuplicateLayer (Слой-Дублировать слой). Мы не дублируем слой непосредственно с Ctrl + J, так как нам нужен новый документ.
Примечание переводчика: в открывшемся окне в поле Документ выберите Новый. В поле Имя введите Искажение.
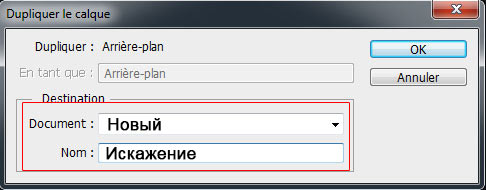
Находясь в новом документе Искажение, пройдите в меню Filter> Blur> Gaussian Blur (Фильтр-Размытие-Размытие по Гауссу), радиус размытия 5 рх.
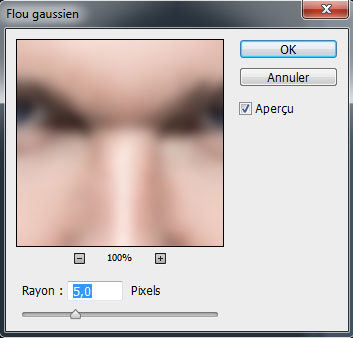
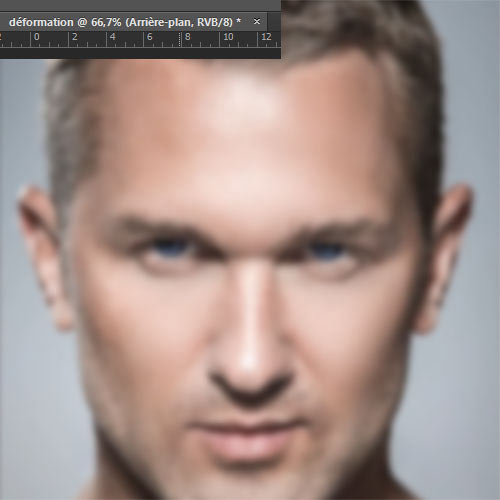
Затем сохраните документ в PSD на вашем компьютере, мы будем использовать его позже. Закройте документ.
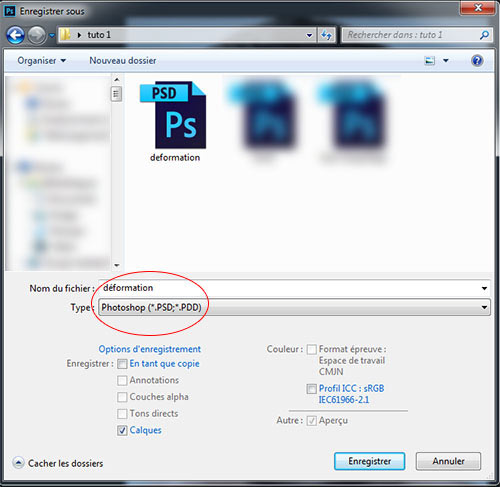
Вернитесь в основной рабочий документ, затем дублируйте слой с моделью дважды (Ctrl + J). Чтобы не запутаться в слоях, назовите их face1 и face2.
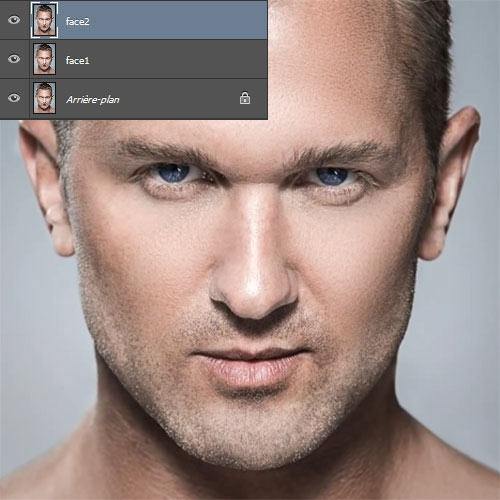
Выберите слой face2 и обесцветьте, нажав Ctrl + Shift + U или в меню Image> Adjustments> Desaturate (Изображение-Коррекция-Обесцветить)
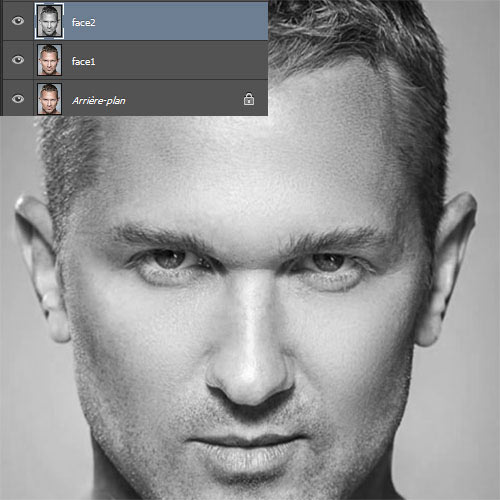
Измените режим наложения слоя на Multiply (Умножение).

Затем отключите видимость этого слоя и перейдите на слой face1.
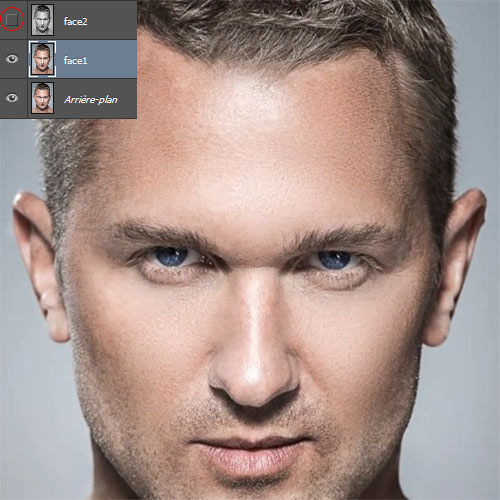
Мы создадим выделение вокруг лица, чтобы сохранить его для создания белого макияжа. Для этого выберите инструмент Pen Tool  (P) (Перо) и создайте контур, как показано ниже.
(P) (Перо) и создайте контур, как показано ниже.

Затем перейдите во вкладку Paths (Контуры) на панели слоёв. С зажатой Ctrl щёлкните по контуру, который только что создали.

Теперь перейдите в меню Select>RefineEdge (Выделение-Уточнить край). Поставьте галочку на SmartRadius(Умный радиус).

Затем просто проведите кистью по контуру волос, как показано ниже. Нажмите ОК.

Далее перейдите в меню Select>SaveSelection (Выделение-Сохранить выделенную область) и назовите Выделение лица. Нажмите ОК и снимите выделение (Ctrl+D) .

Откройте изображение Gene Simmons.png и переместите в рабочий документ. Расположите его, как показано ниже. Или создайте свою фигуру инструментом Перо в режиме Shape layer (Слой-фигура).

Выберите инструмент Pen Tool  (P) (Перо) в режиме Shape layer (Слой-фигура) и создайте на губах следующую фигуру.
(P) (Перо) в режиме Shape layer (Слой-фигура) и создайте на губах следующую фигуру.

Выше нарисуйте ещё одну фигуру.

Объедините все слои с чёрными формами в один ( Ctrl+E ) и назовите слой face3. Загрузите сохранённое выделение лица, пройдя в меню Select>LoadSelection (Выделение-Загрузить выделенную область).
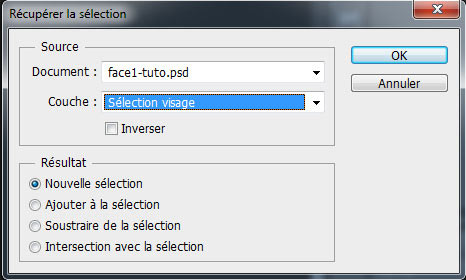

Затем инвертируйте выделение, пройдя в меню Select > Inverse (Выделение-Инверсия) и нажмите delete. Отмените выделение (Ctrl+D).

Измените режим наложения этого слоя на Soft Light (Мягкий свет).

Выберите слой face1.

Добавьте к этому слою корректирующий слой Hue/Saturation (Цветовой тон/Насыщенность) в качестве обтравочной маски. Измените значение Saturation (Насыщенность) на -100. Уменьшите Opacity (Непрозрачность) до 80%.


Добавьте корректирующий слой Levels (Уровни) в качестве обтравочной маски.
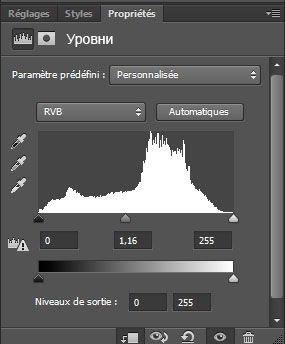

Выберите слой face3 (с чёрной формой) и перейдите в меню Filter>Distort>Displace (Фильтр-Искажение-Смещение). Установите параметры, как показано ниже. Нажмите ОК.
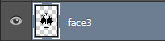
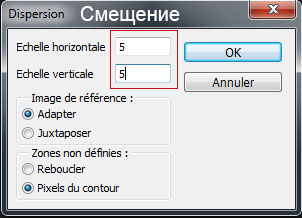
Далее выберите файл psd Искажение, сохранённый ранее.
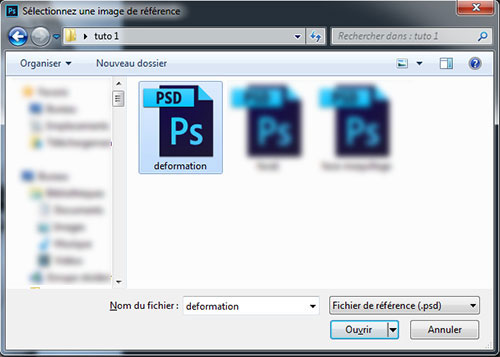

Затем выберите инструмент Eraser Tool  (E) (Ластик) и сотрите лишнее на носу и глазах.
(E) (Ластик) и сотрите лишнее на носу и глазах.
Примечание переводчика: на глазах ластиком обработайте радужку и зрачки.

Выберите слой face2. Включите видимость слоя и переместите его ниже слоя face3 (в случае, если этот слой у вас выше слоя с чёрной фигурой).


Далее к этому слою в качестве обтравочной маски добавьте корректирующий слой Brightness/Contrast (Яркость/Контрастность).
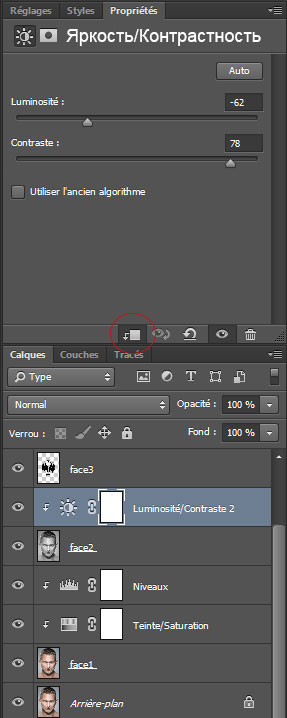

Затем, удерживая Ctrl, кликните по иконке слоя face3, чтобы получить выделение.

Выберите слой face2 и перейдите в меню Layer> Layer Mask (Слой-Слой-маска).
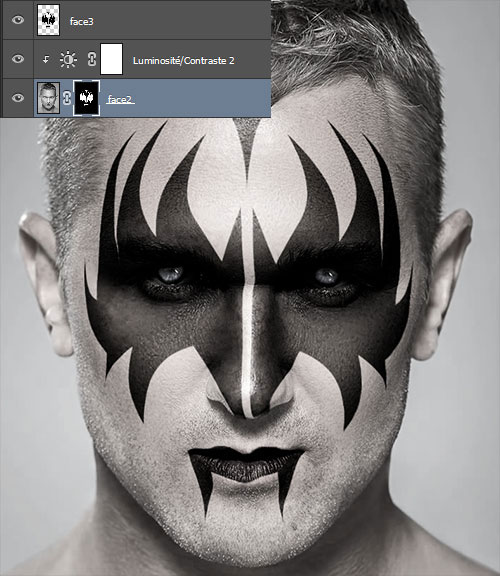
Снова загрузите сохранённое выделение лица, пройдя в меню Select> Load Selection (Выделение-Загрузить выделенную область).


Далее, удерживая сочетание клавиш Ctrl + Alt, щёлкните по иконке слоя face3, чтобы вычесть этот слой из выделения.
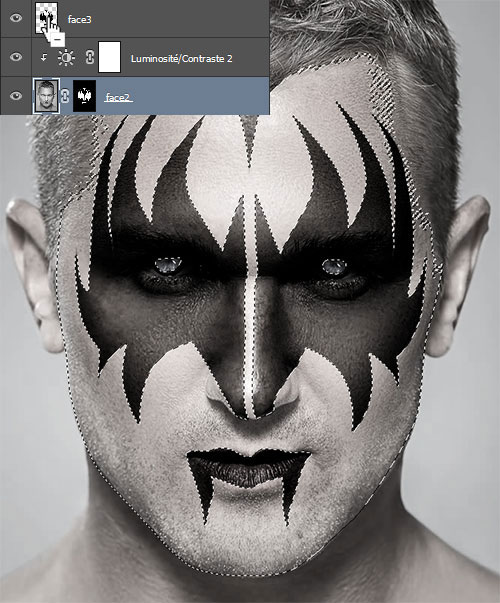
Перейдите на слой face1 и пройдите в меню Layer> Layer Mask (Слой-Слой-маска).
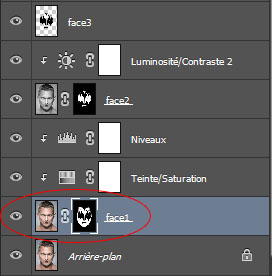

Выберите самый верхний слой в панели слоёв. Затем добавьте корректирующий слой, пройдя в меню Layer> NewAdjustmentLayer> Curves (Слой-Новый корректирующий слой-Кривые) и установите параметры, как показано ниже.
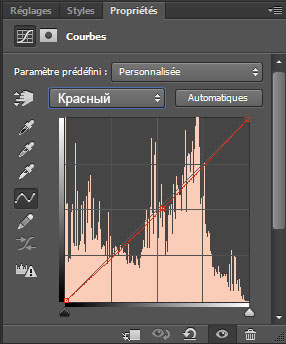
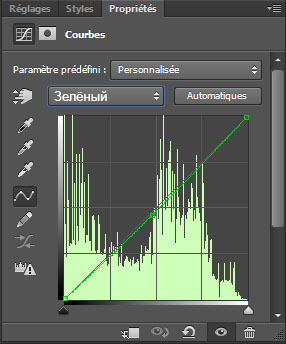


Наконец, добавьте кривую RGB, как показано ниже.
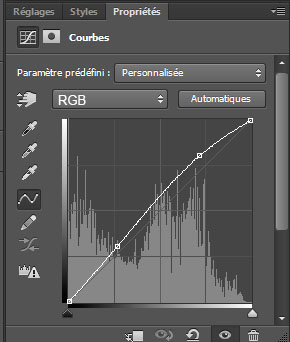
И вот окончательный результат.

Автор урока: MartyGeller
Источник: tutsps.com
Комментарии 81
Спасибо за урок!!!


Спасибо за урок :)
Делал по-своему "Сперва хотел просто добавить грим
Немного занесло и я стал джокером"
Отлично!
Крутой урок, но не всё точно получилось...
Спасибо за урок.
Спасибо :) Еще тренируюсь
Как-то так...
))
Как то так. )))
Спасибо за урок
Спасибо
Lum0n, Майли Симмонс???
уж больно понравился урок. сделал еще раз и чуть-чуть по другому.
весьма признателен за урок
Спасибо!Отличный и понятный урок)Вот,что у меня получилось.....с глазом косяк, может потом переделаю)
прикольная работа,жаль,что не на всех фотках хорошо сочетается эффект.
Спасибо. Сделал немного по другому.
Спасибо!
Барри, всегда хорош
Спасибо!
... в стиле блэк-метал )
мой вариант)
Очень красивая и нежная работа!
Прикольный урок!!!
Универ
спасибо большое за урок!!!
Спасибо, рисовала давно)
спасибо за урок
Затянул что-то меня урок) понравился очень) сделал много вариантов, но остановился на этом.
Спасибо за урок)
Хороший урок.
Спасибо за урок)
Крутой урок)))
Спасибо, необычно!