Мощь интеллекта в Фотошоп
Мощь интеллекта в Фотошоп
Сложность урока: Сложный
В этом уроке, я покажу вам, как создать сюрреалистическую и концептуальную фотоманипуляцию. Вы узнаете технику манипуляции, ретуши, работы со слой-маской с использованием кисти, а также режимы наложения и многое другое.
Итоговый результат

Исходные материалы:
ШАГ 1
Создайте новый документ и залейте его белым цветом. Мы можете использовать на своё усмотрение размеры документа, но ширина должна превышать высоту (мои размеры документа 1300×1000 px).
Продублируйте слой с задним фоном. Далее, идём Фильтр – Искажение – Коррекция дисторсии (Filter-Distort-Lens Correction):


ШАГ 2
В этом шаге, мы создадим решётчатый пол. Вы можете использовать кисти Решётка или инструменты Photoshop по умолчанию, но я использовал для этих целей стоковое изображение. Выберите инструмент Прямоугольная область  (Retangular Marquee Tool), нажмите клавишу M для активации данного инструмента, чтобы создать прямоугольное выделение на изображении с полом (выберите область, расположенную ближе к переднему плану), как показано на скриншоте ниже:
(Retangular Marquee Tool), нажмите клавишу M для активации данного инструмента, чтобы создать прямоугольное выделение на изображении с полом (выберите область, расположенную ближе к переднему плану), как показано на скриншоте ниже:

С помощью инструмента Перемещение  (Move Tool (V), переместите выделенную область на наш основной документ. Примените масштабирование и трансформацию к данному изображению с помощью инструмента трансформации (Ctrl+T):
(Move Tool (V), переместите выделенную область на наш основной документ. Примените масштабирование и трансформацию к данному изображению с помощью инструмента трансформации (Ctrl+T):

После проведения масштабирования, нажмите Ctrl+Shift+U, чтобы обесцветить изображение:

Поменяйте режим наложения для изображения с полом на Перекрытие (Overlay), непрозрачность слоя 100%. К изображению с полом, добавьте слой- маску и с помощью мягкой чёрной кисти (200-300 px) с низкой непрозрачностью, размойте края пола на заднем плане:

ШАГ 3
Я добавил лёгкий голубой оттенок к изображению с помощью корректирующего слоя Цветовой Баланс (Color Balance). Идём, Слой – Новый корректирующий слой- Цветовой Баланс (Layer-New adjustment layer-Color Balance):

ШАГ 4
Выделите девушку от оригинального изображения и переместите выделенное изображение на наш документ, примените масштабирование, расположив девушку в левой части документа:

Добавьте тени к изображению с девушкой, для этого, создайте новый слой ниже слоя с девушкой. С помощью мягкой чёрной кисти диаметром примерно 20-25 px, нарисуйте тени вдоль ног модели, где они соприкасаются с задним фоном:

Назовите этот слой, например “тень 1″.
Добавьте ещё теней к изображению девушки на полу, создайте новый слой (ниже слоя с девушкой). С помощью инструмента Овальная область (Elliptical Marquee Tool) создайте выделение под девушкой, значение растушёвки установите 5:
(Elliptical Marquee Tool) создайте выделение под девушкой, значение растушёвки установите 5:

Залейте выделение чёрным цветом:

Идём Фильтр – Размытие – Размытие в движении (Filter-Blur-Motion Blur):

Уменьшите непрозрачность слоя до 50%:

Назовите этот слой “тень 2″.
ШАГ 5
Добавьте слой- маску к слою с девушкой. На созданном слое, с помощью инструмента Перо (Pen Tool), создайте контур верхней части головы модели. Контур должен быть больше, чем контур головы (но это не так важно):
(Pen Tool), создайте контур верхней части головы модели. Контур должен быть больше, чем контур головы (но это не так важно):

Нажмите Ctrl+Enter, чтобы создать выделение контура:

На слой- маске слоя с девушкой, с помощью чёрной кисти с жёсткостью примерно 90%, скройте изображение внутри выделенной области, чтобы удалить верхнюю часть головы:

ШАГ 6
Создайте новый слой ниже слоя с девушкой и ниже слоёв с тенями. С помощью инструмента Овальная область  (Elliptical Marquee Tool), создайте выделение верхней части головы модели, а затем залейте выделение цветовым оттенком # f9ba94 (Данный цветовой оттенок – это оттенок средних тонов с кожи модели):
(Elliptical Marquee Tool), создайте выделение верхней части головы модели, а затем залейте выделение цветовым оттенком # f9ba94 (Данный цветовой оттенок – это оттенок средних тонов с кожи модели):

Назовите этот слой “верхняя часть головы 1″.
Создайте новый слой и создайте выделение меньшего размера внутри верхней части головы. Залейте цветовым оттенком # b68568:

ШАГ 7
Я хочу провести общую коррекцию к модели и к верхним частям головы, поэтому, я сгруппирую их вместе. Перейдите на слой с девушкой, нажмите клавиши Ctrl+G, чтобы создать группу. Выберите инструмент Перемещение  (Move Tool), чтобы переместить все слои, к которым мы хотим применить коррекцию, в данную новую группу.
(Move Tool), чтобы переместить все слои, к которым мы хотим применить коррекцию, в данную новую группу.

Назовите эту группу, например “девушка”, также поменяйте режим наложения с режима Сквозной (Pass Through (режим наложения по умолчанию для группы) на Нормальный (Normal), непрозрачность слоя 100%:

Я использовал несколько корректирующих слоёв для соответствия оттенков модели с задним фоном. Находясь на слое с девушкой, идём Слой – Новый корректирующий слой – Цветовой тон / Насыщенность (Layer-New Adjustment Layer-Hue/Saturation):

Слой – Новый корректирующий слой – Кривые (Layer-New Adjustment Layer-Curves):

Слой – Новый корректирующий слой – Цветовой баланс (Layer-New Adjustment Layer-Color Balance):

Т.к. мы поменяли режим наложения для группы на Нормальный (Normal), непрозрачность 100%, поэтому, данные корректирующие слои будут воздействовать на слои внутри данной группы (слой с моделью и частями головы):

ШАГ 8
В этом шаге, мы добавим больше волос к модели для создания естественного вида. Создайте новый слой поверх группы “девушка” и переключите цвет переднего плана на чёрный цвет. Нарисовать волосы очень легко с помощью планшета, но если у вас нет планшета, то вы можете использовать кисти вместо планшета.
Выберите жёсткую кисть размером 2 px, а затем нажмите клавишу F5, чтобы появилось окно настроек кисти:

Нарисуйте произвольно несколько развеивающихся волос, там, где вы считаете, что они отсутствуют. Вы можете посмотреть на оригинальное изображение с девушкой в качестве примера. Это мой результат:

ШАГ 9
С этого шага, мы будем создавать особую кофеварку. Откройте стоковое изображение с деталями машины с шарнирами и стержнями. Вначале, отделите детали от заднего фона, а затем скопируйте на новый слой, т.к. мы будем использовать некоторые части в нашей работе:

Находясь на новом слое с механизмом, выделите втулку, как показано на скриншоте ниже:

С помощью инструмента Перемещение  (Move Tool), переместите на наш документ, расположив поверх головы модели (примените масштабирование для соответствия с размерами головы):
(Move Tool), переместите на наш документ, расположив поверх головы модели (примените масштабирование для соответствия с размерами головы):

К слою с втулкой, добавьте слой маску и с помощью чёрной кисти с высокой жёсткостью (80-90% в противном случае кисть оставит мягкие неестественные края) удалите верхнюю и нижнюю часть втулки, чтобы создать вид, как будто втулка находится внутри головы:

Назовите этот слой, например “деталь кофеварки 1″.
Возвращаемся на слой с изображением механизма. Выделите шарнир, а затем переместите выделенное изображение с шарниром на наш документ, расположив поверх слоя “деталь кофеварки 1″. Примените к изображению опцию Отразить по горизонтали (Flip Horizontal), идём Редактирование – Трансформация – Отразить по горизонтали ( Edit-Transform-Flip Horizontal):


Назовите этот слой “деталь кофеварки 2″.
ШАГ 10
Выделите ещё одну деталь механизма, расположите её поверх двух предыдущих деталей. Далее, примените к этой части втулки опцию Отразить по горизонтали (Flip Horizontal). С помощью инструмента Трансформация Ctrl+T, немного приподнимите втулку:


К слою с третьей частью, добавьте слой- маску, чтобы удалить часть втулки. Как показано на скриншоте ниже (используйте жёсткую чёрную кисть):

Назовите этот слой “деталь кофеварки 3″. Находясь на данном слое, с помощью инструмента Прямолинейное лассо (Polygonal Lasso Tool (L), создайте выделение с прямой кромкой:
(Polygonal Lasso Tool (L), создайте выделение с прямой кромкой:

Нажмите клавишу Delete, чтобы удалить выделение:

ШАГ 11
Находясь на слое “деталь кофеварки 3″, выделите втулку и нажмите Ctrl+C, чтобы скопировать выделение. Создайте новый слой ниже данного слоя, нажмите Ctrl+V, чтобы вклеить скопированное изображение втулки на новый слой. С помощью трансформации Ctrl+T, примените небольшое искажение к детали. Назовите этот слой “деталь кофеварки 4″:


Ещё раз возвращаемся на стоковое изображение с механизмом. С помощью инструмента Овальная область (Elliptical Marquee Tool), создайте круглое выделение шарнира:
(Elliptical Marquee Tool), создайте круглое выделение шарнира:

Расположите круглую часть шарнира на деталь кофеварки 3 и назовите этот слой “деталь кофеварки 5″:

ШАГ 12
Сгруппируйте все части кофеварки, также как мы сгруппировали слои с девушкой, и не забудьте поменять режим наложения на Нормальный (Normal), непрозрачность 100%. Я использовал два корректирующих слоя в качестве обтравочных масок к детали кофеварки 5, чтобы изменить цвет и яркость детали. Находясь на слое “деталь кофеварки 5″, идём Слой – Новый корректирующий слой – Кривые (Layer-New Adjustment Layer-Curves):
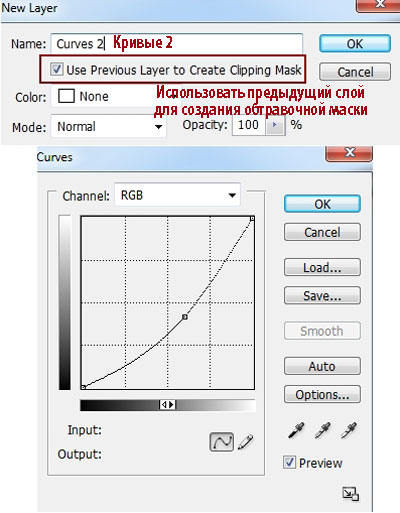
Цветовой тон / Насыщенность (Hue/Saturation):
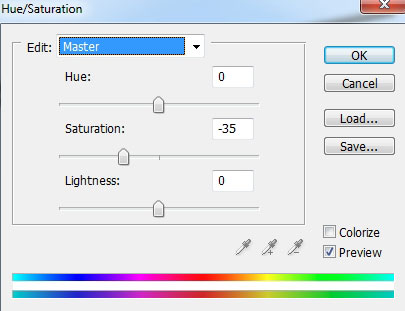

Примените несколько корректирующих слоёв ко всем слоям с деталями кофеварки.
Цветовой тон / Насыщенность (Hue/Saturation):

Кривые (Curves):


С помощью мягкой чёрной кисти с непрозрачностью примерно 50%, обработайте втулки, чтобы они были не слишком яркие:

ШАГ 13
Откройте стоковое изображение с кофейными зёрнами. Вы можете использовать свои собственные изображения, если вы не можете скачать данное изображение. Выделите кофейные зёрна внутри чашки:

Расположите кофейные зёрна на голове модели, а затем примените масштабирование для соответствия размеров с помощью инструмента трансформация (Ctrl + T):

Добавьте слой- маску к слою с кофейными зёрнами и с помощью чёрной кисти с высокой жёсткостью, обработайте зёрна, как показано на скриншоте ниже:

Назовите этот слой “кофейные зёрна 1″.
Создайте новый слой ниже слоя “кофейные зёрна 1″. С помощью чёрной кисти с непрозрачностью примерно 60%, нарисуйте тени под этими зёрнами:

ШАГ 14
Скопируйте несколько зёрен, а затем расположите их на кофейных зёрнах 1:


Добавьте ещё зёрен на пол, расположив их вместе, рядом друг с другом. Вы можете использовать трансформацию, чтобы зёрна не выглядели одинаково. Если подсчитать, то для создания данного эффекта, я использовал 9 зёрен. Далее, я сгруппировал все слои с зёрнами, точно также как мы проделывали в предыдущем шаге:

Ко всем зёрнам на полу, я применил параметры наложения опцию Тень (Drop Shadow):


ШАГ 15
Примените корректирующий слой Цветовой тон / Насыщенность (Hue/Saturation) к слоям с зёрнами, чтобы обесцветить их:


ШАГ 16
Откройте стоковое изображение чайника с чашкой. Выделите чайник, скопируйте/ вклейте на наш документ, расположив рядом с втулками кофеварки. С помощью трансформации, отразите чайник по горизонтали, как показано на скриншоте ниже:

Чтобы изменить направление источника света, отражённого на чайнике, для соответствия со светом заднего фона, к слою с чайником, добавьте новый слой в качестве обтравочной маски (в качестве напоминания, См. Шаг 12, где мы создавали слой в качестве обтравочной маски). Нажмите клавишу G для активации инструмента Градиент  (Gradient Tool) и выберите тип градиента Линейный градиент (Linear Gradient) с цветовыми оттенками по умолчанию (чёрный и белый), настройки для градиента указаны на скриншоте ниже. Потяните градиент справа в верхнюю левую часть:
(Gradient Tool) и выберите тип градиента Линейный градиент (Linear Gradient) с цветовыми оттенками по умолчанию (чёрный и белый), настройки для градиента указаны на скриншоте ниже. Потяните градиент справа в верхнюю левую часть:

Поменяйте режим наложения на Мягкий свет (Soft light), непрозрачность слоя 100%. Добавьте слой- маску и удалите тёмный эффект в правой части и световой эффект на чайнике:

ШАГ 17
Чтобы ещё больше осветлить чайник, создайте новый слой в качестве обтравочной маски и с помощью мягкой белой кисти, прокрасьте некоторые тёмные участки чайника. Поменяйте режим наложения на Перекрытие (Overlay), непрозрачность слоя 50%:


Создайте ещё один новый слой в качестве обтравочной маски к слою с чайником. На новом слое, я использовал кисть, цвет кисти #b0adad. Прокрасьте по верхней части чайника и поменяйте режим наложения на Умножение (Multiply), непрозрачность слоя 50%, чтобы эффект был более видимым:

Поменяйте цвет чайника с помощью корректирующего слоя Цветовой баланс (Color Balance layer), используйте данный корректирующий слой в качестве обтравочной маски:


ШАГ 18
Вырежьте чашку и расположите её в правой части изображения:

Создайте тени для чашки. Для этого, используйте два новых слоя, так же мы создавали тени для девушки. Я уменьшил непрозрачность теней на полу до 60%:

Добавьте два новых корректирующих слоя к слою с чашкой, чтобы изменить её цвет.
Примечание переводчика: корректирующие слои используйте в качестве обтравочных масок.
Цветовой тон / Насыщенность (Hue/Saturation):

Кривые (Curves):


ШАГ 19
Создайте два новых слоя и с помощью кисти, цвет кисти #8e795f, прокрасьте кромку и ручку чашки. Поменяйте режим наложения для двух этих слоёв на Затемнение основы (Color Burn), непрозрачность слоёв 100%. Назовите эти слои “потёки 1″, “потёки 2″:

ШАГ 20
Откройте стоковое изображение чашки с кофе. Выделите кофейную поверхность внутри чашки, скопируйте / вклейте на наш основной документ, примените масштабирование, расположив поверх нашей чашки:


Добавьте слой- маску, чтобы скрыть часть чашки:

Назовите этот слой “кофейная поверхность”.
ШАГ 21
Давайте вернёмся к изображению с чайником, из которого льётся кофе. Выделите льющуюся часть с кофе и вклейте на наш документ. Примените масштабирование и трансформацию (Ctrl + T), чтобы выглядело, как на скриншоте ниже:

С помощью слой- маски, удалите нежелательные участки:

Назовите этот слой “кофе 1″.
Продублируйте этот слой несколько раз (я продублировал 4 раза), примените искажение, расположив их таким образом, как будто кофе льётся из чайника в чашку. С помощью слой- маски, удалите любые ненужные участки:

Назовите дубликаты, начиная с “кофе 2″ по “кофе 5″.
ШАГ 22
Сгруппируйте все слои с льющимся кофе, используя ту же технику, что и в предыдущих шагах. Для самой первой струйки кофе ( “кофе 1″), я использовал новый слой в качестве обтравочной маски и с помощью кисти #baa068, прокрасил струйку кофе, чтобы она была темнее. Поменяйте режим наложения на Умножение (Multiply), 100%:

Добавьте корректирующий слой к слоям с кофе в данной группе:


ШАГ 23
Откройте стоковое изображение с кофейной пенкой. Выделите пенку внутри чашки:

Переместите выделенное изображение с пенкой на наш документ, и примените трансформацию, как обычно. С помощью слой- маски, скройте часть пенки, находящейся за пределами кромки чашки:

Назовите этот слой “кофейная пенка 1″.
Выделите ещё раз кофейную пенку, а затем скопируйте / вклейте на наш основной документ, но на этот раз, расположив справа от чашки. С помощью слой- маски, удалите часть пенки, попавшую на чашку, а также обработайте кромку пенки с помощью очень маленькой кисти (размер кисти 6-7 px и жёсткость кисти примерно 70-80%), чтобы выглядело на пролитое кофе:

Назовите этот слой “разлитое кофе”.
Ещё раз выделите часть кофейной пенки, расположите пенку вдоль правой боковой стенки чашки. С помощью слой- маски, скройте лишние участки, чтобы выглядело, как будто кофейная пенка пролилась через край чашки.


Назовите этот слой “кофейная пенка 2″.
ШАГ 24
Вы можете заметить, что цвет пенки и разлитого кофе отличается от остального изображения. Поэтому, я сгруппировал их и применил к ним корректирующие слои, чтобы изменить их цветовые оттенки.
Кривые 1 (Curves 1):

Цветовой тон / Насыщенность (Hue/Saturation):
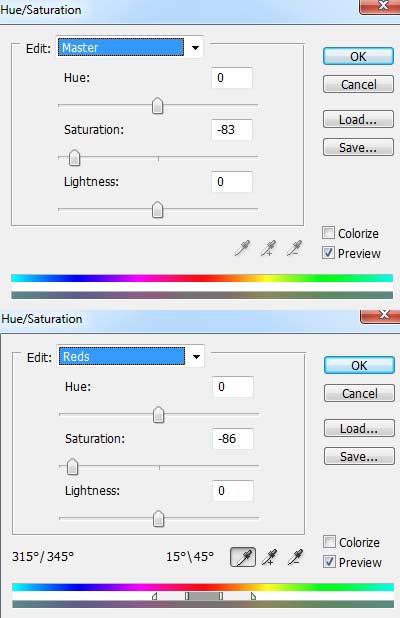
Цветовой баланс (Color Balance):

Кривые 2(Curves 2):

Результат:

К слою с разлитым кофе, я добавил новый слой в качестве обтравочной маски и использовал кисть, цвет кисти #5c4529, чтобы добавить поверх световых бликов. Поменяйте режим наложения на Умножение (Multiply), непрозрачность слоя 20% и вы увидите, что эта часть стала темнее:


ШАГ 25
Откройте стоковое изображение брызг. Я выбрал данное изображение с брызгами, т.к. оно больше подходит по цвету с кофейным оттенком (само собой, вы можете использовать своё изображение). Я использовал инструмент Волшебная палочка (Magic Wand Tool), чтобы выделить брызги, а затем перемести выделенное изображение с брызгами на наш документ, расположив поверх чашки (как обычно, примените масштабирование). Используйте слой- маску, чтобы получить отличный вид:
(Magic Wand Tool), чтобы выделить брызги, а затем перемести выделенное изображение с брызгами на наш документ, расположив поверх чашки (как обычно, примените масштабирование). Используйте слой- маску, чтобы получить отличный вид:


Перейдите снова на стоковое изображение с брызгами, выделите / скопируйте несколько капелек от брызг, переместив выделенные капельки на наш документ, уменьшите размер капелек, а затем расположите капельки слева от основных брызг:


Назовите эти слои “брызги 1″, “брызги 2″.
ШАГ 26
Сгруппируйте слои с брызгами и поменяйте их цвет с помощью нескольких корректирующих слоёв.
Цветовой баланс (Color Balance):

Цветовой тон / Насыщенность (Hue/Saturation):

Кривые (Curves):


ШАГ 27
Мы закончили добавление всех элементов композиции. Теперь, пришло время для проведения общей коррекции. Создайте два новых корректирующих слоя поверх всех слоёв.
Примечание переводчика: данные корректирующие слои, не используйте в качестве обтравочных масок.
Кривые (Curves):

Цветовой баланс (Color Balance):


ШАГ 28
Создайте новый слой, выберите Радиальный градиент (Radiant Gradient), цвета градиента по умолчанию (чёрный и белый). Потяните градиент от центра вниз, чтобы получилось, как на скриншоте ниже:

Поменяйте режим наложения на Мягкий свет (Soft light), непрозрачность слоя 40%:

Данный шаг используется для создания эффекта виньетки.
ШАГ 29
Создайте новый слой, выберите кисть, цвет кисти установите #aeb6bd. Прокрасьте верхнюю часть изображения и поменяйте режим наложения для этого слоя на Умножение (Multiply), непрозрачность слоя 50%:

Создайте новый слой, выберите кисть белого цвета, прокрасьте справа от модели и слева от чашки, чтобы осветлить эти участки. Поменяйте режим наложения на Мягкий свет (Soft light), непрозрачность 100%:

Вы можете просмотреть итоговый результат ниже. Я надеюсь, что вам понравился этот урок, и очень хотелось бы услышать ваше мнение по технике исполнения и результату.
Итоговый результат

Автор: Jenny Le
Источник: psd.fanextra.com
Комментарии 19
В тему.
Кому урок не нравиться, тот может его не делать! Лично я в восторге! Спасибо :*
Большое спасибо за урок!
Спасибо за урок! Вот что получилось..
тупой урок вообще, кто до такого додумался
Спасибо за отличный урок!
Спасибо. Кому что! У меня вместо зерен -лед, вместо кофе - коньячек. Подарю мужу фотку. Это он с мощью своего интеллекта!
Спасибо, реалъно креативный урок
ᴙ тут немного постаралосъ созатъ более
сюрреалистическую нереалъность
Спасибо за урок!
Меня все уроки вдохновляют!
вспомнился Inspector Ganget :)
спасибо, нужно подумать над уроком))
интересный урок, но делать долго((
Струя похожа на веревку! ))
Спасибо, креативный урок)
Спасибо за чудесный урок