Мистическая иллюстрация в Фотошоп
Мистическая иллюстрация в Фотошоп
Сложность урока: Средний
В этом уроке я покажу вам, как создать тёмную сцену с горящей фигурой дьявола в зеркале. Вы узнаете, как создать сцену, используя несколько изображений, как добавить дым и огонь к фигуре дьявола, как провести цветовую коррекцию. Данную технику, вы сможете применить к другим своим работам.
Итоговый результат

Исходные материалы
Шаг 1
Создайте новый документ (Ctrl+N) в программе Photoshop со следующими размерами: Ширина (Width) 2000, Высота (Height) 2424.

Выберите инструмент Градиент  (gradient tool), установите тип градиента Линейный градиент (linear gradient). Мы зальём задний фон градиентом. Убедитесь, чтобы цвет переднего плана был установлен на #151723, а цвет заднего плана на #423e43. Щёлкните + удерживая кнопку мыши + потяните градиент сверху вниз, как показано на скриншоте ниже.
(gradient tool), установите тип градиента Линейный градиент (linear gradient). Мы зальём задний фон градиентом. Убедитесь, чтобы цвет переднего плана был установлен на #151723, а цвет заднего плана на #423e43. Щёлкните + удерживая кнопку мыши + потяните градиент сверху вниз, как показано на скриншоте ниже.

Шаг 2
Далее, поместите изображение ‘Окно’ в нашем рабочем документе.

Активируйте инструмент Свободная трансформация (free transform tool (Ctrl+T), чтобы увеличить масштаб изображения. Расположите изображением таким образом, чтобы окно занимало большую часть заднего фона.


Шаг 3
Далее, мы изменим цвет стены. Для этого мы просто продублируем четыре раза оригинальное изображение. Поменяйте режим наложения для оригинального слоя на Умножение (multiply), непрозрачность слоя 100%, для первого дубликата слоя на Осветление (screen), непрозрачность слоя 20%, для остальных трёх дубликатов на Мягкий свет (soft light), непрозрачность слоёв 100%. В заключение, выделите все слои, а затем нажмите клавиши (Ctrl+G), чтобы сгруппировать их в одну группу. Я назвал эту группу ‘Стена’.
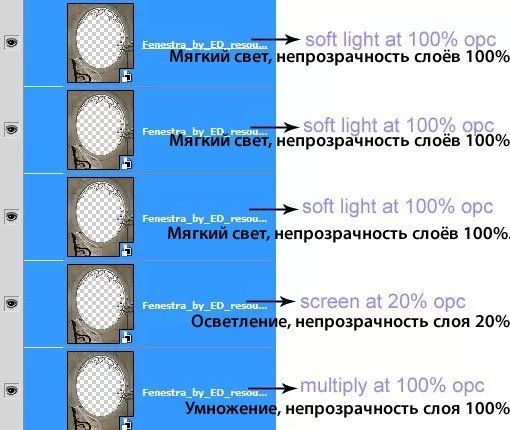
Результат:

Внутри созданной группы, перейдите на оригинальный слой с окном. Добавьте к данному слою слой-маску. С помощью мягкой чёрной кисти, скройте верхнюю часть изображения, которая обозначена красным цветом на скриншоте ниже.

Далее, перейдите на первый дубликат слоя. Также добавьте слой-маску к данному дубликату слоя. С помощью мягкой чёрной кисти, скройте нижнюю часть изображения окна, как показано на скриншоте ниже.

Результат должен быть, как на скриншоте ниже:

Шаг 4
Откройте изображение с Вороном. Создайте выделение вокруг изображения ворона.
Примечание переводчика: Ворон 1, Ворон 2, Ворон 3.

Переместите выделенное изображение ворона на наш рабочий документ. Примените масштабирование, расположив ворона на спинке кресла.

Находясь на слое с вороном, идём Слой – Новый корректирующий слой – Цветовой тон / Насыщенность (layer > new adjustment layers > hue/saturation). Не забудьте преобразовать данный корректирующий слой в обтравочную маску к слою с вороном, поставив галочку в опции Использовать предыдущий слой для создания обтравочной маски (Use The Previous Layer To Create A Clipping Mask) в появившемся окне при создании нового слоя.

Примените настройки, которые указаны на скриншоте ниже. Выделите слой с вороном, а также корректирующий слой, а затем нажмите клавиши (Ctrl+G), чтобы сгруппировать их в одну группу. Назовите эту группу ‘Ворон’.

Шаг 5
Далее, проведём цветовую коррекцию окна на заднем плане. Создайте новый корректирующий слой поверх слоя с группой ‘Ворон’. Идём Слой- Новый корректирующий слой – Вибрация (layer > new adjustment layer > vibrance). Установите настройки, которые указаны на скриншоте ниже:
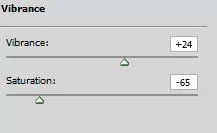

Шаг 6
Далее, откройте стоковое изображение с моделью. Создайте выделение вокруг изображения модели, а затем переместите выделенное изображение на наш рабочий документ. Расположите слой с моделью выше корректирующего слоя Вибрация (vibrance). С помощью инструмента Свободная трансформация (free transform tool), примените масштабирование к изображению, расположив в центре изображения окна. Создайте новую группу для слоя с моделью. Назовите эту группу ‘Модель’.

Находясь на слое с моделью, идём Слой- Новый корректирующий слой – Экспозиция (layer > new adjustment layers > exposure). Преобразуйте данный корректирующий слой в обтравочную маску. Установите настройки, которые указаны на скриншоте ниже:
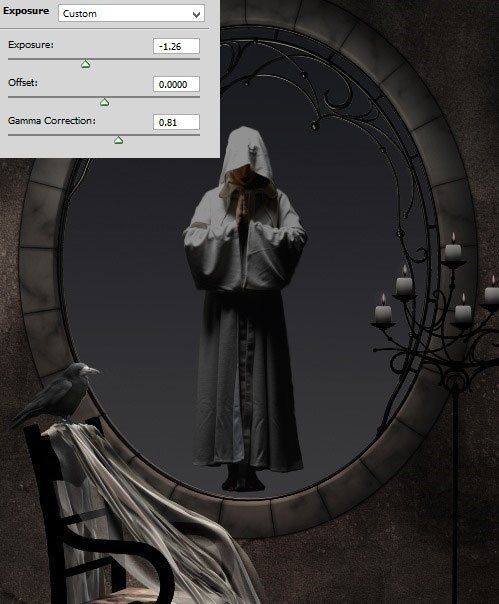
Далее, добавьте новый корректирующий слой Цветовой Баланс (color balance) в качестве обтравочной маски.
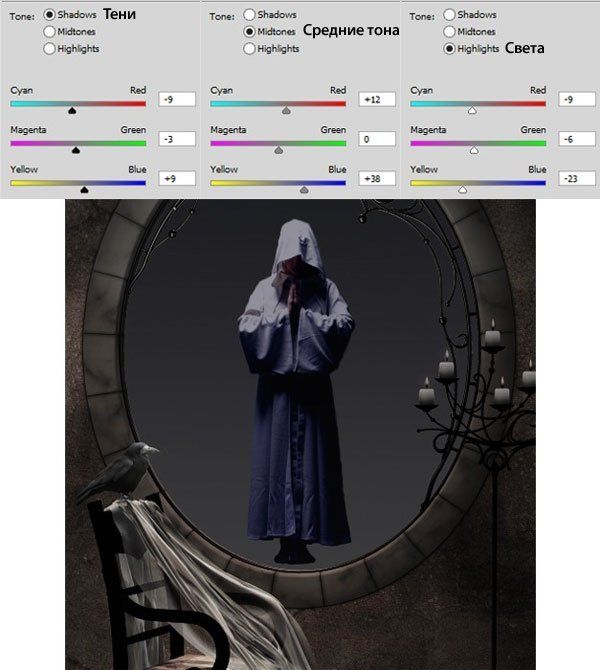
Шаг 7
Далее, мы добавим светотени к изображению модели. Для этой цели, создайте новый слой (Shift+Ctrl+N) поверх корректирующего слоя Цветовой Баланс (color balance) внутри созданной группы ‘Модель’. Убедитесь, чтобы стояла галочка в окошке Использовать предыдущий слой для создания обтравочной маски (Use The Previous Layer To Create A Clipping Mask), также поставьте галочку в окошке Заливка 50% серым (fill 50% gray), режим наложения Перекрытие (overlay).
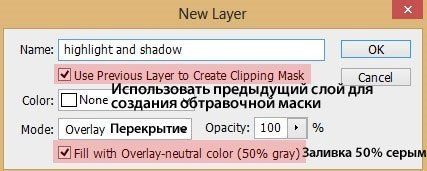
Выберите мягкую круглую кисть непрозрачностью 10-20%. Прокрасьте штрихами белого цвета по нижней части накидки модели для создания световых бликов. И наоборот, пройдитесь кистью чёрными штрихами по участкам, чтобы добавить к ним тени. На скриншоте ниже, вы можете увидеть результат обработки при режиме Нормальный (normal) и конечный результат при режиме Перекрытие (overlay).

Создайте новый слой (Shift+Ctrl+N) в качестве обтравочной маски поверх слоя со светотенями внутри созданной группы ‘Модель’. Находясь на новом слое, нарисуйте на изображении модели сумеречную пыль. Для этого выберите кисть Частицы и с помощью данной кисти, нарисуйте пыль белого цвета вокруг изображения модели, куда указывают красные стрелки.

Далее, к слою с группой ‘модель’, добавьте слой-маску. С помощью слой-маски, скройте нижнюю часть модели.

Шаг 8
В этом шаге мы добавим краски к нашей сцене. Создайте новый слой ниже слоя с группой ‘модель’. Выберите мягкую круглую кисть. Установите цвет переднего плана на #feef08. Прокрасьте кистью за моделью. Поменяйте режим наложения для данного слоя на Перекрытие (overlay), 100%. Я назвал этот слой ‘жёлтый’.

Создайте ещё два новых слоя поверх слоя ‘жёлтый’. Используя тот же самый цвет кисти (#feef08), добавьте ещё мягкого жёлтого цвета за изображением модели, а также над головой модели. Поменяйте режим наложения для данного слоя на Перекрытие (overlay). В заключение, чтобы добавить больше живого цвета, добавьте желтого цвета за талией модели. Поменяйте режим наложения для данного слоя на Точечный свет (pin light). Поэкспериментируйте с непрозрачностью данного слоя, чтобы получить желаемое свечение.

Далее, нарисуйте дым вокруг изображения модели. Для этого создайте новый слой, на котором нарисуйте эффект дыма. Выделите все слои с жёлтым оттенком и слой с туманом. Нажмите клавиши (Ctrl+G), чтобы сгруппировать их в одну группу. Я назвал эту группу ‘Жёлтый’.

Шаг 9
Я решил скрыть эффект корректирующего слоя Вибрация (vibrance), который мы создали в Шаге 5. С помощью мягкой чёрной кисти, скройте эффект вибрации на слой-маске вокруг изображения окна.

Шаг 10
Далее, мы добавим другой оттенок к нашей сцене, это красный цвет. Установите цвет переднего плана на #ff0607. Создайте слой ниже слоя с группой ‘Стена’. Выберите мягкую кисть, размер кисти примерно 1900 px. Находясь на новом слое, щёлкните кистью по области, которая выделена красным кругом, как показано на скриншоте ниже. Поменяйте режим наложения для данного слоя на Перекрытие (overlay), 100%. Я назвал этот слой ‘красный’.

Создайте новый слой, на котором мы добавим красного цвета (#ff0607) в нижней части модели. Поменяйте режим наложения для данного слоя на Перекрытие (overlay), 100%.

На скриншоте ниже результат, который я создал после добавления красного цвета за плечами модели и на окне. Для создания данного эффекта, создайте новый слой, а затем поменяйте режим наложения для данного слоя на Перекрытие (overlay).

Шаг 11
В этом шаге мы добавим эффект возгорания к модели. Вначале создайте новый слой поверх слоя с группой ‘Модель’. Выберите кисть Частицы, прокрасьте кистью по плечу модели. Для создания данного эффекта, используйте цвет кисти #fc6703. Я назвал этот слой ‘правое плечо’.

Далее, откройте стоковое изображение ‘Огонь’. Переместите данное изображение на наш рабочий документ, расположив поверх правого плеча. Примените масштабирование к изображению с огнём, а затем преобразуйте данный слой в обтравочную маску.
Примечание переводчика: слой с текстурой огня преобразуйте в обтравочную маску к слою ‘правое плечо’, таким образом, автор добавляет текстуру огня к нарисованным частицам.


Проделайте то же самое с левым плечом, добавьте к нему тот же эффект возгорания.
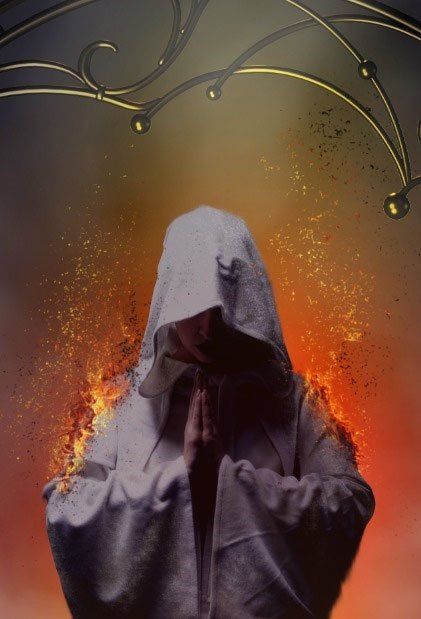
Создайте ещё один новый слой. Добавьте частиц вокруг обоих плеч. Цвет кисти #fc6703. Поменяйте режим наложения для данного слоя на Осветление (screen), непрозрачность слоя 77%. Выделите все слои, а затем сгруппируйте их всех в одну группу. Назовите эту группу ‘Огонь на плечах’.
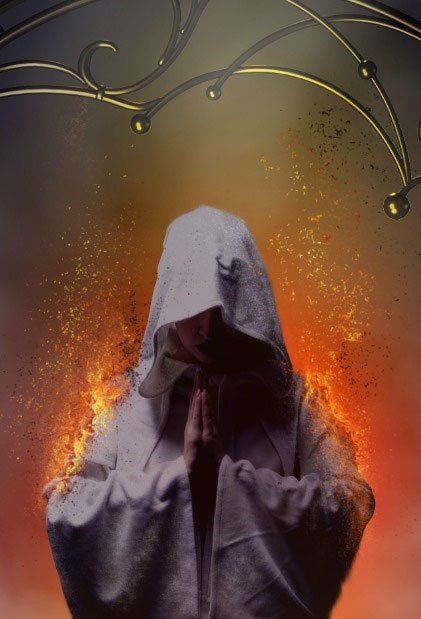
Шаг 12
Далее, мы нарисуем эффект огня над головой модели. Создайте новый слой поверх слоя с группой ‘Огонь на плечах’. Находясь на новом слое, с помощью белой кисти, нарисуйте частицы огня и огонь вокруг и над головой модели.
Примечание переводчика: поэкспериментируйте с непрозрачностью кисти. Назовите этот слой ‘огонь над головой’, чтобы легче было ориентироваться.

Продублируйте слой с текстурой огня (Ctrl+J), расположите дубликат слоя поверх созданного нового слоя. Примените масштабирование к слою с текстурой огня, а затем преобразуйте в обтравочную маску:


В заключение, продублируйте слоя с задним фоном (примеч.переводчика: слой с градиентом). Расположите дубликат слоя поверх слоя с огнём (примеч.переводчика: слой ‘огонь над головой’). Назовите дубликат слоя ‘градиент’. Преобразуйте данный слой в обтравочную маску, далее, поменяйте режим наложения на Перекрытие (overlay), а также уменьшите непрозрачность слоя до 40%. Выделите все слои, чтобы сгруппировать их в одну группу. Назовите новую группу ‘Огонь над головой’.

Шаг 13
Откройте текстуру с искрами. Переместите данную текстуру на наш рабочий документ, расположив слой с икрами поверх слоя с группой ‘Огонь над головой’. Уменьшите масштаб текстуры с искрами, а также примените деформацию, чтобы изменить форму текстуры. Далее, поменяйте режим наложения для слоя с текстурой на Осветление основы (color dodge), 100%.


Шаг 14
Создайте новый слой поверх слоя текстурой искр. Залейте этот слой чёрным цветом. Далее, поменяйте режим наложения для данного слоя на Осветление основы (color dodge). Выберите мягкую круглую кисть непрозрачностью примерно 5%. Находясь на новом слое, прокрасьте белым, жёлтым, оранжевым оттенком, тем самым, добавляя световые блики к изображению модели.

Результат на данный момент…..

Шаг 15
Далее, добавьте частицы к нашей сцене. Расположите частицы вокруг изображения дьявола. Режим наложения для слоя с частицами Нормальный (normal), непрозрачность слоя 25%.
Примечание переводчика: цвет кисти можно отобрать с самого тёмного участка сцены с помощью пипетки.

Шаг 16
Создайте новый слой, на котором мы нарисуем эффекты освещения на лице модели. Выберите мягкую круглую кисть, цвет кисти красный (#fc6703). Прокрасьте кистью по области лица, которая выделена на скриншоте ниже. Далее, поменяйте режим наложения для данного слоя на Мягкий свет (soft light):


Создайте ещё один новый слой. Прокрасьте кистью жёлтого цвета по области лица, которая выделена на скриншоте ниже. Поменяйте режим наложения для данного слоя на Мягкий свет (soft light), 100%. Это добавит более живое освещение к лицу. В заключение, сгруппируйте все эти слои с эффектами освещения в одну группу. Назовите группу ‘Эффекты освещения на лице’.


Шаг 17
Далее, мы добавим световой эффект на кончики пальцев дьявола. Мы используем ту же самую технику, которую мы применяли в предыдущих шагах при добавлении красок к сцене. Идём Слой- Новый – Группа (layer > new > group), чтобы создать новую группу для световых эффектов. Я назвал эту группу ‘свет’. Внутри папки создайте новый слой. Выберите мягкую круглую кисть непрозрачностью примерно 40 px. Находясь на новом слое, нарисуйте жёлтый световой блик на кончиках пальцев, щёлкнув кистью по этой области. Далее, поменяйте режим наложения для данного слоя на Перекрытие (overlay), 100%. Я назвал этот слой ‘жёлтый’.


Внутри группы ‘свет’, создайте новый слой поверх слоя ‘жёлтый’. С помощью белой мягкой кисти, нарисуйте световой блик, уменьшите размер кисти, чтобы размер кисти был меньше, чем размер кисти, когда мы рисовали жёлтый блик.

Шаг 18
Продублируйте группу ‘свет’ несколько раз, по мере необходимости. Дубликаты слоёв со световыми бликами, мы используем на свечах, добавив световые эффекты к каждой свече. Для усиления яркости свечи, используйте два дубликата со световым эффектом, расположив их на одной свече. Выделите все слои с продублированными папками, а затем сгруппируйте их в одну общую группу. Я назвал общую группу ‘свет на свечах’.


Шаг 19
Далее, мы добавим тёмную атмосферу ко всей нашей сцене, что сделает красные оттенки более живыми. Для этого, просто дважды продублируйте слой с градиентом (Шаг 12), переместите дубликаты слоёв на самый верх, расположив поверх всех остальных слоёв в палитре слоёв. Установите режим наложения для первого дубликата на Перекрытие (overlay), 100%, а для второго дубликата слоя на Перекрытие (overlay), непрозрачность слоя 25%. С помощью мягкой чёрной кисти, скройте градиент на слой-масках слоя, как показано на скриншоте ниже. Выделите оба слоя с градиентом, а затем сгруппируйте их в одну группу. Я назвал эту группу ‘Градиент’.

Шаг 20
Далее, мы проведём цветовую коррекцию всей сцены. Идём Слой – Новый корректирующий слой – Фото фильтр (layer > new adjustment layers > photo filter). Режим наложения для данного слоя Нормальный (normal), непрозрачность слоя 100%. Убедитесь, чтобы данный корректирующий слой был расположен поверх всех остальных слоёв и групп в палитре слоёв. Примените настройки, которые указаны ниже, а также результат изображения на данный момент:


Далее, один раз продублируйте корректирующий слой Фото фильтр (photo filter). Поменяйте режим наложения для дубликата слоя на Цветность (color), 100%. В заключение, сгруппируйте корректирующие слои с фото фильтром в одну группу. Я назвал эту группу ‘фото фильтр’. Добавьте к слою с данной группой слой-маску. С помощью мягкой чёрной кисти, скройте эффект фото фильтра вокруг изображения дьявола и окна, чтобы проявились красные оттенки на них.

Шаг 21
Ещё раз идём Слой – Новый корректирующий слой – Микширование каналов (layer > new adjustment layers > channel mixer), чтобы добавить новый корректирующий слой поверх всех слоёв. Примените настройки, которые указаны на скриншоте ниже:


В заключение, перейдите на слой-маску корректирующего слоя Микширование каналов (channel mixer), скройте коррекцию вокруг изображения дьявола, нижней части окна и огоньков свечей.

Шаг 22
Далее, мы проведём коррекцию всей сцены. Вначале, мы создадим эффекты освещения вокруг свечей, а также добавим эффекты освещения к стойкам, на которых установлены свечи. Создайте новую группу ниже слоя с группой ‘свет’, которую мы создали ранее (Шаг 17). Назовите эту группу ‘эффекты освещения на стене и на стойке’. Внутри созданной группы, создайте новый слой. Выберите мягкую круглую кисть, прокрасьте мягким жёлтым оттенком (#fecb04) по стене вокруг свечей. Поменяйте режим наложения для данного слоя на Мягкий свет (soft light), 100%.

Создайте новый слой поверх предыдущего слоя внутри созданной группы. Залейте (shift+F5) этот слой чёрным цветом. Поменяйте режим наложения для данного слоя на Осветление основы (color dodge), 100%. Находясь на данном новом слое, нарисуйте жёлтые световые блики. Это усилит эффекты освещения на стене.
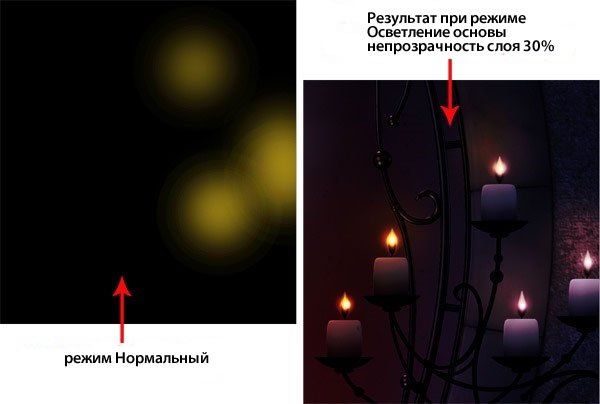
В заключение, создайте новый слой поверх двух предыдущих слоёв внутри всё той же группы. С помощью мягкой круглой кисти непрозрачностью 20-25%, прокрасьте стойку, на которой установлены свечи, добавив красные блики к стойке.

Шаг 23
Далее, мы исправим вид кресла. Деревянная часть кресла выглядит слишком тёмной. Мы исправим это. Для этого, мы просто продублируем слой с окном, а затем расположим слой с дубликатом окна поверх группы ‘Стена’ (Шаг 2-3). Режим наложения для данного слоя Нормальный (normal), 100%. Добавьте слой-маску к данному дубликату слоя и с помощью чёрной кисти, скройте всё изображение за исключением изображения деревянной части кресла.

Шаг 24
Далее, мы добавим эффекты освещения к изображению ворона. Идём в папку ‘Ворон’ (Шаг 4). Создайте новый слой в качестве обтравочной маски поверх корректирующего слоя Цветовой тон / Насыщенность (hue/saturation) внутри указанной папки. Поменяйте режим наложения для данного слоя на Перекрытие (overlay). С помощью мягкой круглой кисти непрозрачностью 20-25%, прокрасьте красным оттенком вокруг ворона, чтобы усилить эффекты освещения. Вы можете поэкспериментировать с непрозрачностью слоя, чтобы выбрать степень яркости эффектов освещения. На скриншоте ниже, вы можете определить степень прокрашивания красной кистью при режиме Нормальный (normal), далее, я уменьшил непрозрачность данного слоя до примерно 65%.

Создайте ещё один новый слой поверх предыдущего слоя внутри всё той же группы. Находясь на новом слое, ещё раз прокрасьте красным оттенком по изображению ворона. Поменяйте режим наложения для данного слоя на Мягкий свет (soft light). На скриншоте ниже, вы можете определить степень прокрашивания красной кистью при режиме Нормальный (normal), далее, я уменьшил непрозрачность данного слоя до примерно 70%.

Шаг 25
В заключение, мы проведём коррекцию окна, добавив эффекты освещения. В основном, мы используем ту же самую технику, которую мы использовали в предыдущих шагах. Перейдите на слой с группой ‘Стена’. Зайдите в папку. Внутри группы, создайте новый слой в качестве обтравочной маски поверх самого верхнего слоя с окном. Залейте этот слой чёрным цветом, а затем поменяйте режим наложения для данного слоя на Осветление основы (color dodge). Находясь на новом слое, прокрасьте мягкой красной, а затем жёлтой кистью вокруг верхней и левой части окна. На скриншоте ниже, вы можете определить степень прокрашивания кистью при режиме Нормальный (normal), далее, я уменьшил непрозрачность данного слоя до примерно 70%.


Создайте ещё один новый слой в качестве обтравочной маски поверх предыдущего слоя внутри всё той же группы. Поменяйте режим наложения для данного слоя на Перекрытие (overlay). С помощью мягкой круглой кисти непрозрачностью примерно 20%, прокрасьте кистью красного цвета вокруг изображения окна, куда указывают красные стрелки в качестве ориентира. Продублируйте слой, чтобы эффекты освещения сделать более живыми
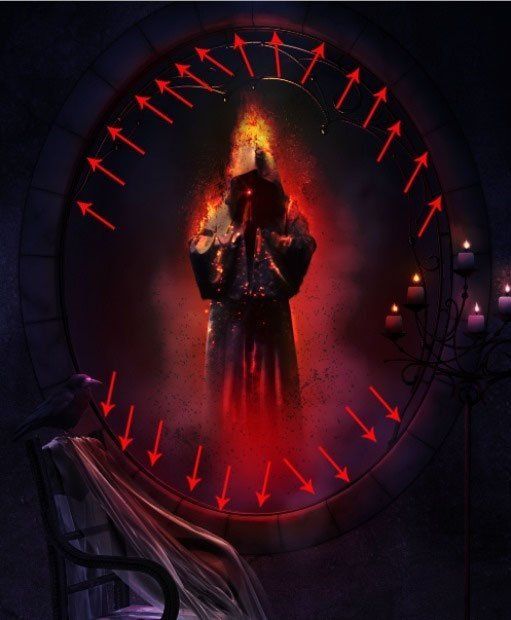
Вот так будет выглядеть порядок слоёв в палитре слоёв.

Результат:

Шаг 26
Заключительный шаг: перейдите на самый верхний слой в палитре слоёв (слой с корректирующим слоем Микширование каналов (channel mixer). Нажмите клавиши (Shift+Ctrl+Alt+E), чтобы объединить все видимые слои в один новый слой. Находясь на объединённом слое, идём Слой- Смарт-объект – Преобразовать в смарт-объект (layer > smart object > convert to smart object). Данное действие преобразует объединённый слой в Смарт-объект (smart object). Далее, идём Фильтр – Другие – Цветовой Контраст (filter > others > high pass). Примените настройки, которые указаны на скриншоте ниже:

Поменяйте режим наложения для слоя с фильтром Цветовой контраст на Умножение (multiply), непрозрачность слоя примерно 60%.

Результат:

Далее, перейдите на слой-маску Смарт-фильтра (smart-filter). С помощью мягкой круглой кисти чёрного цвета, скройте коррекцию фильтра Цветовой Контраст (high pass). Область обработки кистью выделена красным цветом на скриншоте ниже.

И мы завершили урок:

Спасибо, что были со мной до конца урока. Надеюсь, что вы узнали сегодня что-то новое.
Итоговый результат
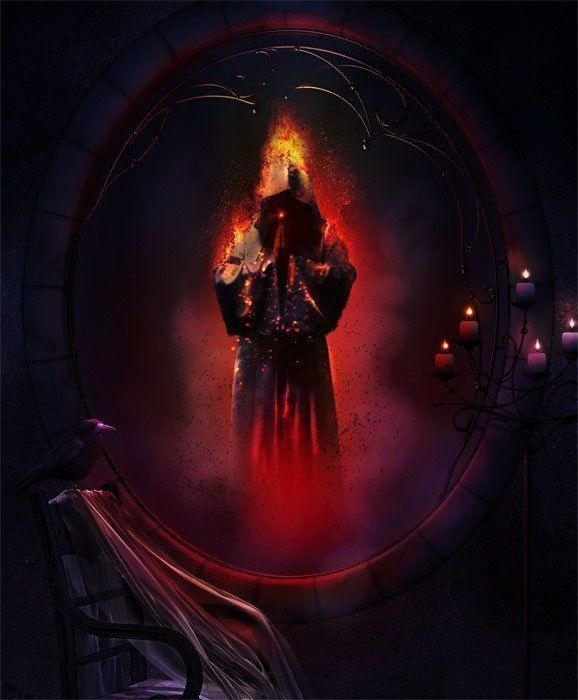
Автор: Dek Wid
Ссылка на PSD файл урока
Источник: photoshoptutorials.ws
Комментарии 50
[]
Чудесный урок! Спасибо!!!
Спасибо за урок!
Спасибо! Было интересно и таинственно.
Спасибо!
спасибо
Спасибо!Это наверно окно в ад!
Спасибо, мрачновато правда...
Спасибо за урок. Что-то получилось мрачновато,
Спасибо за урок!
спасибо за урок. только у меня добрый призрак.
Спасибо за урок)
Спасибо ;)
Спасибо за урок!
Интересный урок. Спасибо !!
Спасибо! Очень интересно было работать.
Спасибо за урок! было интересно!
Спасибо за урок!
Сложный урок. Но интересный. Спасибо за перевод!
здорово, классная цветовая гамма)
Спасибо за урок
С цветами перемудрили,по-моему.
СПАСИБО
Для форума sZone Online
Спасибо за урок)
Большое спасибо!!!
Спасибо!
красиво
Спасибо отличный урок!
Спасибо!
Спасибо!
Спасибо за урок!