Миниатюрный мир в Фотошоп
Миниатюрный мир в Фотошоп
Сложность урока: Сложный
В этом уроке мы покажем, как создать миниатюрный мир, используя стоковые фоторесурсы и некоторые интересные методы, которые открывает для нас программа Photoshop.
Урок был так же приурочен к обновлению фотобанка PhotoDune, материалы которого и были использованы как исходник. Давайте начнем!

Исходники:
Примечание переводчика: если у Вас возникли затруднения с предложенными автором ресурсами, вы можете использовать свой материал.
Шаг 1
Создайте новый документ в Photoshop размером 3000 × 1900 пикселей. С помощью инструмента Прямоугольник  (Rectangle Shape Tool (U)) нарисуйте ромб.
(Rectangle Shape Tool (U)) нарисуйте ромб.

Шаг 2
Активируйте инструмент Перо  (Pen Tool (P)) и нарисуйте левую грань ромба. Создайте выделение контура и залейте его темно-серым цветом. Дублируйте грань. Отобразите по горизонтали (Flip Horizontal ) полученную копию. Создайте выделение второй грани и залейте его светло-серым цветом.
(Pen Tool (P)) и нарисуйте левую грань ромба. Создайте выделение контура и залейте его темно-серым цветом. Дублируйте грань. Отобразите по горизонтали (Flip Horizontal ) полученную копию. Создайте выделение второй грани и залейте его светло-серым цветом.

Шаг 3
Скопируйте исходное изображение "Трава" на свой компьютер.
Перейдите к Файл > Открыть как смарт-объект (File > Open as a Smart Object), найдите изображение травы в списке и нажмите "Открыть".
Перенесите картинку с травой в основной рабочий документ. Разместите ее над слоем с ромбом. Наведите курсор на разделительную линию между этих двух слоев и зажмите клавишу "Alt ". Когда появится значок с двумя кружками, сделайте щелчок левой клавишей мыши и примените слой "Трава" как обтравочную маску (сlipping мask) к слою с ромбом.
Стоя на слое "Трава" нажмите комбинацию клавиш "Ctrl + T" и уменьшите масштаб изображения так, чтобы текстура смотрелась гармонично. При необходимости дублируйте слой с уменьшенной текстурой, и разместите копию так, что бы была покрыта вся площадь ромба.
Теперь добавим немного резкости травяному покрову. Для этого перейдите к Фильтр > Усиление резкости > Контурная резкость (Filter > Sharpen > Unsharp Mask). Отрегулируйте настройки резкости руководствуясь общим видом и применяя небольшие значения для параметра Радиус (Radius) и большие значения для параметра Эффект (Amount).

Шаг 4
Сделаем траву ярче и насыщенней. Для этого примените к слою с травянистой текстурой корректирующий слой Цветовой тон \Насыщенность (Hue/Saturation).
Примечание переводчика: автор не указывает настройки для корректирующего слоя, вы можете подобрать их по своему усмотрению. либо использовать мои:

Объедините слои с ромбом, травяной текстурой и корректирующим слоем в одну группу. Создайте выделение по контуру ромба (Ctrl + щелчок по миниатюре слоя с ромбом) и добавьте к группе слоев векторную маску. Для этого просто нажмите на значок "Добавить слой-маску" в нижней части панели слоев.
Теперь обработаем края травы, что бы она выглядела более реалистично. Встаньте на слой-маску группы и активируйте инструмент Кисть  (Brush Tool). Выберете круглую жесткую кисть маленького размера, цвет кисти - черный. Обработайте край травы в верхней части ромба.
(Brush Tool). Выберете круглую жесткую кисть маленького размера, цвет кисти - черный. Обработайте край травы в верхней части ромба.

Шаг 5
Добавим почву. Повторите действия шагов №3- №4, но вместо изображения с травой используйте исходник "Почва". Накладывайте данную текстуру на левую и правую грань ромба. Для удобства работы, создайте группы для каждой из граней.
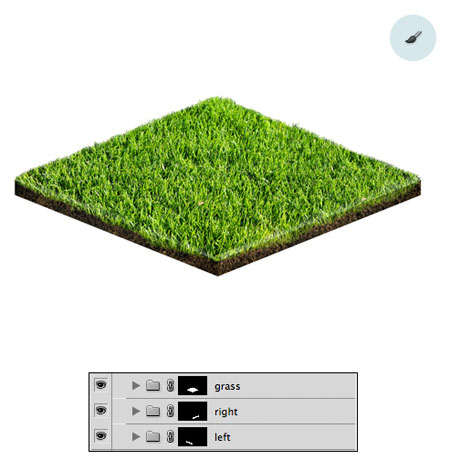
Шаг 6
Дорисуем немного корней в почве.
Активируйте инструмент Кисть  (Brush Tool). Выберете круглую жесткую кисть маленького размера, цвет кисти - коричневый. Создайте новый слой над всеми предыдущими. Установите режим наложения (blending mode) данного слоя Осветление основы (Color Dodge). Теперь дорисуйте волнистые корни , как в примере ниже.
(Brush Tool). Выберете круглую жесткую кисть маленького размера, цвет кисти - коричневый. Создайте новый слой над всеми предыдущими. Установите режим наложения (blending mode) данного слоя Осветление основы (Color Dodge). Теперь дорисуйте волнистые корни , как в примере ниже.

Шаг 7
Добавим свет и тень на лужайку.
Для этого используйте обычную круглую мягкую Кисть  (Brush Tool). Для осветления участков воспользуйтесь кистью белого цвета, а для затемнения - черного. Темные и светлые участки рисуйте на разных слоях.
(Brush Tool). Для осветления участков воспользуйтесь кистью белого цвета, а для затемнения - черного. Темные и светлые участки рисуйте на разных слоях.
Примечание переводчика: после того как вы закончите прорисовку осветленных и затемненных областей , понизьте непрозрачность (opacity) этих слоев до 20% - 50%.

Шаг 8
Рисуем аквариум. Создайте новый слой, поверх предыдущих, и залейте его белым цветом. Перейдите к меню 3D > Новая фигура из слоя > Сфера (3D > New Shape for Layer > Sphere). Масштабируйте сферу и разместите ее на лужайке. Когда будете довольны результатом, растрируйте слой со сферой.
Примечание переводчика: для того что бы растрировать слой со сферой, сделайте щелчок правой кнопкой мыши по 3D слою. В подменю выберите пункт "Растрировать 3D"
Сделайте двойной щелчок по слою с шаром, для того что бы перейти к меню "Стиль слоя" (Layer Style). Установите параметры указанные на картинке ниже:


Дублируйте слой со сферой. Установите режим наложения (blending mode) для слоя-копии Затемнение основы (Color Burn), непрозрачность (opacity) слоя понизьте до 70%.
Шаг 9
Используя инструмент Овальная область  (Elliptical Marquee Tool) нарисуйте эллипс и залейте выделение черным цветом. Примените к эллипсу Размытие по Гауссу (Gaussian Blur). Режим наложения (blending mode) для данного слоя измените на Мягкий свет (Soft Light), а непрозрачность (opacity) установите 80%.
(Elliptical Marquee Tool) нарисуйте эллипс и залейте выделение черным цветом. Примените к эллипсу Размытие по Гауссу (Gaussian Blur). Режим наложения (blending mode) для данного слоя измените на Мягкий свет (Soft Light), а непрозрачность (opacity) установите 80%.
Полученный размытый эллипс должен располагаться в нижней половине сферы. Разместите слой с размытым эллипсом между слоев со сферами.
Добавим белый блики в верхней части сферы. Для этого, создайте новый слой поверх слоя с размытым эллипсом и нарисуйте на нем белый овал. Размойте белый эллипс и примените режим наложения как для предыдущего слоя.
Примечание переводчика: данный шаг нужен для создания объема. Когда вы примените режим наложения Мягкий свет (Soft Light), то будет казаться, что изменений не произошло, результат этого шага будет виден после добавления цвета. При необходимости вы сможете вернуться к слоям с эллипсами и воспользоваться функциями Трансформирования для редактирования.

Шаг 10
Добавим цвет аквариуму. В этом нам поможет корректирующий слой Цветовой тон\ Насыщенность (Hue/Saturation). Для того чтобы настройки были применены только к аквариуму, необходимо добавить слой-маску к корректирующему слою. Затем понизьте непрозрачность (opacity) слоя Цветовой тон\ Насыщенность (Hue/Saturation) до 60%.
Далее создайте черную овальную форму вверху сферы (отверстие), как показано ниже, и установите режим смешивания на Перекрытие (Overlay).
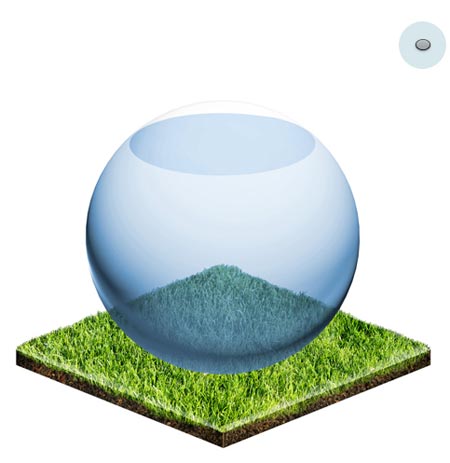
Примечание переводчика: если после применения корректирующего слоя вы не довольны цветом аквариума, рекомендую добавить еще один дополнительный корректирующий слой "Цвет".Примените к данному слою векторную маску. Для этого зажмите клавишу Ctrl + щелчок по слою со сферой, а затем, стоя на корректирующем слое "Цвет" нажмите на значок "Добавить векторную маску", либо инвертируйте выделение сферы и залейте пространство черным цветом на маске слоя. Установите режим наложения для слоя "Цвет" на Цветность, значение заливки уменьшите по собственному усмотрению (у меня заливка составила 60%). Ниже я привожу примеры своих настроек в картинках.

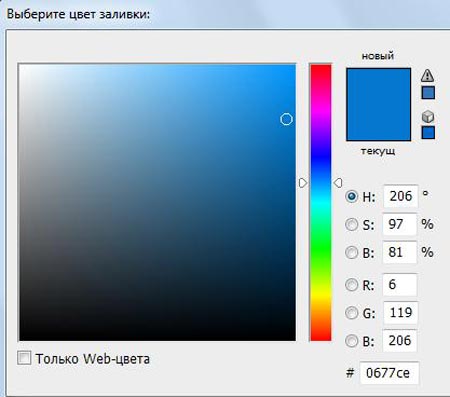
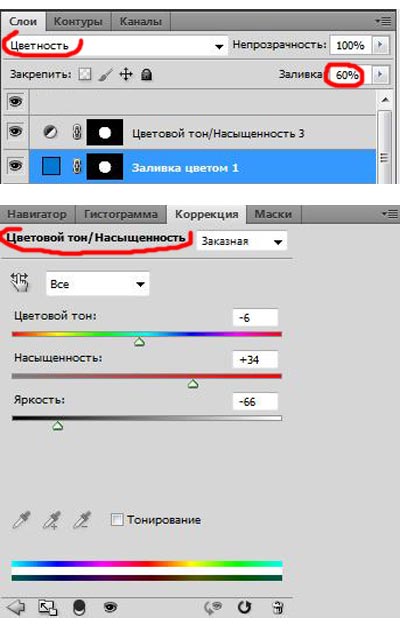
Шаг 11
Начнем заполнять аквариум. Для получения иллюзии воды хорошо работает простой прием. Создайте новый слой, поверх предыдущих. Залейте его темно-серым цветом. Установите цвет переднего и фонового плана на черный и белый. Перейдите к Фильтр > Рендеринг > Облака (Filter > Render > Clouds). Режим наложения для данного слоя установите Мягкий свет (Soft Light), а непрозрачность (opacity) - 80%. Отмасштабируйте полученный слой, уменьшите его размеры чтобы углы немного выходили за границы аквариума. Вода должна быть только внутри сферы, а потому, необходимо добавить слой-маску ( к слою с фильтром "Облака") и скрыть на ней все кроме самого аквариума.

Шаг 12
Встаньте на маску слоя с водой и прорисуйте черной кистью верхнюю часть аквариума ( ту где находится отверстие).
Добавьте новый слой. Установите режим наложения для него Мягкий свет (Soft Light), непрозрачность (opacity) 50%. Создайте выделение по контуру сферы. Активируйте инструмент Кисть  (Brush Tool). Установите цвет кисти на черный и выберите в палитре кистей мягкую круглую кисть. Прорисуйте нижнюю часть аквариума, для создания большего объема.
(Brush Tool). Установите цвет кисти на черный и выберите в палитре кистей мягкую круглую кисть. Прорисуйте нижнюю часть аквариума, для создания большего объема.
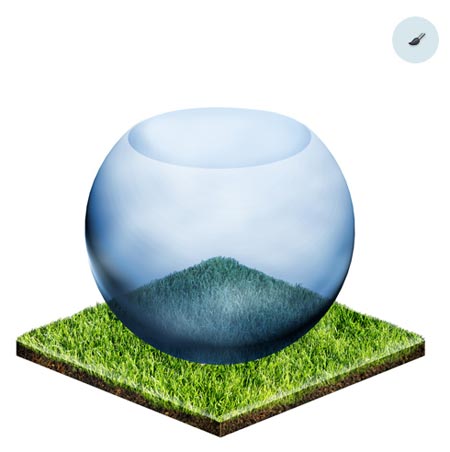
Шаг 13
Следующим шагом является создание тени от сферы-аквариума.
Для этого мы используем инструмент Эллипс  (Ellipse Tool (U)). Нарисуйте овальную черную форму на новом слое. Расположите ее под слоем с аквариумом. Непрозрачность (opacity) данного слоя понизьте до 60%, а затем примените фильтр Размытие (Blur).
(Ellipse Tool (U)). Нарисуйте овальную черную форму на новом слое. Расположите ее под слоем с аквариумом. Непрозрачность (opacity) данного слоя понизьте до 60%, а затем примените фильтр Размытие (Blur).
Примечание переводчика: вы можете использовать фильтр "Размытие по Гауссу" со значением 5-7 пикс.
Обратите внимание что в этом шаге так же мы рисуем дно аквариума. Для этого просто создайте новый слой поверх предыдущего, нарисуйте белый овал и понизьте его непрозрачность.
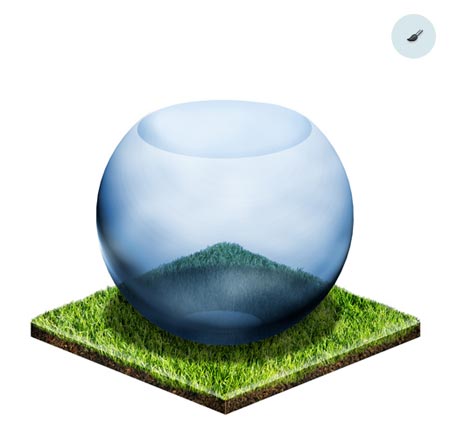
Шаг 14
Добавим медуз. Откройте исходный ресурс с медузами. Если ваше изображение открылось как смарт-объект необходимо его растрировать. Затем нажмите на комбинацию клавиш Ctrl + I для инвертирования картинки. Далее применяем комбинацию клавиш Ctrl + Shift + U для того что бы обесцветить изображение. Сохраните полученный файл.
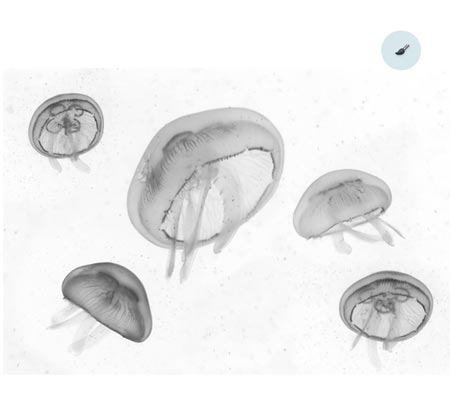
Перенесите полученное изображение с медузами в ваш рабочий документ. При необходимости масштабируйте его. Установите режим наложения (blending mode) Темнее (Darken). Дублируйте слой и установите для копии режим наложения (blending mode) Затемнение основы (Color Burn), непрозрачность (opacity) понизьте до 20%.
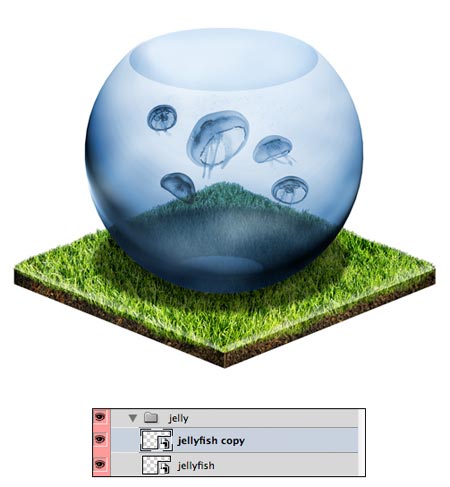
Шаг 15
Активируйте инструмент Штамп  (Stamp Tool (S)). Используя как образец траву лужайки, прорисуйте нижнюю часть аквариума так, что бы трава покрывала низ сферы.
(Stamp Tool (S)). Используя как образец траву лужайки, прорисуйте нижнюю часть аквариума так, что бы трава покрывала низ сферы.
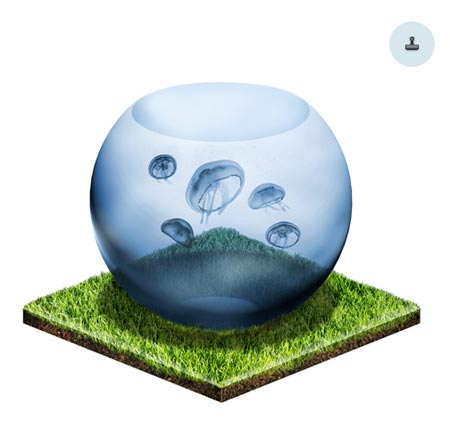
Шаг 16
Добавим рябь на воде. Нарисуйте круг серого цвета с помощью инструмента Эллипс  (Ellipse Tool (U)). Примените стиль слоя указанный на картинке ниже. Растрируйте слой с формой и примените комбинацию клавиш Ctrl + I, чтобы инвертировать его. Установите режим смешивания (blending mode) для круга на Перекрытие (Overlay) , а непрозрачность (opacity) - 20% .
(Ellipse Tool (U)). Примените стиль слоя указанный на картинке ниже. Растрируйте слой с формой и примените комбинацию клавиш Ctrl + I, чтобы инвертировать его. Установите режим смешивания (blending mode) для круга на Перекрытие (Overlay) , а непрозрачность (opacity) - 20% .
Примечание переводчика: создайте пустой слой поверх слоя с кругом-воронкой. Создайте выделение пустого слоя и ряби. Объедините их в один слой. Далее примените инструменты трансформирования (перспектива, наклон) к полученному слою и преобразуйте его в эллипс.
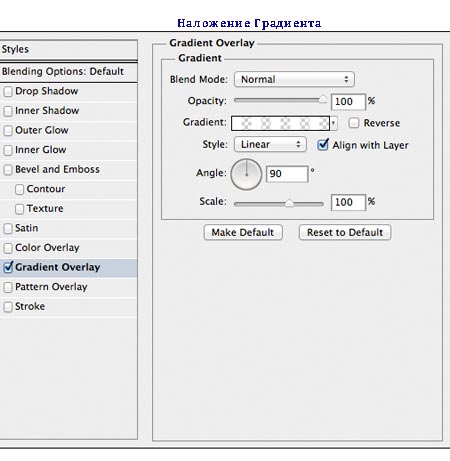

Шаг 17
Займемся декорированием лужайки. Добавьте в ваш рабочий документ изображение с садом. Примените к данному слою маску слоя и скройте все элементы кроме фиолетовых цветов. Уточнить границы маски, рисуя по краям цветов черной кистью маленького диаметра. Затем примените к растению Фильтр > Усиление резкости > Контурная резкость (Filter > Sharpen > Unsharp Mask). Установите маленькое значение радиуса и большое значение для параметра эффект (значения установите руководствуясь общей картинкой).

Шаг 18
Повторите шаг №17, но поместите цветы в другом месте. Если вы хотите изменить цвет растений используйте корректирующий слой Цветовой тон / Насыщенность (Hue/Saturation), применив корректирующий слой как обтравочную маску (сlipping мask) к слою с цветком.

Шаг 19
Добавьте больше элементов в свой коллаж, например, камни и грибы. Используйте представленное ниже изображение как пример.

Шаг 20
Руководствуясь предыдущими шагами разместите на поверхности воды кораблик. Трансформируйте и масштабируйте его воспользовавшись комбинацией клавиш Ctrl + T.
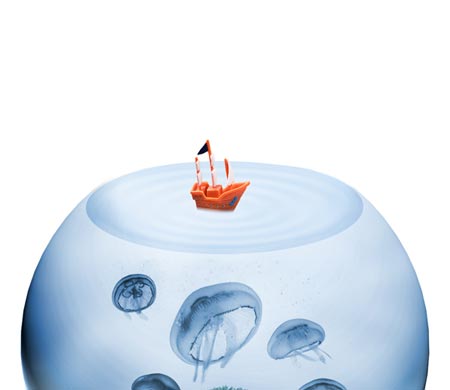
Шаг 21
Используя любой удобный вам метод, добавьте тень от корабля на поверхности воды. В свой коллаж я, так же, поместил маленькую бутылку с посланием.
Создайте новый слой поверх первого слоя "Фон" (Вackground) и залейте его светло-голубым цветом.

Шаг 22
Добавим воздушный шар. Скопируйте на ваш компьютер и откройте в рабочем документе изображение с воздушными шарами. Отделите один из них от фона, используя любой удобный инструмент, например Волшебную палочку  (Magic Wand Tool). Активируйте инструмент Перемещение
(Magic Wand Tool). Активируйте инструмент Перемещение  (Move Tool (V)) и разместите аэростат в левом верхнем углу.
(Move Tool (V)) и разместите аэростат в левом верхнем углу.
Для того что бы воздушный шар выглядел ярче и выразительней, используйте корректирующий слой Цветовой тон\ Насыщенность (Hue/Saturation Layer Adjustment) (как обтравочную маску), а так же добавьте фильтр Контурная резкость (Unsharp Mask).

Шаг 23
Выберете другой шар с изображения-исходника и повторите шаг №22.
Обратите внимание на расположение воздушного шара и основной источник света . В моем примере свет падает с правой стороны, поэтому шар будет отбрасывать тень на аквариум. Что бы нарисовать тень, создайте новый слой под вторым воздушным шаром и добавьте на него тень.
Примечание переводчика: рекомендую ознакомиться и использовать данный полезный урок о тенях.

Шаг 24
Сейчас пришло время украсить наш коллаж облаками.
Есть множество способов создания облаков. Сейчас мы рассмотрим один из самых простых методов. Создайте новый слой. Активируйте инструмент Кисть  (Brush Tool), цвет кисти - белы, непрозрачность (opacity) около 20%., тип кисти - круглая мягкая. Теперь просто нарисуйте облака. Затем создайте еще один слой. Переключите цвет кисти на черный и нарисуйте на облаках тени. Затем вы можете использовать для корректировки объема и формы такие инструменты как Осветлитель
(Brush Tool), цвет кисти - белы, непрозрачность (opacity) около 20%., тип кисти - круглая мягкая. Теперь просто нарисуйте облака. Затем создайте еще один слой. Переключите цвет кисти на черный и нарисуйте на облаках тени. Затем вы можете использовать для корректировки объема и формы такие инструменты как Осветлитель (Dodge) и Затемнитель
(Dodge) и Затемнитель  (Burn), Ластик (
(Burn), Ластик ( Eraser Tool). Для уточнения контура облаков хорошо подойдет инструмент Палец
Eraser Tool). Для уточнения контура облаков хорошо подойдет инструмент Палец  (Smudge Tool).
(Smudge Tool).

Шаг 25
Откройте изображение с птицами. Используйте любые инструменты быстрого выделения и отделите птиц от фона. Разместите их в произвольном порядке над тучами.

Шаг 26
Откройте исходный материал "Игрушечный самолет". Руководствуясь предыдущими шагами, отделите его от фона, трансформируйте и масштабируйте. Разместите самолетик в верхней центральной части коллажа.

Шаг 27
Активируйте инструмент Перо  (Pen Tool (P)) и нарисуйте контур ленты, которая развивается за самолетом.
(Pen Tool (P)) и нарисуйте контур ленты, которая развивается за самолетом.
Затем примените Стили слоя (Layer Style), которые указаны на изображениях ниже.


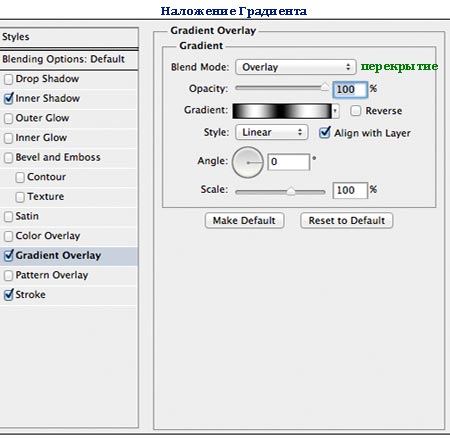
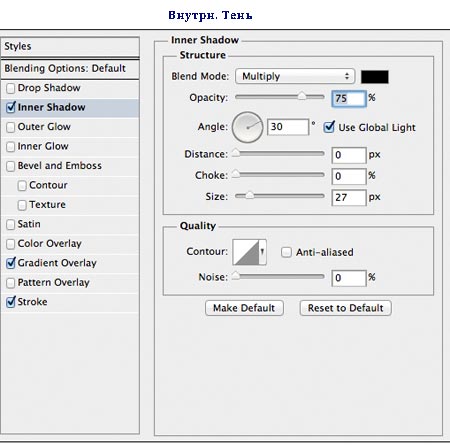
Шаг 28
На новом слое, используя круглую, жесткую Кисть  (Brush Tool) маленького размера (цвет - белый), нарисуйте связующие канаты между самолетом и лентой.
(Brush Tool) маленького размера (цвет - белый), нарисуйте связующие канаты между самолетом и лентой.

Шаг 29
Добавьте текст на ленте (инструмент Горизонтальный текст  (Horizontal Type Tool)).
(Horizontal Type Tool)).

Шаг 30
Мы подошли к финальному шагу! Осталось лиш добавить тень под лужайкой-островом.

Работа готова!

Автор: Mirko Santangelo
Источник: psd.tutsplus.com
Комментарии 57
Спасибо за урок !
Решила поместить весь мир в чайной церемонии
прікольно
Очень сложный урок, но кажется я справилась. Спасибо!
спасибо, урок очень понравился, пришлось экспериментировать со сферой(photoshopCS2), вот моя работа-одна из моих любимых
Огромное спасибо за урок!!!
Спасибо за урок!
Большое спасибо!
Отличный урок
Спасибо! Сложновато, но поучительно ) Шарик-аквариум в 3д не получился(( Пришлось своим методом делать
спасибо за урок
Спасибо! Очень познавательно! Интересно было сравнить свои "технологии" с тем, что в уроке!
Спасибо!
Впечатляющий урок! Спасибо:)
спасибо)но сделала по своему
спасибо)
спасибо за интересный урок.
Огромное спасибо за урок!Попробую сегодня сделать!
Спасибо, Хитрён@! Отличный урок! Делала 3 дня,не могла оторваться))))
Долго ходила вокруг и около, но решла все же сделать. Спасибо за перевод!
наконец то закончила. 3 дня делала все равно не то мне еще работать и работать спасибо за урок многому научилась
Огромное спасибо Хитрён@ за перевод и материалы к отличному уроку.
Спасибо за урок!!!
Спасибо, интересно
Спасибо) Урок немного сложный
Прекрасный урок!я зделаю!обезательно!
Вымучала )) Не ах-ти как получилось, зато есть над чем работать )
Шаг 27, для ленточки стили слоя 2 скрина с "Внутренняя Тень" вместо "Обводка".
спасибо автору , очень понравился урок!
а скачать картинки только за деньги можно?