Методы создания винтажного коллажа в Photoshop
Методы создания винтажного коллажа в Photoshop
 В этом уроке вы узнаете, как придать вашим изображениям элегантный, старинный вид; как отрегулировать контрастность и уровень цвета для создания литографического эффекта.
В этом уроке вы узнаете, как придать вашим изображениям элегантный, старинный вид; как отрегулировать контрастность и уровень цвета для создания литографического эффекта.
Сложность урока: Легкий
В настоящее время винтажный стиль стал очень популярен, его используют при создании плакатов, флаеров и обложек для альбомов.
В этом уроке художник иллюстратор из Лондона, Ciara Phelan покажет вам, как оттачивать свои навыки «вырезания предметов из бумаги» в программе Photoshop, чтобы подготовить изображения для коллажирования.
Вы также узнаете, как использовать разнообразные инструменты Photoshop, чтобы придать вашим изображениям элегантный, старинный вид. Как отрегулировать контрастность и уровень цвета, а также использовать каналы для создания литографического эффекта - очень полезный метод, поскольку он может быть применен к современным изображениям, заставляя их выглядеть словно сошедшими со страниц журналов 1950-х годов. Вы сэкономите много времени, сами придавая своим изображениям интересный, винтажный вид с налетом старины, без поиска нужных элементов в старых журналах и энциклопедиях.
Примечание: В этом учебном пособии основное внимание уделяется преобразованию фотографии оленя в приведенном ниже примере, но эти методы были использованы во всех элементах этого коллажа.
Примечание переводчика: Автор урока не дает ссылку на используемые изображения, но можно использовать альтернативные варианты или свои фотографии.
Шаг 1
Откройте изображение оленя в Photoshop. Поскольку олень будет использоваться в коллаже, вам необходимо отделить его от фона - выберите инструмент Перо  (Pen Tool), а на панели инструментов вверху выберите Контуры (Paths). Увеличьте изображение и используйте инструмент Перо
(Pen Tool), а на панели инструментов вверху выберите Контуры (Paths). Увеличьте изображение и используйте инструмент Перо  (Pen Tool), обведите фигуру оленя.
(Pen Tool), обведите фигуру оленя.
Шаг 2
После того, как вы обвели контур фигуры животного, выберите Окно (Window) Контуры (Paths). В раскрывающемся меню диалогового окна Контуры (Paths) выберите Выделить область (Make Selection). В появившемся окне измените радиус пера на 0 и поставьте галочку Новая выделенная область (New Selection). Нажмите «ОК», чтобы создать выделение вокруг изображения.
Шаг 3
Теперь, когда фигура оленя выделена, скопируйте и вставьте его в новый документ формата A4 режим CMYK с разрешением 300 dpi: (Редактирование (Edit) – Копировать (Copy), затем Файл (File) - Создать (New), затем опять Редактировать (Edit) – Вставить (Paste), или Cmd / Ctrl + C , Cmd / Ctrl + N , Cmd / Ctrl + V).
Шаг 4
Винтажное изображение имеет более высокий контраст, чем цифровое. Чтобы создать этот эффект, выберите в меню: Изображение (Image) - Коррекция (Adjustments) - Curves (Кривые). Измените линию кривой от прямой до легкой изогнутой в виде буквы S. Этим мы усилим белый цвет и сделаем тени темнее. Чтобы добавить контраст, вы также можете настроить Уровни: Изображение (Image) - Коррекция (Adjustments) - Уровни (Levels). Сдвиньте стрелки внутрь, чтобы добавить больше контрастности.
Шаг 5
Добавление контраста увеличило голубые уровни, что делает изображение неестественно синим. Чтобы исправить это, зайдите в меню: Изображение (Image) - Коррекция (Adjustments) - Curves (Кривые). Выберите Голубой (Cyan) в раскрывающемся меню Каналы (Channel) и уменьшите голубые уровни.
Шаг 6
Изображение по-прежнему имеет сильный голубой оттенок. Чтобы настроить это, перейдите в меню Изображение (Image) - Коррекция (Adjustments) – Выборочная коррекция цвета (Selective color). Выберите Нейтральные (Neutral) в раскрывающемся меню Цвета и уменьшите значения голубого. В общем, у старинных изображений есть желтый оттенок из-за возраста, поэтому добавьте желтого цвета как на настройках в скриншоте.
Шаг 7
Процесс литографической печати заключается в накладывании основных цветов при помощи металлических пластин. Этот метод использовался ранее, для создания фотографических изображений. Чтобы создать этот эффект, перейдите в закладку Каналы (Channels), затем выберите канал для смещения. Теперь выберите: Выделение (Select) - Выделить все (All), Редактирование (Edit) - Копировать (Copy), Редактирование (Edit) - Вставить (Paste). Используя клавиши со стрелками, передвиньте чуть-чуть пурпурный слой, чтобы он стал слегка смещен в сторону. Отмените Выделение: выберите Выделение (Select) - Отменить выделение (Select none), а в диалоговом окне каналов нажмите CMYK, чтобы просмотреть полное изображение.
Шаг 8
Цвета в изображении теперь довольно яркие, но на старых изображениях все более потускневшее и менее яркое. Чтобы исправить это, вам нужно обесцветить изображение: Изображение (Image) - Коррекция (Adjustments) – Цветовой тон/насыщенность (Hue / Saturation), и снизить насыщенность примерно до -22.
Примечание переводчика: автор на примере оленя показал все основные шаги по созданию старинной винтажной фотографии. Применяя эти приемы, вы можете обработать и остальные элементы вашего коллажа.
Ciara - иллюстратор, работающий в Северном Лондоне. В 2008 году закончила обучение графическому дизайну в Брайтоне и продолжила создавать захватывающее портфолио, работая с широким кругом клиентов, Ciara производит подробные мультимедийные обложки, чтобы украсить обложки журналов, рекламных кампаний и т. д.
В 2011 году Ciara учредила новое предприятие под названием Many Hands, которое представляет собой интернет-магазин, предлагающий клиентам возможность покупать захватывающие современные стильные принты.
Автор: Ciara Phelan
Источник: www.digitalartsonline.co.uk

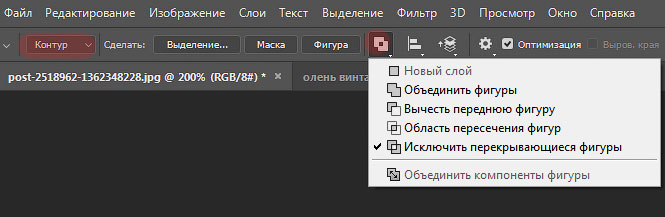
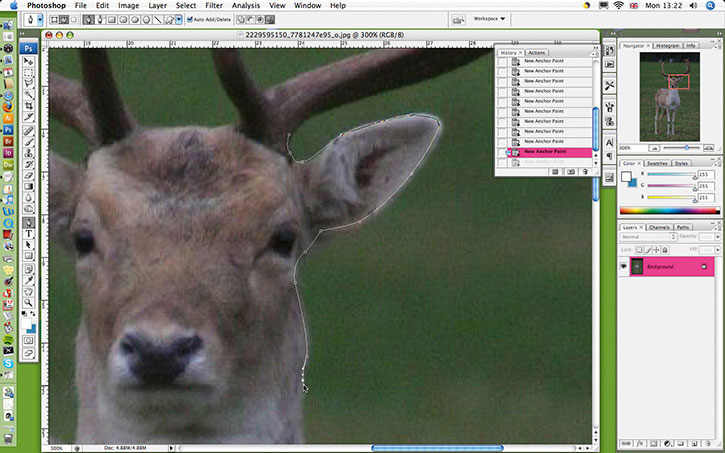
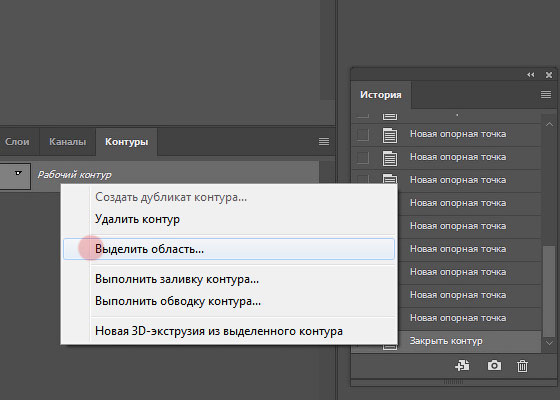

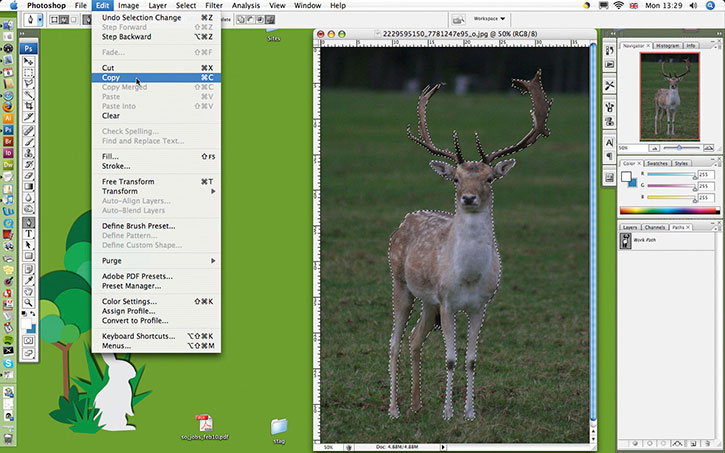

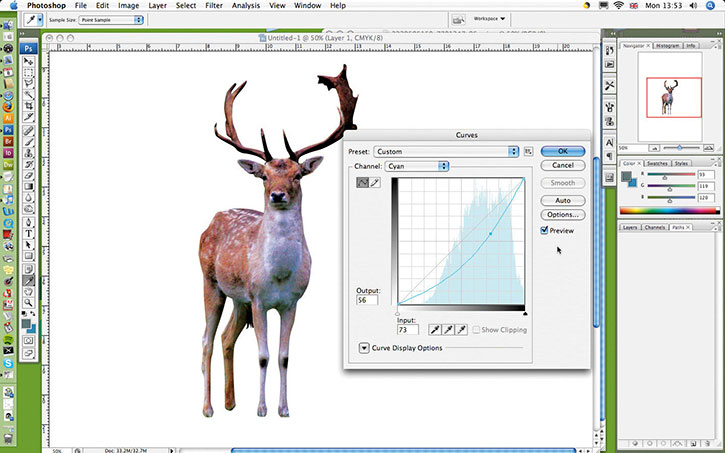
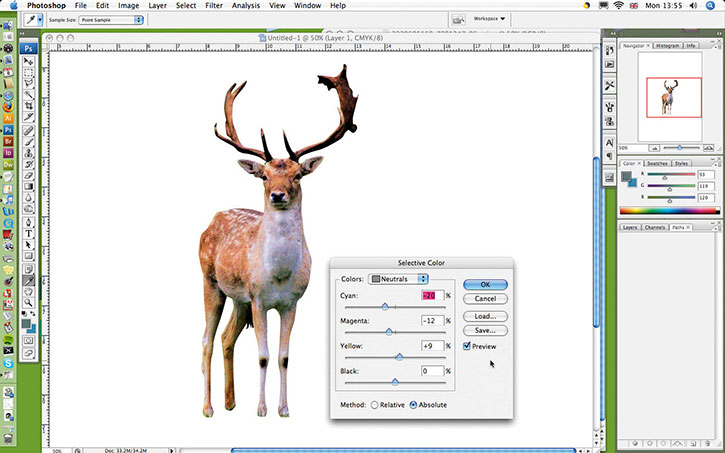
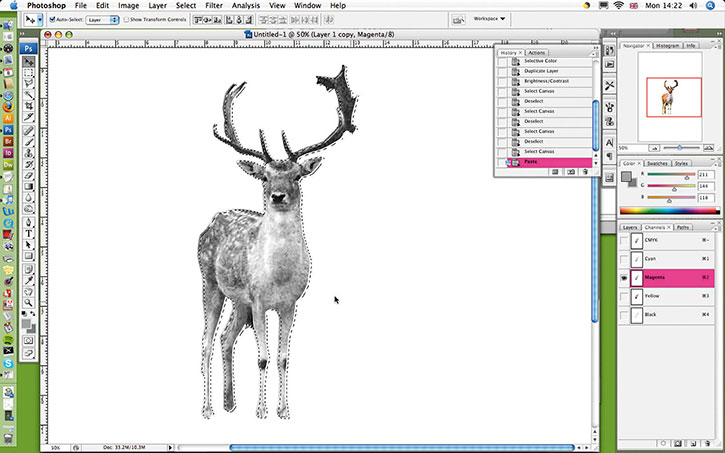
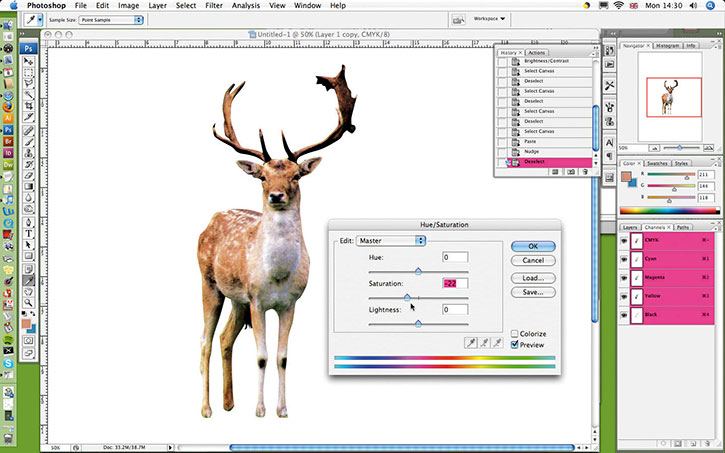

Комментарии 20
Методы создания винтажного коллажа в Photoshop
Спасибо за урок!
Спасибо
первый раз)
Первый коллаж. Спасибо за урок!
Спасибо за урок!
первый коллаж. Спасибо за урок!
спасибо
Прикольно. Спасибо)
Интересно. Спасибо
Спасибо за урок!
Спасибо
спасибо
Вот ещё нашла в своих архивах. К сожалению, при сжатие картинки, сильно теряется качество изображения. :)
спасибо за перевод!
Очень давно училась делать коллажи. Этот самый первый. :)
Спасибо за урок и перевод!
Спасибо