Ловим золотую рыбку в Фотошоп
Ловим золотую рыбку в Фотошоп
Сложность урока: Средний
- #Шаг 1
- #Шаг 2
- #Шаг 3
- #Шаг 4
- #Шаг 5
- #Шаг 6
- #Шаг 7
- #Шаг 8
- #Шаг 9
- #Шаг 10
- #Шаг 11
- #Шаг 12
- #Шаг 13
- #Шаг 14
- #Шаг 15
- #Шаг 16
- #Шаг 17
- #Шаг 18
- #Шаг 19
- #Шаг 20
- #Шаг 21
- #Шаг 22
- #Шаг 23
- #Шаг 24
- #Шаг 25
- #Шаг 26
- #Шаг 27
- #Шаг 28
- #Шаг 29
- #Шаг 30
- #Шаг 31
- #Шаг 32
- #Шаг 33
- #Шаг 34
- #Шаг 35
- #Шаг 36
- #Шаг 37
- #Шаг 38
- #Шаг 39
- #Шаг 40
- #Шаг 41
- #Шаг 42
- #Шаг 43
- #Шаг 44
- #Шаг 45
- #Шаг 46
- #Шаг 47
- #Шаг 48
- #Шаг 49
- #Шаг 50
- #Шаг 51
- #Шаг 52
- #Шаг 53
- #Шаг 54
- #Шаг 55
- #Шаг 56
- #Шаг 57
- #Шаг 58
- #Шаг 59
- #Шаг 60
- #Шаг 61
- #Шаг 62
- #Шаг 63
- #Шаг 64
- #Шаг 65
- #Шаг 66
- #Шаг 67
- #Шаг 68
- #Шаг 69
- #Шаг 70
- #Шаг 71
- #Шаг 72
- #Шаг 73
- #Шаг 74
- #Шаг 75
- #Шаг 76
- #Шаг 77
- #Шаг 78
- #Шаг 79
- #Шаг 80
- #Шаг 81
- # Комментарии
В этом уроке Вы узнаете, как создать подводную сцену с гигантской рыбкой, используя основные инструменты выделения и цветокоррекции для получения красивого результата.
Итоговый результат

Исходные материалы:
Шаг 1
Создайте новый документ 2150х4187 px.

Шаг 2
Откройте изображение Небо. Выделите изображение (Ctrl+A), далее, скопируйте выделение (Ctrl+C), а затем вклейте скопированное изображение неба на наш документ (Ctrl+V). Нажмите Ctrl+T для активации инструмента Свободная Трансформация (Free Transformation), расположите изображение с небом, как показано на скриншоте ниже.

Шаг 3
Откройте изображение Луны. С помощью инструмента Овальная область  (Elliptical Marquee Tool), создайте выделение вокруг изображения Луны.
(Elliptical Marquee Tool), создайте выделение вокруг изображения Луны.

Шаг 4
Скопируйте выделенное изображение Луны, а затем, вклейте скопированное изображение на наш рабочий документ. Далее, с помощью инструмента Свободная Трансформация (Free Transformation), примените масштабирование, расположив изображение с Луной, как показано на скриншоте ниже. Поменяйте режим наложения для слоя с Луной на Перекрытие (Overlay).

Шаг 5
Дважды щёлкните левой кнопкой мыши по слою с Луной, чтобы активировать Стили слоя (Layer Style) и примените следующие настройки, чтобы Луна выглядела более реалистично.

Шаг 6
Продублируйте изображение Луны (Ctrl+J). Удерживая клавишу Ctrl + щёлкните левой кнопкой по миниатюре дубликата слоя с Луной, чтобы загрузить выделение вокруг изображения Луны. Залейте активное выделение чёрным цветом (чтобы цвет переднего плана установить на чёрный, нажмите Alt+ Backspace) и примените Размытие по Гауссу (Gaussian Blur), радиус размытия 250 рх. Поменяйте режим наложения для дубликата слоя с Луной на Умножение (Multiply), непрозрачность слоя 23 %.

Шаг 7
Добавьте корректирующий слой Кривые (Curves) и примените значения кривых Синего (Blue) и Красного (Red) канала, как показано на скриншоте ниже. Данная коррекция придаст нашему изображению красивый голубой оттенок.


Шаг 8
В этом шаге, мы создадим радугу. Создайте новый слой и с помощью инструмента Прямоугольная область  (Rectangular Marquee Tool), создайте выделение, как показано на скриншоте ниже.
(Rectangular Marquee Tool), создайте выделение, как показано на скриншоте ниже.

Шаг 9
Выберите инструмент Градиент  (Gradient (G) и верхней панели настроек, дважды щёлкните по окошку для редактирования градиента.
(Gradient (G) и верхней панели настроек, дважды щёлкните по окошку для редактирования градиента.

Шаг 10
Чтобы повторить цветовые оттенки радуги, примените следующие цвета в редакторе градиента: красный, оранжевый, жёлтый, голубой, синий, сиреневый. Далее, нажмите ОК.

Шаг 11
Удерживая клавишу Shift + потяните Градиент в пределах активного выделения, которое вы создали в Шаге 8. Далее, нажмите клавиши Ctrl+D, чтобы снять выделение и перейти к следующему шагу.

Шаг 12
Далее, с помощью инструмента Ластик  (Eraser tool), обработайте края градиента, а затем к градиенту примените Размытие по Гауссу (Gaussian Blur) с радиусом размытия 20 рх.
(Eraser tool), обработайте края градиента, а затем к градиенту примените Размытие по Гауссу (Gaussian Blur) с радиусом размытия 20 рх.
Примечание переводчика: при работе с ластиком, кисть установите мягкую с низкой непрозрачностью.

Шаг 13
Находясь на слое с радугой, нажмите клавиши Ctrl+T для активации инструмента свободной трансформации. Щёлкните правой кнопкой мыши по радуге, в появившемся окне выберите опцию Деформация (Warp). В верхней панели настроек, установите опцию Аркой (Arch).

Шаг 14
Вы можете увидеть результат трансформации на скриншоте ниже. Итак, наш градиент начинает выглядеть, как настоящая радуга.

Шаг 15
Поменяйте режим наложения с радугой на Цветность (Color) и уменьшите непрозрачность слоя до 37 %. Расположите радугу поближе к Луне, как показано на скриншоте ниже.

Шаг 16
Откройте изображение Под водой. Выделите изображение (Ctrl+A), далее, скопируйте выделение (Ctrl+C), а затем вклейте скопированное изображение на наш документ (Ctrl+V). Нажмите Ctrl+T для активации инструмента Свободная Трансформация (Free Transformation), расположив изображение, как показано на скриншоте ниже.
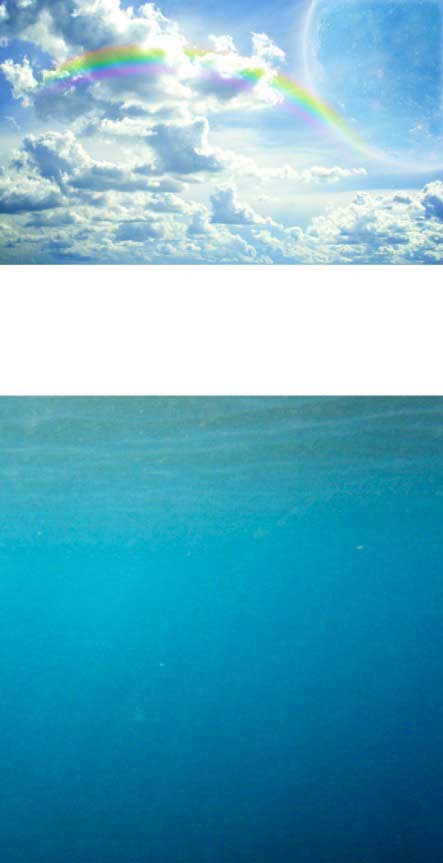
Шаг 17
Нажмите ещё раз клавиши (Ctrl+V), чтобы ещё раз вклеить изображение под водой. Примените масштабирование, расположив изображение, как показано на скриншоте ниже.
Примечание переводчика: 1. первый слой с текстурой воды назовите “Под водой 1”, а второй слой соответственно “Под водой 2”. 2. Далее, автор добавил к слоям с текстурой слой-маски и на слой-маске, с помощью чёрной кисти, скрыл верхнюю часть воды, оставляя место для создания острова или земли.


Шаг 18
Добавьте слой –маску к слою с текстурой воды, для этого идём Слой- Слой-маска – Скрыть всё (Layer – Layer- Mask – Hide All), и с помощью мягкой круглой кисти белого цвета с непрозрачностью 30 %, прокрасьте на слой-маске, чтобы проявились некоторые участки слоя.
Примечание переводчика: насколько я понял, автор попытался осветлить участки в центре изображения. Вы можете просто создать новый слой поверх второго слоя с текстурой воды в качестве обтравочной маски и на данном слое, провести световую коррекцию с помощью белой кисти.

Шаг 19
Создайте корректирующий слой Кривые (Curves) и потяните кривую вниз, чтобы затемнить изображение. Но, т.к. мы хотим применить данный эффект затенения не ко всему изображению, а выборочно, то мы проведём коррекцию затенения в следующем шаге.

Шаг 20
Нажмите клавишу D, чтобы выставить цвета по умолчанию, а затем выберите инструмент Градиент  (Gradient (G). Щёлкните по миниатюре слой-маски, чтобы убедиться, что она активна, а затем, удерживая клавишу Shift + потяните градиент снизу верх. С помощью данного градиента, мы затемним нижнюю часть моря и сделаем нашу подводную сцену более реалистичной, потому что, если вы посмотрите на подводный мир, то та часть, что ближе ко дну моря она темнее.
(Gradient (G). Щёлкните по миниатюре слой-маски, чтобы убедиться, что она активна, а затем, удерживая клавишу Shift + потяните градиент снизу верх. С помощью данного градиента, мы затемним нижнюю часть моря и сделаем нашу подводную сцену более реалистичной, потому что, если вы посмотрите на подводный мир, то та часть, что ближе ко дну моря она темнее.

Шаг 21
В этом шаге, мы создадим отражение поверхности воды на дне моря. Вначале, создайте новый слой (Ctrl+Shift+alt+N) и далее, идём Фильтр – Рендеринг – Облака (Filter – Rendering - Clouds). Убедитесь, что цвета установлены по умолчанию (нажмите клавишу D, чтобы установить цвета по умолчанию).
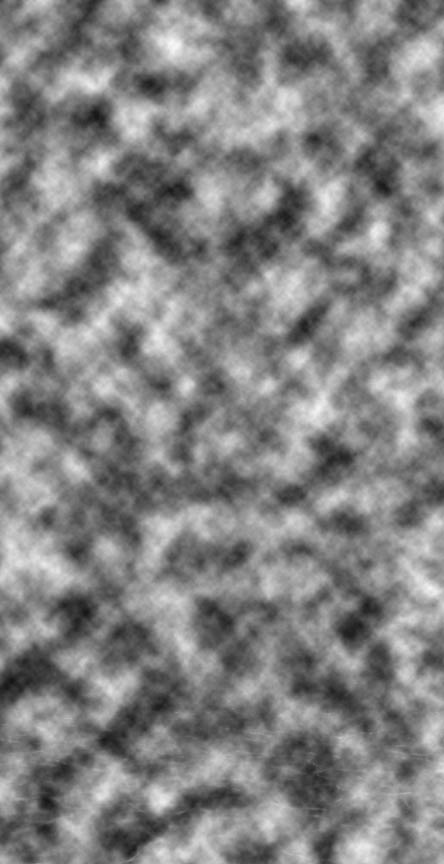
Шаг 22
Находясь на том же самом слое, идём Фильтр – Рендеринг – Облака с наложением (Filter – Rendering - Clouds). Данный шаг даст нам интересный эффект, который вы можете увидеть на скриншоте ниже.
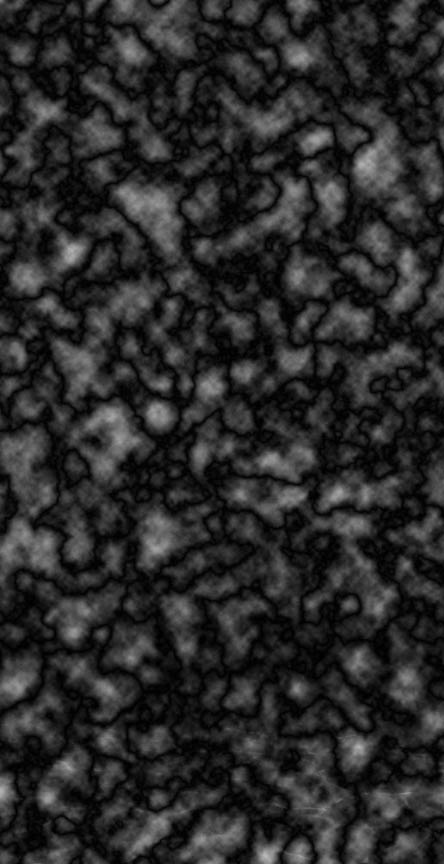
Шаг 23
Нажмите Ctrl+ I для инвертирования цвета, т.к. мы хотим, чтобы оттенки подводного отражения на дне моря были белыми.
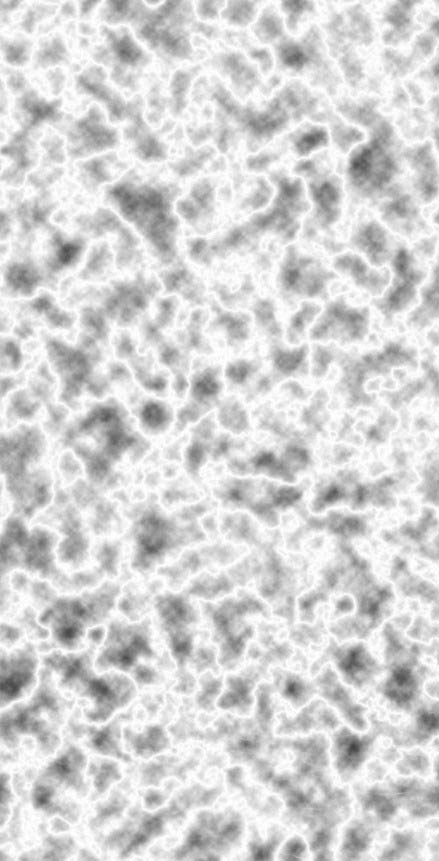
Шаг 24
Давайте немного усилим контраст, чтобы наше отражение было более выраженным. Добавьте корректирующий слой Кривые (Curves), для этого идём Изображение – Коррекция – Кривые (Image – Adjustment - Curves) и далее, потяните левый бегунок в направлении центра.

Шаг 25
Как вы видите на скриншоте ниже, эффект стал более отчётливым. Данное изображение с созданным эффектом можно также использовать для создания световых эффектов. Если вы хотите создать световые эффекты в других своих работах, просто поменяйте режим наложения на Осветление (Screen) и чёрные участки исчезнут, при этом сохранится красивые световой эффект. Далее, вы можете просто добавить слой-маску и скрыть нежелательные участки. Но, давайте продолжим и вернёмся к нашей подводной сцене и приступим к следующему шагу.

Шаг 26
Поменяйте режим наложения для слоя с эффектом Мягкий свет (Soft Light), а затем нажмите клавиши Ctrl+T для активации инструмента свободной трансформации. Примените масштабирование, расположив слой с эффектом, как показано на скриншоте ниже, а затем нажмите Enter . Начинает выглядеть всё лучше и лучше, да?

Шаг 27
К слою с эффектом, добавьте слой-маску, для этого идём Слой- Слой-маска – Показать всё (Layer – Layer- Mask – Reveal All), и с помощью мягкой круглой кисти чёрного цвета с непрозрачностью 80 %, прокрасьте на слой-маске верхний край изображения с эффектом, чтобы эффект отражения казался как будто уходит далеко в даль моря и плавно совмещался с нашей подводной сценой. Запомните, что в сценах, где вы хотите добиться реализма, резкие края – это ваш враг, особенно если вы создаёте сцены с природой.

Шаг 28
Откройте изображение Золотая Рыбка, и с помощью инструмента выделения, с которым вы предпочитаете работать, создайте выделение вокруг изображения рыбки. Скопируйте и вклейте изображение рыбки на наш рабочий документ. Расположите рыбку, как показано на скриншоте ниже. Далее, с помощью слой-маски или инструмента Ластик  (Eraser) с непрозрачностью 50 %, частично обработайте хвост, а также мембраны или перепонки плавников. Мембраны плавников у рыб обычно полупрозрачные, поэтому, их обработка поможет совместить рыбку с подводной сценой наиболее лучшим образом.
(Eraser) с непрозрачностью 50 %, частично обработайте хвост, а также мембраны или перепонки плавников. Мембраны плавников у рыб обычно полупрозрачные, поэтому, их обработка поможет совместить рыбку с подводной сценой наиболее лучшим образом.

Шаг 29
Продублируйте слой с рыбкой. Удерживая клавишу Ctrl + щёлкните по миниатюре слоя для создания выделения. Залейте созданное выделение чёрным цветом и нажмите Ctrl+D, чтобы снять активное выделение. К данному слою, примените фильтр Размытие в движении (Motion Blur) для имитации тени ниже рыбки.
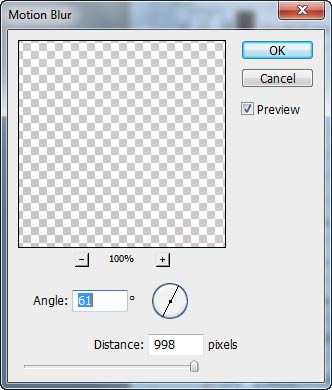
Шаг 30
Поменяйте режим наложения для слоя с тенью на Умножение (Multiply), уменьшите непрозрачность слоя до 56 %. К слою с тенью, добавьте слой-маску и удалите лишние участки тени (участки над рыбкой), с помощью мягкой круглой кисти чёрного цвета, непрозрачностью 100%.

Шаг 31
В нашей сцене, свет поступает с верхней левой стороны, поэтому, давайте добавим светотеней к нашей рыбке, чтобы совместить её с нашей подводной сценой. Вначале, мы добавим немного затенения. Добавьте корректирующий слой Кривые (Curves) и измените кривую, как показано на скриншоте ниже.

Шаг 32
Добавьте корректирующий слой Кривые (Curves) и измените кривую, как показано на скриншоте ниже. Данное действие дополнительно затемнить сцену.

Шаг 33
Для создания осветления, добавьте корректирующий слой Кривые (Curves), но на этот раз, потяните кривую верх, как показано на скриншоте ниже, для осветления сцены.

Шаг 34
Итак, мы создали корректирующие слои со светотенями, далее, просто залейте все слой-маски этих корректирующих слоёв чёрным цветом. Далее, с помощью мягкой круглой кисти белого цвета и непрозрачностью 80-100 %, начните прокрашивать на слой- маске для получения желаемых эффектов.
На слой-маске слоя Осветления, прокрасьте белой кистью для добавления эффектов освещения к сцене, а на слой- маске слоёв Затемнения 1 и Затенения 2, прокрасьте чёрной кистью для добавления теней к нашей сцене.
Данный шаг по большей части относится к области экспериментирования, а также к прислушиванию к своему внутреннему чутью, нежели, чем проведению точной коррекции.
Вы можете увидеть результат, который я получил на скриншоте ниже, но не переживайте, если у вас не получился тот же результат. Просто, продолжайте экспериментировать, пока вы не добьётесь желаемого эффекта.

Шаг 35
В качестве заключительного шага для проведения цветовой коррекции изображения рыбки, давайте добавим корректирующий слой Цветовой тон / Насыщенность (Hue / Saturation) и немного уменьшим насыщенность.

Шаг 36
Разумеется, мы воспользуемся слой- маской, таким образом, мы выборочно применим желаемый эффект. Залейте слой-маску корректирующего слоя Цветовой тон / Насыщенность (Hue / Saturation) чёрным цветом, а затем с помощью мягкой круглой кисти белого цвета с непрозрачностью 50 %, прокрасьте нижнюю часть слоя, чтобы данный эффект был виден только в нижней части сцены

Шаг 37
Давайте добавим морских растений, чтобы разнообразить наш подводный мир. Скачайте набор изображений Подводные растения, выберите понравившееся изображение, далее, скопируйте и вклейте изображение морских растений на наш рабочий документ. Примените масштабирование, расположив на дне моря. Поменяйте режим наложения для слоя с морскими растениями на Умножение (Multiply).

Шаг 38
Продублируйте слой с подводным растением, а затем, удерживая клавишу Ctrl + щёлкните по миниатюре слоя с подводным растением для создания активного выделения. Залейте активное выделение чёрным цветом (нажмите Alt + Backspace, установив цвет переднего плана на чёрный оттенок). Далее, с помощью инструмента свободная трансформация, примените масштабирование, расположив тень слева от растения. Поменяйте режим наложения для слоя с тенью на Умножение (Multiply), и уменьшите непрозрачность слоя до 79 %.

Шаг 39
К слою с тенью, добавьте слой-маску, для этого идём Слой- Слой-маска – Показать всё (Layer – Layer- Mask – Reveal All), и с помощью мягкой круглой кисти чёрного цвета с непрозрачностью 80 %, прокрасьте на слой-маске внешние края тени.

Шаг 40
Сгруппируйте слой с подводным растением и слой с тенью (удерживая клавишу Ctrl + выделите оба слоя, затем нажмите Ctrl+G). Продублируйте данную группу пару раз, для этого идём Слой- Дубликат группы (Layer – Duplicate Group), а затем расположите дубликаты вновь созданных растений с тенью, как показано на скриншоте ниже. Уменьшите непрозрачность тех растений, которые удалены вглубь водного пространства.

Шаг 41
Так как нижняя часть нашего подводного мира кажется пустой, давайте добавим немного кораллов. Откройте набор изображений Кораллов, выберите понравившиеся кораллы. Скопируйте и вклейте их на наш рабочий документ. Примените масштабирование, расположив кораллы, как показано на скриншоте ниже. Поменяйте режим наложения для слоя с кораллами на Умножение (Multiply). Используйте ластик или прокрасьте края кораллов чёрной кистью на слой-маске слоя с кораллами для смягчения резких краёв.

Шаг 42
Повторите предыдущий шаг, но на этот раз, выберите другое изображение коралла.

Шаг 43
Откройте изображение Аквалангиста, а затем, удерживая клавишу Ctrl + щёлкните по миниатюре слоя с аквалангистом для создания активного выделения. Скопируйте и вклейте изображение рыбки на наш рабочий документ. Далее, с помощью инструмента свободная трансформация, уменьшите размер изображения аквалангиста, расположив его перед изображением рыбки, как показано на скриншоте ниже. Поменяйте режим наложения для слоя с аквалангистом на Перекрытие (Overlay). Каждый раз, добавление небольших элементов композиции, делает нашу подводную сцену более интересной.

Шаг 44
Повторите Шаги 29 -30 для создания тени аквалангиста.

Шаг 45
С помощью программы Winrar или 7zip, распакуйте архив “Island Pack” (Острова). Откройте файл “SNV32362.JPG”. С помощью инструмента Быстрое выделение  (Quick Selection Tool), создайте активное выделение вокруг изображения острова и моря. Далее, нажмите клавиши Ctrl+J для дублирования выделения на новый слой. Как вы видите, инструмент Быстрое выделение (Quick Selection Tool) успешно справился со своей задачей, таким образом, в следующем шаге мы переместим изображение острова на наш рабочий документ.
(Quick Selection Tool), создайте активное выделение вокруг изображения острова и моря. Далее, нажмите клавиши Ctrl+J для дублирования выделения на новый слой. Как вы видите, инструмент Быстрое выделение (Quick Selection Tool) успешно справился со своей задачей, таким образом, в следующем шаге мы переместим изображение острова на наш рабочий документ.

Шаг 46
Скопируйте выделенное изображение острова, а затем вклейте данное изображение на наш рабочий документ. Далее, с помощью инструмента свободная трансформация, расположите остров, как показано на скриншоте ниже. К слою с островом, добавьте слой-маску, для этого идём Слой- Слой-маска – Показать всё (Layer – Layer- Mask – Reveal All), и с помощью кисти Chalk или жёсткой круглой кисти чёрного цвета, прокрасьте на слой-маске, по верхней части контура горы, создавая рваные края.

Шаг 47
Откройте изображение Водная поверхность. Далее, с помощью инструментаПрямоугольная область (Rectangle Marquee Tool), создайте выделение, как показано на скриншоте ниже.

Шаг 48
Скопируйте и вклейте выделенное изображение водной поверхности на наш рабочий документ. Далее, с помощью инструмента свободная трансформация, примените масштабирование, расположив полоску с водной поверхностью, как показано на скриншоте ниже. Чтобы совместить данную полоску воды с нашей сценой, к созданной полоске воды, примените фильтр Размытие по Гауссу (Gaussian Blur), радиус размытия 5 рх.

Шаг 49
Вначале, создайте новый слой. Затем, с помощью Менеджера настроек (Preset Manager), установите кисти Лучи света и с учётом ваших предпочтений, нарисуйте лучи света над золотой рыбкой и аквалангистом. К каждому слою с лучом света, добавьте слой-маску, для этого идём Слой- Слой-маска – Показать всё (Layer – Layer- Mask – Reveal All), и с помощью мягкой круглой кисти чёрного цвета, непрозрачностью 100 %, скройте нежелательные участки.
Постарайтесь добиться того же результата, что и на скриншоте ниже. Вы можете поменять режим наложения для слоёв с лучами света на Линейный свет (Linear Light) или Осветление основы (Color Dodge) и уменьшить непрозрачность слоёв до 60-70 %.

Шаг 50
Создайте новый слой, скачайте кисти Подводные пузырьки. С помощью кисти белого цвета, нарисуйте подводные пузырьки, варьируя размер пузырьков, которые поднимаются изо рта рыбки, а также вокруг аквалангиста. Естественно, что пузырьки над аквалангистом должны быть поменьше, а над рыбкой побольше.

Шаг 51
Следующий элемент, который будет определять нашу сцену- это морская органика. Обратите внимание на различные картинки подводного мира, и вы увидите различные остатки морских организмов или органических веществ (планктон, грязь, небольшие белые точки в виде останков организмов). Мы попробуем воспроизвести данный эффект в нашей сцене. Для этого, вначале, создайте новый слой, затем, залейте его чёрным цветом. Далее, мы добавим шум, для этого идём Фильтр – Шум - Добавить Шум (Filter – Noise – Add Noise).

Шаг 52
Вы можете увидеть результат добавления шума на скриншоте ниже. В следующих шагах, мы ещё усилим контраст.
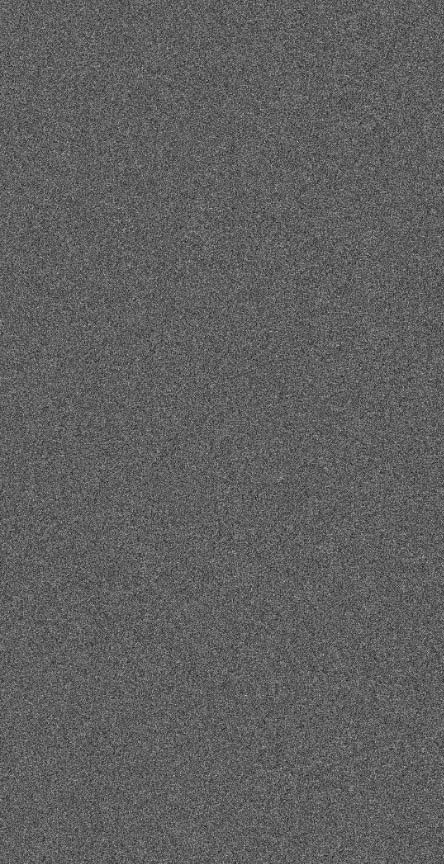
Шаг 53
К слою с морскими организмами, примените фильтр Размытие по Гауссу (Gaussian Blur), радиус размытия 5 рх (дополнительное размытие означает более крупные органические вещества).

Шаг 54
Далее, к слою с морскими организмами, примените корректирующий слой Кривые (Curves), чтобы проявились морские организмы белого цвета, а окружающая среда стала чёрной (потяните бегунки кривой слева и справа к центру, пока у вас не получиться звёздное небо, как на скриншоте ниже).

Шаг 55
Поменяйте режим для слоя с морскими организмами на Осветление основы (Color Dodge) и вуаля, мы получили морские организмы. К слою с морскими организмами, добавьте слой-маску, для этого идём Слой- Слой-маска – Показать всё (Layer – Layer- Mask – Reveal All), и с помощью мягкой круглой кисти чёрного цвета, скройте некоторые участки с организмами, постарайтесь создать беспорядочность. Не забывайте показать больше морской органики в светлых участках и побольше скрыть в тёмных участках подводного мира. И конечно, не допускайте, чтобы морские организмы находились выше уровня моря.

Шаг 56
После обработки на слой-маске слоя с морскими организмами, вы можете повторить Шаги 51-53, чтобы создать дополнительные слои с морской органикой. Чтобы органика была более крупных размеров, просто увеличьте радиус Размытия по Гауссу. После того, как вы закончили создавать морскую органику, щёлкните правой кнопкой мыши по каждому слою с органикой и в появившемся окне, выберите опцию Преобразовать в смарт-объект (Convert to Smart Object). Затем, примените фильтр Размытие по Гауссу (Gaussian Blur), радиус размытия 2-4 рх.

Шаг 57
На слое Смарт-фильтра (Smart Filter), (а не на слой-маске), примените мягкую круглую кисть черного цвета, чтобы скрыть некоторые участки размытия. Во всех случаях, пытайтесь добиться эффекта хаотичности.

Шаг 58
Все элементы нашей композиции мы уже разместили на свои места, поэтому, пришло время для постредактирования. Добавьте корректирующий слой Кривые (Curves) и потяните кривую верх для осветления нашей сцены.

Шаг 59
Установите цвета по умолчанию (D). Далее, на слой-маске корректирующего слоя Кривые, примените инструмент Радиальный градиент  (Radial Gradient Tool), потянув градиент сверху вниз, таким образом, коррекция корректирующего слоя Кривые будет проявляться только в верхней части нашей сцены. Вы может увидеть, как выглядит моя слой-маска на скриншоте ниже.
(Radial Gradient Tool), потянув градиент сверху вниз, таким образом, коррекция корректирующего слоя Кривые будет проявляться только в верхней части нашей сцены. Вы может увидеть, как выглядит моя слой-маска на скриншоте ниже.

Шаг 60
Вы можете увидеть, что с помощью вышеупомянутой коррекции, наша сцена стала выглядеть ещё лучше. Но мы не будем останавливаться. Давайте перейдём к следующему шагу и продолжим дальше улучшать нашу сцену.

Шаг 61
Далее, добавьте ещё один корректирующий слой Кривые (Curves), но на этот раз, потяните кривую вниз для затемнения нашей сцены.
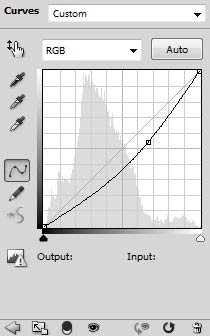
Шаг 62
Залейте слой маску корректирующего слоя Кривые чёрным цветом (щёлкните по слой-маске, чтобы убедиться, что вы находитесь на слой-маске, далее, установите чёрный цвет в качестве цвета переднего плана). Далее, с помощью мягкой круглой кисти белого цвета, прокрасьте по левой и правой стороне сцены, чтобы воссоздать эффект затенения. Обратите внимание на мою обработку слой-маске на скриншоте ниже.

Шаг 63
Это результат двух предыдущих шагов. Разница может быть и не очень заметна, но на мой взгляд, данный нежный эффект и детали делают нашу сцену намного лучше.

Шаг 64
Чтобы усилить контраст гор и неба. Добавьте корректирующий слой Карта Градиента (Gradient Map), цвета градиента от чёрного к белому.

Шаг 65
Поменяйте режим наложения корректирующего слоя Карта Градиента на Мягкий свет (Soft Light) и уменьшите непрозрачность до 60 %.
Шаг 66
На слой-маске корректирующего слоя Карта Градиента, примените Линейный Градиент (Linear Gradient), чтобы эффект проявился только в верхней части

Шаг 67
Вот так выглядит наша сцена на данный момент.

Шаг 68
Для того, чтобы цветовому тону сцены придать более холодные оттенки голубого, добавьте корректирующий слой Цветовой Баланс (Color Balance). Примените значения, которые указаны на скриншоте ниже.
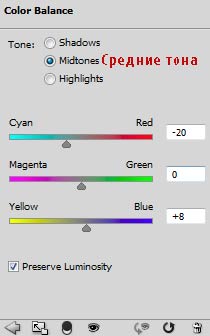
Шаг 69
Вот так выглядит эффект корректирующего слоя Цветовой Баланс (Color Balance).

Шаг 70
Далее, добавьте корректирующий слой Цветовой тон / Насыщенность (Hue / Saturation). Потяните бегунок опции насыщенность влево, чтобы уменьшить насыщенность.

Шаг 71
На слой-маске корректирующего слоя Цветовой тон / Насыщенность (Hue / Saturation), примените Линейный Градиент (Linear Gradient), чтобы эффект проявился только в нижней части сцены (где должно быть дно моря)

Шаг 72
Вот так выглядит эффект корректирующего слоя Цветовой тон / Насыщенность (Hue / Saturation) послу дух предыдущих шагов.

Шаг 73
Поверхность моря, кажется, немного тёмной и слишком синей и реально не соответствует цвету подводного мира. Давайте, исправим это с помощью корректирующего слоя Цветовой Баланс (Color Balance).

Шаг 74
Далее, с помощью мягкой круглой кисти белого цвета прокрасьте на слой-маске корректирующего слоя Цветовой Баланс (Color Balance).по середине сцены, таким образом, чтобы эффект проявился только на поверхности воды. К этому моменту вы должны оценить эффекты, создаваемые техникой избирательного маскирования и уже освоить технику использования слой- масок. Это хорошая техника, потому что слой- маски имеют неоценимое значение при технике редактировании изображений при этом без потери качества картинки.

Шаг 75
Это результат коррекции эффекта корректирующего слоя Цветовой Баланс (Color Balance).

Шаг 76
Изображение выглядит красиво и целостно, но я решил добавить немного контраста цветового тона, путём добавления оттенков оранжевого цвета выше уровня моря. Оранжевый оттенок стоит в оппозиции голубому оттенку в цветовой гамме, поэтому, мы получим красивый контраст и красивые цветовые оттенки. Добавьте корректирующий слой Цветовой Баланс (Color Balance). Примените значения, которые указаны на скриншоте ниже.

Шаг 77
На слой-маске корректирующего слоя Цветовой Баланс (Color Balance), примените Линейный Градиент (Linear Gradient), чтобы эффект проявился только в нижней части сцены. Вот так выглядит моя слой-маска.
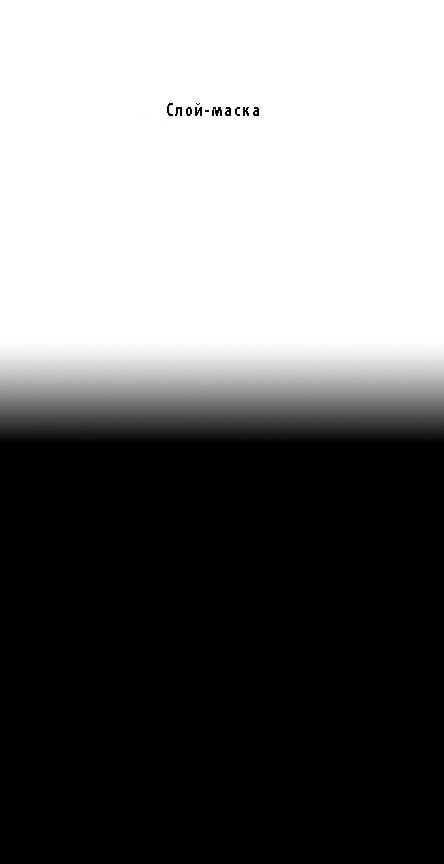
Шаг 78
Вот так выглядит наша сцена на данный момент. Ещё один шаг и мы закончили урок.

Шаг 79
В качестве заключительной коррекции, я решил добавить подводной части больше голубых оттенков и насыщенности, поэтому, я добавил ещё один корректирующий слой Цветовой Баланс (Color Balance). Примените значения, которые указаны на скриншоте ниже.

Шаг 80
На слой-маске корректирующего слоя Цветовой Баланс (Color Balance), примените Линейный Градиент (Linear Gradient), чтобы эффект проявился только в нижней части сцены. Вот так выглядит моя слой-маска.

Шаг 81
И здесь, я решил остановиться. Конечно, вы можете дальше продолжить добавлять небольшие детали и элементы, чтобы улучшить своё изображение, но в моём случае, я решил, что моя подводная сцена выглядит завершённой.

Итоговый результат

Автор: Andrian Scheff
Ссылка на PSD файл урока
Источник: photoshoptutorials.ws
Комментарии 47
Спасибо за урок. Архив не удалось скачать. Пришлось искать исходники самой)
Для того чтобы загрузить сюда пришлось при экспорте поставить качество 70%, иначе файл превышал допустимый вес) Небо слишком засвеченное вышло. Спасибо за урок
спасибо
Спасибки
Спасибо за урок, делать его было интересно. Правда не всё соответствовало тому, что написано. Отдельное спасибо за помощь и разъяснения - Svetlana.
Спасибо)
хотелось бы уточнить - кто кого ловит?
Спасибо, отметила для себя интересные моменты.
спасибо за перевод!
Замечательный урок! Спасибо большое за перевод, Марат
Буду дальше учиться.Большое СПАСИБО!
Спасибо
Спасибо за урок!
Интересный урок! Не жалко на него было времени.
большое спасибо за такой интересный урок))))
Спасибо огромное за о-о-о-о-чень корректирующий урок! Переводчику отдельное мерси!
Спасибо!
Спасибо за урок!
Спасибо
Чудесный урок! Большое спасибо:)
Спасибо за урок
Спасибо за замечательный урок!
Заменил золотую рыбку на черепаху)))
спасибо!
Спасибо за подробный урок!
Спасибо за урок!!!
Спасибо большое за урок и перевод :)
спасибо за урок
Спасибо за интересный урок и перевод!
Сделала с золотой рыбкой, а потом увидела клипарт со скатом. И вот что в итоге...
Спасибо, подробный, красивый урок!!!
Вот моя но как-то не очень