Лесная фантазия в Фотошоп
Лесная фантазия в Фотошоп
Сложность урока: Средний
В этом уроке, вы узнаете, как создать манипуляцию с помощью комбинации стоковых изображений и художественных приёмов. Вы также узнаете, как создать мягкий фото эффект, как добавить текстуру лишайника на камни и украсить пруд водяными лилиями.
Итоговый результат

Исходные материалы:
ШАГ 1 - Подбираем стоковые изображения
Подберите изображения, которые вы будете использовать.

ШАГ 2 - Выделите изображение модели
С помощью инструмента выделения, с которым вы предпочитаете работать, выделите изображение модели. Вы можете использовать инструменты Прямолинейное Лассо  (Polygonal Lasso Tool), Магнитное Лассо
(Polygonal Lasso Tool), Магнитное Лассо  (Magnetic Lasso Tool), Быстрая маска
(Magnetic Lasso Tool), Быстрая маска  (Quick Mask), Быстрое Выделение
(Quick Mask), Быстрое Выделение  (Quick Selection Tool), Ластик (Eraser), и т.д. В данном случае, я использовал инструмент Прямолинейное Лассо
(Quick Selection Tool), Ластик (Eraser), и т.д. В данном случае, я использовал инструмент Прямолинейное Лассо  (Polygonal Lasso Tool).
(Polygonal Lasso Tool).


ШАГ 3 - Создайте новый документ
Создайте новый документ с размерами, которые указаны на скриншоте ниже. На новый документ, переместите выделенное изображение модели, изменив размеры соответственно.


ШАГ 4 - Уменьшаем насыщенность
Продублируйте слой с моделью (Ctrl + J), а затем уменьшите насыщенность дубликата (Ctrl + U). Уменьшите насыщенность слоя до -55.
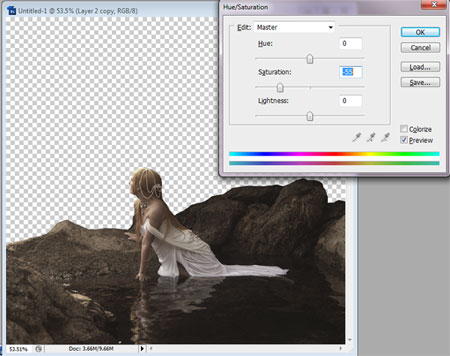
ШАГ 5 - Создаём окружающий пейзаж
Далее, подберите задний фон для своей композиции. Мне нравится смешивать различные изображения для создания заднего фона, в данном случае, картинка, которую я использовал в качестве "основы", была следующей:
Примечание переводчика: изображение, которое будет использоваться, в качестве заднего фона или “основы”, необходимо расположить ниже слоя с моделью. Вы можете назвать этот слой “задний фон”.

ШАГ 6 Применяем Градиент к заднему фону
Создайте новый слой и на новом слое примените инструмент Градиент  (gradient tool), тип градиента от зелёного до белого. Затем, уменьшите Непрозрачность (opacity) слоя до 80%, а также уменьшите Заливку (fill) до 80%.
(gradient tool), тип градиента от зелёного до белого. Затем, уменьшите Непрозрачность (opacity) слоя до 80%, а также уменьшите Заливку (fill) до 80%.
Примечание переводчика: 1. автор не указывает точное значение цветового оттенка, поэтому, поэкспериментируйте с оттенком зелёного цвета. 2. Вы также можете попробовать поменять режим наложения для слоя с градиентом, например на Мягкий свет (Soft Light) 3. Автор временно отключил видимость слоя с моделью.
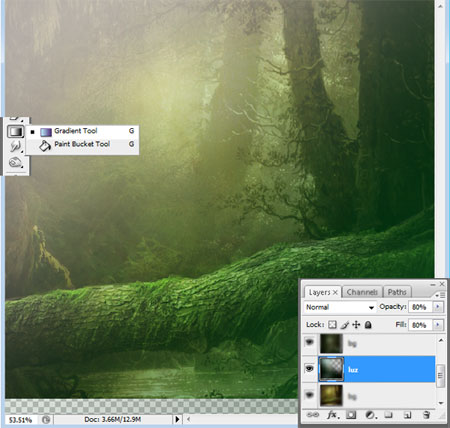
ШАГ 7 Применяем Размытие по Гауссу (Gaussian Blur).
Далее, к заднему фону добавьте изображение с водопадом и деревьями. Поменяйте режим наложения для слоя с водопадом на Осветление (Screen) и к данному изображению примените фильтр Размытие по Гауссу (Gaussian Blur), чтобы получить результат, как на скриншоте ниже. К изображению с водопадом я применил достаточно большое размытие по Гауссу, поэтому, на скриншоте ниже, вы можете увидеть разницу, но уровень размытия вы можете использовать и меньше.
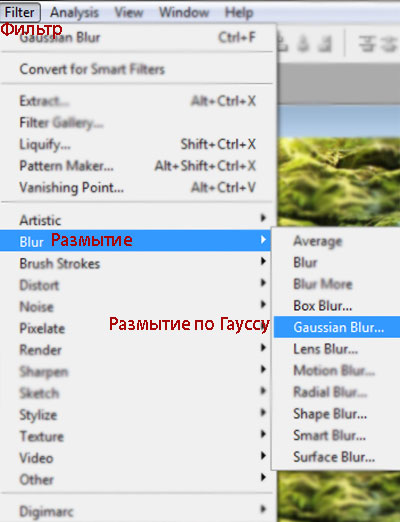


ШАГ 8 - Корректируем освещение
Создайте новый слой для дополнительного зелённого цвета, поменяйте режим наложения на Осветление (screen), уменьшите непрозрачность до 50% для того, чтобы задний фон был светлее.
Примечание переводчика: создайте новый слой поверх всех слоёв и на новом слое примените градиент, который вы применяли в Шаге 6. Оттенок зелённого цвета для градиента, вы можете отобрать на заднем фоне с помощью инструмента Пипетка. В этом шаге автор осветляет дальний фон изображения).
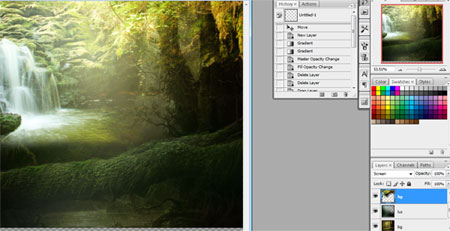
ШАГ 9 - Текстура
Сейчас, я покажу вам как добавить текстуру лишайника на камни, поменяв режим наложения слоя с текстурой на Мягкий свет (soft light) и уменьшив непрозрачность слоя до 80%.
Примечание переводчика: 1. Переместите текстуру лишайника поверх слоя c моделью. 2. выделите камни на слое с моделью. Убедитесь, чтобы выделение было активным. 3. Перейдите на слой с текстурой. 4. Добавьте к слою с текстурой слой- маску. 5. Поменяйте режим наложения и уменьшите непрозрачность.
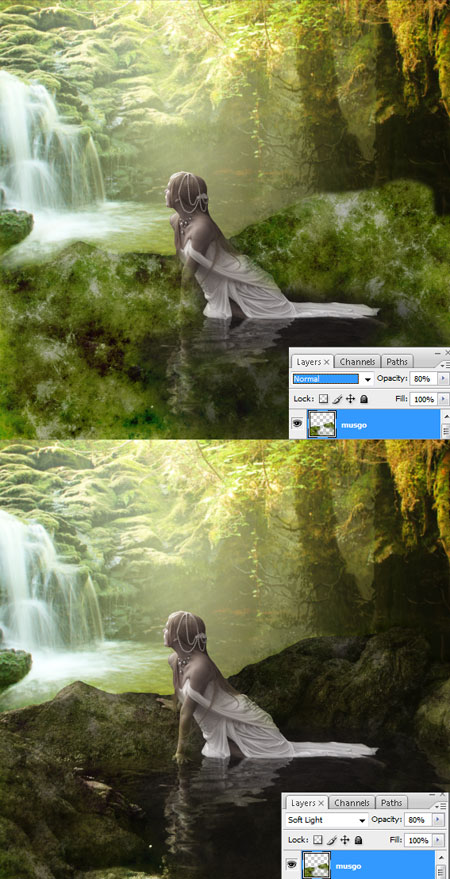
ШАГ 10 Кожа модели - очень важная деталь!
Пришло время поработать с кожей модели. Перед началом, вы должны создать выделение с помощью инструмента Лассо  (lasso tool) на оригинальном слое с моделью. Нет необходимости создавать точное выделение, просто должен быть выделен каждый участок кожи модели. Потому что, затем, вы сможете удалить участки, которые не нужны.
(lasso tool) на оригинальном слое с моделью. Нет необходимости создавать точное выделение, просто должен быть выделен каждый участок кожи модели. Потому что, затем, вы сможете удалить участки, которые не нужны.

ШАГ 11 - Дополнительная ретушь кожи, как я уже говорил, что это важная деталь
Продублируйте дважды выделение, которые вы создали, нажав клавиши Ctrl + J, чтобы создать два новых слоя, и для второго дубликата поменяйте режим наложения на Осветление (screen) с непрозрачностью слоя 50%, чтобы кожа выглядела светлее.
Примечание переводчика: к слою со вторым дубликатом, вы можете добавить слой- маску и на слой-маске, с помощью чёрной кисти, обработайте участки, которые выходят за контур модели, чтобы скрыть их.
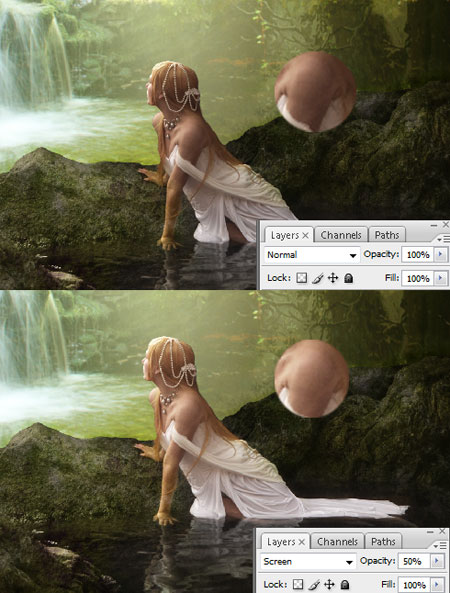
ШАГ 12 - Добавьте волосы
Чтобы добавить волосы, я использовал кисти для получения желаемого результата. Вы также можете использовать инструмент Перо  (pen tool) для создания волос.
(pen tool) для создания волос.

ШАГ 13 - Пруд
Добавьте изображение с прудом. Поменяйте режим наложения для слоя с прудом на Мягкий свет (soft light), как показано на скриншоте ниже:

ШАГ 14 - Добавьте туман
Далее, мы добавим слой с туманом, чтобы добавить больше света. Поменяйте режим наложения для этого слоя на Мягкий свет (soft light).
Примечание переводчика: для создания тумана, используйте мягкую белую кисть с низкой непрозрачностью. Создайте новый слой поверх всех слоёв и на этом слое, примените мягкую белую кисть, далее, поменяйте режим наложения.

ШАГ 15 Добавьте немного жизни композиции
Также, вы можете добавить несколько рыбок или растений, уменьшив непрозрачность изображений до 80%, или даже меньше, если они расположены поодаль, то можно ещё уменьшить непрозрачность, чтобы они реалистично выглядели в пруду.

ШАГ 16 - Тени
В этом шаге, мы создадим тени. Для этого, я использовал мягкую кисть с непрозрачностью 50%, а затем к созданной тени, я применил небольшое Размытие по Гауссу (Gaussian blur), а также поменял режим наложения для слоя с тенью на Мягкий свет (soft light):

ШАГ 17 - Далее, освещение
При создании освещения используется та же самая техника, что и при создании теней. Для этого, я использовал мягкую кисть, а затем применил небольшое Размытие по Гауссу (Gaussian blur), а также поменял режим наложения для слоя с тенью на Мягкий свет (soft light). Вы можете использовать несколько слоёв, чтобы изображение было светлее.

ШАГ 18 - Выделяем объекты
Чтобы модель и камни выделялись на общем фоне, примените небольшую кисть и небольшое Размытие по Гауссу (Gaussian) для создания этого эффекта.
Примечание переводчика: также как в шаге 17, автор использует меньший диаметр кисти, чтоб выделить уже детали, а не объекты.

ШАГ 19 - Добавляем штрихи
Я добавил штрихи с помощью инструмента Перо  (pen tool), чтобы улучшить детали освещения. На волосах модели, нанесите штрихи на отдельные пряди волос, а также нанесите штрихи на задний фон, в настройках установите кисть небольшого размера, а также поставьте галочку в окошке Имитировать нажим (simulate pressure).
(pen tool), чтобы улучшить детали освещения. На волосах модели, нанесите штрихи на отдельные пряди волос, а также нанесите штрихи на задний фон, в настройках установите кисть небольшого размера, а также поставьте галочку в окошке Имитировать нажим (simulate pressure).
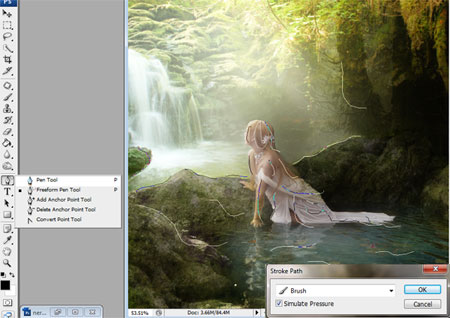
ШАГ 20 - Меняем цветовые оттенки
Для того, чтобы поменять цветовые оттенки, вы можете использовать Фото Фильтры (photo filters), я использовал фильтр тёплых оттенков с непрозрачностью и заливкой (fill and opacity) 50%.
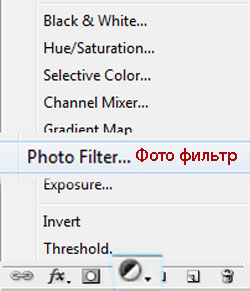

ШАГ 21 - Заключительный Шаг
Примените корректирующий слой Микширование каналов (channel mixer) для заключительной работы с эффектами освещения. Не забудьте поменять режим наложения для этого слоя на Мягкий свет (soft light) и уменьшить непрозрачность слоя до 80%. И мы закончили урок.
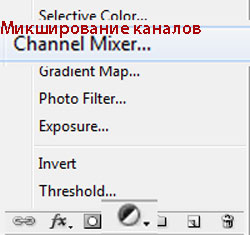

Итоговый результат

Автор: Andrea Garcia
Источник: photoshoptutorials.ws
Комментарии 145
Спасибо за урок! :)
Спасибо за урок!
Спасибо за перевод!
Спасибо за урок)))
Спасибо!
спасибо
Спасибо за урок!!!!
Спасибо !
Спасибо за урок!
Спасибо за урок!)
Cпасибо за урок!
спасибо за урок
спасибо)
Очень красивый урок!
Спасибо.
Спасибо)))
спасибо за урок
Большое спасибо за урок!
Спасибо за урок.
Спасибо за урок!
Спасибо
спасибо
Урок не для начинающих.
Спасибо за урок.
Спасибо, красивый урок.
Спасибо за урок!
спасибо за сказку)
потрясающий урок ! спасибо огромное !!
Спасибо!!!